Проблема восстановления удаленных и потерянных файлов актуальна для любого пользователя. Конечно, если речь идет о физическом повреждении жесткого диска, то любые эксперименты с ним опасны из-за возможности окончательно потерять информацию, и надежнее доверить операцию восстановления данных профессионалу. Другое дело, если вы случайно удалили нужные документы из "корзины", лишились данных в результате воздействия вируса или системного сбоя - в таких случаях можно вполне управиться и собственными силами. Имеет смысл даже попытаться рискнуть спасти данные в ситуации, когда они были утрачены в результате быстрого форматирования жесткого диска, его неудачного переразбиения и т.п. И вполне небезуспешно, ведь какая-то часть (бывает, вполне значительная) удаленных или потерянных данных может быть восстановлена при помощи специализированных утилит.
Многие подобные решения достаточно дороги - например, цена самой дешевой версии профессионального пакета EasyRecovery Professional (Standard Edition) компании Ontrack Data Recovery составляет 499 долл., да и рассчитаны они на профессионалов. Вместе с тем, на рынке имеется также немало программ для восстановления данных, которые вполне приемлемы по цене и просты в применении - именно такие решения мы и оценим в данной статье.
Но сначала уточним разницу между удаленными и потерянными файлами, а также остановимся на правилах безопасности, которые следует соблюдать в ситуациях, когда по тем или иным причинам вы лишились важных файлов. Дело в том, что некорректные действия пользователя при потере данных и их восстановлении могут привести к тому, что спасти данные будет уже невозможно.
⇡#Об удаленных и потерянных файлах
Удаленными считаются те файлы, которые могут быть относительно легко найдены и восстановлены, поскольку справочная информация (размер, имя, название папки в которой находился файл и т.п.) о файле осталась на жестком диске и может быть прочитана.
Потерянными файлами являются те файлы, о которых нет справочной информации на жестком диске - то есть потеряно оригинальное имя файла, его размер и другие атрибуты. Такие файлы нередко также могут быть найдены и восстановлены, правда, процесс поиска их базируется на совершенно других методах и гораздо длительнее по времени.
⇡#Правила, которые стоит соблюдать при потере данных и их восстановлении
Для минимизации возможных потерь при случайном удалении важных данных или утрате их по какой-то иной причине (системный сбой, вирусы, форматирование и пр.) стоит придерживаться ряда важных правил.
- Чаще делайте резервные копии файлов на дисках - лучше потратить время на резервирование, чем рисковать информацией.
- Учитывая, что опасность потери файлов на компьютере будет существовать всегда, побеспокойтесь и установите необходимые для восстановления программные средства заранее. В противном случае, установка ПО на тот же самый диск, где находятся важные удаленные или потерянные данные, может привести к тому, что часть из них окажется затертой при установке ПО.
- Если вы удалили нужные файлы или лишились данных по иной причине, то постарайтесь ничего не записывать на жесткий диск и вообще прекратить любую деятельность на данном компьютере. Потому что чем дольше после этого вы работаете с диском, тем меньше шансов что-либо восстановить, так как операционная система может записать на место удаленных или потерянных файлов другие данные (даже если вы сами на диск ничего не записывали), и тогда восстановить файлы уже не получится.
- Выбирая утилиту для восстановления данных, обратите внимание на то, с какими файловыми системами она работает. Все рассмотренные в статье утилиты поддерживают файловые системы FAT16, FAT32 и NTFS, однако на рынке предлагаются также решения, возможности которых ограничены какой-либо одной файловой системой.
- Никогда не пытайтесь восстанавливать файлы на тот же диск, где они находятся - это может привести к полной или частичной потере существующей информации, так как новые файлы могут попросту перезаписать те, которые требуется восстановить.
- Имейте в виду, что для наилучшего восстановления файлов необходимо, чтобы файлы были не сильно фрагментированы (а лучше - вообще нефрагментированы), поэтому регулярно проводите дефрагментацию дисков и очистку их от мусорных файлов.
Следует заметить, что при восстановлении данных не исключено, что некоторые файлы будут восстановлены некорректно, и тут уж ничего не поделать. Это связано с тем, что содержимое части кластеров, где находится подобный файл, уже оказалось затертым другими данными. Поэтому самое лучшее - хранить файлы не на системном диске и восстанавливать их сразу же после удаления.
⇡#Утилиты для восстановления удаленных и потерянных файлов
⇡#R-Undelete 4.0
Разработчик: R-tools technology Inc.
Размер дистрибутива: 5,59 Мб
Распространение: условно бесплатная
R-Undelete - эффективное решение для восстановления данных с самых разных носителей: жестких дисков, флоппи-дисков и CD/DVD-дисков, USB-устройств, Zip-дисков, флэш-карт, карт памяти и пр. Программа поддерживает файловые системы FAT12/16/32, NTFS и NTFS5 и восстанавливает удаленные файлы (даже после очистки корзины), а также файлы, потерянные в результате вирусной атаки, сбоя питания компьютера, переформатирования раздела с файлами либо иного повреждения файловой системы. Кроме того, утилита может помочь для восстановления данных с жестких дисков с большим числом поврежденных секторов. При этом возможно создание образа целого диска или его части и последующая работа с файлом образа как с оригинальным диском, что полезно, когда число поврежденных секторов на диске постоянно растет и необходимо немедленно сохранить оставшуюся информацию.
R-Undelete обеспечивает восстановление файлов широкого спектра форматов - документов Microsoft Office, видео и аудиофайлов, изображений, документов AutoCAD, архивов и т.д. Посмотреть полный список поддерживаемых форматов можно в
документации.
Демо-версия программы (русскоязычная локализация отсутствует) не имеет ограничений по времени использования, но не позволяет восстанавливать файлы размером более 64 кб. Стоимость коммерческой версии составляет 54,99 долл.
Восстановление файлов в R-Undelete проводится под управлением мастера. Вначале нужно выбрать диск и указать режим поиска. Всего режимов два - быстрый ("Fast search") и расширенный ("Exhaustive Search"). Первый обеспечивает быстрый поиск и поможет в восстановлении удаленных файлов при условии, что соответствующие записи на диске не были повреждены, второй более длителен по времени и позволит выявить данные даже на отформатированных или структурно поврежденных разделах.

Имеется и альтернативный вариант запуска процесса сканирования недавно удаленных файлов - через контекстное меню проводника Windows с помощью команды "Find recently deleted files with R-Undelete".
Для ускорения процесса сканирования в расширенном режиме можно включить флажок "Enable File Types" и ограничить список расширений интересующих файлов.
По завершении сканирования все найденные файлы отображаются в главном окне программы, при этом на иконках удаленных папок и файлов отображаются красные крестики. Содержание графических файлов, видео и аудиофайлов может быть оценено еще до восстановления, другие файлы могут просматриваться в шестнадцатиричном виде.
Для упрощения ориентации показ существующих на диске папок и файлов можно отключить, оставив отображение только удаленных данных (кнопка "Show", состояние "Show Deleted Files"). Можно также запустить поиск файлов с учетом их расширения (кнопка "Find"), размера и модификации, что позволит быстрее найти в списке выявленных удаленных файлов нужные.
Для восстановления найденных файлов их выделяют, щелкают на кнопке "Далее", указывают в поле "Output folder" папку для сохранения восстановленных данных и при необходимости корректируют ряд дополнительных опций, касающихся данного процесса. Скажем, можно включить восстановление структуры папок, восстановление альтернативных потоков данных для сохранения в NTFS дополнительной информации о файлах и др. По окончании установки настроек нужно щелкнуть на кнопке "Recover".
Также в программе предусмотрено создание файла-образа логического диска с найденными файлами (команда "Create Image File" из контекстного меню, вызванного на имени диска в окне "Select Disk") с последующим сохранением этого образа на другом логическом диске - такие файлы образов могут обрабатываться R-Undelete как обычный диск. Для создания файла-образа необходимо свободное дисковое пространство как минимум такого же размера как сам логический диск.
⇡#O&O DiskRecovery 6.0.6236 (Personal Edition)
Разработчик: O&O Software GmbH
Размер дистрибутива: 8,54 Мб
Распространение: условно бесплатная
O&O DiskRecovery - эффективное (хотя и достаточно дорогое) решение для восстановления данных с самых разных носителей: жестких дисков, флоппи-дисков и CD/DVD-дисков, а также Jazz- и Zip-дисков, карт памяти и большинства цифровых камер. Программа поддерживает файловые системы FAT 16/32, NTFS и NTFS5 и может быть использована для восстановления случайно удаленных из корзины файлов, данных, утраченных вследствие воздействия вирусов, форматирования жесткого диска (иногда, по заверениям разработчиков, даже при достаточно сильном фрагментировании файлов) и переустановки Windows. Можно с помощью этой программы также попытаться вернуть информацию при различных повреждениях файловой системы, например, когда логические диски невидимы, таблица разделов диска Partition Table нарушена, тип файловой системы изменен и т.п.
O&O DiskRecovery поддерживает все популярные форматы файлов и позволяет восстанавливать документы Word и Excel, базы данных Access, архивы (включая ZIP и RAR), а также изображения, музыку и видеоролики (JPEG, AVI, MPEG, MP3, WAV, BMP, TIFF и др.) и т.д. Подробный список поддерживаемых форматов имеется в
документации.
Программа (русскоязычная локализация отсутствует) представлена в нескольких редакциях. Для широкого пользователя интерес представляет редакция Personal Edition. Демо-версия программы не имеет ограничений по времени использования, но не позволяет сохранять найденные при сканировании файлы на диске. Стоимость коммерческой версии редакции Personal Edition составляет 99,95 долл.
Процесс поиска и восстановления данных в O&O DiskRecovery производится под руководством мастера. На первом этапе выбирают диск, на котором хотят попытаться восстановить данные.

Потом программа предлагает указать, какую или какие поисковые технологии при сканировании использовать. Всего технологий три, и они могут выбираться автономно или комбинироваться в любом варианте. Самая быстрая по времени - технология "O&O UnErase", обеспечивающая быстрое сканирование и эффективная при поиске удаленных файлов и папок даже на очень больших по объему дисках. Однако при ее применении некоторые из удаленных файлов могут оказаться не найденными. Технология "O&O FormatRecovery" рассчитана на поиск данных на отформатированных или структурно поврежденных разделах, и она может помочь, даже если файлы были сильно фрагментированы. Технология "O&O DiskRecovery" ориентирована на случаи, когда использование первых двух технологий не привело к положительным результатам - при ее применении производится полное сканирование диска с анализом каждого его сектора, что, по заверениям разработчиков, позволяет добиться восстановления данных даже на отформатированных или полностью разрушенных файловых системах.

Помимо выбора технологии, в программе имеется возможность оптимизировать процесс сканирования и, тем самым, уменьшить его длительность. Для настройки соответствующих параметров нужно щелкнуть на кнопке "Adapt Settings" - в итоге откроется окно настроек, где на вкладке "General" можно будет отрегулировать точность и глубину сканирования, а на вкладке "File Types" - ограничить список выявляемых файловых расширений. В плане точности и глубины сканирования поиска разрешается включить/выключить следующие флажки:
- "Q&Q DeepScan" - обеспечивает просмотр всех файлов без исключения, включая файлы даже очень маленького размера;
- "Q&Q SmartScan" - производит быстрое сканирование, при котором исследуется только область диска, не занятая существующими файлами, что позволяет существенно сократить время, затраченное на поиск данных;
- "Q&Q RawScan" - осуществляет сканирование диска без учета файловой системы, что актуально после переформатирования диска с другой файловой системой (например, NTFS вместо FAT), а также при разнообразных нарушениях файловой системы; по времени более длительно.
В обычных случаях разработчики рекомендуют активацию флажков "O&O SmartScan" и "O&O DeepScan". Ну а уж если это не привело к получению положительных результатов, то нужно будет активизировать флажок "O&O RawScan" и повторить сканирование. Установленные по умолчанию настройки остальных параметров на вкладке "General" подходят в большинстве случаев восстановления данных, но иногда требуют корректировки. Например, установка ограничений на минимальный и максимальный размеры файла позволит ускорить проведение операции сканирования.
Найденные файлы могут фильтроваться по размеру и дате (кнопка "Filter"), а текстовые и графические файлы - просматриваться во встроенном просмотрщике.
Для восстановления интересующих файлов нужно выделить их, перейти к следующему шагу работы мастера и указать папку для сохранения файлов. Можно также сохранить отчет о проведенном сканировании. Следует отметить, что в рассматриваемой нами редакции Personal Edition максимальное количество восстанавливаемых за один прием файлов ограничено одной тысячей.
⇡#Recover My Files 4.2.4.495 (Standard)
Разработчик: GetData Software
Размер дистрибутива: 11,4 Мб
Распространение: условно бесплатная
Recover My Files - эффективный инструмент для восстановления данных с самых разных носителей информации: жестких дисков, дискет, flash-карт камер, USB-устройств, Zip-дисков и т.д. Программа поддерживает файловые системы FAT 12/16/32, NTFS и NTFS5 и поможет вернуть случайно удаленные файлы, а также данные, утраченные в результате форматирования жесткого диска, переустановки Windows, системных сбоев и вирусных атак.
RecoverMyFiles поддерживает свыше 200
файловых форматов и позволяет восстанавливать удаленные документы MS Office, цифровые фотографии, музыкальные и видеофайлы, HTML-документы, файлы AutoCAD, почтовые базы (Outlook, Outlook Express и др.) а также файлы архивов (ZIP, RAR и др.) и т.д.
Программа (русскоязычная локализация отсутствует) представлена в нескольких редакциях. Для широкого пользователя интерес представляет редакция Standard. Демо-версия программы не имеет ограничений по времени использования, но в ней заблокировано сохранение найденных при сканировании файлов. Стоимость коммерческой версии редакции Standard составляет 69,95 долл.
Процесс восстановления данных в RecoverMyFiles полностью контролируется мастером и трудностей не вызывает. В первом (открывшемся сразу после запуска утилиты) окне следует выбрать один из предложенных вариантов восстановления данных - "Recover Files" или "Recover Drive". Первый вариант используется для восстановления удаленных файлов, а второй позволяет восстанавливать данные, утраченные, скажем, после форматирования жесткого диска.

В случае выбора метода "Recover Files" программа попросит указать интересующий диск, а на следующем экране предложит выбрать интересующий вариант сканирования файлов - "Search for Deleted Files" либо "Search for Deleted Files, then search for selected Lost File Types". При первом методе сканирование производится в ограниченной области диска, что очень быстро и, как правило, позволяет восстановить временные файлы и недавно удаленные файлы и папки. При втором методе осуществляется полное сканирование диска - это требует гораздо больше времени, но и обеспечивает выявление не только удаленных, но и потерянных файлов. Разумеется, при первом запуске сканирования разумнее остановиться на установленном по умолчанию варианте быстрого сканирования "Search for Deleted Files", поскольку это займет гораздо меньше времени. Для ускорения процесса анализа данных при выборе второго метода разработчики рекомендуют ограничивать список файловых расширений только интересующими - сделать это можно через настройки программы (кнопка "Options", вкладка "File Types").

После принятия решения щелкают на кнопке "Start" - и программа, поразмышляв менее секунды, выдает список найденных ею удаленных файлов и папок. Выявленные в ходе поиска файлы можно сортировать по имени, типу, расширению и пр. и отфильтровать, задавая сложные условия отбора. Встроенный просмотрщик позволяет просматривать изображения, текстовые и HTML-файлы и содержимое архивов (RAR и ZIP), причем никаких усилий для просмотра и предпринимать не требуется - только выбрать интересующий файл.
Для более быстрого выделения тех файлов, которые требуется восстановить, можно на вкладке "File Type" включить флажки для соответствующих расширений - все удаленные файлы с этими расширения окажутся выделенными.
Для сохранения найденных файлов нужно раскрыть кнопку-свиток "Save Files" и выбрать один из вариантов сохранения: "Save Files", "Save Files As..." либо "Save to a CD/DVD". Первые два варианта предназначены для сохранения данных на другом диске - отличие между ними в том, что при выборе "Save Files" файлы сохраняются со своими исходными именами, а при выборе "Save Files As..." имена файлов можно изменять в процессе сохранения. Понятно, что при восстановлении большого количества файлов второй вариант окажется крайне трудоемким. Выбор варианта "Save to a CD/DVD" позволяет сохранять данные на CD/DVD-диске, для чего в системе имеется встроенный модуль для прожига CD/DVD-носителей.
⇡#Auslogics Emergency Recovery 2.1.15.175
Разработчик: Auslogics Software Pty Ltd.
Размер дистрибутива: 2,04 Мб
Распространение: условно бесплатная
Auslogics Emergency Recovery - удобная утилита для восстановления данных с жесткого диска, цифровых камер, карт памяти, дискет и иных устройств. Программа поддерживает файловые системы FAT и NTFS и позволяет восстанавливать случайно удаленные файлы, а также файлы, утраченные вследствие воздействия вирусов, имевших место системных сбоев или быстрого форматирования.
Auslogics Emergency Recovery умеет восстанавливать документы, музыку, фотографии, программы и, как заверяют разработчики, любые другие файлы. Однако точный список поддерживаемых файловых форматов они нигде не приводят. Единственное, что можно увидеть перечень поддерживаемых форматов при проведении поиска в результатах сканирования (кнопка "Найти файлы"), поскольку там имеется возможность выбора интересующего типа формата из списка.
Демо-версия программы (имеется русскоязычная локализация) работоспособна в течение 15 дней и не позволяет восстанавливать файлы размером более 60 кб. Стоимость коммерческой версии составляет 1000 руб.
В Auslogics Emergency Recovery предусмотрено два режима работы: простой и расширенный - первый рассчитан на новичков и позволяет искать только удаленные файлы, второй - на продвинутых пользователей (в этом режиме можно искать потерянные разделы дисков и потерянные файлы). О том, какой режим вы предпочтете, утилита спросит сразу же после запуска, поскольку на автомате запускается мастер ее настройки. В дальнейшем переключиться в другой режим можно будет, воспользовавшись командой "Редактировать" > "Настройки" (вкладка "Общие"). В следующих окнах нужно будет указать папку для сохранения восстановленных файлов и уточнить, требуется ли интеграция с проводником Windows.

Самый простой способ начать сканирование диска в "простом режиме" - щелкнуть по ссылке "Искать удаленные файлы" либо по кнопке "Сканировать" и далее добросовестно выполнить инструкции мастера. А именно, указать диск, определить список интересующих типов файлов и уточнить дополнительные опции сканирования, такие как "Не показывать пустые файлы" и "Показывать файлы только в хорошем состоянии".
Имеется альтернативный вариант запуска поиска недавно удаленных файлов через контекстное меню проводника Windows - за эту операцию отвечает команда "Restore Files with Emergency Recovery".
По окончании поиска все найденные файлы будут отображены в главном окне программы с указанием "мнения" программы относительно их состояния. Если файлов много, то для упрощения ориентации можно воспользоваться встроенным поиском, щелкнув на кнопке "Найти файлы" и указав параметры поиска (расширение, примерные размер и дату изменения).
Для восстановления найденных файлов нужно выделить их, щелкнуть на кнопке "Восстановить" и указать, где сохранять файлы: в папку восстановленных файлов (ее указывали в самом начале работы мастера), в папку, где эти файлы были найдены или в любую другую папку.
В расширенном режиме выбор диска производится в поле дисков, запуск сканирования осуществляется при нажатии на кнопку "Сканировать", а сам процесс поиска оказывается более долгим, но зато и более эффективным - как в смысле возможностей восстановления данных (включая восстановление с утерянных разделов жесткого диска.), так и в плане отображения результата.
В программу также включен функционал для сохранения удаленного раздела в файл образа, что позволит его использовать для восстановления файлов (команда "Файл" > "Сохранить образ диска").
⇡#Handy Recovery 4.0
Разработчик: SoftLogica LLC
Размер дистрибутива: 1,59 Мб
Распространение: условно бесплатная
Handy Recovery - удобная утилита для восстановления данных с жесткого диска или других носителей информации, включая карты памяти CompactFlash, SmartMedia, MultiMedia и Secure Digital. Программа поддерживает файловые системы FAT12/16/32 и NTFS/NTFS 5 и поможет в восстановлении не только случайно удаленных файлов, но также файлов, поврежденных в результате вирусных атак, перебоев энергоснабжения и сбоев программного обеспечения, а также файлов с удаленных и отформатированных томов.
Handy Recovery обеспечивает восстановление файлов самых разных форматов. В их числе документы MS Office, файлы архивов (ZIP, RAR и CAB), базы данных Access, почтовые базы (Outlook и Eudora), фотографии, музыкальные и видеофайлы, HTML-документы, ISO-образы и пр. Посмотреть полный перечень поддерживаемых форматов, по всей видимости, можно только в самой утилите (опция "Расширенный анализ"), поскольку ни на сайте программы, ни в документации об этом нет ни слова.
Демо-версия программы (имеется русскоязычная локализация) работоспособна в течение 30 дней и, в принципе, полностью функциональна, но позволяет восстанавливать всего по одному файлу в сутки. Стоимость коммерческой версии составляет 950 руб.
На практике использовать Handy Recovery совсем несложно. Разработчики в ней реализовали два режима сканирования - стандартное (производится путем анализа файловых записей и помогает восстановить удаленные файлы, если эти записи не были повреждены) и расширенное сканирование, которое позволяет найти данные, даже когда информация в файловых записях была частично перезаписана либо повреждена. Естественно, второй вариант оказывается более длительным по времени. Для проведения стандартного поиска данных сначала требуется проанализировать диск, о чем программа сразу и спросит после запуска. Если диск был указан, то она автоматически начнет проводить его анализ. Если нет (то есть вы отказались от выбора), то тогда для запуска данной процедуры потом придется нажать на кнопку "Выберите диск", указать диск и щелкнуть на кнопке "Анализ".

По окончании сканирования Handy Recovery отобразит структуру выявленных папок и файлов, при этом удаленные файлы и папки будут помечены красным крестиком в левом нижнем углу их иконок. Наличие маленького красного крестика в правом нижнем углу значка папки означает, что папка существует, но она содержит удаленные файлы и папки. Для каждого файла программа указывает вероятность его успешного восстановления. Содержимое ряда файлов (Word и Excel документов, графических и текстовых файлов, архивов) может быть просмотрено перед восстановлением.

Если после анализа диска интересующие файлы по-прежнему не были найдены, то придется прибегать к проведению расширенного анализа - данная опция появляется в левом нижнем углу окна Handy Recovery по завершении обычного анализа. Тут можно включить три флажка. Это флажок "Поиск по содержимому файла" - скажем, программа будет сканировать содержимое диска только в поиске изображений. А также флажки "Сканирование файловых записей в системе" (будет произведен поиск утерянных файловых записей) и "Поиск файлов, удаленных из корзины" (обеспечивает более тщательный анализ удаленных из корзины данных - при стандартном поиске часть таких данных может быть не найдена).

Для восстановления найденных при сканировании файлов следует выбрать интересующие папки и файлы, нажать кнопку "Восстановить" и в открывшемся диалоговом окне "Восстановить" указать папку, в которую восстановленные данные должны быть сохранены. Здесь же можно включить опции "Восстанавливать структуру папок" (будет сохранены вся структура директорий с выбранными файлами и папками) и "Восстанавливать только удаленные" (программа восстановит только удаленные файлы из выбранной папки - то есть без существующих на диске в данный момент файлов). Кроме того, можно активизировать флажок "Восстанавливать альтернативные потоки данных", что позволит восстановить в файловой системе NTFS дополнительную информацию о файлах, например, комментарии пользователей.
Предусмотрена возможность создания точного образа диска с сохранением его на другом диске для восстановления из образа нужных файлов в дальнейшем (команда "Файл" > "Сохранить образ диска").
⇡#Hetman Uneraser 2.0
Разработчик: HetmanRecovery.com
Размер дистрибутива: 1,63 Мб
Распространение: условно бесплатная
Hetman Uneraser - простая программа для восстановления данных с жестких дисков, USB-дисков, MP3-плееров, камер, флэш-карт, карт памяти мобильных телефонов. Утилита поддерживает файловые системы FAT12/16/32, NTFS и NTFS5 и умеет восстанавливать удаленные файлы, а также файлы с отформатированных дисков и данные, утерянные при вирусных атаках или при возникновении программных ошибок.
Hetman Uneraser обеспечивает восстановление файлов основных форматов - документов Microsoft Office Word, Excel и PowerPoint (DOC, XLS, PPT, ONE, PDF, RTF), видео и аудиофайлов (AVI, DAT, MKV, MOV, MPG, VOB, WMV, M4P, MP3, WAV, WMA) и цифровых изображений (CR2, CRW, JPEG, JPG, RAW, PSD, CDR, BMP).
Демо-версия программы (имеется русскоязычная локализация) не имеет ограничений по времени использования, но в ней заблокировано сохранение данных. Стоимость коммерческой версии зависит от типа лицензии: домашняя лицензия при покупке в магазине
Plimus составляет 1000 руб., профессиональная лицензия - 4000 руб.
Технология применения Hetman Uneraser очень проста. Теоретически, в программе предусмотрено два режима сканирования - обычное (проводится только поиск удаленных файлов) и глубокое с более медленным посекторным сканированием, позволяющее восстанавливать файлы с отформатированных дисков. Для начала обычного сканирования нужно выбрать в верхнем левом углу программы нужный диск из списка и щелкнуть на кнопке "Анализ". Кнопка "Глубокий анализ" при этом пока будет неактивна, поскольку к этому варианту сканирования имеет смысл прибегать только в случае, если в процессе быстрого анализа диска нужный файл выявить не удалось (эта кнопка станет доступной по окончании быстрого сканирования).

Предусмотрена также возможность запуска поиска недавно удаленных файлов через контекстное меню проводника Windows - за эту операцию отвечает команда "Восстановить удаленные файлы с помощью Hetman Uneraser".
По завершении процесса сканирования в подокне "Папки" программа отобразит все найденные на диске папки и файлы - удаленные файлы и папки обозначаются красным крестиком. Если список впечатляющий, то можно щелкнуть на кнопке "Фильтр" - это позволит скрыть существующие папки и файлы и отобразить только удаленные, но сработает данный прием только на конкретной папке. Можно также воспользоваться встроенным поиском для обнаружения в общем списке нужного удаленного файла (кнопка "Поиск").

Содержимое конкретного документа перед восстановлением несложно просмотреть, щелкнув на кнопке "Просмотр". Кроме того, имеется возможность увидеть прогноз программы в отношении реальной возможности восстановления того или иного файла - для этого нужно включить подробное представление файлов ("Вид" > "Подробно").
Чтобы восстановить нужные файлы и папки, их выделяют, щелкают на кнопке "Восстановить" и в открывшемся окне указывают папку для сохранения данных.
⇡#ObjectRescue Pro 5.1
Разработчик: Regall, LLC
Размер дистрибутива: 1,72 Мб
Распространение: условно бесплатная
ObjectRescue Pro - простой инструмент для восстановления файлов с жестких дисков, CD/DVD-дисков, цифровых фотоаппаратов, мобильных телефонов, флэш-карт и карт памяти. Программа поддерживает файловые системы FAT 12/16/32, NTFS и NTFS5 и может помочь восстановить удаленные файлы и файлы, потерянные в результате форматирования носителя, системных сбоев, вирусных атак, повреждения файловой системы и т.п.
ObjectRescue Pro поддерживает более сотни популярных
файловых форматов и используется для восстановления аудиофайлов, изображений, фотографий, видеофайлов, офисных документов (включая DOC и XLS), архивов (включая ZIP и RAR) и т.д.
Демо-версия программы (имеется русскоязычная локализация) работоспособна в течение 30 дней, но не позволяет сохранять найденные при сканировании файлы. Стоимость коммерческой версии составляет 1400 руб.
По умолчанию ObjectRescue Pro запускается с англоязычным интерфейсом. Для переключения на русский интерфейс следует щелкнуть в окне программы на кнопке "Menu", выбрать команду "Settings" и на вкладке "Interface Language" установить вариант "Russian".
Программа проста в применении, так как процесс восстановления файлов в ней полностью контролируется мастером, а пользователю достаточно лишь выполнять его указания. Вначале нужно выбрать диск и определить перечень интересующих расширений.
Потом следует указать режим сканирования диска. Всего предусмотрено два режима сканирования - быстрый ("Сканирование только свободного пространства диска") и медленный ("Сканирование всего пространства диска"). В быстром режиме выявляются только недавно удаленные файлы, в случае выбора медленного режима ищутся также потерянные файлы.
На следующем этапе при быстром сканировании указывают папку, в которой будут сохраняться восстановленные файлы, и то, следует ли сохранять структуру папок. После этого программа начинает анализ диска. Найденные в ходе поиска файлы сортируются по типам - текстовые файлы и изображения могут быть просмотрены. Если интересующие файлы оказались найденными, то их восстанавливают (кнопка "Восстановление").
Если при сканировании в быстром режиме нужные файлы найдены не были, то можно сразу же продолжить процесс поиска в медленном режиме (для этого следует просто щелкнуть на кнопку "Далее") - в этом режиме сканирование производится по другому принципу, и программа просматривает каждый из секторов на диске.
Дополнительно программа позволяет создавать образы жестких дисков, что в дальнейшем, при необходимости, обеспечит более надежное восстановление с них информации (команда "Создать образ диска", вызванная в окне выбора диска из контекстного меню).
⇡#PC Inspector File Recovery 4.0
Разработчик: CONVAR Deutschland
Размер дистрибутива: 5,83 Мб
Распространение: бесплатная
PC Inspector File Recovery - простая утилита для восстановления файлов с жестких дисков и флэш-карт (Smartmedia, Compact Flash, Memory Stick и др.). Программа поддерживает файловые системы FAT 12/16/32 и NTFS и умеет восстанавливать не только случайно удаленные данные, но и информацию, утраченную после быстрого форматирования, воздействия вирусов либо повреждения файловой системы. Кроме того, она умеет выявлять невидимые в ОС логические диски.
PC Inspector File Recovery поддерживает основные файловые форматы (ARJ, AVI, BMP, CDR, DOC, DXF, DBF, XLS, EXE, GIF, HLP, HTML, HTM, JPG, LZH, MID, MOV, MP3, PDF, PNG, RTF, TAR, TIF, WAV и ZIP) и потому может использоваться для восстановления документов, графических и музыкальных файлов, видеофайлов и некоторых архивов.
Программу (имеется русскоязычная локализация) можно скачать и использовать совершенно бесплатно.
При каждом запуске PC Inspector File Recovery вежливо интересуется о том, какой язык интерфейса вы предпочитаете, так что о настройке русскоязычной локализации размышлять не потребуется. Но выбирать язык придется каждый раз.

Процесс восстановления данных в программе производится под руководством мастера. На первом этапе нужно определить интересующую операцию - всего предусмотрено три типа операций: восстановление удаленных данных, поиск потерянных данных и поиск потерянного диска. Программа немного поразмышляет и выдаст список найденных ею дисков, причем поиск файлов ею, по всей видимости, также уже будет произведен, поскольку данные на следующем этапе выдаются мгновенно.
В случае поиска случайно удаленных данных затем следует указать логический диск и щелкнуть на кнопке "Ок" - появится список найденных программой на выбранном диске данных. Выявленные в ходе поиска удаленные и потерянные файлы указываются вместе с прогнозом программы относительно возможности их восстановления и могут быть просмотрены в шестнадцатиричном или текстовом виде.
Для сохранения интересующего файла достаточно выделить его и выбрать соответствующую команду из контекстного меню. Если файлов много и сориентироваться сложно, то можно воспользоваться встроенным поиском (кнопка "Найти файлы") - скажем, ограничить список файлов только файлами с интересующим расширением. Стоит заметить, что при большой фрагментированности восстановленные программой файлы, бывает, не открываются.
⇡#FreeUndelete 2.0
Разработчик: Recoveronix Ltd.
Размер дистрибутива: 707 кб
Распространение: условно бесплатная
FreeUndelete - компактный, хотя и не очень удобный в применении инструмент для восстановления файлов с любых подключенных к компьютеру дисков. Программа поддерживает файловые системы FAT 12/16/32 и NTFS (1.0/ 2.0) и умеет восстанавливать случайно удаленные файлы, в том числе файлы, удаленные из корзины Windows. Она может использоваться для восстановления файлов в основных файловых форматах, правда, о перечне этих самых форматов разработчики скромно умалчивают. Однако, как показывает практика, достаточно неплохо восстанавливаются текстовые и HTML-файлы, документы Word (иногда возможны проблемы при восстановлении Word-документов на русском языке) и небольшие изображения, так что в ряде случаев эта утилита способна прийти на помощь.
Программу (русскоязычная локализация отсутствует) можно скачать и использовать в некоммерческих целях совершенно бесплатно. Стоимость коммерческой лицензии (Standard License) составляет 69 долл.
В применении FreeUndelete не особенно удобна. Для восстановления данных в этой утилите вначале следует выбрать интересующий диск и в поле "Undelete selected files to" (оно находится в самом низу окна утилиты) вместо установленной по умолчанию корневой папки диска "C" указать папку, в которой будут сохраняться восстановленные файлы и папки. После этого запускают процесс сканирования, щелкнув на кнопке "Scan". Теоретически имеется возможность ограничить зону поиска конкретной папкой и определенным списком расширений.

Утилита некоторое время поразмышляет о жизни, и если вам повезет, то выдаст список найденных файлов. К сожалению, результативность поиска в FreeUndelete гораздо ниже, чем у других рассмотренных решений. К примеру, в нашем эксперименте на тестируемом диске "D", который мы вполне удачно сканировали во всех решениях, она удаленных (да и вообще каких-то) файлов вообще не нашла. Хотя в принципе, данной утилитой мы когда-то (правда, с переменным успехом) пользовались для восстановления отдельных файлов. Проверив ее работоспособность на всех остальных дисках, мы убедились, что какие-то удаленные файлы она на них находит, но очевидно, что не все. Найденные файлы утилита отображает все вместе, а реальность восстановления каждого из найденных файлов оценивает в поле "Status".

Если прогноз в отношении интересующего файла оказался позитивным, то для его восстановления нужно будет нажать кнопку "Undelete". К сожалению, даже в случае положительного прогноза работоспособными после восстановления оказываются не все файлы.
⇡#Заключение
Мы представили целую группу известных и простых в применении утилит, предназначенных для восстановления случайно удаленных и потерянных файлов. И попытались оценить их функциональность (см. табл. 1) и удобство применения.
Увы, практически все из рассмотренных решений платные, а возможности бесплатных утилит (условно к ним отнесем PC Inspector File Recovery и FreeUndelete) совершенно несопоставимы с функционалом платных. И если вы решили ограничиться бесплатными программами, то останавливаться нужно на PC Inspector File Recovery, поскольку шансы на исцеление с помощью FreeUndelete гораздо ниже. Из платных наиболее функциональны, разумеется, R-Undelete, O&O DiskRecovery и Recover My Files, однако на наш взгляд, остальные из рассмотренных коммерческих решений гораздо проще и удобнее в использовании (хотя бы уже в силу наличия русскоязычного интерфейса), да и дешевле впридачу.
Таблица 1. Функциональность утилит для восстановления удаленных и потерянных файлов
[1] Образ диска содержит в себе всю информацию о соответствующем ему диске, включая удаленные файлы. В дальнейшем данный образ можно открыть и восстановить с него утраченные данные.
Интересно также оценить различные программы восстановления данных с точки скорости сканирования и эффективности выявления удаленных файлов, что мы и попытались сделать в табл. 2.
Тестирование проводилось на одном и том же жестком диске (186 Гб, файловая система NTFS) для всех поддерживаемых в программах файловых форматов. Во всех программах сканирование осуществлялось в том режиме, который позволял производить поиск только удаленных, но не потерянных файлов - иными словами, речь идет о быстром сканировании.
Предварительно на подопытном диске была создана папка с тремя подпапками, содержащими файлы самых распространенных форматов - документы Word и Excel, JPG-изображения, RAR-архивы, дистрибутивы в виде EXE-файлов и пр. Перед началом тестирования данная папка была удалена, а корзина очищена. После этого на диск ничего не записывалось, и вообще никаких лишних обращений к этому диску не было, поскольку он используется лишь для хранения некоторых данных. Иными словами, были созданы идеальные условия для того, чтобы "случайно" удаленные файлы можно было без проблем восстановить.
По результатам тестирования видно, что любая из утилит за исключением FreeUndelete может быть с успехом применена для восстановления недавно удаленных случайным образом данных. С FreeUndelete проблематичнее - мы пришли к выводу, что эту утилиту устраивают не все диски (возможно, у ней возникают проблемы при сканировании дисков, имеющих плохие сектора). Что касается восстановления потерянных данных, то тут все, конечно, гораздо сложнее и вариантов множество равно как и ситуаций, в результате которых данные оказались потерянными. Смоделировать на практике все подобные ситуации и проверить эффективность работы утилит слишком трудоемко, поэтому в этом вопросе нам остается довольствоваться доводами разработчиков.
Таблица 2. Сравнение эффективности и скорости сканирования на удаленные файлы в различных программах восстановления данных
| Программы / Результат |
Время сканирования, с |
Общее количество найденных объектов, тыс. |
Результат поиска тестовых удаленных файлов, "+" или "-" |
| R-Undelete |
6
(режим "Fast search") |
225,327 |
+ |
| O&O DiskRecovery |
15
(режим "O&O UnErase") |
Нет данных |
+ |
| Recover My Files |
33
(режим "Search for Deleted Files") |
246,06 |
+ |
| Auslogics Emergency Recovery |
13
(простой режим) |
239,473 |
+ |
| Handy Recovery |
58
(стандартное сканирование) |
239,47 |
+ |
| Hetman Uneraser |
63
(обычное сканирование) |
253,814 |
+ |
| ObjectRescue Pro |
49
(режим "Сканирование только свободного пространства диска") |
225,325 |
+ |
| PC Inspector File Recovery |
Менее 1
(операция "Восстановление удаленных данных") |
Нет данных |
+ |
| FreeUndelete |
80 |
0 |
- |
Если Вы заметили ошибку — выделите ее мышью и нажмите CTRL+ENTER.


 MWC 2018
MWC 2018 2018
2018 Computex
Computex
 IFA 2018
IFA 2018


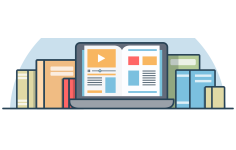

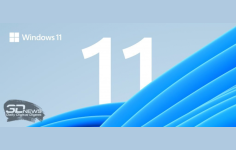


 Подписаться
Подписаться