⇣ Содержание

|
Опрос
|
реклама
Самое интересное в новостях
Скрытый потенциал Windows 7: XP Mode, UAC, WDDM 1.1, Media Center
В последней, седьмой статье цикла, посвященного Windows 7, мы поговорим о совместимости приложений и режиме XP, исследуем изменения в системе контроля учетных записей пользователей UAC, коснемся улучшений в графической подсистеме, а также рассмотрим новую версию программы Windows Media Center и некоторые незаметные на первый взгляд, но полезные функции новой операционной системы. А также подведем общие итоги нашего цикла.  ⇡#Режим XP - назад в будущееПри переходе на новую версию программы пользователь неизбежно чувствует дискомфорт - элементы управления расположены по-другому, к новым инструментам нужно привыкнуть, а некоторые опции и вовсе непонятны. Ну, а что уже говорить про переход на новую версию операционной системы! Ко всем перечисленным проблемам добавляется еще масса неприятных забот - многие устройства, которые раньше работали без проблем, на новой ОС не могут нормально функционировать по причине отсутствия нормальных драйверов. Кроме того, некоторые программы напрочь отказываются запускаться или работают до такой степени нестабильно, что приходится искать им альтернативу. Не секрет, что производители компьютерного "железа" не спешат обновлять драйверы для своих устройств. Понять причину такой инертности несложно - отсутствие поддержки со стороны производителя неизбежно подтолкнет пользователей к покупке устройств, совместимых с новой версией Windows. Менее ответственные компании и вовсе никогда не обновят свои драйверы, Даже такие бренды, как HP, Creative и пр., стараются использовать сложившуюся ситуацию в своих интересах. Эти компании хоть и выпускают драйверы старых моделей устройств для Windows 7, однако многие из них имеют ограниченные возможности. Эти упрощенные драйверы не используют все опции устройства, а, лишь обеспечивают его основную функциональность. А чтобы у пользователей не оставалось сомнений, в комментариях к драйверам часто можно увидеть примечание разработчика о том, что данное устройство не будет в дальнейшем поддерживаться компанией, поэтому на полноценную версию драйвера рассчитывать не приходится. Что же делать обычным пользователям? Тратить деньги на покупку нового оборудования или, быть может, стоит отказываться от перехода на Windows 7? Не стоит торопиться с решением. Разработчики Windows 7 предвидели подобные проблемы, и в новой версии ОС постарались сделать так, чтобы "неприятных неожиданностей" было как можно меньше. Очевидно, что самый эффективный способ свести к минимуму проблемы при использовании старого ПО и устройств - дать возможность приложениям и драйверам нормально функционировать в той же среде, что и до установки Windows 7. Поэтому, чтобы не изобретать велосипед, разработчиками было принято решение интегрировать в операционную систему инструмент виртуализации, который получил название режим XP (XP Mode). Поэтому, прежде чем вы убедитесь, что то или иное устройство никак нельзя использовать в новой операционной системе, стоит попробовать заставить его заработать с помощью этого режима. Конечно, режим XP - не панацея, однако большое количество "устаревших" сканеров, принтеров и прочей периферии вполне можно использовать с помощью данного инструмента Windows 7. 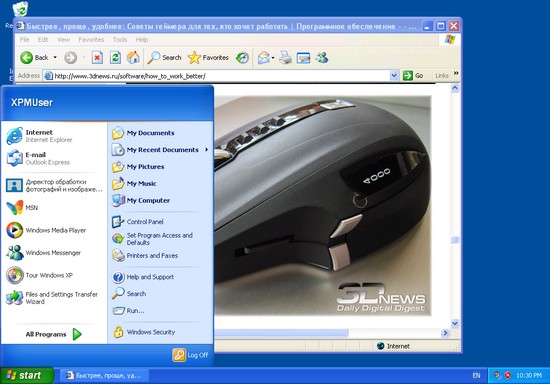 По сути, этот режим представляет собой эмулирование операционной системы Windows XP с помощью программы Virtual PC. Ничего революционно нового в этой идее нет. Многие из читателей 3DNews наверняка неоднократно использовали средства для эмуляции виртуального компьютера, например, такие приложения, как VirtualBox, VMWare и другие решения. Принцип работы режима XP основан на той же технологии. Отличие состоит лишь в том, что в Windows 7 пользователи получают инструмент виртуализации бесплатно, вместе с виртуальным образом лицензионной Windows XP Professional Service Pack 3 (SP3). Кроме этого, данный инструмент интегрируется в систему и дает возможность использовать уже готовую конфигурацию виртуального ПК. Чтобы задействовать в Windows 7 режим XP, необходимо установить несколько файлов. Во-первых, необходимо зайти на официальный сайт Microsoft и загрузить два файла - образ Windows XP Professional Service Pack 3 и программу Virtual PC. Предварительно необходимо указать редакцию используемой ОС и ее язык. Выполнить загрузку можно будет только в том случае, если используемая система пройдет проверку подлинности. Стоит иметь в виду, что XP Mode доступен только для редакций Windows 7 "Профессиональная", "Корпоративная" и "Максимальная". До определенного времени возможность использования этого инструмента была только у тех пользователей, которые работали на компьютерах, в основе которых использовались процессоры, поддерживающие аппаратную виртуализацию (данная опция включается в BIOS). Однако в середине марта это ограничение было снято корпорацией Microsoft, для чего было выпущено специальное обновление для Windows 7 (KB977206), которое обеспечивает необходимые условия для работы в режиме Windows Virtual PC и Windows XP. Загрузить его можно здесь. После установки обновления может потребоваться перезагрузка компьютера. Процедура развертывания виртуальной операционной системы займет некоторое время.  В процессе установки необходимо будет задать параметры учетной записи пользователя XPMUser для запуска режима XP Mode, а также указать некоторые настройки гостевой операционной системы (расположение файла системы на диске, объем используемой оперативной памяти, имя виртуальной машины и т.д.). 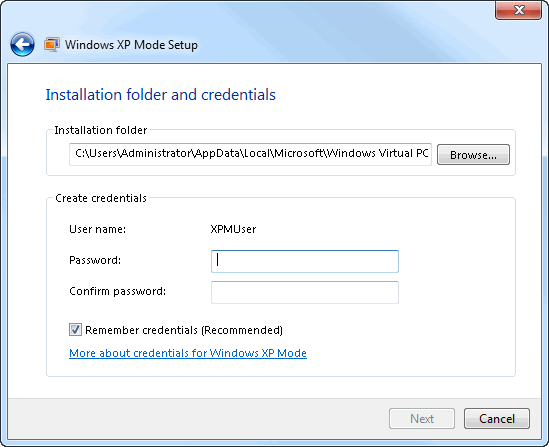 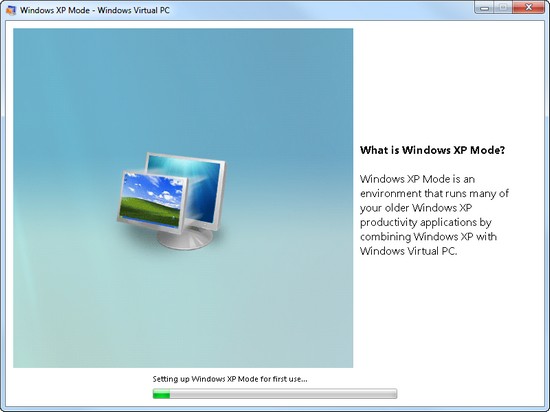 Несмотря на то, что режим XP Mode представляет собой обычную виртуализацию Windows XP, этот инструмент несколько отличается от привычной виртуальной машины. Главное, что выделяет режим XP, - удобная интеграция с системой. После завершения установки в меню "Пуск" появится группа ярлыков Windows Virtual PC, в числе которых и ярлык для запуска режима XP Mode. 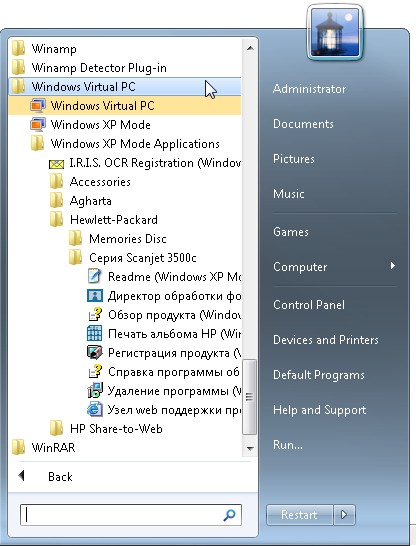 Однако, в отличие от работы с обычной виртуальной машиной, пользователю не нужно постоянно запускать вручную этот режим. В папке Windows Virtual PC присутствует еще одна группа - Windows XP Mode Applications, состоящая из ярлыков для запуска приложений, установленных в режиме XP Mode. Таким образом, запустить установленную программу на виртуальной машине можно точно так же, как и любую другую, установленную на Windows 7. Отличие этого варианта запуска программ от стандартного режима работы приложений, установленных на Windows 7, будет состоять лишь в том, что приложение в XP Mode будет запускаться в окне виртуальной машины. 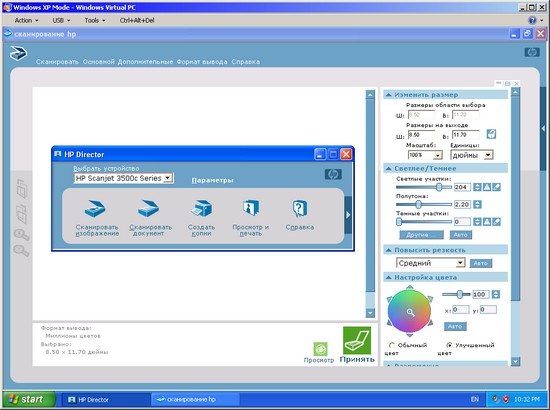 Производительность приложений, запущенных на виртуальной машине, заметно ниже, чем производительность программ, запущенных непосредственно в Windows 7. В этом, однако, нет ничего удивительного, ведь XP Mode - это всего лишь имитация настоящей операционной системы, которая по ряду причин не может задействовать все аппаратные возможности компьютера. Например, ограничения накладываются на параметры видеоадаптера - разрешение экрана менять неудобно (оно меняется автоматически при изменении окна виртуальной машины), ограничена выводимая глубина палитры изображения. Если посмотреть на конфигурацию виртуальной машины (для этого нужно щелкнуть по ярлыку Virtual PC, а затем выбрать в контекстном меню команду Settings), можно увидеть, что компоненты заметно отличаются от реальных устройств.  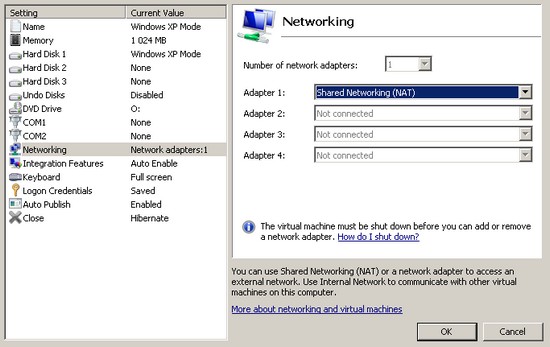 Эти ограничения не дают в полной мере воспользоваться работой XP-приложений, но позволяют решить некоторые проблемы совместимости программ с Windows 7. Как уже было сказано выше, одно из достоинств данного режима - поддержка устройств USB, благодаря чему у пользователя появляется шанс заставить работать несовместимые с новой системой принтеры, сканеры, камеры и т.д. Чтобы подключить USB-устройство к виртуальной машине, необходимо в меню USB окна XP Mode выбрать нужное устройство, после чего можно инсталлировать драйвер на эмулируемом компьютере. В списке меню USB показываются все доступные (Shared) и уже подключенные к виртуальной системе устройства (Attach). 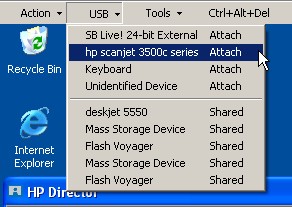 Использование режима XP Mode открывает перед пользователем огромные возможности. Во-первых, можно использовать те приложения, которые не работают в Windows 7. Во-вторых, благодаря тому, что в конфигурацию виртуальной машины можно корректировать, некоторые устаревшие устройства можно продолжать использовать с драйверами под Windows XP. Используя режим XP Mode, можно также попробовать "обмануть" системные требования программы, когда инсталляция отказывается запускаться по причине несоответствия версии системы. Например, можно попробовать установить приложение в виртуальной среде, затем скопировать файлы с виртуальной машины в отдельную папку Windows 7 и попытаться запустить - в некоторых случаях этот прием срабатывает. Для удобства работы с XP-Mode, можно использовать полноэкранный режим работы с виртуальной машиной, Для этого используется команда View Full Screen в меню Action. 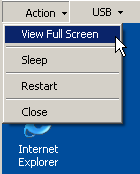 Закрытие окна виртуальной машины приводит к тому, что эмулируемая система переходит в режим гибернации (эта настройка виртуальной машины указана по умолчанию, ее можно изменить). При этом все данные, включая информацию о запущенных в данный момент приложениях, записываются в отдельный файл. При последующем запуске XP Mode виртуальная система мгновенно восстанавливает текущее состояние запущенных приложений. Если возникнет необходимость изменить конфигурацию виртуальной машины, необходимо остановить работу системы Windows XP, после чего запустить ярлык Virtual PC и выбрать в контекстном меню команду Settings. ⇡#Режим совместимости приложенийКроме режима XP, который, напомним, доступен не во всех редакциях Windows 7, в новой операционной системе есть специальное средство для устранения проблем с совместимостью программ. Оно является частью нового элемента панели управления "Устранение неполадок" (Troubleshooting), о котором мы рассказывали в одной из предыдущих статей нашего цикла (см. материал "Скрытый потенциал Windows 7: настройка сети, управление устройствами"). Если вы столкнулись с тем, что какая-то из программ, с которой вы работали на предыдущих версиях Windows, не запускается или работает некорректно, зайдите в раздел "Устранение неполадок" и щелкните по ссылке "Выполнение программ, предназначенных для предыдущих версий Windows" (Run programs made for previous versions of Windows). 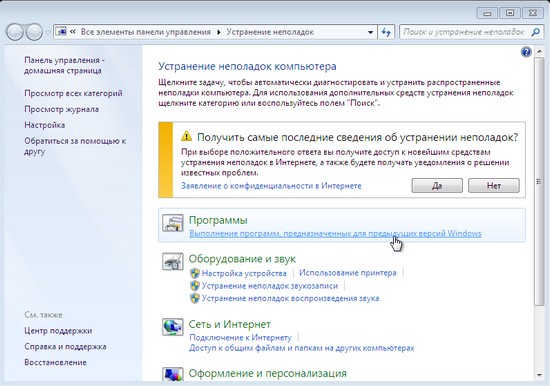 Будет запущен мастер, который поможет устранить проблемы неработоспособности приложений. Этот мастер можно также открыть из контекстного меню. Для этого достаточно щелкнуть по значку неработающего приложения правой кнопкой мыши и выбрать пункт "Исправление неполадок совместимости" (Troubleshoot compatibility). 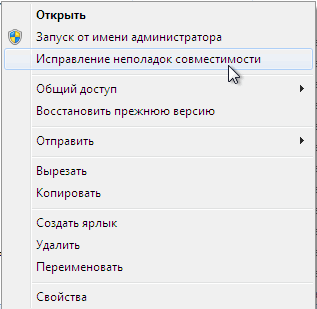 Для начала мастер произведет поиск установленных на компьютере программ и отобразит их список. Если в нем не нашлось программы, которая у вас не запускается или работает некорректно, можно указать путь к ее исполняемому файлу вручную (стоит иметь в виду, что средство устранения проблем не работает с приложениями, файлы которых имеют расширение MSI). 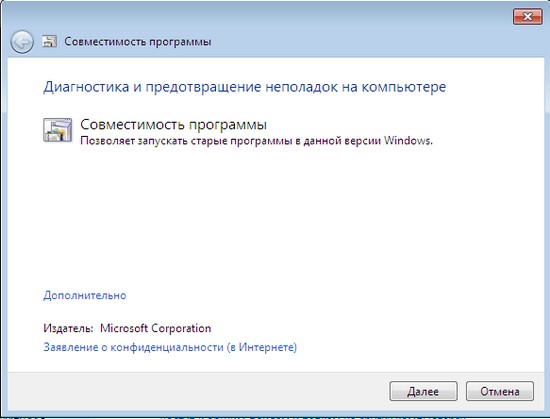 После этого мастер проанализирует возможные проблемы и предложит запустить приложение с рекомендуемыми параметрами совместимости. В том случае, если при тестовом запуске никаких проблем не обнаружено, можно сохранить параметры, предложенные мастером, и в дальнейшем программа будет всегда запускаться в этом режиме.  Если же проблема совместимости не решена, мастер предложит описать ее более подробно, например, указать, не запускается ли она вовсе или же работает с ошибками. Пользователь может вручную указать операционную систему, в которой программа успешно работала.  На сайте Microsoft можно найти достаточно обширный список приложений, которые совместимы с Windows 7. Поэтому, если программа, которую вам не удается заставить работать, есть в этом списке, то, скорее всего, проблему можно решить, установив новую версию или обновление, выпущенное разработчиком. Но даже если программы нет в списке совместимых приложений, это не означает, что она несовместима с Windows 7. В любом случае, ищите самую новую версию на сайте производителя. Если же проблему решить никак не удается - например, новая версия недоступна или вы по каким-то причинам не хотите ее устанавливать, у вас всегда есть возможность обновить Windows 7 до той редакции, которая поддерживает режим XP. Версии "Начальная" и "Домашняя базовая" можно обновить до редакции "Домашняя расширенная", а ее, в свою очередь, до "Максимальная" или "Профессиональная". Подробные рекомендации относительно обновления можно найти на специальной странице сайта Microsoft. ⇡#Переработанная система User Account Control (UAC)Система контроля учетных записей пользователей (User Account Control) была одной из функций Windows Vista, на которую пользователи жаловались чаще всего. Тем, кто привык работать с правами администратора, постоянно приходилось прерываться на прочтение часто возникающих уведомлений о поведении приложений, а также на то, чтобы подтверждать свои администраторские права. К сожалению, полностью отказаться от системы контроля учетных записей пользователей невозможно - слишком уж высок в наши дни уровень киберпреступности, слишком уж изобретательны мошенники. Однако в Windows 7 настройка системы UAC стала более гибкой, благодаря чему каждый администратор может выбрать тот вариант, который для него наиболее удобен. Если в Windows Vista вся настройка User Account Control сводилась лишь к включению или к выключению этой функции, то в новой операционной системе можно увидеть четыре варианта уровня контроля учетных записей. Одна из них позволяет выключить систему контроля, а остальные три - настроить ее оптимальную работу. Для доступа к ним введите слово uac в поле поиска меню "Пуск" и нажмите клавишу "Enter". 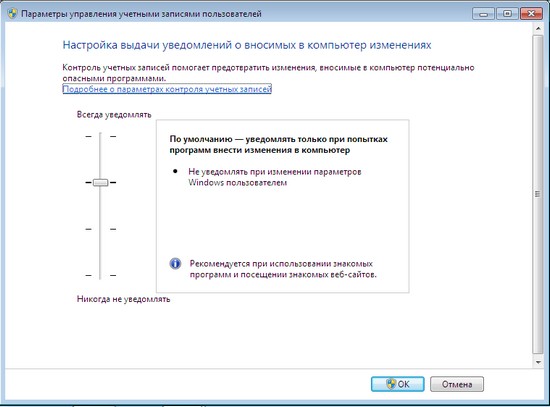 По умолчанию установлен не самый высокий уровень контроля, при котором User Account Control уведомляет лишь о попытках приложений внести изменения в систему. При этом используется уже знакомый пользователям Vista безопасный рабочий стол. Если же параметры Windows изменяются самим пользователем, уведомления не выводятся. При установке ползунка в самое верхнее положение будет включен самый строгий уровень контроля - тот самый, который был единственным доступным вариантом использования User Account Control в Windows Vista. От предыдущего варианта он отличается тем, что любое изменение параметров Windows, требующих прав администратора, повлечет за собой появление уведомления системы контроля учетных записей и включение безопасного рабочего стола. Наконец, третий из доступных вариантов включения системы UAC в Windows 7 (второе снизу положение ползунка) аналогичен тому, который используется по умолчанию, однако при его использовании не включается безопасный рабочий стол. Количество уведомлений в этом режиме такое же, как и в режиме, установленном по умолчанию. Благодаря тому, что по умолчанию используется не самый строгий уровень контроля учетных записей пользователей, число запросов, выдаваемых системой, уменьшилось. Количество запросов стало меньше также благодаря тому, что Microsoft удалила повторяющиеся запросы, которые в Vista появлялись при выполнении частых действий, скажем, при установке программ из Internet Explorer. Еще одно связанное с этим новшество - изменение структуры панели управления. Для того чтобы уменьшить число запросов при обращении к панели управления, ее элементы были переработаны так, что окна, в которых имеется возможность изменения параметров, были отделены от тех, где можно лишь просматривать те или иные свойства. Еще одно изменение, связанное с User Account Control, имеет отношение к внешнему виду уведомлений. Окна, которые выводятся системой, стали более наглядными.  Если файл не имеет цифровой подписи, окно желтое, если же она есть - синее. В тех случаях, если файл заблокирован администратором, можно увидеть окно красного цвета. В окне уведомления показывается, откуда был получен файл, а название издателя выделяется жирным шрифтом. Кроме этого, в окне появилась ссылка "Помочь в принятии решения", при щелчке по которой открывается раздел справки. ⇡#Улучшения в графической подсистемеОдним из наиболее серьезных нововведений Windows Vista была новая подсистема для работы с графикой, которая использовала Direct3D 9c и новую модель драйвера WDDM 1.0 (Windows Display Driver Model). Благодаря этой подсистеме, стала возможна работа интерфейса Aero. Несмотря на то, что у нее было много достоинств (в частности, поддержка работы нескольких видеокарт в режимах SLI или Crossfire), все же переход на нее был достаточно болезненным, так как разработчики аппаратного обеспечения не спешили с выпуском стабильно работающих драйверов. Кроме этого, при работе с приложениями расходовалось слишком много памяти, так как система создавала копию каждого окна в основной памяти, а затем еще одну копию - в видеопамяти. Большинство проблем WDDM 1.0 решено в новой версии модели драйвера WDDM 1.1 в Windows 7. Во-первых, улучшена поддержка нескольких видеокарт. Теперь возможна корректная работа системы при установке двух видеокарт от разных производителей, так как WDDM 1.1 поддерживает установку драйверов от ATI и NVIDIA. Эту возможность нельзя использовать для ускорения визуализации на одном мониторе, но зато ее наверняка оценят те, кто привык работать с двумя мониторами. К слову, подобная функциональность была реализована в Windows XP, однако в Vista такой возможности не было. Благодаря аппаратному ускорению операций GDI (Graphics Device Interface), копия каждого окна создается только в видеопамяти, а копия в основной памяти не используется. Это означает, что новая операционная система расходует значительно меньше памяти, чем Windows Vista. Если потребление памяти в Vista сильно зависело от количества открытых окон, в Windows 7 этого нет. Даже при большом числе открытых окон количество расходуемой оперативной памяти остается неизменным, а объем используемой видеопамяти хоть и растет, но все равно меньший, по сравнению с Vista. Заметим, правда, что аппаратное ускорение операций GDI работает лишь на видеокартах, поддерживающих DirectX 10 (семейства ATI Radeon HD 2000, NVIDIA GeForce 8000 и более новые), поэтому при работе с менее производительными графическими адаптерами есть смысл отказываться от Aero. Говоря об улучшениях графической подсистемы Windows 7, невозможно обойти вниманием поддержку DirectX 11. Одно из наиболее важных отличий DirectX 11 от Direct3D 10.1 - улучшенная поддержка многопоточности. Кроме этого, новая версия DirectX поддерживает так называемую тесселяцию. Тесселяция позволяет видеокарте автоматически разбивать поверхности на треугольники меньшей величины. В результате, изображение выглядит более сглаженным и более четким.  ⇡#Запись дисков из образов стандартными средствамиЗапись дисков из образов - это пусть и небольшое, но очень полезное нововведение Windows 7. В предыдущих версиях операционной системы от Microsoft подобного инструмента не было, поэтому чтобы записать диск из образа, приходилось устанавливать дополнительное ПО. Теперь же можно воспользоваться утилитой "Средство записи образов дисков Windows" (Windows Disc Image Burner). Программа поддерживает запись дисков из образов двух популярных форматов - IMG и ISO. Запуск "Средства записи образов дисков Windows" осуществляется непосредственно из "Проводника". Для этого достаточно дважды щелкнуть по соответствующему файлу. Если вы устанавливали дополнительное ПО для работы с образами, то, возможно, ассоциации файлов изменились. В этом случае для запуска стандартной утилиты от Microsoft щелкните по файлу правой кнопкой мыши и выберите ее в подменю "Открыть с помощью". Окно "Средства записи образов дисков Windows" упрощено до минимума: можно выбрать устройство для записи (в том случае, если в системе установлено более одного привода), а также включить проверку диска после ее завершения. Если программа определит, что в приводе находится перезаписываемый диск, она предложит удалить имеющееся содержимое или сохранить его. В процессе записи в окне можно будет увидеть зеленый индикатор (к сожалению, готовность в процентах не отображается), а когда процесс будет завершен, программа откроет лоток привода и выдаст уведомление. 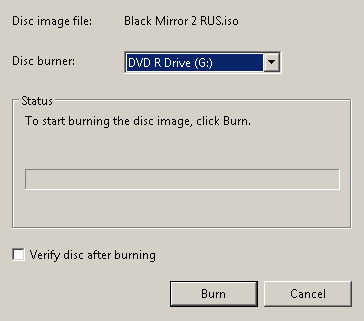 Записывать диски из образов в Windows 7 можно и из командной строки. Эта возможность может быть полезна, если вам по каким-то причинам неудобно запускать "Средство записи образов дисков Windows" из "Проводника". Чтобы воспользоваться командной строкой, наберите в поле поиска меню "Пуск" команду cmd и нажмите "Enter". После этого наберите команду isoburn.exe "Путь к файлу". Например, если образ, который нужно записать, находится в папке Пользователи\Муха на диске С и называется image.iso, нужно набрать следующее: isoburn.exe "С:\Пользователи\Муха\image.iso"  После нажатия клавиши "Enter" появится окно "Средства записи образов дисков Windows", о котором мы уже говорили выше. Если использовать команду isoburn.exe /q "Путь к файлу" то окно программы не появится, и запись образа начнется непосредственно после нажатия клавиши "Enter". ⇡#Скрытые возможности меню "Отправить"Если вы привыкли пользоваться контекстным меню "Проводника", обязательно попробуйте одну скрытую возможность Windows 7. Если вызвать контекстное меню, удерживая при этом клавишу "Shift", то список пунктов в подменю "Отправить" (Send To) будет гораздо большим, чем в случае обычного вызова меню - тут перечислены все пользовательские папки. 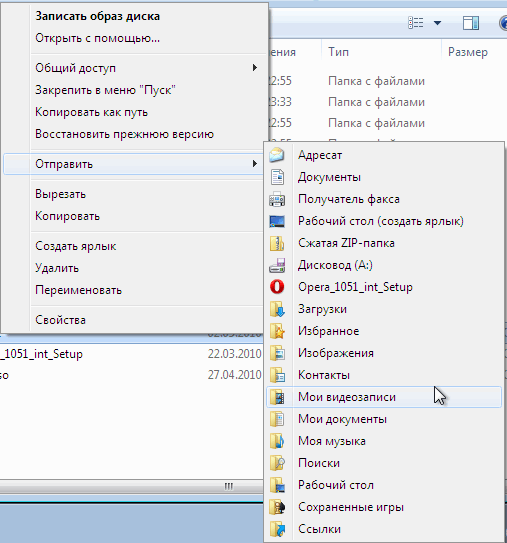 А чтобы добавить в стандартный список подменю "Отправить" дополнительные папки, нужно набрать в панели ввода адреса в "Проводнике" shell:sendto, после чего перетащить в эту папку ярлыки нужных директорий. 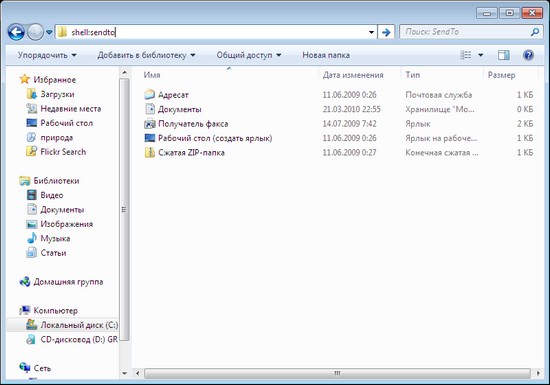 ⇡#Новые возможности Windows Media CenterПрограмма Windows Media Center впервые была представлена Windows XP, однако вплоть до выхода Windows Vista она не пользовалась популярностью, так как была доступна лишь в специальной версии Windows XP - Media Center Edition. С выходом Windows Vista число пользователей этой программы увеличилось, так как она была существенно переработана и включена в расширенные редакции этой ОС. В новой операционной системе Media Center присутствует в редакциях "Домашняя расширенная", "Профессиональная", "Корпоративная" и "Максимальная". 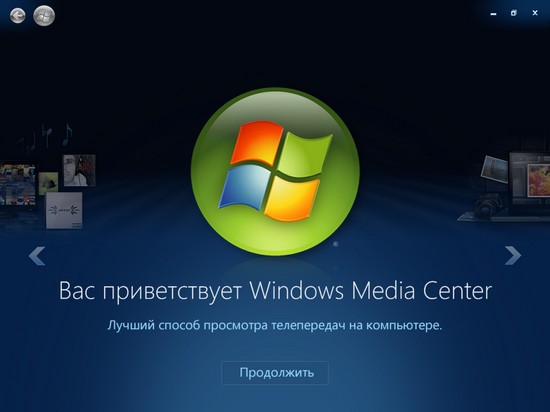 Одно из наиболее интересных нововведений Windows Media Center в Windows 7 - поддержка интернет-телевидения. Для просмотра интернет-телевидения не требуется никаких дополнительных устройств наподобие ТВ-тюнеров. В базе данных программы есть достаточно большой список разных тематических каналов, которые можно смотреть совершенно бесплатно. Данная функция поддерживается за счет рекламы. Используя ТВ-тюнер, в Windows Media Center можно смотреть и обычное телевидение. И не только смотреть, но и записывать понравившиеся программы. Новая версия программы поддерживает большее число ТВ-стандартов, а также новые модели тюнеров, обеспечивающие просмотр телеканалов в формате HD. В Windows 7 можно обнаружить новое мини-приложение для рабочего стола, обеспечивающее быстрый доступ к функциям Media Center. Гаджет показывает недавно записанные телепрограммы, категории музыкальных файлов в медиабиблиотеке, а также популярные передачи интернет-телевидения. При помощи гаджета можно быстро запускать просмотр видео, изображений и музыки.  Для установки гаджета достаточно щелкнуть по рабочему столу правой кнопкой мыши, выбрать пункт "Гаджеты" (Gadgets), после чего дважды щелкнуть по нужному дополнению в открывшемся окне. Мини-приложение дает возможность настроить параметры вывода информации: можно указать, нужно ли показывать записанные передачи и программы интернет-телевидения, а также то, сколько элементов выводить в интерфейсе гаджета. 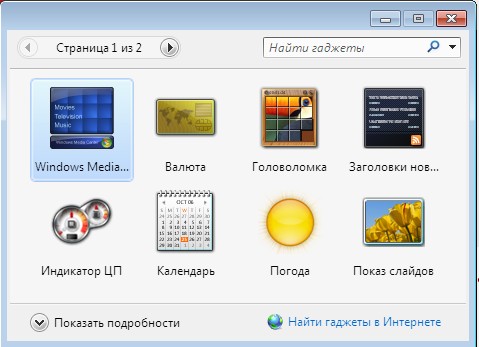 Еще одна новая возможность быстрого доступа к функциям программы - значок в меню "Пуск". Если вы часто обращаетесь к Media Center, то сюда будут вынесены все элементы программы, которые вы использовали. Например, можно будет быстро открыть недавно записанные программы, программы, которые вы смотрите чаще всего, и т.д. 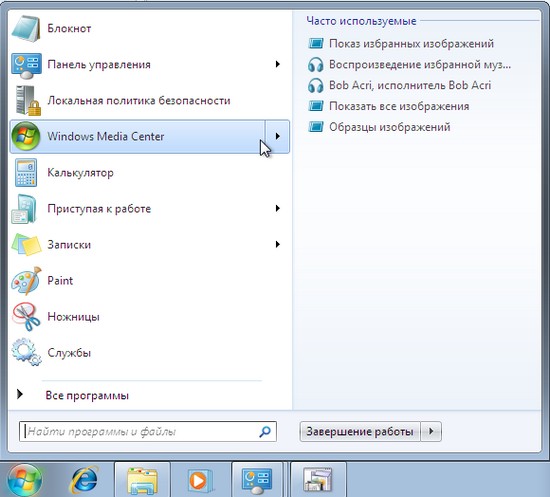 В новой версии Media Center есть несколько улучшений, которые касаются просмотра изображений. Во-первых, программа поддерживает функцию библиотек Windows 7 (подробнее о ней см. статью "Скрытый потенциал Windows 7: куда ведет "Проводник"?"), благодаря чему при открытии галереи изображений в Media Center открывается библиотека "Изображения". Если в этой библиотеке есть вложенные папки, для них будет сгенерирован эскиз предварительного просмотра на основе имеющихся в них изображений. В разделе меню "Видео и изображения" (Pictures+Videos) можно обнаружить новую команду "Воспроизвести избранное", при выборе которой будет запущено слайд-шоу из отобранных фотографий. То, какие именно изображения будут показаны в слайд-шоу, зависит от установленных настроек. Чтобы изменить их, выберите в меню "Задачи" (Tasks) пункт "Настройка>Изображения>Избранные изображения" (Settings>Pictures>Favorite pictures). 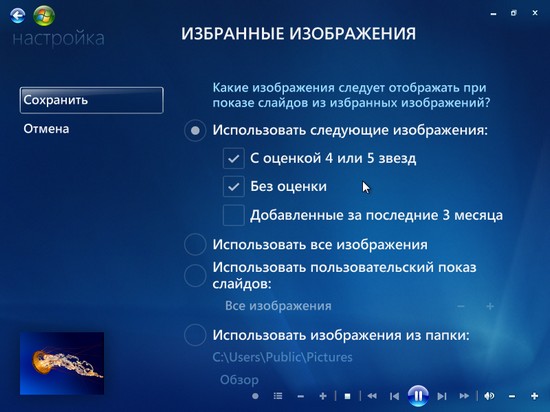 Слайд-шоу в новой версии Media Center тоже необычное - все изображения, отобранные для показа, отображаются на экране в виде эскизов в оттенках серого. Программа поочередно приближает картинки и в полноэкранном режиме делает их цветными.  Функцию слайд-шоу можно использовать и во время прослушивания музыки, выбрав для этого команду "Показ изображений" (Play Pictures). Однако нужно сказать, что и новый стандартный режим воспроизведения музыки в Media Center достаточно стильный. Во время прослушивания трека можно увидеть эскизы обложек всех альбомов, которые добавлены в медиабиблиотеку. Из этих обложек Media Center составляет фоновый рисунок окна. 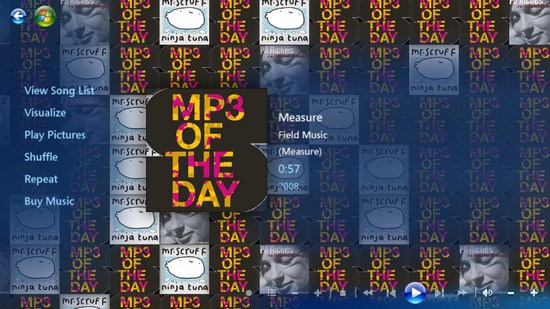 Наконец, новый Media Center поддерживает все те же новые форматы, что и Windows Media Player 12. С его помощью можно воспроизвести видеофайлы H.264, DivX и Xvid, а также аудиофайлы AAC, не устанавливая дополнительные кодеки. ⇡#Windows 7: общий итогПришло время подвести итоги и дать комплексную оценку Windows 7. Для того чтобы составить объективное мнение относительно новой операционной системы, необходимо ответить на ряд ожидаемых вопросов. Перечислим эти вопросы и сразу же ответим на них. Удобен ли интерфейс? Да, удобен. Те изменения, которые привнесены разработчиками в Windows 7, отлично сочетаются с уже проверенными решениями пользовательского интерфейса. В новой версии ОС значительно улучшена панель задач, благодаря чему пользователь делает меньше лишних движений, получает быстрый доступ к инструментам системы, может быстрее управлять открытыми окнами и приложениями. Новый интерфейс стал нагляднее: на панели задач можно наблюдать статус выполнения текущего задания (например, копирование файлов в "Проводнике"), при переключении между открытыми окнами приложений можно наблюдать эскизы, а чтобы посмотреть содержимое окна, не обязательно в него переходить. Единственное спорное, на наш взгляд, нововведение, которое имеет отношению к интерфейсу Windows 7, это трехмерные эффекты Aero. Функциональность этих "украшательств" практически нулевая, однако их задействование влечет за собой дополнительный расход системных и аппаратных ресурсов. Кроме этого, далеко не все приложения, для которых разработчиками заявлена поддержка Windows 7, корректно работают при включенном интерфейсе Aero. Быстрее ли работает новая ОС? Быстрее. В первую очередь, за счет того, что в ней реализована поддержка современного оборудования - процессоров, видеокарт и т.д. Под Winodws 7 больше приложений, использующих распределенные вычисления, что позволяет более эффективно задействовать мощности компьютера. Кроме этого, в Windows 7 оптимизировано потребление оперативной и графической памяти при работе с окнами приложений. Поэтому если на компьютер, где ранее работала Windows Vista, установить новую ОС, прирост производительности будет заметен невооруженным глазом. Увеличенное быстродействие вынуждает систему работать с повышенным энергопотреблением. Однако на практике ноутбук под управлением Windows 7 работает примерно столько же времени, сколько аналогичная модель под управлением Windows XP. Причина - в интеллектуальном управлении электропитанием в Windows 7. Новая операционная система умеет экономно расходовать имеющиеся ресурсы, а также дает возможность отключать незадействованные компоненты. Насколько хорошо защищена Windows 7? По большому счету, безопасность операционной системы зависит от действий пользователя. На любой замок найдется своя отмычка, поэтому не стоит полностью полагаться на заверения разработчиков о высокой надежности платформы Windows 7. Конечно, новая ОС более надежна, хотя бы за счет того, что в ней используются новые версии таких приложений, как Internet Explorer и Windows Media Player, уязвимости в которых часто эксплуатируются кибермошенниками. Что же касается доработанной системы контроля учетных записей пользователей, то она может повысить общую безопасность работы в системе за счет более наглядных уведомлений. С другой стороны, ограничения UAC, которые используются по умолчанию в Windows 7, менее строги, чем в Windows Vista. Использование технологии BitLocker для шифрования системного диска вряд ли станет популярным среди большого количества пользователей. Главным образом потому, что эта технология изначально базировалась на задействовании доверенного платформенного модуля, компьютеры с которым на территории стран СНГ найти практически невозможно, поскольку их ввоз официально запрещен. Однако инструмент BitLocker To Go, с помощью которого можно обеспечить безопасный доступ к сменным носителям, несомненно, представляет большой интерес для широкого круга пользователей. Насколько легко можно перейти на Windows 7? Относительно легко. К новому интерфейсу долго привыкать не придется, а многие из драйверов, которые использовались на Vista, заработают и на Windows 7. С приложениями дело обстоит несколько хуже. Вполне может случиться, что примерно половина программ, которые вы привыкли использовать в Windows XP, на новой системе будет работать некорректно. Однако для Windows 7 выпускается достаточно много самого разнообразного софта, поэтому даже если приложение не поддерживает Windows 7, для него можно будет относительно легко найти замену. В некоторых случаях можно использовать режим XP, который хоть и имеет ряд ограничений, связанных с возможностями эмулирования системы, однако вполне подходит для запуска не очень сложных программ. ⇡#ЗаключениеКогда в середине марте мы начинали работу над этим циклом статей, корпорация Microsoft только-только сообщила о том, что число проданных копий Windows 7 перевалило за 90 млн. В начале мая, когда мы завершаем последнюю статью, количество проданных копий уже более ста миллионов. Так уж сложилось, что многое из того, что имеет отношение к новой операционной системе, связано с цифрой семь. Команда разработчиков Windows 7 даже наделила операционную систему различными "пасхальными яйцами", которые так или иначе связаны с номером версии ОС. Так, например, если вы присмотритесь к абстрактному рисунку, который используется в качестве фона рабочего стола, вы сможете увидеть, что он содержит веточку с семью листочками. Наш цикл о новой ОС тоже связан с числом семь. В семи статьях, посвященных возможностям Windows 7, были рассмотрены наиболее актуальные для среднестатистического пользователя функции новой операционной системы. Мы старались рассказывать не только о самых явных нововведениях, о которых можно почерпнуть информацию в справочной системе Windows, но и о многочисленных недокументированных возможностях, о разных способах ускорения работы в Windows 7. Надеемся, что наши статьи помогут вам быстрее привыкнуть к новой ОС и в полной мере раскрыть ее скрытый потенциал.
⇣ Содержание
Если Вы заметили ошибку — выделите ее мышью и нажмите CTRL+ENTER.
|