VIII. Сеть
8.1. Как обеспечить доступ к моим ресурсам другим пользователям сети?
C самого начала в системе существует папка под названием Shared Documents, расположенная в Document and SettingsAll UsersShared Documents, которая расшарена по умолчанию, и очень удобна для обмена файлами и документами, причём не только по сети, но и между пользователями на одной и той же машине.
Однако, этих возможностей хватает не всегда. Принцип, по которому осуществляется доступ к ресурсам в XP интентичен тому, который использовался в W2k. Если требуется просто обеспечить доступ, без разграничения прав, то достаточно просто убедиться в том, что пользователь Guest не отключен (апплет User Accounts в Control panel). После этого добавьте пользователя Guest в права доступа на расшаренную папку.
Чтобы сделать это, отключите Simple Files Sharing (как это сделать описано в вопросе 18 раздела Твики), выберите закладку Sharing из Properties. На этой закладке нажимаете Permissions, и откроется окно, в этом окне жмёте на кнопку Add, и откроется вот такое окно:
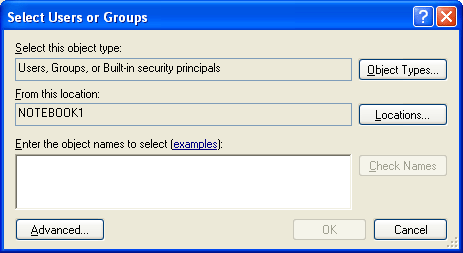
Здесь можно ввести имя пользователя, которому разрешается доступ к выбранному ресурсу. Имя вводится в следующем формате - Имя компьютераИмя пользователя. Впрочем, можно не вводить имя вручную, а нажать кнопку Advanced, а в открывшемся окне Find Now, и вы увидите список пользователей, существующих на компьютере. Выбираете нужного (в нашем случае Guest), жмёте на Add. Остаётся только выставить права доступа добавленным пользователям.
Если диск, на котором находится расшаренный ресурс, отформатирован под NTFS, то не забудьте добавить пользователя и выставить права доступа в закладке Security (если этой закладки нет, а раздел действительно отформатирован под NTFS, то воспользуйтесь советом из вопроса 18 раздела "Твики").
Однако иногда требуется обеспечить доступ не всем подряд, а только определённым пользователям. Здесь необходимо сделать небольшое отступление. В отличие от Win9x в XP, как и в любой NT, права распределяются не на уровне ресурсов, а на уровне пользователей.
Поэтому в XP нет такого понятия, как доступ по паролю, к которому привыкли пользователи Win9x. Пользователь логинится на машину с XP, вводит пароль один раз, и получает доступ ко всем ресурсам, на которые у него есть соответствующие права.
Для того, чтобы пользователь мог залогиниться на машину с XP, он должен быть на ней прописан. Делается это через апплет User Accounts в Control Panel, надо добавить пользователя с тем же именем, как и на компьютере, для которого надо обеспечить доступ. Этого пользователя следует добавить в права доступа для расшаренного ресурса и назначить ему права.
Если при попытке подсоединения к компьютеру с XP вы получите сообщение, что ресурс недоступен, вам придётся поставить пароль как пользователю в Win9x, так и пользователю в XP. Желательно одинаковые.
8.2. Что такое Remote Desktop и как с ним работать?
Это технология, которую ввела Microsoft в XP, служит для того, чтобы IT-специалисту не приходилось бегать через всё здание просто для того, чтобы показать пользователю как создать shortcut :-)
Это простой терминал, который позволяет удалённо работать на другом компьютере. Но не стоит ожидать от него слишком много, несмотря на то, что эта система хорошо подходит для удалённого решения проблем, нормально работать на удалённой машине у вас не получится.
Управлять всеми этими функциями можно через апплет Remote Assistance, найти который можно через кнопку Start – Programs – Remote Assistance. Запустив его, вы окажетесь вот в таком окне:
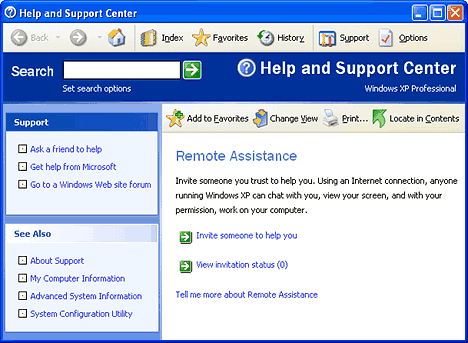
Начать стоит с пункта 'Invite someone to help you'. После того, как вы выберете его, система проверит наличие сетевого соединения (если вы планируете получить помощь с помощью интернета, вам придётся подсоединиться к нему), и если всё в порядке, то откроется следующее окно.
Для того, чтобы человек получил возможность помочь вам, надо переслать ему файл размером в 1 килобайт. В этом окне система предлагает несколько вариантов - можно воспользоваться Windows Messenger, послать файл электронной почтой с помощью Outlook Express, или же просто сохранить этот файл, и доверить задачу по его доставке вам. Выбираем нужное (например сохранить как файл), и оказываемся в очередном окне, где вы можете ввести имя, от кого будет приглашение и время, в течение которого будет возможно воспользоваться этим приглашением. Нажав на Continue, вы окажетесь в следующем окне, где вам предложат определиться, нужен ли пароль для доступа к вашей машине и каким он должен быть. После чего вас попросят сохранить полученный файл (если в первом окне вы решите воспользоваться Windows Messenger или Outlook Express для отсылки приглашения, то процедура будет немного отличаться от описанной).
Так или иначе, но файл доставлен, теперь всё что требуется - запустить его. Покажется окошко с информацией о том, кто прислал приглашение, спросят пароль (если он задан), и соединение произойдёт автоматически. На экране у второго компьютера в этот момент появится окно с сообщением от службы Remote Assistance, что кто-то подсоединился и ждёт разрешения начать работу. Нажимаете OK, и у вас на экране появится вот такое окно:
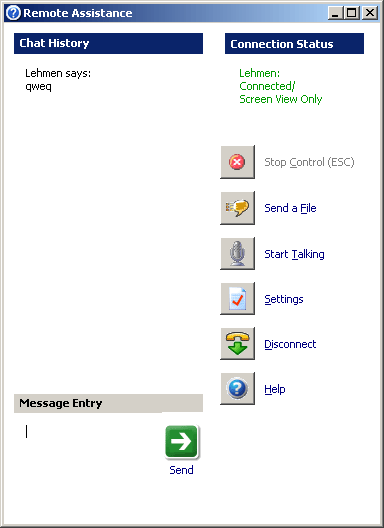
Всё, что можно сделать в этом окне, достаточно очевидно, единственный совет, который можно дать, это через Settings выбрать скорость вашего соединения. Если этого не сделать, то даже при использовании высокоскоростной локальной сети соединение будет оптимизировано под малоскоростной канал, что чревато заметным лагом. Если канал достаточно быстр (например локальная сеть), и выставлено быстрое соединение, то работать можно вполне комфортно. Впрочем, слишком много ожидать не стоит, например посмотреть фильм, запущенный на чужой машине, нормально не удастся даже при наличии очень быстрого соединения.
Из других приятных особенностей Remote Assistance можно отметить возможность обмениваться голосовыми сообщениями (конечно, если скорость соединения позволяет). Кроме этого, если пользователь "исследуемой" машины разрешит, то присоединившийся пользователь сможет взять контроль в свои руки (take control), и получит возможность управлять мышкой и клавиатурой на чужом компьютере. Впрочем, нажав на ESC (причём не важно на какой машине, той что подсоединилась или на локальной), это право у него можно отобрать.
Последняя рекомендация, которую мне хотелось бы дать - поменяйте разрешение экрана на машине-сервере на меньшее, чем используется на машине–клиенте, причём до того, как начнёте сеанс работы. Надо это для того, чтобы подсоединившийся клиент видел рабочий стол сервера целиком, без необходимости тягать скролл-бары. А делать это надо перед началом работы, потому что если поменять разрешение когда подключен клиент, то его сразу же отключит.
Плюсы Remote Assistance очевидны, поэтому стоит уделить пару строк недостаткам. По большому счёту они не являются недостатками, просто встречаются излишние ожидания, мол это же готовый Terminal Server, пригодный для удалённой работы. Это далеко не так. Remote Assistance хорошо делает то, для чего задумывалось, и плохо подходит для всего остального. Главный минус Remote Assistance при использовании его как обычного терминального сервера, это требование к постоянному присутствию пользователя на другой стороне, без разрешения которого вообще ничего сделать нельзя.
Кроме этого, в качестве клиента может выступать только машина с XP Pro, что также накладывает некоторые ограничения на аппаратную часть клиента, и сводит практически на нет все те преимущества, которые обычно пытаются получить при использовании терминальных серверов.
Ещё одним очень важным ограничением, которое сводит практически к нулю всю пользу от применения Remote Assistance не по прямому назначению, является ограничение одновременно подключенных клиентов одним единственным. Более того, если на "сервере" сделать switch user, то подсоединение через Remote Assistance к текущему пользователю будет разорвано, то есть одновременная работа нескольких пользователей невозможна ни в каком виде.
8.3. Правда ли что у XP возникают проблемы с сетью при установленном AVP? Update
Для решения этой проблемы попробуйте отключить службу Web Client.
8.4. Как убрать окно с сообщение об ошибке, выскакивающее при неудачном дозвоне? New
Для этого в реестр надо добавить такой ключ:
REGEDIT4
[HKEY_CURRENT_USERSoftwareMicrosoftRAS Phonebook]
"PopupOnTopWhenRedialing"=dword:00000000
8.5. Как полностью отключить службу QoS (Quality of Service). Как её настроить? Правда ли что она ограничивает скорость сети? New
Действительно, по умолчанию Quality of Service резервирует для своих нужд 20% от пропускной способности канала (любого, хоть модем на 14400, хоть гигабитный Ethernet). Причём, даже если удалить службу QoS Packet Scheduler из Properties соединения, этот канал не освобождается. Освободить канал, или просто настроить QoS, можно так - запускаем апплет Group Policy (gpedit.msc). В Group Policy находим Localcomputer policy и нажимаем на Administrative templates. Выбираем пункт Network - QoS Packet Sheduler. Включаем Limit reservable bandwidth. Теперь cнижаем Bandwidth limit 20% до 0, или просто отключаем его. При желании здесь же можно настроить и другие параметры QoS. Для активации произведённых изменений остаётся только перезагрузиться.
8.6. Как настроить сервер удалённого доступа под ХР? New
Это сервер для соединения двух компьютеров либо по модему, либо через LTP или COM кабель. В XP создание и настройка любых соединений производятся через мастер Create a new connection, вызвать который можно из окна Network Connections. Для создания прямого соединения запускаем мастер, и на втором окне выбираем Set up an advanced connection, нажимаем на Next. На следующей закладке выбираем пункт Accept incoming connections, что бы разрешить принимать входящие звонки (человек на другом конце, соответственно, должен выбрать другой пункт), нажимаем на Next. В следующем окне выбираем устройства, которые должны принимать входящие соединения, вновь нажимаем на Next.
В следующем окне можно настроить возможность создания виртуальных соединений в рамках этого соединения. В нашем случае, когда требуется просто соединить два компьютера, это не нужно, поэтому выбираем пункт Do not allow virtual private connections, нажимаем на Next. В следующем окне выбираем кто из пользователей, зарегистрированных на компьютере сможет пользоваться соединением (этим пользователям должно быть разрешено подсоединятся удалённо), нажимаем на Next. Остаётся только выставить какие протоколы и службы должны использоваться. Каждый из протоколов можно настроить выбрав его и нажав на кнопку Properties. Ещё раз нажимаем на Next, потом Finish, и соединение создано. Теперь остаётся только запустить вновь созданное соединение, и к вам можно будет дозваниваться.
8.7. Как настроить aDSL соединение? New
В XP есть всё необходимое для настройки DSL соединения, поэтому если ваш провайдер не использует какого-то очень уж экзотичного оборудования, вам не понадобится никаких дополнительных драйверов или какого-либо другого программного обеспечения. Как и любое другое соединение, DSL соединение создаётся через мастер Create new connection находящегося в окне Network Conection. Запускаем мастер, на второй закладке отмечаем пункт Connect to Internet, нажимаем на Next. На следующей закладке отмечаем пункт Set up my connection manually, вновь нажимаем на Next. На следующем окне выбираем Connect using a broadband connection that requires a user name and password, и нажимаем на Next. В двух следующих окнах вводите имя провайдера, имя и пароль, которые должны использоваться при подсоединении (об этом можно узнать у провайдера), и всё готово. Просто звоните по появившемуся соединению, когда потребуется подсоединится к интернету.
8.8. Как настроить Internet Connection Sharing? New
В свойстве любого непостоянного соединения, которое может использоваться для подключения к интернету, есть закладка Advanced. Для того чтобы разрешить пользователям локальной сети использовать это соединение для совместного доступа в интернет, достаточно просто отметить чекбокс Allow other network user to connect trough this computer’s Internet connection. Но для того чтобы другие пользователи сети могли использовать это соединение, требуется выполнить еще несколько условий. Во-первых, компьютер, предоставляющий доступ должен иметь IP-адрес 192.168.0.1, и никакой другой. Все остальные компьютеры, которые ходят через него в интернет, должны конфигурироваться автоматически (Obtain IP address automatically). Это требование не ново, и должно быть знакомо всем пользователям ICS от Microsoft, ещё со времён Windows98, где эта служба была представлена впервые.
8.9. Как использовать несколько настроек TCP/IP для одной сетевой карты? New
Использование ICS для доступа в интернет подразумевает, что компьютер должен получать IP-адрес автоматически, с компьютера предоставляющего доступ в интернет. Однако это неудобно и мешает нормальной работе в локальной сети. Для решения этой проблемы ХР предоставляет возможность иметь несколько конфигураций TCP/IP на одной сетевой карте. Для этого служит закладка Alternative в Properties TCP/IP протокола карты.
На этой закладке можно задать альтернативные настройки протокола, которые будут использоваться, к примеру, когда получить IP-адрес автоматически не представляется возможным. Конечно, при этом не будет работать первая конфигурация, например интернет предоставляемый через ICS будет не доступен. Что бы поменять используемую конфигурацию, если условия изменились, достаточно нажать правой кнопкой мыши на значке соединения в трее (конечно, для этого отображение этого значка должно быть включено, чекбокс Show icon in notification area when connected в Properties всего соединения), в открывшемся меню выбрать пункт Repair. Машина просканирует сеть, и если будет найден сервер, раздающий адреса, адрес будет получен и заменит текущий. Таким образом, к примеру, начнёт работать ICS (Internet Connection Sharing). Последнее пожелание - конфигурация с автоматическим получением адреса должна быть основной, а с постоянным - альтернативной. Если сделать наоборот, то автоматически адрес не будет получаться никогда.
8.10. Как спрятать имя пользователя из Welcome Screen? New
Это может пригодиться, например, когда на компьютере прописан пользователь, который никогда не логинится локально, только по сети. Для того чтобы убрать пользователя из списка доступных нужно в реестре по адресу HKEY_LOCAL_MACHINESOFTWAREMicrosoftWindows NTCurrentVersionWinlogonSpecialAccountsUserList добавить ключ типа REG_DWORD, соответствующий имени пользователя. Присвоив этому ключу значение 1 мы разрешим показывать этого пользователя в Welcome Screen, а 0 запретим. Несмотря на то, что пользователя не видно, им всё равно можно залогиниться. Для этого дважды нажимаем Crtl+Alt+Del, открывается классическое окно логона, вводим имя, пароль, и логинимся.
8.11. Как запретить пользователю логиниться локально? New
Это может понадобиться, например, для пользователей, которые используют ресурсы вашего компьютера только по сети. Чтобы запретить такому пользователю логиниться локально, запускаем апплет Local Security Policy (Control panel – Administrative Tools), и переходим в рездел Local Polices – User Right Assignment. Находим здесь ключ Deny logon locally, дважды кликаем на нём, и добавляем (Add User or Group…) пользователей которым требуется запретить логинится локально. Как обычно, пользователя можно ввести либо вручную (Имя компьютераИмя пользователя), либо выбрать из списка, для чего требуется нажать на кнопку Advanced, и в изменившемся окне на кнопку Find.
8.12. Как запретить пользователю логинится по сети? New
Запускаем апплет Local Security Policy (Control panel – Administrative Tools), и переходим в рездел Local Polices – User Right Assignment. Находим здесь ключ Access this computer from the network, дважды кликаем на нём, и получаем возможность удалить группу, члены которой не должны иметь доступ к компьютеру из сети. Если вам понадобиться разрешить доступ члену удалённой группы, его придётся добавлять индивидуально, через кнопку Add User or Group. Как обычно, пользователя можно ввести либо вручную (Имя компьютераИмя пользователя), либо выбрать из списка, для чего требуется нажать на кнопку Advanced, и в изменившемся окне на кнопку Find.
8.13. Как настроить IPv6 под ХР? New
В XP уже встроена поддержка этого протокола, но она нигде не отражена в интерфейсе. Для его установки IPv6 достаточно набрать в командной строке 'ipv6 install'. Не переживайте, на текущие настройки TCP/IP это не окажет никакого влияния. Настройка IPv6 производится из командной строки, что бы узнать про это подробнее, просто введите ipv6 /?
Если Вы заметили ошибку — выделите ее мышью и нажмите CTRL+ENTER.


 MWC 2018
MWC 2018 2018
2018 Computex
Computex
 IFA 2018
IFA 2018

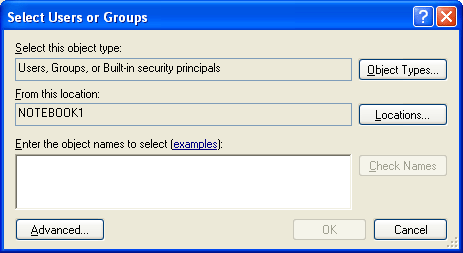
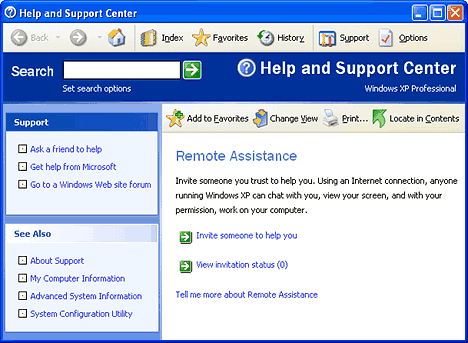
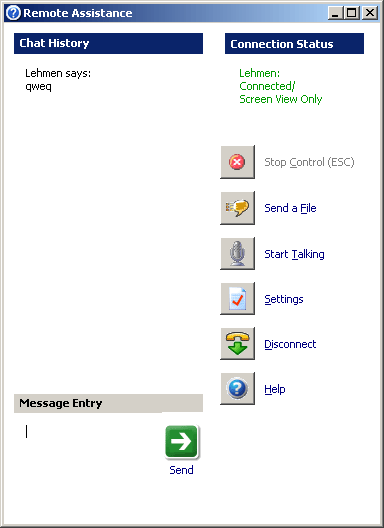

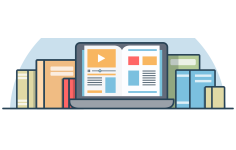

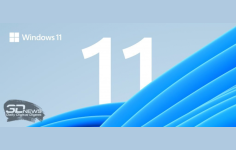


 Подписаться
Подписаться