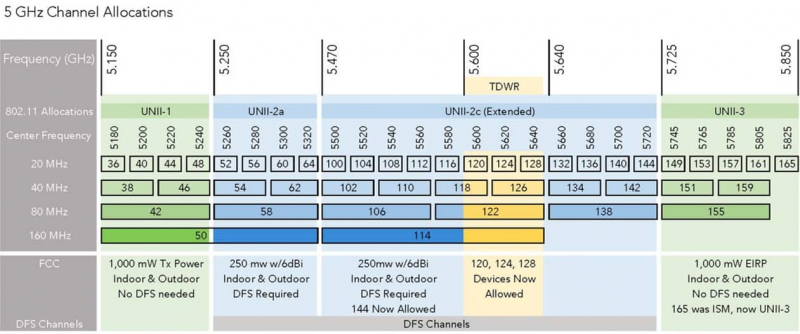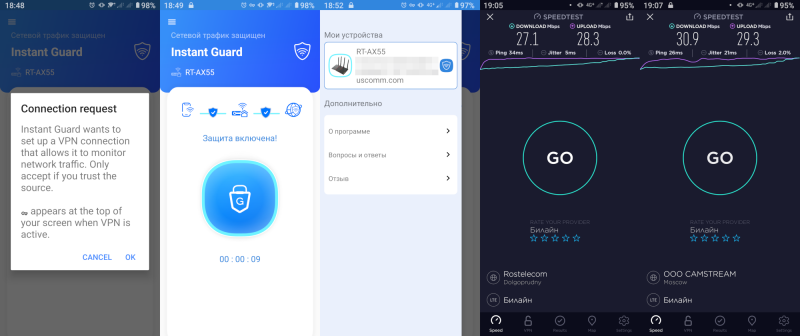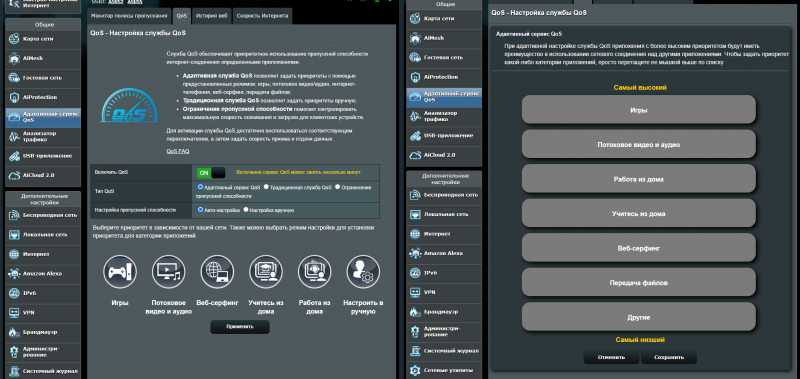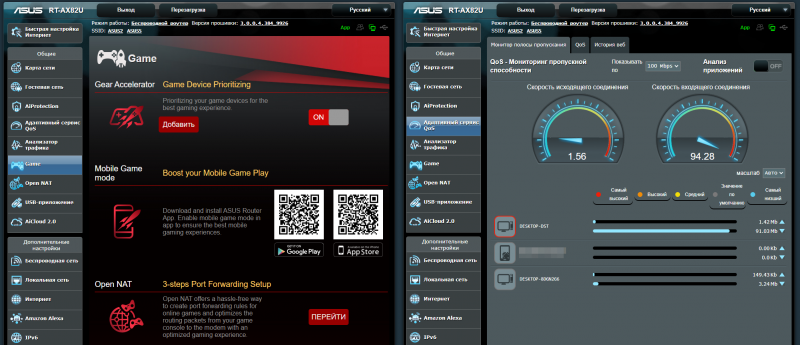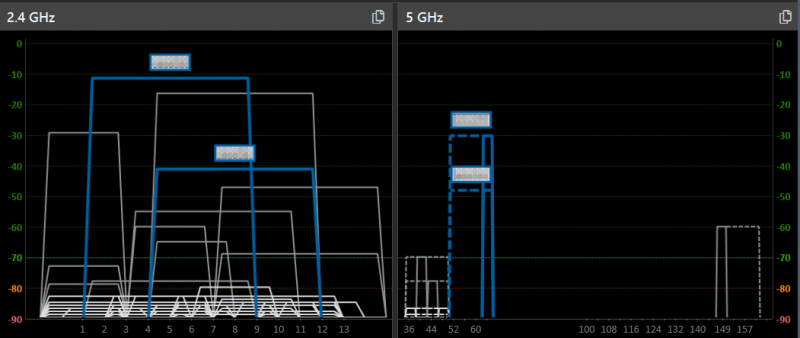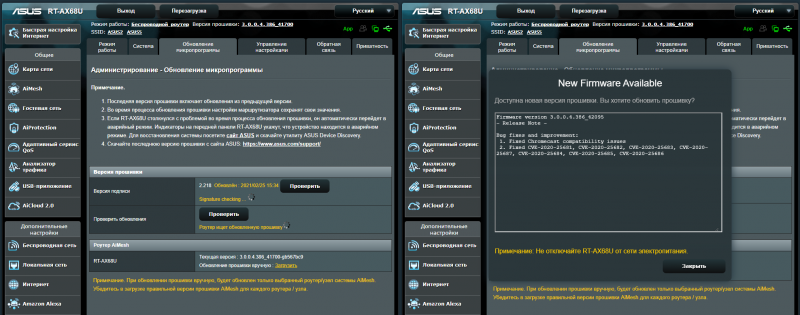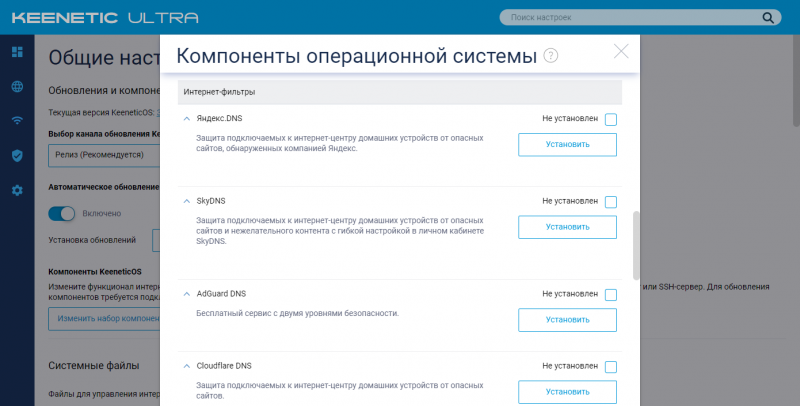Как выбрать Wi-Fi-роутер для дома: краткий гид по функциям и возможностям
Предисловие. Стандарты и маркетинговые классы Wi-Fi. Конструкция. Сетевые порты
Письмо это вышло более длинным только потому, что мне некогда было написать его короче.
Блез Паскаль
Для начала очертим, так сказать, исследуемую область. Во-первых, речь пойдёт о стационарных Wi-Fi-роутерах потребительского уровня, или, говоря иначе, класса SOHO (Small Office, Home Office). Всякие xDSL, GPON и DOCSIS остаются за бортом, так как выбор их крайне мал, да и часто такое оборудование выдаёт непосредственно провайдер. И это устройство можно переключить в режим моста, чтобы поставить за ним обычный, купленный самостоятельно SOHO-роутер.
Во-вторых, предполагается, что роутер будет использоваться в городских условиях, то есть в квартире, а не в частном доме. В-третьих, это не пошаговая инструкция, а скорее набор отдельных советов, описаний и замечаний — на что стоит обратить внимание в технических характеристиках устройства, в обзорах и обсуждениях на форумах или в комментариях.
Материал рассчитан на не слишком подготовленного пользователя, так что некоторые моменты сознательно упрощены. Здесь рассмотрены только наиболее востребованные или часто (вариации этого слова будут встречаться, простите, часто) используемые сценарии применения или функции, для которых всегда найдутся исключения. Некоторые наиболее важные функции или настройки выделены курсивом.
Наконец, это во многом «теоретический» гид, так как большинство при выборе роутера будет исходить в первую очередь из его цены. Дополнительно обратим внимание на ещё два материала, которые хоть и вышли несколько лет назад, однако актуальность свою в целом не потеряли. На них мы будем изредка ссылаться по ходу повествования.
⇡#Стандарты и маркетинговые классы Wi-Fi
Начнём с тех параметров, которые большинство считает следующими по важности после цены — с классов и скоростей. В последние годы производители стали использовать для обозначения уровня устройств маркетинговые классы, иногда вынося их прямо в название. Это те самые аббревиатуры вида N450, AC2600 или AX3600, где первыми идут буквы, указывающие на максимальный поддерживаемый стандарт, а за ним следует значение суммарной скорости в мегабитах в секунду. И чем больше это число, тем — по идее — роутер быстрее. Однако всё не так просто.
В обозначении приводится канальная, или «чистая» (об этом чуть ниже), скорость беспроводного соединения, которую поддерживает роутер. Она определяется стандартом Wi-Fi, количеством потоков и их шириной. Есть ещё некоторые другие параметры, такие как величина защитного интервала или дополнительные типы модуляций, но для нас они сейчас не очень существенны.
| Стандарты Wi-Fi | |||||
| Название | Стандарт | Диапазон, ГГц | Ширина канала, МГц | Max потоков, шт. | Max скорость канала, Мбит/с |
| Wi-Fi 4 (N) | 802.11n | 2,4/5 | 20/40 | 4 | 72,2 (20) / 150 (40) / 200 (40 + 256-QAM) |
| Wi-Fi 5 (AC) | 802.11ac | 5 | 20/40/80/80+80/160 | 4/8 | 200 (40); 433,3 (80); 866,7 (160/80+80) |
| Wi-Fi 6 (AX) | 802.11ax | 2,4/5 | 286,8 (40); 600,5 (80); 1201 (160/80+80) | ||
| Wi-Fi 6E (AX) | 2,4/5/6 | ||||
В таблице выше даны основные характеристики современных стандартов Wi-Fi. В последней колонке приведена максимальная скорость одного канала в зависимости от его ширины (в скобках). Данные для Wi-Fi 4 (802.11n) приведены скорее для справки — роутеры с поддержкой только этого стандарта покупать нет смысла, да и встретить их в продаже всё труднее. Тем не менее надо знать, что все новые стандарты обратно совместимы со старыми
Для примера разберём ASUS RT-AX82U. В приведённых в обзоре характеристиках сказано, что у данной модели есть два 40-МГц потока 802.11ax в диапазоне 2,4 ГГц и четыре 160-МГц потока 802.11ax в диапазоне 5 ГГц: 2 × 286,8 + 4 × 1201 = 573,6 + 4804 = 5377,2 Мбит/с. Округляем до 5400, указываем стандарт AX — маркетинговый класс AX5400 готов! Правда, толку от этого немного. Во-первых, практического смысла складывать скорости двух диапазонов нет — каждое устройство в каждый момент времени подключено к роутеру только в одном диапазоне, а сами диапазоны работают независимо друг от друга.
Включите автоперевод субтитров на русский
Во-вторых, реальная скорость передачи данных отличается от канальной скорости подключения, и если первая на практике составляет где-то ⅔ от второй, то это достойный результат. Кроме того, она делится между всеми участниками процесса. Например, при обмене данными между двумя одинаковыми устройствами Wi-Fi, подключёнными к одному роутеру, каждому из них достанется только половина от реальной скорости. Это связано ещё и с тем, что Wi-Fi — исторически полудуплексная технология, то есть в каждый момент времени данные идут от одного устройства к другому только в одном направлении (либо клиент → роутер, либо роутер → клиент).
В-третьих, даже в пределах одного диапазона и одного стандарта одну и ту же канальную скорость можно получить разными способами. Например, в диапазоне 5 ГГц два потока с шириной канала 160 МГц эквивалентны четырём потокам по 80 МГц. Про это, кстати, в характеристиках роутеров и клиентских устройств производители зачастую явно не говорят, и всё это надо искать или где-то в документации, или в обзорах, или на специализированных сайтах и форумах.

Адаптер с поддержкой 4 потоков, но подходит он только для настольного ПК
Тем не менее вопрос о том, какую избрать стратегию развёртывания сети (то есть какой роутер надо брать), остаётся открытым. Исходить надо из того, какие устройства у вас есть и какие возможности Wi-Fi они поддерживают, ну и из загруженности эфира. На первый взгляд всё просто — подавляющее большинство современных устройств поддерживают либо один, либо два потока. Трёх- и четырёхпоточный Wi-Fi — это уже скорее прерогатива отдельных PCIe-адаптеров с выносным блоком антенн.
Формально роутеры с поддержкой трёх-четырёх каналов могут в каждый конкретный момент обслуживать одновременно несколько клиентских устройств при определённых условиях. Но только формально. Для современных роутеров Wi-Fi 5 (AC) производители в обязательном порядке рекламируют поддержку MU-MIMO, которая в случае роутера с четырьмя потоками позволяет, к примеру, одновременно обслуживать либо два двухпоточных устройства, либо одно трёхпоточное и одно однопоточное.
Но скромно умалчивают, что для этого и все участвующие в процессе устройства тоже должны поддерживать MU-MIMO. А таковых в «дикой природе» не так много, даже несмотря на то, что технологии этой далеко не первый год. И шанс, что у вас абсолютно все устройства будут её поддерживать, невелик. Поэтому для типовых сценариев специально брать роутер с тремя или четырьмя потоками Wi-Fi 5 практического смысла почти нет.
С Wi-Fi 6 (AX) ситуация и лучше, и хуже. В новом стандарте предусмотрена более тонкая «нарезка» внутри самих каналов, что позволяет более эффективно использовать всю полосу нескольким устройствам. Есть и другие приятные нововведения вроде возможности более экономного расхода заряда у клиентских устройств. Но проблема всё та же — чтобы воспользоваться всеми этими преимуществами роутера Wi-Fi 6, все подключаемые к нему устройства должны поддерживать Wi-Fi 6.
С шириной канала правило довольно простое. Если диапазон 5 ГГц практически пуст (например, это частный дом), то лучше взять роутер с поддержкой 160-МГц каналов или 80+80 МГц (в первом случае это просто непрерывная полоса, во втором — разбитая на две части). Если эфир забит, то, вероятнее всего, достаточно будет и 80 МГц. В этом случае никто не мешает взять и модель с 160 МГц, но роутер может сам принудительно снизить ширину до 80 МГц, если решит, что в окружающем радиоэфире слишком шумно.
Есть ещё несколько моментов. В диапазоне 5 ГГц умещается всего два непересекающихся (то есть никак не мешающих друг другу) канала шириной 160 МГц и пять — шириной 80 МГц. Поэтому шанс, что роутер найдёт в эфире пустую или хотя бы более свободную от соседских роутеров полосу в 80 МГц, намного выше. Единственная загвоздка в том, что на практике верхняя половина диапазона (каналы с 100 по 165) может не поддерживаться как роутером, так и клиентскими устройствами. В роутерах, предназначенных для продажи в России, каналы с 100 по 132 могут быть вообще недоступны.
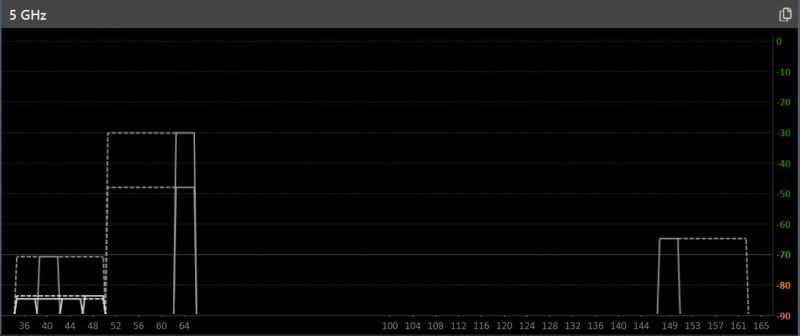
«Идеальная» картина — все соседи жмутся по углам диапазона 5 ГГц, а адаптер ничего не видит в его середине
И в этом случае остаётся только нижняя половина 5 ГГц (каналы с 36 по 64), которая с большей вероятностью не пуста. А в ней есть всего два широких канала на 80 МГц и один на 160 МГц. Тут следует уточнить, что в некоторых роутерах есть возможность одновременно задействовать обе половинки диапазона 5 ГГц для создания отдельных сетей – их обычно называют трёхдиапазонными, хотя это не совсем корректно. Это полезная опция, так как позволяет поместить в одну из двух 5-ГГц сетей наиболее требовательные к скорости/задержке или просто современные устройства.
Но и это ещё не всё — большая часть каналов в 5 ГГц, особенно в верхней половине диапазона, вынуждена по стандарту задействовать DFS (Dynamic Frequency Selection), чтобы не мешать погодным радарам и другой технике. На практике это означает вот что: роутер периодически «прислушивается» к радиоэфиру — и может переключить канал (снизить ширину) или вовсе выключить Wi-Fi, если он решит, что кому-то мешает.
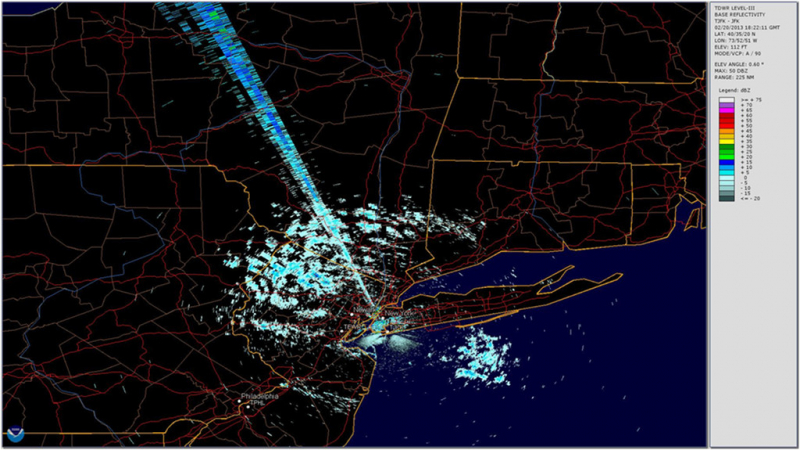
«Луч» c северо-северо-запада — это помеха в диапазоне 5 ГГц. Источник: Bulletin of the American Meteorological Society
Тем не менее рекомендуется как можно больше клиентских устройств переводить именно в диапазон 5 ГГц, в том числе принудительно, с помощью Band Steering/SmartConnect. Особенно те, которым требуется высокая скорость. Те же, которым она не нужна, а это, например, большинство недорогих устройств интернета вещей, лучше оставить в диапазоне 2,4 ГГц.
В городских условиях диапазон 2,4 ГГц уже давным-давно плотно забит. На работу Wi-Fi 6 в этом диапазоне рассчитывать не стоит, а выходящая за рамки стандарта, но всё же ставшая распространённой поддержка QAM-256/TurboQAM хоть и позволяет на треть увеличить «чистую» скорость канала, однако погоды уже не делает. Да и «живёт» в 2,4 ГГц не только Wi-Fi — обычная микроволновка во время работы легко «забивает» сигнал роутера, если он находится неподалёку.
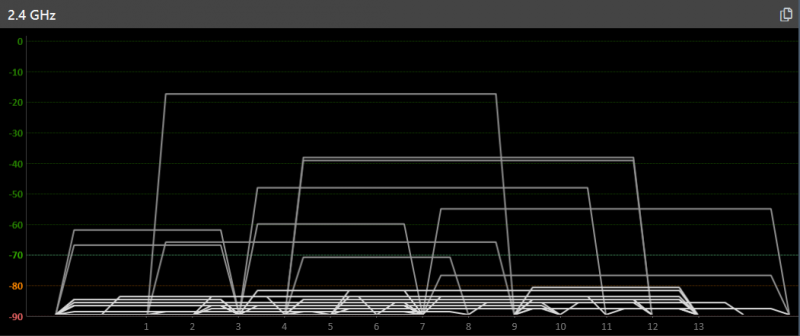
Сможете подсчитать, сколько сетей Wi-Fi «слышно» в диапазоне 2,4 ГГц? Правда, далеко не все они действительно мешают
Также из обоих диапазонов лучше по мере возможности изгнать устройства, поддерживающие только старые стандарты Wi-Fi. Для 5 ГГц это Wi-Fi 4 (N), для 2,4 ГГц — 802.11g (Wi-Fi 3, хотя никто его так не обозначает) и 802.11b (Wi-Fi 1). Различные ухищрения в духе Airtime Fairness не всегда помогают, так как наличие даже одного устройства старого стандарта может негативно повлиять на работу всех остальных. Очевидно, что и роутер, поддерживающий только 802.11n (Wi-Fi 4), покупать сейчас смысла нет.
Если исходить из всего вышесказанного, то на текущий момент приемлемыми для обычного пользователя будут следующие конфигурации и соответствующие им классы в порядке повышения скорости (уделяйте внимание второй части «уравнения»):
- 2 × 802.11n (40 МГц) + 2 × 802.11ac (80 МГц) = AC1200/AC1300;
- 2 × 802.11n (40 МГц) + 2 × 802.11ac (160 МГц) = AC2000/AC2100;
- 3 × 802.11n (40 МГц) + 3 × 802.11ac (80 МГц) = AC1750/AC1900;
- 2 × 802.11ac (40 МГц) + 2 × 802.11ax (80 МГц) = AX1500/AX1600;
- 2 × 802.11ax (40 МГц) + 2 × 802.11ax (80 МГц) = AX1800;
- 2 × 802.11ax (40 МГц) + 2 × 802.11ax (160 МГц) = AX3000.
Более скоростные модели массовому пользователю не очень нужны. Поскольку роутер вы покупаете минимум на два-три года, уже есть смысл присматриваться именно к AX-решениям. За время его работы и количество устройств с поддержкой Wi-Fi 6 вырастет, и новые модели роутеров подоспеют. А вот гнаться за Wi-Fi 6E пока не стоит. Клиентских устройств и роутеров для него мало, да и те по большей части премиальные.

Наглядная иллюстрация масштабности Wi-Fi 6E (нажмите для увеличения). Источник: Wireless LAN Professionals
Однако именно за Wi-Fi 6E будущее. Во-первых, он работает и в диапазоне 6 ГГц, где есть сразу семь непересекающихся каналов шириной 160 МГц (или 14 по 80 МГц), то есть в эфире гораздо более свободно. Во-вторых, отдельный диапазон автоматически подразумевает, что туда не будут попадать устройства старых стандартов, а значит, всегда будут в полном объёме доступны все преимущества 802.11ax.
Как это ни странно, конструкция роутера тоже важна: не с эстетической точки зрения, а с функциональной. Первым делом надо обратить внимание на габариты и ориентацию устройства — нынче даже модели среднего уровня иногда страдают склонностью к гигантизму, что может стать неожиданностью после покупки. Некоторые из них можно размещать только горизонтально, где-нибудь на столе, другие — только вертикально, третьи — и так и эдак, и даже на стену повесить можно.
Это важно сразу по нескольким причинам. Во-первых, в любом случае при установке надо следовать рекомендациям производителя, потому что для любого современного роутера важно охлаждение, то есть свободный доступ воздуха к вентиляционным отверстиям, иначе он может перегреться. Во-вторых, надо заранее продумать, насколько удобным будет подключение кабелей в месте установки устройства.

Фото постановочное, но в данном случае это узел mesh-системы, которому действительно требуется только один кабель — от БП
Это на рекламных постерах роутеры красиво стоят где-нибудь на тумбе или и вовсе на кофейном столике посреди комнаты, причём проводов как раз почему-то не видно, а в реальной жизни у вас и длины шнура от блока питания может не хватить, и Ethernet-кабели будут перегибаться, и до внешнего USB-устройства надо дотянуться. А если это ещё и USB 3.0, да с плохим экранированием, то изредка всё ещё можно столкнуться с проблемами в диапазоне 2,4 ГГц, хотя проблема известна почти десять лет.
В конце концов, кабели могут помешать друг другу и внешним антеннам, если таковые есть. И это в-третьих — антенны должны быть правильно ориентированы. Для внешних антенн это, как правило, вертикальное положение, и здесь надо учесть их длину, которая обычно в описании не указывается вообще. Для роутеров с внутренними антеннами правило простое — их надо размещать так, как рекомендует производитель. Например, модные сейчас «башенки» или «цилиндры» не стоит класть набок.
И отдельно ещё раз напомним, что даже если антенны у роутера съёмные, а таких становится всё меньше и меньше, то менять штатные на какие-то другие — плохая идея, если вы не до конца понимаете, что делаете и зачем. Часто рекламируются антенны, для которых заявлен более высокий коэффициент усиления, что якобы улучшит работу Wi-Fi. Напротив, более высокая чувствительность скорее приведёт к тому, что ваш роутер будет «слышать» больше соседских роутеров, меняя своё поведение в эфире.
Ещё один неочевидный при покупке, но более чем очевидный в процессе эксплуатации момент — это индикация, а точнее её расположение на корпусе, читаемость, цвет, яркость и возможность отключения вручную или по расписанию. К счастью, мода на слепящие кислотно-синие индикаторы, которые ночью способны осветить полкомнаты, постепенно уходит. А вот что не помешает, так это наличие индивидуальных индикаторов у каждого сетевого порта, которые могут иногда значительно облегчить диагностику.
Наконец, последний пункт — кнопки. Помимо кнопок сброса настроек и выключателя питания (есть не всегда), обычно есть ещё одна-две кнопки, которые могут выполнять различные функции: запуск WPS для подключения к Wi-Fi нового устройства, включение гостевой сети Wi-Fi, полное отключение Wi-Fi, регулировка или выключение индикации, безопасное извлечение USB-накопителя и так далее. Конкретный набор функций зависит от вендора и прошивки, но удобно, когда их можно назначать самостоятельно и когда хотя бы одна кнопка с наиболее часто используемой функцией расположена на корпусе в доступном месте.
Типовой роутер имеет до пяти портов RJ-45: для WAN-подключения (то есть к интернет-провайдеру) и LAN-подключений (для локальной) сети. Этого большинству пользователей достаточно. Более того, всё чаще можно видеть роутеры вообще с двумя-тремя портами, так как большая часть клиентских устройств всё равно подключается к Wi-Fi. Тем, кого это не устраивает, нужен либо внешний коммутатор (они не очень дороги), либо роутер другого класса.
Роутеры с числом портов больше пяти редки, обычно дороги и могут иметь нюансы. Например, половина портов может быть связана с остальными портами посредством одного гигабитного подключения. Такой роутер будет позиционироваться как имеющий восемь гигабитных портов — и формально производитель будет прав. Но от ситуации с внешним коммутатором это не отличается.
Все роутеры, относящиеся к перечисленным выше классам Wi-Fi, по-хорошему должны иметь гигабитные (1GbE) порты. Если это не так, лучше от такой модели отказаться. В более дорогих моделях стали встречаться порты на 2,5 Гбит/с (2.5GbE) или 5 Гбит/с (5GbE), для которых, согласно стандарту, не нужны особенные кабели (в отличие от 10GbE). Но практического смысла в 2.5/5GbE почти что нет.
Во-первых, такой порт всегда один, и обычно назначен он на WAN-подключение, хотя, как правило, его можно переключить и в LAN. Во-вторых, клиентских устройств с поддержкой хотя бы 2.5GbE пока не очень много. В-третьих, в домашних условиях сценариев использования минимум. Можно, к примеру, организовать 2.5GbE-подключение к NAS, что в теории позволит нескольким клиентам одновременно обмениваться данными с NAS на более высокой скорости, но это зависит и от производительности самого NAS.
Для той же цели альтернативным вариантом может быть агрегация, то есть объединение двух (в случае домашних роутеров) проводных подключений в одно «виртуальное» с удвоенной пропускной способностью и/или отказоустойчивостью. Этот вариант, очевидно, требует наличия двух портов и поддержки агрегации со стороны NAS. Кроме того, отличаться может и сам тип агрегации — детали о совместимости придётся искать в инструкциях к обоим устройствам.
Агрегацию не стоит путать с другой функцией, обычно называемой Dual-WAN или Multi-WAN. Хотя WAN-агрегация тоже встречается, но это уже совсем редкий случай, когда её поддержка есть со стороны интернет-провайдера. Dual-WAN же позволяет роутеру работать сразу с двумя (или более) интернет-подключениями от разных провайдеров. Чаще всего под этим подразумевается автоматическое переключение с одного интернет-канала в случае его сбоя на другой (и обратно).
Реже — распределение трафика между разными провайдерами. Под этим не стоит понимать суммирование скоростей этих интернет-каналов, так как по умолчанию роутер просто будет направлять отдельные сессии (скачивание файла, например) то к одному, то к другому провайдеру. И некоторым онлайн-сервисам это может не понравиться. Однако чаще всего можно всё-таки настроить привязку конкретных устройств или сервисов к одному из интернет-каналов, что может быть полезно в некоторых сценариях работы.
И ещё пара примечаний. Во-первых, несмотря на массовый переход к OTT, ещё есть провайдеры, ТВ-приставки которых требуют не просто наличия отдельного LAN-порта, а дополнительных настроек (IGMP). Их поддержка есть не везде, поэтому лучше заранее уточнить совместимость у провайдера. Во-вторых, в некоторых роутерах есть SFP-порт, который позволяет подключить, допустим, оптический трансивер. Некоторые провайдеры предоставляют подключение по «активной оптике». Она же полезна, когда «дотянуться» до места подключения обычным Ethernet-кабелем не получается.
Однако для работы конкретно с GPON нужен и полноценный терминал (ONT) в таком форм-факторе, и согласие провайдера зарегистрировать его на своей стороне. В этом случае пытаться найти замену штатному роутеру или терминалу от провайдера не стоит, лучше перевести его в режим моста и уже за ним поставить свой роутер по выбору.
Интернет и VPN. Mesh-системы. USB-приложения. Безопасность и защита. Заключение
Производители, которые уже больше десятка лет работают на российском рынке, поддерживают специфичные для него требования некоторых провайдеров (коих становится всё меньше), требующих для интернет-подключения поддержки PPTP/L2TP или каких-то дополнительных настроек. Более «молодые» вендоры или имеют плохую поддержку данных стандартов — или не имеют её вовсе. Это надо учитывать, если у вас именно такой провайдер. Кроме того, такие подключения создают дополнительную нагрузку на роутер.
Не следует путать VPN-подключение к провайдеру со встроенными VPN-серверами, которые нужны для удалённого доступа к домашней сети или просто для защиты обмена данными при подключении к недоверенным сетям (публичный Wi-Fi). Стандартный набор обычно включает те же PPTP и L2TP (устаревшие и не слишком защищённые), а также OpenVPN (защита лучше, но скорость ниже) и, в лучшем случае, Wireguard (хорошая защита, высокая скорость, но сложнее настраивать). Иногда вендоры также предлагают свои собственные реализации VPN, включая и клиентские программы для смартфонов.
С USB-модемами 3G/4G от мобильных операторов обычно проблем нет, если для роутера заявлена их поддержка. Однако свериться со списком совместимости не повредит. Также надо учитывать, что зачастую дополнительных функций (работа с SMS, учёт трафика) может и не быть. Некоторые вендоры поддерживают использование Android-смартфона в качестве модема, но гарантий совместимости не дают. Что касается роутеров со встроенными модемами, то у них надо в первую очередь смотреть на поддержку частот вашего оператора. Плюсом для них будет наличие съёмных антенн.
Наличие различных вариантов QoS (приоритизации) в роутере — это полезная штука, даже если у вас очень быстрый интернет-канал, так как эта функция позволяет отдать приоритет определённым устройствам или приложениям. Речь не только о скорости, но и о задержке. Правда, реализация этого механизма разнится от вендора к вендору. Кто-то предлагает готовые профили или «умную» автоматическую приоритизацию, кто-то даёт лишь базовые возможности настройки. Приоритизация отличается от шейпера, то есть простого ограничителя скорости, который, впрочем, тоже может быть полезен.
Игровые роутеры в первую очередь полагаются именно на приоритизацию и отличаются от условно неигровых простотой настройки QoS для конкретных игр и устройств. Но и на «обычном» роутере чаще всего можно вручную сделать всё точно так же. В дорогих моделях можно встретить дополнительные фишки вроде выделенного LAN-порта для консоли/ПК, выделенного (третьего) диапазона Wi-Fi, встроенного клиента игрового VPN-сервиса и так далее.
Все эти функции в основном направлены на снижение задержки, но не гарантируют его. На практике задержка зависит не только от самого роутера, но и от оборудования провайдера, его подключений к Сети, удалённости серверов и массы других факторов. Это всё актуально не только для игр, но и для набравших по причине пандемии популярность сервисов видеоконференций или удалённых рабочих столов.
Поддержка mesh в контексте домашнего Wi-Fi подразумевает возможность объединения нескольких узлов — роутеров, точек доступа или репитеров — в единую систему для увеличения площади покрытия беспроводной сети. Актуальны они либо для действительно больших пространств, либо для многоуровневых пространств в несколько этажей, либо тогда, когда стены или иные препятствия между отдельными помещениями заглушают сигнал Wi-Fi.
В последние годы все крупные вендоры представили свои решения в данной области, но между собой mesh-продукты разных производителей не совместимы. Кто-то предлагает готовые комплекты из двух-трёх-четырёх устройств, кто-то позволяет объединять практические любые современные устройства под своей маркой, кто-то делает и так и так. Наиболее простым для конечного пользователя видится именно первый вариант, хотя настройка второго варианта тоже, как правило, упрощена до предела.
Самым надёжным и в большинстве случаев производительным будет объединение mesh-узлов (создание опорной сети) посредством Ethernet-кабелей. Или если не всех узлов, то хотя бы части из них. Если же они объединяются по Wi-Fi, то надо быть готовым к тому, что реальная скорость передачи данных для устройств будет зависеть от того, к какому узлу оно подключено и как этот узел связан с остальными. В большинстве конфигураций она будет ниже, чем если бы вместо mesh-сети использовался один роутер.
Если нет возможности протянуть кабель, то для подключения узлов между собой лучше использовать диапазон 5 ГГц, так как в этом случае скорость связи приоритетнее. Тут-то как раз и пригодятся упомянутые выше трёхдиапазонные роутеры, так как выделенный диапазон для опорной сети — ровно то, что нужно. Также важно, чтобы объединяемые в mesh-сеть узлы были одного класса Wi-Fi (в готовых комплектах так и есть). Ну или хотя бы организовать сеть так, чтобы наименее скоростные узлы были в конце последовательной цепочки, если это возможно.
Mesh-сети в силу своей природы порождают ещё одну проблему — переподключение устройств между узлами, особенно в зоне, где покрытие узлов пересекается. Некоторым устройствам это вообще не нужно — и хорошо, если есть возможность привязать их к конкретному узлу. В идеальном же случае и mesh-сеть, и клиентские устройства должны поддерживать стандарты 802.11k/v/r. Тогда переход между узлами будет бесшовным и практически незаметным. Вот только о поддержке этих стандартов производители роутеров пишут редко, а производители клиентских устройств — ещё реже. Хуже того, это может зависеть от версии прошивки.
На практике, вероятнее всего, у клиентских устройств будет поддержка только одного или двух стандартов — либо вообще ни одного. На этот случай у роутеров есть запасной механизм принудительного отлучения устройств от Wi-Fi, если сигнал от них становится слишком слабым. Делается это в надежде на то, что устройство само попытается подключиться к другому узлу или к другому диапазону. Правда, процесс этот может оказаться небыстрым.
Отдельно стоит отметить ещё пару моментов. Во-первых, обычные репитеры/повторители (их в продаже всё меньше) не являются полноценной заменой mesh-сетям, и их использования лучше вообще избегать. Во-вторых, в продаже можно встретить комплекты для mesh-сетей с поддержкой PLC (HomePlug AV), которые для опорной сети используют электропроводку. Их тоже лучше избегать, так как и скорость такой сети будет невелика, а стабильность её работы зависит от массы факторов, не всегда сразу очевидных.
Первое правило работы с USB-портами в роутере — не стоит подключать устройства, поддержка которых не заявлена. Второе правило — не стоит подключать несколько устройств к одному порту. Если обойтись без этого решительно невозможно, то следует использовать USB-хаб c внешним блоком питания. USB-порты в роутере в целом не предназначены для запитывания каких-то мощных устройств, и лучше заранее узнать, какой ток и напряжение они могут выдавать, если эта информация предоставлена производителем.
Ну и третье правило — USB-порты лучше вообще не использовать, если есть такая возможность. Чаще всего к роутеру подключают принтер/МФУ или накопитель, но роутер не может стать полноценной заменой ни NAS, ни печатающему устройству со встроенным сетевым адаптером (проводным или Wi-Fi) и поддержкой сетевой печати. Все роутеры имеют ограниченный список поддерживаемых USB-принтеров, а в случае МФУ вообще можно надеяться только печать, но не на сканирование по сети.
Для USB-накопителей наиболее частыми поддерживаемыми функциями являются общий доступ к файлам и папкам (SMB/FTP), как локально, так и через Интернет, а также медиастриминг (DLNA) контента, не всегда совместимый со всеми ТВ и приставками, и менеджер закачек. Все они нагружают процессор и память, и хотя для современных роутеров это всё менее проблемно, на постоянную высокую производительность рассчитывать не стоит.
Отдельно стоит обратить внимание на поддерживаемые роутером файловые системы, а также на требования накопителя к питанию (и возможность подключить внешнее). Также крайне полезным будет поддержка со стороны роутера протокола SMBv2/3 (в Windows 10 старая и небезопасная версия SMBv1 по умолчанию отключена, и не надо её включать).
Помимо описанных выше базовых и просто наиболее востребованных функций и возможностей, есть и ряд дополнительных, не менее важных, так или иначе касающихся безопасности. Так, например, поддержка дополнительных сетей Wi-Fi есть практически везде, но полезно будет иметь возможность создания нескольких, причём с изоляцией от основной домашней сети — одной гостевой и одной для устройств Интернета вещей.
Также крайне полезно иметь функцию автоматического обновления прошивки роутера или как минимум уведомления о выходе новой версии. Последние обычно доступны в мобильных приложениях-компаньонах, которые упрощают работу с роутером, хотя в них может быть представлен только ограниченный набор из наиболее часто изменяемых параметров. Приложения же могут уведомлять и о подключении новых устройств, что позволит отловить незваных гостей.
Что касается дополнительных средств защиты, то тут всё не совсем однозначно. Функция проверки настроек роутера с рекомендациями по их исправлению определённо полезна. Функции, анализирующие сетевой трафик, потенциально могут избавить от некоторых проблем, особенно в случае неподготовленных пользователей. Однако они не являются заменой защитных средств на клиентских устройствах. К тому же они могут давать дополнительную нагрузку на роутер. С другой стороны, чаще их можно встретить в более дорогих и мощных роутерах, которые с этой нагрузкой справятся. Так что если они достаются бонусом ко всем остальным возможностям, то хорошо. А если нет, то специально гнаться за ними, пожалуй, не стоит.
Родительский контроль есть везде, но реализован по-разному. Где-то можно задать только расписание, в какие часы и какие устройства смогут быть онлайн — и вручную составить список запрещённых сайтов. Где-то можно запретить доступ к определённым категориям ресурсов в Сети. И эту функцию можно использовать для контроля не только за использованием интернета детьми (они-то как раз могут её обойти), но и устройств в локальной сети.
Близкой по духу является функция использования сторонних DNS-серверов, таких как "Яндекс.DNS", SafeDNS или AdGuard DNS, которые предлагают различные варианты фильтрации доступа на уровне всей домашней сети, что очень удобно. Точнее говоря, указать-то эти DNS можно в любом роутере, но не все позволяют, к примеру, включить определённый профиль для определённых устройств или, наоборот, отключить сторонний DNS для каких-то ресурсов (в частности, сервисов самого интернет-провайдера).
Ну и последнее — если есть нужда в открытии наружу каких-то локальных ресурсов (веб-интерфейс роутера, доступ к накопителю и так далее), то для удобства практически везде можно задействовать DDNS (Dynamic DNS), сторонний или от самого производителя роутера, а для защиты такого подключения очень и очень полезно иметь корректный TLS-сертификат для DDNS-имени. Эта опция предоставляется опять же либо производителем роутера напрямую, либо — чаще всего — с помощью Let’s Encrypt. Но есть она далеко не везде.
Если у вас нет желания или возможности прочитать весь материал или отдельные его части, то здесь мы просуммируем все максимально тезисно:
- Актуальные классы роутеров – AC1200/AC1300, AC2000/AC2100, AC1750/AC1900, AX1500/AX1600, AX1800 и AX3000, с гигабитными портами. Чем выше класс, тем устройство обычно дороже, но это не всегда так. Предпочтительнее будет роутер с Wi-Fi 6 (AX), но и Wi-Fi 5 (AC) сейчас будет достаточно. А вот за Wi-Fi 6E гнаться пока смысла нет.
- По возможности переводите как можно больше устройств в диапазон 5 ГГц, а от устройств с поддержкой только старых стандартов (802.11a/b/g/n) избавьтесь – или перекиньте их в диапазон 2,4 ГГц.
- Обратите внимание на конструктивные особенности устройства: габариты (с антеннами, если они есть), индикаторы, кнопки, как производитель рекомендует устанавливать его и ориентировать антенны. Прикиньте, где и как будет размещён роутер, дотянутся ли до него все кабели, будет ли ему хватать вентиляции – и так далее.
- Изучите технические характеристики и документацию на предмет возможных проблем с совместимостью. Это, в частности, касается интернет-соединения с провайдером и, например, подключения ТВ-приставки.
- Совместимость с роутером важна и для USB-устройств: модемов, принтеров, накопителей. Учтите, что домашний роутер не является полноценной заменой NAS, а для принтера/МФУ предпочтительно наличие встроенного сетевого адаптера.
- Mesh-сети нужны для увеличения площади и качества покрытия беспроводной сети. для небольшой квартиры Mesh в большинстве случаев ни к чему. В целом про них полезно знать всего две вещи: а) mesh-системы разных производителей несовместимы между собой; б) если есть возможность, объединять mesh-узлы друг с другом лучше с помощью проводного подключения.
- Все неосновные возможности при выборе роутера нужно учитывать во вторую очередь. За исключением, пожалуй, только одной — функция автообновления прошивки или хотя бы уведомления о её выходе в нынешнее время весьма важна.
Напоследок можно дать еще один очень простой совет по выбору роутера: берите модель поновее от известного производителя, который давно работает на российском рынке. Это ничего не гарантирует, но повышает шансы, что устройство будет иметь достаточно современный класс Wi-Fi, более совершенное «железо» и функции, а также получит достаточной длинный срок поддержи, то есть будет получить обновления прошивки с заплатками и новыми функциями. «Большая тройка» таких производителей — и здесь мы впервые в рамках материала упомянем конкретные бренды — включает (в алфавитном порядке) ASUS, Keenetic и TP-Link.