Сенсорный монитор своими руками
Стр.1 - Часть I
В последнее время во многих голливудских фантастических фильмах стали появляться причудливые устройства, которыми герои картины управляют посредством собственных рук. Например:

Фрагмент из кинофильма "Шестой День" (" Six Day ")
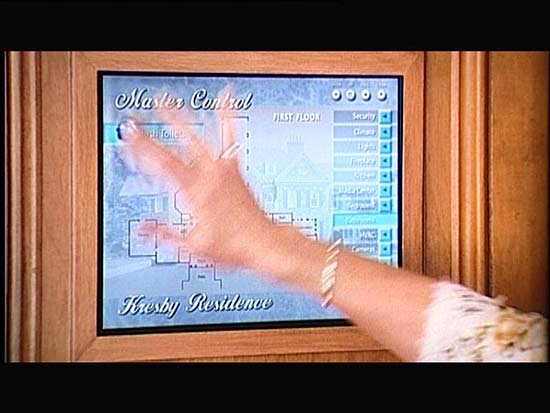
Фрагмент из кинофильма "Степфорские Жены" (" The Stepford Wives ")

Фрагмент из кинофильма "Степфорские Жены" (" The Stepford Wives ")
За рубежом сенсорные технологии уже вовсю используются в различных продуктах, например таких как: информационные сенсорные киоски, торговые терминалы, автомобильные мультимедийные системы, планшетные ПК, КПК и другие устройства.
Эта технология распространена и в России, я не имею в виду наладонные компьютеры, которые продаются на территории нашей страны. Скорость её распространения, по всей видимости, ограничена высокой розничной стоимостью готовых продуктов.
В настоящее время в этой области работает около десятка компаний, у одной из них мне удалось заполучить на тест - "сенсорный набор". Возможно ли сделать сенсорный монитор своими руками, который обладал бы еще и низкой стоимостью? Прочитав этот обзор Вы с уверенностью скажете "Да".
Сенсорная панель и контроллер
Сенсорная панель, которая была предоставлена на тест, выпускается тайваньской компанией Apex Material Technology Corporation (AMT), одним из самых крупных азиатских производителей сенсорных компонентов. Головной офис и производственные мощности AMT расположены в Тайпее на Тайване (Taipei, Taiwan).

Существует несколько типов сенсорных панелей - резистивные, емкостные, инфракрасные и экраны на поверхностных акустических волнах. AMT9102 относится к классу аналоговых резистивных сенсорных экранов. Но и резистивные панели бывают, многослойными и 4/5/8 проводными, данная модель - двухслойная четырех - проводная.
Технические характеристики AMT9102:
- Размеры панели: 332,6 x 257,5 мм;
- Толщина панели: 3,3 мм;
- Активная область: 304,1 x 228,1 мм;
- Толщина чувствительного слоя: 0,188 мм;
Электротехническая спецификация:
- Сопротивление участка цепи (отжато): 10 МОм;
- Сопротивление участка цепи (нажато): 2 КОм;
Время отклика на нажатие:
- 10 мс;
Сопротивление слоя:
- Аналоговое: 200~800 Ом/м2;
- Рабочее напряжение: 5В;
- Рабочая температура: от -10°C до 60°C;
- Температура хранения: от -20°C до 80°C;
- Влажность: не более 90%;
- Сила нажатия стилусом или пальцем: от 10 до 80 граммов;
- Плотность поверхности: 3H;
- Долговечность: 10 млн. точечных нажатий;
- Прозрачность: 80%.
Резистивная технология основывается на методе замера электрического сопротивления части системы в момент прикосновения. Для определения координат X и Y используются специальные чувствительные слои, между которыми находится еще один, "нейтральный".
Когда верхний слой соприкасается с нижним, электрическая цепь замыкается и контроллер получает информацию о координатах X и Y с верхнего и нижнего слоев соответственно. Для того, чтобы контроллер мог отличать сигналы, токи верхнего слоя текут в перпендикулярном направлении по отношение к нижнему. По сравнению с другими типами "точ-скринов", резистивный обладает высокой разрешающей способностью (300 точек/дюйм), большим ресурсом (10 млн. касаний), небольшим временем отклика (около 10 мс) и низкой стоимостью. Но помимо плюсов есть и минусы, например такие, как 20% потеря светового потока.

Контроллер был взят того же производителя - PenMount 9026. Модель 9026 совместима с четырех и восьми проводными конструкциями. Контроллер предназначен для установки внутри корпуса монитора и имеет RS-232 интерфейс подключения.

Технические характеристики PenMount 9026:
- Интерфейс подключения: RS-232;
- Plug & Play: полная поддержка;
- Максимальное разрешение: 1024 x 1024 пикселей;
- Скорость передачи сигнала до порта: 19,200 бод;
- Потребляемая мощность: от 5В до 12В;
- Индикаторы: встроенный в контроллер LED;
- Габаритные размеры: длина 65 мм x ширина 25 мм x толщина 2,5 мм.
Комплект поставки
Сенсорная панель обтянута защитной пленкой и упакована в пакет, в котором еще можно обнаружить восемь самоклеющихся полосок разной длинны. На этом о комплекте поставки AMT9102 можно закончить.

Контроллер PenMount 9026 также запакован в целлофан и поставляется вместе с интерфейсными кабелями и компакт-диском с драйверами и программным обеспечением.
Выбор монитора для модернизации
Мы имеем 15" сенсорную панель, следующий шаг заключается в выборе подходящего монитора. Установить сенсорный экран можно далеко не в каждый дисплей, если с CRT монитором все более или менее понятно, то подходящий LCD придется поискать, а мы будем имплантировать "точ-скрин" именно в ЖК - монитор.

Первоначально планировалось использовать одну из двух 15" моделей - Philips 150B2B или EIZO FlexScan L355. Дело в том, что эти мониторы имеют встроенный блок питания и очень ограниченное свободное пространство, что свойственно многим фирменным дисплеям. Поэтому установить контроллер и панель, в данном случае, практически невозможно.
Как показала практика, для установки AMT9102 необходимо около 5 мм расстояния между лицевой панелью и LCD матрицей монитора. Почему 5 мм, если толщина сенсорного экрана 3,3 мм, спросите вы. Для соединения "точ-скрина" с ЖК матрицей используются специальные демпферные самоклеющиеся прокладки, толщина которых 0,85 мм. Вот из всего этого и получается дополнительные 5 мм.

После неудачной попытки интегрировать сенсорный экран в Philips 150B2B и EIZO FlexScan L355, было принято решение искать монитор с внешним блоком питания. Такой дисплей долго искать не пришлось так, как на компьютерном рынке полно моделей от "noname" производителей.
Выбор пал на 15" LCD от неизвестного производителя, который продается под названием "SoCool", что в прямом переводе означает "Так Круто". Посмотрим, действительно ли он так хорош.
В SoCool применяется 15,1" ЖК панель CHUNGHWA CLAA150XH01 толщиной всего 6 мм, а платы монтируются на заднюю стенку монитора, поэтому места оказалось предостаточно.
Стр.2 - Далее
Подготовка к переделке
Прежде чем приступить к модернизации монитора, подготовьте рабочее место. Главное чтобы на поверхности, куда вы положите панель и матрицу, не было острых выступов, которые могли бы их поцарапать.
Кроме этого подготовьте чистую тряпочку, на случай если на экране появятся разводы от пальцев. Из инструментов понадобятся - надфиль с круглым профилем, ножовка по металлу и острый нож, на случай если потребуется резать корпус. Также запаситесь терпением и будьте готовы потратить 2-3 часа свободного времени.
Процесс модернизации
Ну что, приступим? Если все готово, то начнем. Сперва осторожно снимем лицевую панель и отложим её в сторону. Пока наше внимание сосредоточено на ЖК экране. Отпустив четыре крепежных винта, демонстрируем панель и убираем оставшуюся часть монитора в сторону.

Смахните пыль и уберите посторонние вещи с рабочей места перед тем, как начнется работа по объединению "точ-скрина" с LCD панелью. Первым делом тщательно протрите поверхность ЖК матрицы и убедитесь в отсутствии пыли и прочей грязи на ней.
Как уже было отмечено выше, в комплект сенсорной панели входят специальные самоклеящиеся демпферные полоски. Вначале их следует наклеить по периметру экрана, естественно к металлической окантовке панели.


Удалив упаковочную пленку с сенсорной панели, устанавливаем "точ-скрин" на ЖК матрицу, самое главное не перепутайте рабочую сторону панели (ориентируйтесь по надписи в правом верхнем углу), она должна смотреть вверх. После, отложите блок матрица + сенсорная панель в сторону. Далее, следует доработать матрицы.


LCD панель крепится к четырем угловым кронштейнам. С помощью надфиля необходимо углубить паз на 5 мм и уменьшить соответственно высоту кронштейна на эти же 5 мм, отпилив верхнюю часть ножовкой.

При установке контроллера PenMount 9026 помните об интерфейсных кабелях. Если в задней крышке монитора нет подходящего отверстия, проделайте новое, только когда подключите шнур к контроллеру не забудь его укрепить, например, так, как показано на фотографии или просто завяжите небольшой узел.


В печатной плате контроллера имеется два отверстия для винтов. В моем случае хватило одного. Размеры PenMount 9026 составляют всего 65 x 25 мм (длина x ширина), поэтому поиск места для него не вызвал проблем и он успешно был монтирован на заднюю стенку монитора.

Необходимо также не забыть приклеить демпферные полоски с тыльной стороны лицевой крышки монитора. Процесс переделки подходит к завершению.

Подключаем разъемы ЖК матрицы, предварительно состыковав сенсорную панель с контроллером. Выравнив по уровню экран, закрываем лицевую панель монитора. Вуаля, сенсорный монитор готов!
Подключение
Контроллер подключается к компьютеру через RS-232 интерфейс или попросту через COM порт. Существуют и USB модификации. Для PenMount 9026 еще требуется дополнительное питание от PS/2 порта.

Если разъем PS/2 занят клавиатурой или мышью, можно воспользоваться "двойником", то есть подключить контроллер к компьютеру, а мышь или клавиатуру к соответствующему кабелю контроллера. После этой простой манипуляции можно приступать к установке драйверов и калибровке панели.
Установка драйверов, калибровка
При запуске ОС происходит автоматическое определение нового устройства. На запрос об установке следует ответить отказом. Их следует устанавливать с прилагаемого компакт-диска, так как драйверы входят в программный комплекс PenMount. Система, на которую инсталлировались драйверы и ПО, работает под управлением ОС Windows XP SP2.
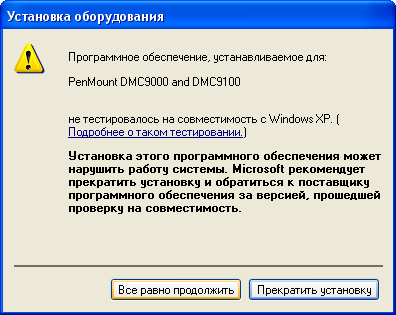
В системе, контроллер с панелью обозначаются, как PenMount DMC9000 and DMC9100. Хочу заметить, что представленные драйверы поддерживают практически все известные ОС, такие как DOS, Windows 3.11, Windows 95, Windows 98, Windows ME, Windows NT, Windows XP, Windows CE, Linux и Qnx, а вот MacOS остался, почему то в стороне.
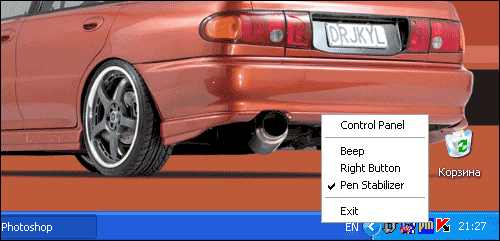
После перезагрузки компьютера, в панели задач появилась иконка с изображенными буквами "pm" на синем фоне - PenMount Monitor. Через "монитор" можно выбрать некоторые опции, а также вызвать панель управления - PenMount Control Panel.
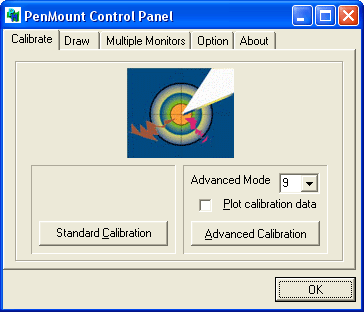
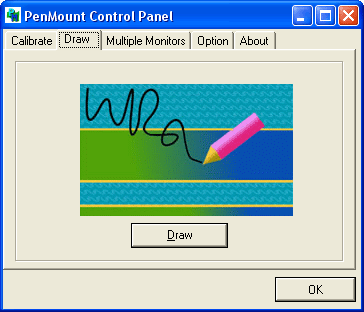
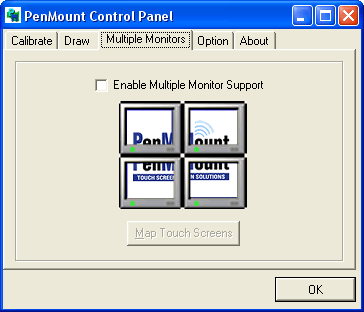
Все настройки и регулировки можно производить только через Control Panel. Первая вкладка панели управления - калибровка (Calibrate), где можно выбрать режим настройки, но об этом, подробнее, будет чуть позже. Вкладка рисование (Draw) служит для проверки работы панели. Закладка Multiple Monitors позволяет включить поддержку нескольких панелей.
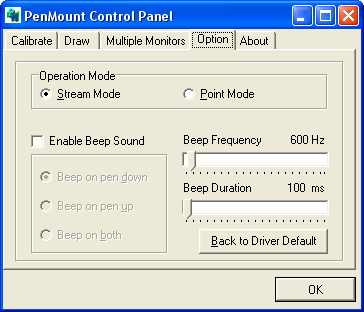
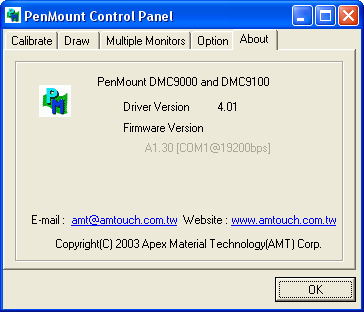
В опциях (Option) можно выбрать либо точечный, либо непрерывный режимы. Существует возможность дублировать каждое прикосновение к сенсорной панели звуковым сигналом, частота и длительность которого регулируется в этом же пункте меню. На момент написания статьи, использовались последняя версия драйверов 4.01 и "прошивка" контроллера версии A1.30.
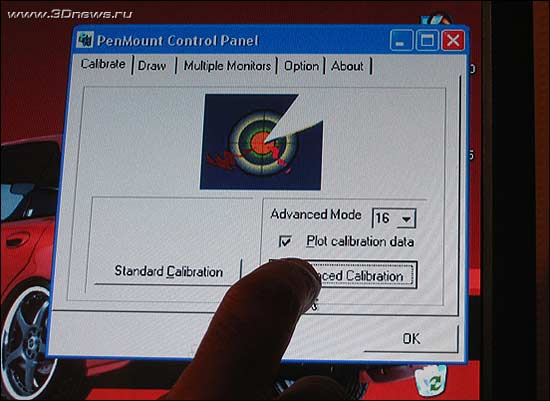
Оставим описание программного обеспечения в покое и перейдем к настройке сенсорного монитора. Лучше всего не полениться и произвести калибровку "точ-скрина" по 16 точкам в режиме расширенной настройки (Advanced Calibration).
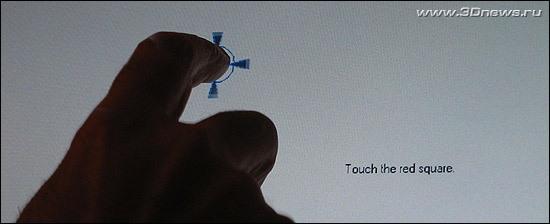
На белом фоне появится небольшая окружность с красной точкой внутри, после нажатия на одну появляется другая, такая же, только в другом месте. Нажимать лучше именно в центр, в красную точку. Для точности я использовал зубочистку, но можно воспользоваться и собственным пальцем.
Работа в приложениях
В Windows XP управлять прикосновением пальца удобно, благодаря большим виртуальным кнопкам и надписям. Чувствительность сенсорного экрана высокая, поэтому давить на него особо не надо.
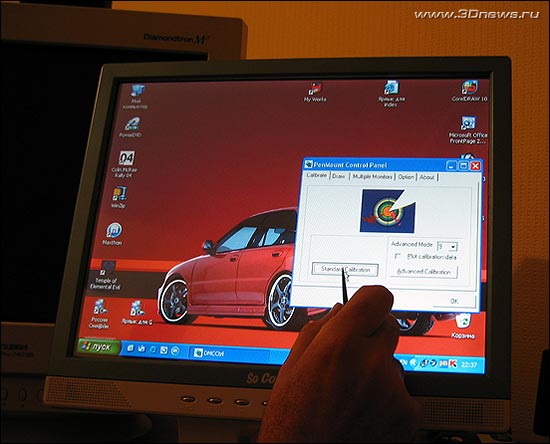
Нареканий при работе в системных и офисных приложениях, нет. Зато есть проблемы в некоторых графических программах.
Интересно было посмотреть, как сенсорный дисплей выступит в роли графического ЖК планшета. Оказалось, не очень хорошо. Например, в Adobe Photoshop 8.0 CS и 7.0 сигнал с "точ-панели" воспринимался программой неправильно. Такая же история и в Corel Draw 10.

Зато в Paint и Corel Xara рисовать можно, как карандашом на бумаге. Если разобраться с проблемой возникающей в Photoshop и Corel, сенсорный дисплей можно использовать в качестве графического планшета. Скорее всего, причина таится в драйвере.
Себестоимость сенсорного монитора
Если вы все-таки решитесь заняться переделкой монитора в сенсорный, предлагаю для начала ознакомится со стоимостью компонентов.
- Сенсорная панель AMT9102 - 120 долларов
- Контроллер AMT PenMount 9026 - 60 долларов
- LCD монитор SoCool - 280 долларов
Итого получается 460 долларов. Это ощутимо дешевле уже готового монитора с "точ-скрином" подобного класса. Как видите сенсорные технологии вполне доступны.
Выводы
Мой эксперимент, на который я возлагал надежды, увенчался успехом. Теперь можно с уверенностью сказать, что создать недорогой сенсорный монитор, практически ничем не уступающий брендам, можно! Области применения такого монитора различны и обусловлены его функциональностью. Дисплей может быть использован в создании различных выставочных стендов, в качестве монитора какого-либо торгового терминала, при оформлении музейных композиций, в качестве монитора персонального компьютера для людей с физическими недостатками или с ограниченными двигательными возможностями.
Как видите, сенсорные технологии становятся все ближе и доступнее. И, наконец, это движение начинает получать популярность в нашей стране. Сенсорный монитор это всего лишь один из видов альтернативных средств ввода-вывода информации, а ведь существуют еще и такие мощные комплексы, как информационные киоски. О них мы, возможно, поговорим чуть позже.
Недостатки
- отсутствие антибликового покрытия;
- большая толщина панели;
- проблемы при рисовании в Photoshop 8.0 CS и Corel Draw 10.
Достоинства
- относительно низкая себестоимость переделки;
- наличие драйверов под все распространенные операционные системы;
- простота модернизации.
Сенсорную панель AMT9102 и контроллер PenMount 9026 на тестирование были представлены компанией ГИДРОЭР.
