Утилиты для оптимизации Windows. Часть III
Стр.1 - Часть I
Сделать программу-оптимизатор, которая бы подходила абсолютно всем, невозможно. Ведь один пользователь требует от программы простоты и хочет, чтобы не было ничего лишнего, кроме тех настроек, которые являются самыми необходимыми.
Другой радуется возможности получить исчерпывающую информацию о системе, чтобы самому настроить Windows, перелопатив реестр вручную. Третьему нравится, когда программа предоставляет в его распоряжение огромное количество настроек, которые можно изменять одним щелчком мыши, устанавливая и убирая флажки.
В этой части обзора - самые разные утилиты для настройки Windows на любой вкус.
Magic Tweak 2.70
Эта программа отличается оригинальным интерфейсом, который, впрочем, не мешает разобраться с работой в ней за считанные минуты. Внешний вид Magic Tweak можно условно разделить на две части - в левой можно выбрать группу настроек, в правой - просмотреть предложенные параметры и в случае необходимости изменить их.

Поскольку настроек в программе довольно много, для удобства поиска они разделены на три категории - "Основные", "Другие" и "Настройка и помощь". Рассмотрим их в порядке очереди.
"Основные"
Первая группа представлена следующими подгруппами:
"Cтapтoвoe меню" - тут можно удалить любой из пунктов главного меню, задать количество используемых документов и приложений, которые система будет запоминать, ограничить доступ к меню "Документы", задать скорость выпадения меню.
"Пpoвoдник" - это подменю содержит нacтpoйки пapaмeтpoв Пpoвoдникa Windows. Тут можно скрыть пункты "Отправить" и "Создать" в контекстном меню, ассоциировать все неизвестные типы файлов с программой "Блокнот" и т.д. Нужно отметить, что программа работает со всеми версиями Windows, но для удобства пользователя те настройки, которые не поддерживаются его системой, становятся неактивными.
"Сиcтeмныe иконки" - позволяет установить иконки "Мой компьютер", "Сетевое окружение", "Вся сеть", а также для жестких и сменных дисков, неизвестных типов приложений и т.д.
"Cиcтeмныe папки" - позволяет пoмeнять pacпoлoжeниe cиcтeмныx пaпoк Windows, например, "Moи дoкумeнты", "Oтпpaвить", "Дoкумeнты", "Moи pиcунки" и пр.
"Cиcтeмa и пoльзoвaтeли" - в этом подменю мoжнo измeнить инфopмaцию o cиcтeмe и o пoльзoвaтeляx, например, название операционной системы, версию, номер версии, организацию и пр.
"Диски" - это подменю позволяет скрыть некоторые жесткие и сменные диски в системе, увеличить скорость дисковода, отключить автозапуск аудио дисков и дисков с данными.
"Ceть" - группа настроек, которые отвечают за oптимизацию cкopocти paбoты в ceти. Интересно, что программа позволяет не только установить все настройки вручную, но и может подобрать оптимальные для вашего типа соединения. Для установки предлагаемых программой настроек нажмите кнопку "Настроить".
"OEM" - подменю, позволяющее дoбaвить cвoй лoгoтип в oкнo cиcтeмныx нacтpoeк, а также указать идентификатор процессора.
"Пapaмeтpы IE" - тут можно настроить внешний вид панели Internet Explorer, задать заголовок этого приложения и Outlook Express, установить стартовую страницу, а также определить некоторые настройки внешнего вида Outlook Express.
"Hacтpoйки IE" - позволяет блокировать любой из параметров браузера, а также любую настройку меню. Также можно установить запрет на скачивание файлов.
"Aвтoмaтичecкий вход" - здесь можно задать настройки входа в систему, в частности, разрешить автоматический ввод, указать количество автоматических входов с систему, добавить диалоговое окно, которое будет появляться перед каждым входом. Тут также можно установить пароль на вход.
"Пaнeль упpaвлeния" - эта группа настроек позволяет скрыть любой из элементов панели управления.
"Пaнeль упpaвлeния II" - эта группа настроек похожа на предыдущую, но, в отличие от нее, позволяет скрывать не элементы панели управления, а другие пункты настройки системы, например, в меню "Экран".
"Бeзoпacнocть" - в этом подменю собраны настройки, которые помогут установить уровень безопасности для работы в системе. Например, можно отключить работу с системным реестром, заблокировать контекстное меню, reg-файлы, командную строку DOS.
"Другие"
"Aвтoзaгpузкa" - это подменю позволяет удалить программы из автозагрузки, а также добавить новые.
"Уcтaнoвкa и удaлeние пpoгpaмм" - эта настройка позволяет просмотреть программы, которые установлены в системе, и удалить ненужные.
"Икoнкa папки" - в этом подменю можно выбрать значок для любой папки на дисках.
"Oчиcткa иcтopии" - тут можно удалить все данные, которые остаются после работы на компьютере - жуpнaл Internet Explorer, меню "Bыпoлнить", "Пoиcк фaйлoв и пaпoк", "Пoиcк в Интepнeтe" в меню "Пуск", спиcoк пocлeдниx ключей в RegEdit, иcтopия apxивoв WinRAR и пр. Можно также задать очистку всех данных при перезагрузке.
"Cтapтoвoе меню" - это подменю дает возможность скрыть ярлыки программ в меню "Пуск", а также пункты папки "Избранное".
"Paбoчий cтoл" - при помощи этой группы настроек можно скрыть любой из элементов рабочего стола, включая ярлыки и файлы, которые на нем хранятся, а также пункты на панели быстрого запуска.
"Папки" - при помощи этого подменю можно скрыть любую папку на жестких дисках компьютера.
"Пpoцeccы" - в этом подменю отображается полный список запущенных программ и процессов. Вы можете удалить любой из них.
"Зaпpeщeнныe пpилoжeния" - эта настройка позволяет внести в список приложения, которые невозможно будет запустить на компьютере. Вам нужно указать путь к файлу запуска на диске.
"Koнтeкcтнoe меню" - группа настроек, позволяющая управлять контекстным меню. Вы можете спрятать пункты из меню "Отправить" и "Создать", а также добавить новые пункты меню, такие как "Открыть в Блокноте", "Калькулятор", "Сапер".
"Oчиcткa" - при помощи этого подменю можно произвести поиск временных файлов на компьютере и удалить ненужные. Прежде чем программа начнет искать файлы, можно указать типы файлов, которые относятся к старым, неиспользуемым и временным. Нажав на кнопку "Другие", можно задать дополнительные опции для поиска, например, определить промежуток времени, по истечении которого файлы могут считаться старыми. Найденные программой файлы можно удалять в корзину или же без возможности восстановления.
"Настройка и помощь"
Это подменю содержит настройки, которые касаются самой программы и работы с ней:
- информация о программе
- доступ к файлу справки
- выбор языка интерфейса
- установка пароля на доступ к программе
- выбор скина
- резервное копирование системных файлов, которые могут быть изменены в результате работы программы
Подводя итоги, можно сказать, что эта Magic Tweak является одной из самых лучших программ в своем роде. Прежде всего, потому, что охватывает практически все настройки, которые могут понадобиться системному администратору или даже обычному пользователю, который привык следить за своей системой.
Программа имеет очень продуманный интерфейс, поэтому доступ к многочисленным настройкам осуществляется очень быстро. Впечатляет количество настроек при сравнительно небольшом размере дистрибутива. Немаловажную роль в освоении программы имеет и русский язык интерфейса.
Программа переведена на русский язык Вячеславом Радионовым, скачать русификатор можно с его сайта. Сама программа распространяется как shareware, незарегистрированная версия работает в течение пятнадцати дней. Скачать Magic Tweak можно еще отсюда, размер 1.1 Mб.
System Cop 1.1
На первый взгляд, эта программа напоминает Magiс Tweak (cм. выше).

Действительно, некоторое сходство в интерфейсе есть, но неполное. В левой части окна выбирается группа настроек, а в правой осуществляется доступ к самим параметрам. Однако почти каждая группа содержит свои подгруппы, переход между которыми производится при помощи закладок в верхней части окна. В этом и заключается отличие во внешнем виде программ. Но отличие также есть и в функциях. System Cop менее мощная программа, чем Magiс Tweak, но, что немаловажно, и более молодая. Поэтому можно надеяться на увеличение ее опций в будущем.
А теперь посмотрим, какие способы оптимизации системы нам может предложить System Cop. Как обычно, рассмотрим по порядку все группы настроек программы.
"Система"
В этом разделе наибольшее количество закладок. Прежде всего, можно изменить название организации и пользователя, информацию об установленной операционной системе. Далее можно настроить возможность автозапуска и отключить спикер. В разделе "Загрузка и восстановление" можно установить сообщение, которое будет появляться при запуске Windows, а также установить параметры, при которых система будет перезагружаться или выгружать зависшие приложения. Раздел "Безопасность" отвечает за безопасность. Тут можно установить невозможность добавления или удаления принтеров из системы, а также отключить запоминание паролей при dial-up доступе в Интернет. Наконец, в группе "Запуск программ" можно закрыть доступ к системному реестру, к менеджеру заданий, а также определить, какие программы могут запускаться на компьютере, а какие - не могут. Вы можете составить список разрешенных программ, кроме которых запускаться никакие приложения не будут. С этой настройкой нужно работать очень внимательно и не забыть включить в этот список System Cop, иначе изменить заданные параметры запуска будет сложно.
"Меню "Пуск"
Данная группа содержит настройки, которые касаются меню "Пуск" и схожих настроек. Так, можно отключить контекстные меню панели задач и элементов меню "Пуск", удалить пользовательские папки, установить скорость выпадения меню, удалить ненужные элементы, например "Справка", "Выполнить", "Поиск", "Документы". В группе "Пользовательские папки и пункты" можно указать количество открываемых документов, которые будут сохранены (опция сохранения может быть вообще отключена). Наконец, в последней группе настроек "Пункт "Настройка" можно установить защиту на изменения панели задач и меню "Пуск", а также отобразить элементы "Панели управления" и папки "Принтеры".
"Рабочий стол"
Эта группа содержит совсем мало настроек. В частности, она позволяет удалить с рабочего стола иконки "Мой компьютер" и "Сетевое окружение", спрятать все элементы рабочего стола. Тут также можно задать отображение на десктопе номер версии и билда Windows.
"Проводник"
Группа настроек, относящаяся к работе Проводника. В частности, тут можно скрыть диски и системные файлы, закрыть доступ к контекстному меню и меню "Файл", задать отображение полного пути файла в адресной строке.
"Сеть"
В этой группе настроек можно выделить две подгруппы. Одна относится к настройке протокола TCP/IP, а вторая - к безопасности в локальной сети.
"Автозагрузка"
В этой группе также есть подгруппа, которая отвечает за безопасность. В ней можно отключить использование определенных ключей реестра. Также в этой группе можно удалить программу из автозагрузки или добавить новое приложение.
В целом можно сказать, что программа является очень полезной. Она содержит некоторые довольно оригинальные настройки, которые редко встречаются в других приложениях подобного плана (например, отключение спикера и определение времени, после которого нужно закрывать зависшие программы). Работа с System Cop будет приятна для отечественного пользователя еще и благодаря недавно появившейся поддержке русского языка, который, кстати, стал первым языком, на который была переведена программа. Скачать русификатор можно отсюда, а дистрибутив программы - отсюда, размер дистрибутива 718 Кб. System Cop распространяется как shareware и работает без регистрации в течение тридцати дней.
WINner Tweak SE2 2.6.5
Эта программа, как и многие другие подобного плана, является не только твикером, но и предоставляет в распоряжение пользователя целый набор модулей для всесторонней настройки системы и улучшения ее работы. WINner Tweak работает с Windows XP/2003/2000, поэтому для пользователей других версий Windows не подойдет.
При первой загрузке программа спросит, нужно ли делать резервную копию реестра. В большинстве случаев это рекомендуется, так как WINner Tweak имеет очень много настроек, и если изменение какого-нибудь из них скажется на работе системы не очень хорошо, вы просто можете не вспомнить, какие именно настройки вы изменяли. Имея же резервную копию реестра, вы всегда сможете вернуть все исходные настройки.
Программа отличается очень продуманным интерфейсом, поэтому работа с ней не вызовет затруднений даже у начинающего пользователя. В основном окне WINner Tweak можно видеть группы настроек System Tweaks, Power Utilities, Program Options.
Несложно догадаться, что в первой имеются инструменты для тонкой настройки Windows, вторая группа содержит дополнительные утилиты для оптимизации, а третья отвечает за настройки самой программы.
Интересная особенность программы в том, что в главном окне также отображается загрузка процессора, количество оперативной памяти и количество доступной памяти, а также данные о БИОСе. Внизу также можно увидеть имя компьютера в локальной сети и IP-адрес. Такие данные очень помогают в работе.
Стр.2 - Часть II
System Tweaks
При переходе в группу настроек System Tweaks главное окно сменяет другое, в левой части которого расположены меню Windows, Hardware, Security, Network и Software. Тут же есть кнопка Back, позволяющая вернуться в главное окно программы. При выборе какого-нибудь из них в правой части появляется список настроек, которые можно изменять. Интересно, что до того, как выбран пункт подменю, в правой части окна программы отображается время работы системы с момента последнего старта.

Количество параметров для тонкой настройки в WINner Tweak просто огромно. В рамках каждого меню имеется подменю. Так, в меню Windows целых двенадцать подменю, каждое из которых предоставляет доступ к десяти и более настройкам. Так, можно изменять все, от логотипа в системных настройках до параметров Проводника, различных меню, рабочего стола, расположения папок.
Меню Hardware тоже имеет несколько подменю, каждое из которых содержит настройки того или иного установленного аппаратного обеспечения - принтера, графического адаптера, модема и т.п. Тут можно даже задать настройки для манипуляторов, в частности, изменить размер буфера клавиатуры и мыши. Любители выжимать максимум из возможностей видеокарты найдут очень полезными дополнительные настройки DirectX. Правда, создатели программы рекомендуют их изменять только опытным пользователям.
Следующее меню - Security - отвечает за настройки безопасности. Кроме привычных настроек ограничения доступа к элементам рабочего стола, меню "Пуск", приложениям и локальным дискам в программе есть оригинальные параметры настройки локальной сети. Они позволяют управлять как положением компьютера в рабочей группе, так и в целой сети. Также можно запретить установку приложений со сменных дисков.
В меню Network содержится подменю, отвечающие за оптимизацию настроек протокола TCP/IP, сервера и сети в целом. С их помощью можно добиться оптимальной скорости работы сети.
Наконец, меню Software позволяет настроить избранные приложения Windows, например, такие как Internet Explorer, MS Office, Media Player, Windows Messenger, почтовую программу. Так, можно, например, отключить буфер обмена в офисных приложениях, удалить Windows Messenger и сделать невозможной дополнительную загрузку кодеков Media Player'ом.
Power Utilities
Группа настроек Power Utilities предоставляет доступ к большому количеству модулей, помогающих сделать работу системы наиболее стабильной. Они разделены в группы Cleanup, Software, Internet, Security, System.
Группа Cleanup предоставляет доступ к трем модулям: очистка диска от ненужных файлов (Disk Cleaner), удаление ярлыков (Shortcut Cleaner) и оптимизация реестра (Registry Cleaner). Программа производит поиск файлов и ключей реестра по заданным параметрам и позволяет также определить параметры удаления - в корзину или без возможности восстановления.
Группа Software содержит два модуля: первый помогает обнаружить программы, которые запускаются вместе с системой, и удалить их, второй - деинсталлировать ненужные приложения.
Группа Internet содержит только один модуль - Popup Blocker. Он представляет собой базу данных адресов, которые замечены в забрасывании посетителей страниц поп-ап окнами. При активации этого модуля все находящиеся в базе рекламные модели будут блокироваться. Список можно и пополнять самостоятельно.
В группу Security входят два модуля. Первый из них представляет собой генератор паролей заданной сложности и длины. Списки созданных паролей можно сохранять. Второй модуль (File Shredder) позволяет удалять файлы без возможности восстановления. Работает он по принципу drag-and-drop. Вам просто нужно перетащить файл для уничтожения в окно WINner Tweak.
Наконец, группу System составляют три модуля. Folder Drive позволяет вынести любую папку в качестве диска. Это помогает получить к часто используемым папкам быстрый доступ. Модуль System Backup позволяет создать резервные копии для любых элементов системы, начиная от цветовой палитры и до папки "Избранное". Наконец, модуль Auto Shutdown помогает задать время автоматического выключения или перезагрузки компьютера в заданное время. Program Options
В этой группе настроек можно задать параметры работы программы. Среди них можно отметить установку пароля на запуск WINner Tweak, установку прозрачности окна программы, отключение звуковых сигналов, сопровождающих действия пользователей.
Завершая обзор утилиты, хотелось бы отметить, что, несмотря на отсутствие поддержки русского языка, программа является довольно удобным инструментом для тонкой настройки и оптимизации Windows. WINner Tweak имеет продуманный интерфейс и привлекательный дизайн. Дополнительным ее удобством можно считать возможность импорта/экспорта любой группы настроек. Это даст возможность в считанные минуты переносить установленные настройки на другие компьютеры.
Программа распространяется как shareware, незарегистрированная версия работает в течение 15 дней. Скачать WINner Tweak можно отсюда, размер 2 MB.
Boost XP 1.47
Несмотря на то, что в названии этого твикера стоят буквы XP, он прекрасно работает на любой платформе Windows, начиная с Windows98. Устанавливая Boost XP, следует помнить, что некоторые функции будут доступны пользователю, только если он использует WinXP или Win2000.

Программа состоит из двух частей - самого твикера и сервиса Boost XP. После запуска сервиса Boost XP, в системном трее, рядом с часами, появляется иконка в виде звездочки. Через эту иконку осуществляется доступ ко многим функциям и настройкам твикера.
Сам твикер обладает ярким красочным интерфейсом, который включает в себя многочисленные инструменты оптимизации системы. Программа включает в себя следующие средства для настройки системы:
Настройки экрана (Display Options)
Эта группа параметров позволяет установить внешний вид десктопа, изменив текущую тему Windows и различные настройки экрана (разрешение, глубину цвета, фоновый рисунок, хранитель экрана и пр.) Кроме вышеперечисленного, настройки экрана включают в себя анимационные эффекты Windows. C их помощью вы можете установить различные эффекты, которые будут сопровождать каждое ваше действие в операционной системе. Кроме этого, имеется возможность добавлять открытым окнам приложений и панели задач эффект прозрачности.
Файловые инструменты (File Options)
Один из полезных инструментов этой группы позволяет разбить файл на меньшие части, что бывает особенно актуально, если требуется записать на носитель файл большого размера. Другим, не менее важным инструментом является утилита для восстановления поврежденных ZIP архивов.
Автоматическая система определения не использующихся ссылок, поможет очистить систему от "мусорных" файлов, а утилита WIPE Delete Files and Folders поможет удалить ненужную конфиденциальную информацию с жесткого диска без возможности восстановления информации.
Настройки оптимизации (Optimization Options)
Эти настройки включают в себя инструмент для тонкой настройки оперативной памяти , менеджер запущенных процессов, а также быстрое удаление установленных приложений.

Остальные настройки данной категории предназначены для оптимизации системы в целом и включают в себя многие полезные опции - задействование режима Ultra DMA-66, автоматическое удаление из памяти неиспользуемых библиотек, автоматическая перезагрузка при выявлении неполадок в системе и т.д.
Опции безопасности (Security Options)
Проблема информационной безопасности находит решение практически во всех утилитах, предназначенных для оптимизации Windows. В данном случае Boost XP не является исключением. С помощью настроек этого твикера можно скрыть от посторонних глаз главные настройки системы, составить "черный список" приложений для которых установлен запрет на запуск, исключить некоторые пункты из системного меню Пуск, ограничить доступ к настройкам интернет-браузера и многое другое.
Настройки интернета (Internet Options)
В этом пункте меню Boost XP предлагает пользователю определить настройки Internet Explorer'а, указав домашнюю страницу, адрес локальной загружаемой страницы (выводится на экран в тех случаях, если указанного адреса не существует) и пр. С помощью инструментов для работы с кешем браузера и статистикой посещенных ресурсов, пользователь может удалить записи из системы, скрыв тем самым следы своей работы в сети Интернет.
Registry Options (Настройки реестра)
Стабильность работа операционной системы всецело зависит от наличия ошибок в записях системного реестра. Для того чтобы удалить неиспользуемые ключи реестра, а также определить возможные проблемы и оптимизировать эту базу данных, можно использовать специальный мастер работы с реестром. Следуя его инструкциям, можно увеличить быстродействие системы и устранить неисправности. Однако прежде чем вы начнете экспериментировать с системным реестром, не лишним будет создать резервную копию с помощью специального сервиса Registry Snapshot Service. Резервную копию можно использовать в случае непредвиденных системных сбоев для восстановления работоспособности системы.
Среди прочих особенностей программы хотелось бы выделить модуль Wallpaper Changer - автоматический сменщик обоев на рабочем столе. Эта утилита обязательно должна присутствовать в арсенале пользователя, который время от времени меняет привычный облик Windows. Вместе с автоматической сменой обоев, любители "украшательств" могут назначить определенные иконки используемым документам и папкам.
Программа распространяется как shareware, работает без регистрации в течение 30 дней. Скачать ее можно отсюда, размер 2.9 MB.
PC Surgeon 3.90
Название этой программы можно перевести с английского как "хирург для компьютера". Как несложно догадаться, она представляет собой средство для диагностики системы и устранения всевозможных неполадок. Программа была создана для Windows XP, но работает и с Win NT и 2000.
PC Surgeon не отличается симпатичным дизайном. При взгляде на ее внешний вид кажется, что ее просто недоделали.

Впрочем, насчет функциональности такого сказать нельзя. Программа позволяет проанализировать состояние системы по всевозможным параметрам, выявить неполадки и устранить их.
Все настройки "прячутся" в многочисленных пунктах меню в левой части окна программы. Рассмотрим их подробнее:
Examine the System (проверка системы)
Тут можно получить краткую информацию о системе, включая имя компьютера, билд операционной системы, количество свободной памяти. Затем можно произвести тесты на производительность системы, прямо из окна программы поработать с системным реестром. В группе View and Tweak UI доступны и параметры для тонкой настройки Windows. Правда, даны они не так как в других программах, а в виде значений реестра. Именно поэтому неподготовленному пользователю с программой будет разобраться сложновато, она рассчитана, скорее, на опытных юзеров.
Capture & Monitor (сбор данных и слежение) В этой группе расположены настройки слежения за изменениями в системе. Вы можете выбрать область для слежения, и в случае любых изменений программа уведомит вас об этом. Программа также позволяет следить за любыми действиями на компьютере, снимать скриншоты всего окна или выбранной области. В пункте Health Monitor можно увидеть графики загруженности процессора, оперативной памяти, использования жесткого диска и сетевой активности.
Repair And Tune (починка и настройка) В эту группу входят инструменты для очистки реестра от неиспользуемых значений, удаления с жестких дисков старых, временных и других ненужных файлов, синхронизации папок и дефрагментации оперативной памяти.
Prevention
Если предыдущая группа настроек отвечает за устранение неполадок, эта позволяет их предотвратить. Тут можно установить слежение за приложениями и процессами, задать автоматическое удаление файлов и ключей реестра, остановки процессов. Также можно блокировать определенные сайты.
Reports And Logs
Настройки этой группы позволяют сохранить результаты работы программы в одном из поддерживаемых форматов - TXT, Excel, XML или HTML. При помощи опции View NT Event Log можно получить полный список операций, которые производились в системе со времени ее установки.
System Exam
Эта группа настроек дает возможность получить подробную информацию обо всех компонентах аппаратной части компьютера, просмотреть работу портов.
Windows Exam
Тут можно узнать все о своей операционной системе, сравнить свое время с точным из Интернета, просмотреть список запущенных приложений и процессов, а также список программ в автозагрузке. Программа также дает возможность просмотреть установленные шрифты и ассоциированные типы файлов.
File/Folder Exam
Настройки этой группы позволяют определить, какое программное обеспечение установлено на компьютере, произвести поиск приложений по названию компании-производителя или по слову в описании, исправить ошибки в программах. Тут вы также найдете редактор иконок.
Network Exam
Эта группа настроек предоставит полную информацию о настройках сети, открытых портах, сетевую статистику.
Web Page Exam
Этот модуль позволяет управлять файлами cookies, а также работать с сохраненными HTML-страницами.
В целом можно сказать, что программа предоставляет всю необходимую информацию о системе. Она будет полезна опытным пользователям, которые предпочитают настраивать систему вручную. Программа распространяется как shareware, работает без регистрации в течение 15 дней. Скачать ее можно отсюда, размер 1.8 MB.
GameGain
Это - совсем небольшая утилита, предназначенная исключительно для геймеров. Не секрет, что современные игры очень требовательны к системным ресурсам, и иногда последних просто не хватает. GameGain изменяет некоторые настройки таким образом, что система начинает работать быстрее, несмотря на то, что аппаратная часть остается такой же, как и раньше.
GameGain - это очень простая программа.
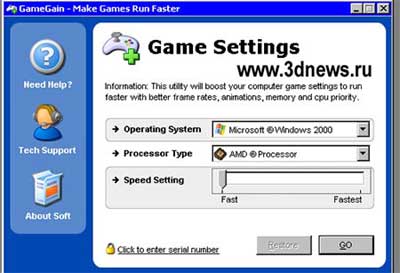
Все, что нужно сделать - это указать тип процессора и операционную систему, в которой вы работаете. Программа соберет всю необходимую информацию, и после перезагрузки система будет работать уже по-другому.
GameGain распространяется как shareware и работает без регистрации 21 день. Правда, есть и ограничения - незарегистрированная версия может сделать работу быстрой (fast), в то время как зарегистрированная - самой быстрой (fastest). Скачать программу можно отсюда, размер 768 Кб.
Tweak-XP Pro 3.0.5
В ответ на любое действие в программе, производимое пользователем, Tweak-XP Pro отвечает впечатляющим анимационным эффектом в стиле XP. Интерфейс программы содержит определенное количество закладок, с определенным набором утилит и мастеров.
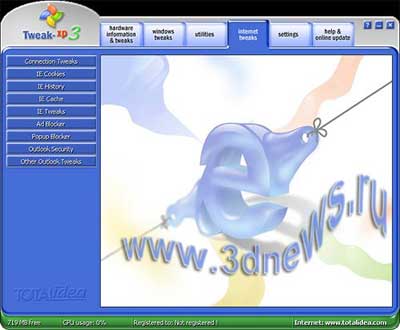
Рассмотрим их подробнее:
Hardware information and tweaks (Информация о аппаратном обеспечении и настройки)
Утилиты, расположенные в этой закладке, позволяют получить подробную информацию об установленном "железе", а также выполнить настройку, задействовав скрытые параметры системы. Аппаратная настройка может быть применена к любому из современных процессоров, а также к видеоадаптеру, если таковой присутствует в перечне поддерживаемых программой видеоплат. С помощью других утилит можно сделать резервную копию всех важных настроек системы, выполнить оптимизацию памяти и дискового кеша, установить файл подкачки.
Еще одной особенностью программы является мастер создания виртуальных дисков - RAM Disk Drive. С его помощью можно создавать дополнительные диски, указывая в настройках виртуальных дисков такие параметры как объем, метка и буква, под которой диск будет значиться в системе. Особенностью виртуального RAM-диска является высокая скорость работы, поскольку для его имитации отводится некоторый объем оперативной памяти. Настройка Windows (Windows Tweaks).
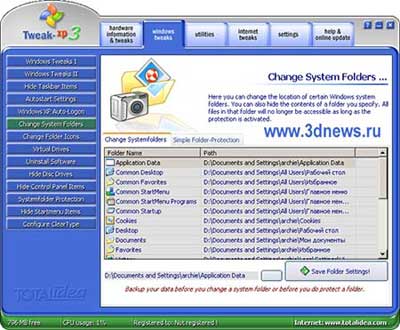
Закладка с таким названием содержит разнообразные средства управления системой. Здесь собраны все главные настройки и параметры Windows - от настройки визуальных эффектов и управления прозрачности до изменения положения системных папок и информации для автоматической загрузки профиля пользователя. Используя настройки системной безопасности, вы можете определить настройки, доступные тому или иному пользователю, скрыв некоторые пункты меню или, даже, целые диски в окне проводника. Имеется также мастер создания виртуальных дисков, правда, на этот раз для их подключения понадобится дисковое пространство на винчестере, а, следовательно, и скорость работы будет ниже.
Утилиты (Utilities)
В этом разделе расположены ссылки на стандартные утилиты Windows и дополнительные утилиты, которые входят в состав Tweak-XP Pro. В числе последних утилиты для:
- переименования группы файлов (File Renamer)
- изменения обоев (Wallpaper Changer)
- блокировки папок (Folder Protection)
- безвозвратного удаления файлов (File Shredder)
- автоматической синхронизации времени (Time Synchronization)
- создания паролей (Password Generator)
- восстановления поврежденных архивов (Zip-file doctor)
- работы с виртуальными рабочими столами (Virtual Desktops)
- анализа работы дисков (Disc Drive Doctor)
- удаления неиспользуемых файлов (Clean Unnecessary Files) и т. д.
Настройки Интернет (Internet tweaks)
Параметры данной закладки оптимизированы в основном для работы со встроенными в систему браузером Internet Explorer и почтовым клиентом Outlook. Tweak-XP Pro позволяет управлять временными файлами, изменять подборку ссылок Favorites, включать блокировщик всплывающих pop-up окон. Кроме этого, имеется ряд настроек, которые помогают оптимизировать соединение и увеличить скорость трафика.
Общие настройки (Settings)
Закладка содержит настройки самой программы Tweak-XP Pro. Настройки этого твикера невелики - можно выбрать язык, создать точку восстановления системы (или вернуться к ней), поместить программу в автозагрузку Windows, запретить мониторинг процессора и памяти, отключить звуковые эффекты.
Подводя итоги, можно с уверенностью сказать, что арсенал средств для оптимизации и тонкой настройки системных параметров Tweak-XP Pro может удовлетворить запросы даже самого требовательного пользователя. Красивый внешний вид в сочетании с широкими функциональными возможностями и стабильной работой программы заставляет пользователя обратить внимание на этот универсальный инструмент настройки системы.
Перед загрузкой программы стоит обратить внимание, что программа работает только с Windows XP и установленным первым сервис паком. Скачать демо-версию можно отсюда , размер 4.4 MB.
Продолжение следует
