Best Crypt
Наверное, нет такого пользователя, у которого не нашлось бы несколько файлов и папок на жестком диске, которые можно считать конфиденциальной информацией. На домашнем компьютере такими данными могут быть личные письма, файлы, содержащие пароли доступа в Интернет, к разным сайтам и интернет-сервисам, информация о кредитной карте и т.д.
На рабочем месте (особенно если за компьютером работаете не только вы), информации, которой было бы нежелательно делиться с кем попало, еще больше - разработанные вами планы, отчеты, конфиденциальная информация, присланная партнерами по электронной почте и т.д. Даже если предположить, что существует компьютер, на котором не хранятся секретные данные, на нем обязательно должна присутствовать просто важная информация, потерять которую было бы очень нежелательно.
Чтобы сохранить важные сведения и уберечь их от чужих глаз, можно воспользоваться одной из многочисленных программ, которые специализируются на шифровании данных. Эти утилиты выполняют роль несгораемого сейфа с семью замками, в середину которого может проникнуть только посвященный. Об одной из программ такого рода и пойдет речь сегодня. Утилита Best Crypt (последняя на сегодня версия 7.10) от финской компании Jetico, Inc. известна многим пользователям по всему миру и за несколько лет своего существования успела завоевать немалую популярность.
Best Crypt позволяет создать дополнительный логический диск, информация на котором хранится в зашифрованном виде, а доступ к которому закрывается паролем. С виртуальным диском можно работать так же, как с обычным - выполнять операции копирования, перемещения и удаления файлов и т.д. Шифрование информации при работе с зашифрованным диском происходит "на лету", поэтому его наличие на быстродействии компьютера не сказывается, даже если объем информации очень велик.
После запуска программа превращается в иконку в системном трее, при помощи которой осуществляется доступ ко всем основным опциям Best Crypt.
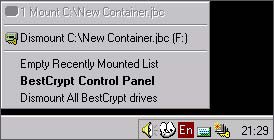
Для создания нового диска необходимо запустить окно Best Crypt Control Panel. Его внешний вид напоминает обычный виндовский "Проводник", поэтому привыкать к интерфейсу не придется. Для создания нового логического диска, именуемого в программе контейнером, необходимо выполнить команду Container > New Container.
Создание нового диска
В появившемся диалоговом окне необходимо задать некоторые настройки. Так, нужно указать, размер виртуального диска в килобайтах, мегабайтах или гигабайтах.
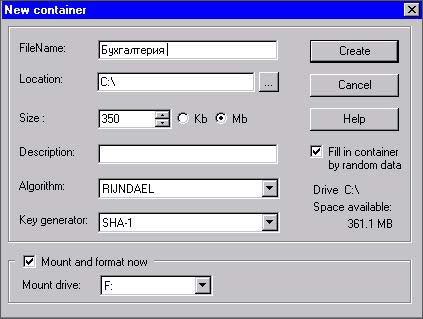
Естественно, место под него будет выделено из доступного на винчестере, поэтому проследите за тем, чтобы не занять под него весь свободный объем. Для ориентации в правом нижнем углу окна приводится количество доступного места.
Информация о виртуальном диске будет храниться в одном зашифрованном файле, поэтому обязательно уделите внимание тому, как он будет называться, и тому, где он будет расположен. Чтобы он не бросался в глаза, лучше спрятать его где-нибудь в недрах винчестера. При создании нового логического диска можно также ввести описание для него. Если у вас не один, а несколько таких дисков, описание поможет в дальнейшем сориентироваться, какую информацию на каком из них искать. Наконец, последнее, что нужно выбрать - это алгоритм шифрования диска. Best Crypt позволяет выбрать один из четырех доступных алгоритмов - Twofish, Blowfish, GOST и Rijndael. Все эти алгоритмы являются достаточно надежными и проверенными решениями. Так, алгоритм Rijndael был избран в качестве стандарта шифрования (Advanced Encryption Standard) а Америке, а Twofish в свое время был кандидатом на эту "должность". GOST, как известно, использовался в СССР, а сейчас является стандартом в России. Наконец, Blowfish был разработан специально для шифрования данных на 32-битных процессорах. Благодаря этому на современных компьютерах он работает значительно быстрее, чем ГОСТ.
Наконец, после того как все настройки установлены, можно приступать к созданию виртуального диска. Во-первых, нужно указать пароль на доступ к нему. Нужно ли говорить о том, что, забыв этот пароль, вы не сможете получить доступ к данным? Правда, на случай, если вы боитесь забыть пароль, в Best Crypt предусмотрена возможность создания нескольких пассвордов на доступ к одному диску. Реализовано это благодаря модулю под названием SHA-1 Key Generator. Использовать второй пароль также может быть удобно, если вам необходимо кому-нибудь на время дать доступ к одному из своих логических дисков, но вы не хотите открывать свой основной пароль потому, что используете его для доступа к другим дискам или по каким-нибудь другим причинам. Для добавления нового пароля необходимо закрыть доступ к диску (Dismount) и, кликнув по нему правой кнопкой мыши в окне Best Crypt Control Panel, выбрать строку Properties. Окно свойств диска предоставляет возможность создать второй пароль для диска и удалить его, изменить алгоритм шифрования, а также переименовать диск и поменять его расположение. Обратите внимание, что доступ к окну свойств возможен только тогда, когда диск отключен.
Но вернемся к созданию диска. После ввода пароля необходимо будет ввести случайное значение выборки для генерирования ключа, который будет использован алгоритмом для шифрования виртуального диска. После того, как новый контейнер будет создан, его необходимо будет отформатировать, как обычный жесткий или гибкий диск. В будущем с виртуальным диском можно будет работать как с реальным - запускать Scandisk, форматировать и ставить любую таблицу размещения файлов (FAT, FAT32 или NTFS), назначать метку и т.д.
Доступ к дискам и работа с ними
После того как диск будет создан, можно начинать работу с ним. Контейнер появится в "Проводнике" (или любом другом файловом менеджере) как дополнительный диск. Скрыть его можно в любой момент при помощи иконки в трее, окна Best Crypt Control Panel или же кликнув по диску правой кнопкой мыши и выбрав команду Dismount. Если иногда требуется быстро отключить все диски, можно заранее установить комбинацию клавиш, при выполнении которой все контейнеры станут невидимыми. Для этого в окне Best Crypt Control Panel выполните команду Options > Hot Key и выберите одну из предлагаемых комбинаций.
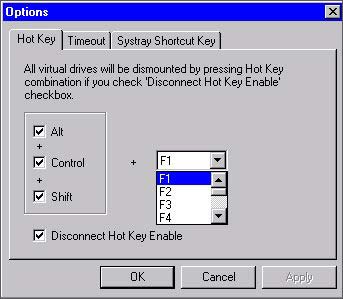
Конечно же, даже если все ваши диски скрыты, злоумышленник может обнаружить файл с данными и попытаться подобрать пароль. Если вы используете достаточно длинный и сложный пассворд, у него ничего не получится. Однако, для того чтобы он даже не смог обнаружить местонахождение контейнера, вы можете его переименовать во что-нибудь безобидное, например, в графический или в видео файл. Однако, для этого придется отключить специальную утилиту Container Guard Utility, которая следит за тем, файлы, которые содержат информацию о дисках, нельзя было изменить или удалить. Для отключения этой утилиты в окне Best Crypt Control Panel выполните команду Options > Disable Container Guard Utility.
Скрытые диски
К сожалению, при некоторых обстоятельствах в руки недоброжелателей все же может попасть ваш пароль на доступ к виртуальному диску. Однако, Best Crypt позволяет застраховаться и на этот случай. Программа позволяет внутри контейнера создать еще один скрытый диск. При этом обнаружить его наличие будет невозможно. Скрытый диск занимает определенную часть виртуального диска, а значит, для него не используется отдельный файл. При этом на основную часть диска для вида записываются ничего не значащие данные, а действительно важные хранятся под вторым замком. Для создания скрытого диска внутри контейнера вызовите окно с его настройками и выберите опцию Create Hidden Part. В появившемся диалоговом окне укажите, какую часть основного диска будет занимать скрытый и введите пароль для него.
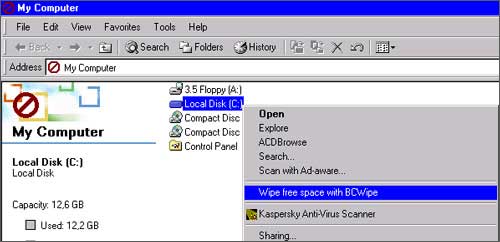
Теперь, если вам нужно получить доступ к скрытому диску, при доступе к основному контейнеру просто вводите пароль на скрытый диск. Программа сообщит вам о том, что вы находитесь на скрытом диске. При работе с такими дисками "с двойным дном" нужно соблюдать большую осторожность. Во-первых, ни в коем случае нельзя изменять параметры основного диска (алгоритм шифрования и пр.). Во-вторых, после создания скрытого диска на основной контейнер нельзя ничего записывать. Если не соблюдать эти правила, информация на скрытом диске пропадет.
Дополнительные возможности
Кроме основной функции - создания и работы с виртуальным дисками - Best Crypt предоставляет также несколько дополнительных функций, которые помогают обеспечить секретность данных, с которыми вы работаете.
Первая из встроенных в программу дополнительных утилит носит название Swap File Encryption Utility. Она позволяет зашифровать файл подкачки (swap file), в котором могут храниться части документов, с которыми работает пользователь. Даже если исходный документ зашифрован, Windows может поместить весь файл или его часть в файл подкачки в открытом виде. Там же могут находиться пароли, ключи шифрования и другая секретная информация. Swap File Encryption Utility шифрует файл подкачки одним из доступных в Best Crypt алгоритмов. Активировать эту утилиту можно в меню Options панели управления Best Crypt.
Еще одна возможность, которую предоставляет Best Crypt, - удаление файлов без возможности восстановления. Известно, что если удалить файл стандартным способом, Windows не удалит сам файл, а уничтожит только ссылку на него. Если не работать с диском активно, система может не перезаписывать удаленные ранее файлы долгое время. Именно поэтому конфиденциальные файлы, которые вы удалили, могут быть легко восстановлены при помощи специальных утилит. При помощи инструментов Best Crypt можно безвозвратно удалить любой файл или же очистить свободное место на диске. Последняя опция нужна в том случае, если вы ранее удаляли файлы обычным способом. После того как поработает Best Crypt, никаких следов от них не останется. Опции удаления и полной очистки диска доступны в контекстном меню файлов и дисков.
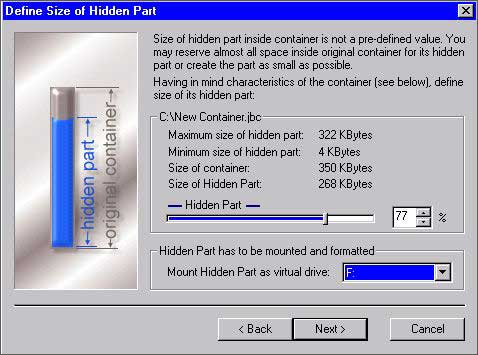
И о плохом…
Несмотря на многие достоинства, Best Crypt имеет свои минусы. Программа обеспечивает довольно-таки надежную защиту конфиденциальных данных, однако, файл, в котором хранится информация о контейнере, можно легко удалить. Как мы говорили выше, это не удастся сделать, когда программа запущена, благодаря утилите Container Guard Utility. Однако, файл с данными легко удаляется под другой системой или даже в той же системе, если Best Crypt не работает.
Вторым существенным недостатком программы является то, что запустив, ее уже невозможно выгрузить без вмешательства Task Manager. Таким образом, внизу экрана постоянно находится иконка, которая сообщает о том, что вам есть, что скрывать от окружающих. А, как вы понимаете, знать им об этом совсем необязательно.
Впрочем, несмотря на эти недочеты, программа может стать отличным помощником в сохранении секретной и просто важной информации. Остается только добавить, что скачать ее можно с официального сайта, размер архива около трех мегабайт. Полнофункциональная триал-версия работает в течение месяца.
