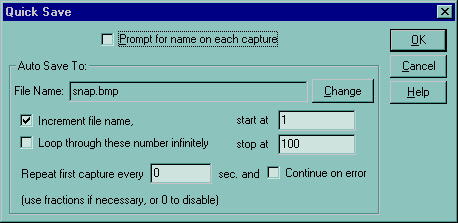HyperSnap-DX Pro
Стр.1 - HyperSnap-DX Pro
Если вы относитесь к тем, кого не удовлетворяют возможности клавиши "Print Screen", то эта программа - для вас. HyperSnap-DX - мощный инструмент кепчуринга, и хотя утилит такого типа довольно много, в ее пользу говорит куча дополнительных фич и гибкость настройки. HyperSnap-DX работает под Win32 (Win9x, Win2000, WinNT) и грабит практически отовсюду:
- DirectX/Direct3D игры
- 3Dfx (Voodoo) Glide игры
- Видео (в том числе и DVD)
Утилита понимает кучу форматов и позволяет открывать графические файлы (сохранять разумеется тоже), что позволяет использовать ее не только для захвата изображений с экрана, но и в качестве смотрелки-конвертера, хотя вьюер из нее не очень хороший, т.к. открытие файлов осуществляется через стандартный windows-диалог OpenPicture, а просмотр всех файлов в директории осуществляется только последовательно (подробности: см. описание меню View), что весьма утомительно при просмотре большого количества файлов, но вообщем-то не для того HyperSnap и сделан. Кроме того, HyperSnap позволяет сканировать, используя TWAIN-диалог. Ниже строки меню, в окне HyperSnap располагается объект, используемый программой для отображения банеров (естественно, если вы подключены к Internet в момент запуска программы). Еще ниже находится toolbar - панель инструментов. На ней представлен ряд кнопок, которые дублируют некоторые команды меню.
Теперь более подробно о меню программы: Open - Открытие файла. "Progressive" - аналог Interlaced для некоторых форматов (например, JPEG) Full Screen - переключение программы в режим FullScreen (окно HyperSnap'а занимает весь экран). Выход из этого режима осуществляется нажатием на любую клавишу. Наконец, мы добрались до описания меню, функции которого составляют сущность программы.
Опция "Prompt fot name on each capture" указывает программе, что после каждого захвата она должна запросить имя файла (с помощью диалога "Save as", описание диалога см. в меню File). Если опция запроса имени не установлена, HyperSnap использует другие настройки окна-даилога "Quick Save" для автоматического присвоения имен файлам: "FileName" используется для задания основной (неизменной) части имени файла и его типа. Если опция "Increment file name" включена, то к основной части имени файла будет прибавляться число (начиная с "start at" и заканчивая "stop at"). Активная опция "Loop through these number infinitely" указывает, что ,когда имя файла будет = основная часть + число в "stop at", нумерация начнется заново. Будьте внимательны: программа не будет спрашивать, если обнаружит файл с таким же именем - просто запишет вместо него. Наконец, опция "Repeat first capture every" устанавливает режим автоматического повтора захвата изображения через каждые n секунд (если n=0, то данная функция отключена). Соответственно опция "Continue on error" указывает на игнорирование ошибок. Остановить автозахват изображения можно при помощи hot key (по умолчанию: [Shift] - [F11]), который настраивается
в меню Options (см. ниже).
File
Edit
View
Capture
Image
Options
Меню File
Save as - Сохранение файла. В зависимости от формата (который вы выбрали) файла становятся доступны дополнительные опции при сохранении:
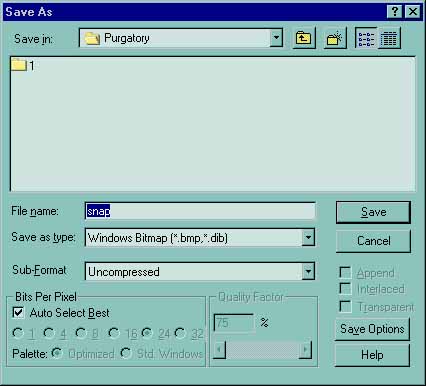
"Bits per Pixel" - глубина цвета. Устанавливается вручную или с помощью чекбокса "Auto Select Best".
"Quality Factor" - качество при сжатии (используется не во всех форматах)
"Append" - при обнаружении в директории файла с тем же именем обе картинки совмещаются (последняя накладывается на первую), при этом часть данных теряется.
"Interlaced" - способ хранения графики, при котором возможен просмотор файла с постепенным улучшением качества по мере загрузки. Думается, многие сталкивались с ситуациеей, когда графика, загружаемая с сайта, постепенно переходит из размытого (или с огромными пикслеями) в нормально состояние. Так это оно и есть!
"Transparent" - сохранение файла с прозрачностью. После нажатия на Save в заголовке HyperSnap будет мигать надпись "Click on transparent color, or abort with right button". Это - приглашение выбрать цвет, которому суждено стать прозрачным. Для этого надо кликнуть курсором-крестом по месту с нужным цветом на сохраняемом изображении в окне программы, полсе чего согласиться (Accept) с выбранным цветом в появившемся после клика диалоге:
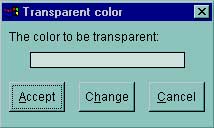
Кнопка "Save options" в окне диалога "Save as" - это команда сохранения текущих настроек сохранения в файл.
Acquire - загрузка TWAIN-диалога и последующее сканирование.
Select source - выбор источника сканирования.
Page setup - стандартный диалог настройки страницы перед печатью.
Print - собственно, сама печать.
Send by Email - пересылка по e-mail. В открывшимся окне будут доступны некоторые из опций, что и при сохранении ("Bits per Pixel" (глубина цвета) и "Quality Factor" (качество сжатия)) - те, что сильнее всего влияют на размер файла, что весьма важно при пересылке.
Exit - завершение заботы программы.
Меню Edit
Copy - копирование в буфер обмена (clipboard)
Paste - копирование из буфера в окно HyperSnap
Clear - очистка содержимого окна HyperSnap
Copy Format - установка формата копирования в буфер. В открывшемся диалоге доступен ряд опций:
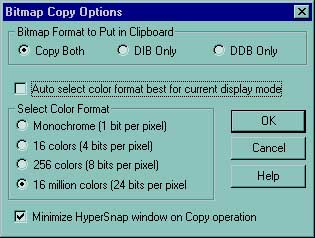
"Color Format" - установка глубины цвета (монохром, 16, 256 или 16млн. цветов)
Опция "Minimize HyperSnap window on Copy operation" избавит вас от лишних движений мышью, если после копирования в буфер вы собираетесь обрабатывать изображение в другом графическом редакторе.
Undo - отмена последнего действия. После выполнения отмены превращается в "отмену отмены", т.е. в повтор последнего действия.
Стр.2 - Меню View
Меню View
Команды меню View можно разделить на две логические части: что и как отображать в окне HyperSnap'а и какие объекты управления отображать в самой программе. Эти две части разделены в меню чертой.
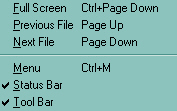
Пункт меню Previous file и Next file используются для навигации внутри папки с графическими файлами. Например: вы открыли файл Boris.bmp, находящийся в директории C:IMAGES. Допустим кроме данного файла в каталоге находятся еще два файла: Alex.bmp и Sasha.bmp. Команда меню Previous file загрузит в окно HyperSnap'a предыдущий файл, т.е. Alex.bmp, а Next file - следующий: Sasha.bmp. При этом упорядочиваются файлы всегда по имени, независимо от критерия по которому они упорядочены в самой папке.
Все три вышеописанных элемента меню становятся доступными только, если в окне HyperSnap'а есть изображение (полученное из файла, со сканера или в результате захвата).
Следующие пункты меню отвечают за то, что некоторые элементы управления отображаются или не отображаются в окне программы.
Menu - отображение панели меню. (Если вы выбрали этот пункт меню, то оно исчезнет. Для того, чтобы оно снова появилось необходимо использовать Hot Key, настроенный для этой функции - по умолчанию: сочетание клавиш [Ctrl] и [M] )
Status Bar - отображение статусной строки (показывает различные подсказки). Если statusbar отображается, то напротив соответствующего пункта меню стоит галочка.
Tool Bar - отображение панели инструментов. Если toolbar отображается, то напротив соответствующего пункта меню стоит галочка.
Меню Capture:
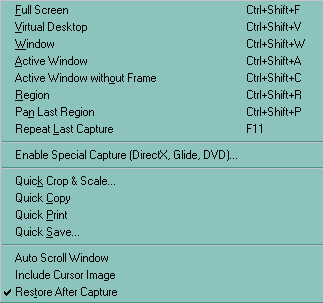
Команды этого меню также можно разделить на несколько групп: команды, выполняющие захват изображения; команды-опции обработки изображения после захвата и команды-опции, изменяющие параметры процесса захвата.
Рассмотрим их подробнее. Итак, первая группа:
Full Screen - выполняет захват изображения всего экрана. Программа заграбит все, что вы видете на экране. Аналогично нажатию [Print Screen] в Windows.
Virtual Desktop - выполняет захват изображения всех экранов, если вы используете несколько рабочих столов (и, соответственно несколько видеоадаптеров).
Window - выполняет захват изображения окна. После того, как вы выбрали этот пункт меню, на экране появляется мигающий прямоугольник. Двигая мышью, вы можете выбрать нужное окно (целиком, без заголовока окна или какой либо из его объектов: строку меню, кнопку, поле текстового ввода, строку статуса и т.д.). Учтите, если вы выбираете пассивное окно, его изображение будет заслонено активным - точто так же, как вы видите на экране.
Active Window - выполняет захват активного окна. Аналогично сочетанию клавиш [Alt]-[Print Screen] в Windows. Так как при выполнении захвата окно HeperSnap'а сворачивается на taskbar, активным становится окно, котрое было активным непосредственно до переключения в окно HyperSnap'а. Это может быть любое окно или taskbar.
Active Window without Frame - аналогично предыдущей функции, с поправкой на то, что заголовок окна игнорируется.
Region - выполняет захват определенного участка экрана. Выбрав этот пункт, вы увидите перекрещивающиеся линии на рабочем столе. Двигая мышью вы можете выбрать координаты первого угла этого участка, нажав на клавишу мыши. Затем вам необходимо выбрать вторую точку (противоположный угол). Вместе с "прицелом" на экране возникнет вспомогательное окно с маленьким окошком-лупой, в которой вы увидите увиличенное изображение той части экрана, в кторой находится указатель мыши. Используя это окно-лупу вы сможете более точно выбрать координаты угловых точек. Учтите, что "прицел" действует не как "лассо" в Windows. Вам не нужно выбирать весь участок, зажав левую клавишу мыши. Необходимо только отметить две угловых точки, сделав по одному клику в каждой. После того, как вы отметили таким образом первый угол, "лассо" само будет тянуться за мышью и без вашего участия.
Процессом выбора коодинат угловых точек вы можете управлять не только мышью, но и с помощью клавиатуры:
Нажатие [F1] позволяет изменять вид дополнительного окна. Возможны три варианта отображения этого окна: окно с подсказкой и "лупой" (слева), только с подсказкой (в центре) или только с "лупой" (справа). Также можно вообще убрать это окно. Преключение между режимами осушествляется нажатием [F1].
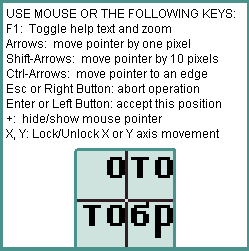
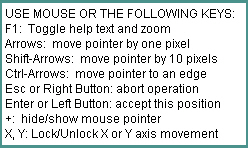

Используя стрелки на клавиатуре вы также можете двигать "прицел": используя только стрелки вы будете передвигать "прицел" на 1 пиксель, в сочетании с [Shift] шаг будет составлять 10 пикселей, в сочетании с [Ctrl] вы будете передвигать "прицел" на границы экрана.
Нажав [X] или [Y] вы зафиксируете соответствующие оси, их положение можно будет изменить либо стрелками клавиатуры, либо мышью (в случае с мышью необходимо еще раз нажать [X] или [Y], чтобы разблокировать оси).
Выбрав первую точку и передвигая мышь, вы увидите прямоугольник-лассо, угол которого совпадает с "прицелом". В центре прямоугольника появиться маленькое окно, отображающее размеры сторон прямоугольника в пикселях. Отключить это окно можно нажатием на [-].
В процессе выбора второй точки и ,соответственно, изменения размеров прямоугольника-лассо можно поменять угол расположения "прицела" в прямоугольнике, нажав [Tab] или [Home].
Чтобы передать в программу выбранные координаты, следует нажать левую на клавишу мыши или на [Enter]. Нажатие [Esc] или правой клавиши мыши вызовут отмену операции захвата и возвращение в окно программы.
Pan Last Region - выполняет захват определенного участка экрана. Функция похожа на предыдущую, однако вам не нужно будет выбирать вторую точку, так как прямоугольник (которым выбирается участок для захвата) появляются сразу. Его размеры будут неизменны, а берутся они из параметров, которые вы установили в последний раз использования функции Capture Region.
Repeat Last Capture - повторяет последний захват, однако результат захвата может быть другим, так как "повторяется" только способ захвата.
Следующая группа команд меню - это команды-опции захвата изображения:
Enable Special Capture (DirectX, Glide, DVD)... - выбрав этот пункт меню вы откроете окно-диалог настройки:
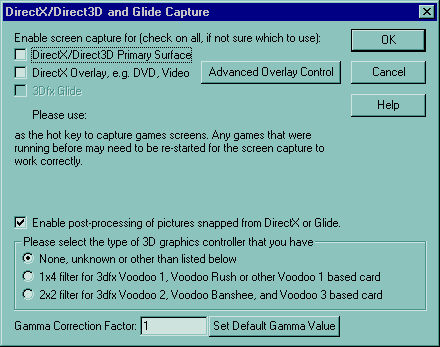
После того как вы установили разрешения на захват изображения с использованием DirectX или Glide, в строке "please use:" появится hot key - название клавиши, которая вызывает захват изображения.
Auto Scroll Window - эта опция (если она установлена) указывает программе, что в процессе захвата изображения с помощью команды Window (если вы вбрали не все окно, а какой-то его объект, содержащий полосу прокрутки) содержимое этого элемента (например: текстового поля) должно быть захвачено полностью, включая те области, которые не видны на экране. Таким образом HyperSnap самостоятельно прокурчивает содержимое окна с помощью вертикального scrollbar'а (движка прокрутки). Внимание! Чтобы прокрутка была осуществлена полностью, движок должен находится в начале полосы прокрутки, так как HyperSnap передвигает его только вниз. В противном случае прокрутка будет осуществлена только с позиции движка.
Include Cursor Image - данная опция (если она установлена) указывает программе, что указатель мыши должен быть включен в захваченное изображение.
Restore After Capture - эта опция (если она установлена) заставляет HyperSnap максимизироваться после захвата. Рекомендуется включить ее, так как HyperSnap сворачивается на taskbar после того, как вы вызвали какую-нибудь из функций захвата.
И, наконец, последняя группа команд меню - это команды-опции обработки изображения после захвата. Следует отметить, что данные команды выполняются автоматически. Более детальная обработка изображения проводится с помощью команд меню Image (см. ниже).
Quick Crop & Scale - автоматическая обработка изображения: команда обрезает и растягивает изображения. Координаты участка, который должен быть сохранен (все остальное обрезается) и параметры "растягивания" изображения задаются в окне-диалоге "Quick Crop & Scale":
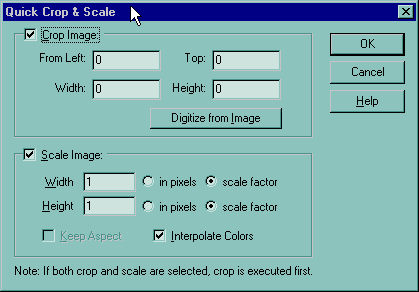
Quick Copy - автоматически копировать захваченное изображение в Windows Clipboard (буфер обмена).
Quick Print - автоматически распечатывать захваченное изображение.
Quick Save - автоматически сохранять изображение. Если вы активируете эту опцию, появляется окно-диалог настройки: