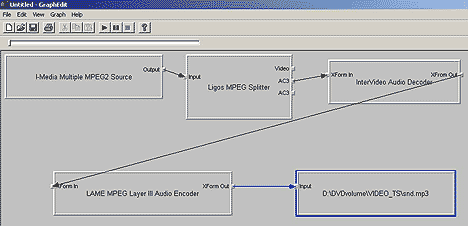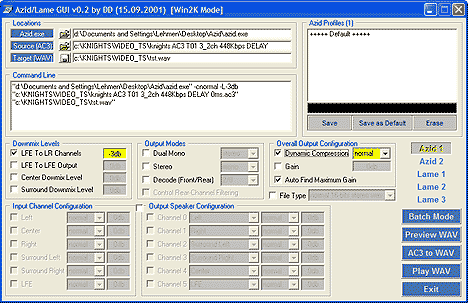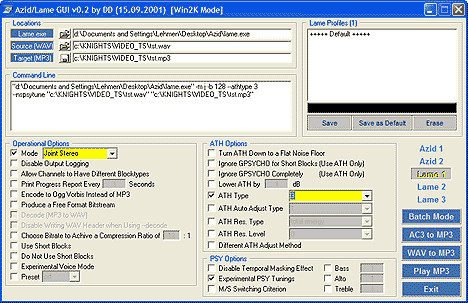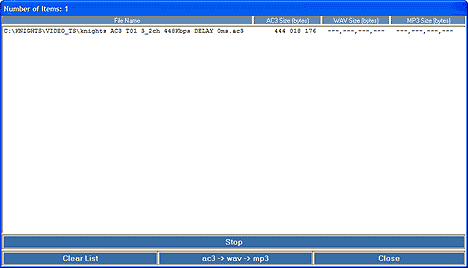Звук в Divx:)
Стр.1 - AC3 звук - DVD-Decrypter
Вступление
Предыдущие статьи из нашего цикла посвящались, в основном, проблеме кодирования видео из DVD в Divx. Безусловно, красивая картинка очень важна, но и качественный звук имеет огромное значение для хорошо сделанного фильма. В предыдущих статьях цикла я уделил преступно мало внимания методикам кодирования звука. Этой статьей я постараюсь загладить этот пробел.Существует достаточно много форматов звука, которые можно интегрировать в Divx фильмы. Однако, наиболее популярными на сегодняшний день являются всего два. Это интегрирование Ac3 дорожки, и использование звука кодированного в Mp3. У каждого из этих методов есть свои достоинства и недостатки.
1. AC3 звук
Плюсы этого варианта звукового сопровождения очевидны. Использование оригинальной звуковой дорожки с DVD диска обеспечивает вашему Divx фильму точно такое же звучание как было на DVD, то есть полноценный Dolby Digital 5.1 (вот они, преимущества цифрового звука в сочетании с совершенной цифровой машиной, коей является РС :-)). Но, у такого решения есть свои недостатки. Главный из них, это размер файла. AС3 дорожка занимает около 300 мегабайт, а иногда даже больше. Поэтому не стоит даже задумываться об этом варианте, если вы рассчитываете уместить свой фильм на один CD. Второй недостаток, это возможные проблемы с проигрыванием такого фильма. То что DVD фильм или отдельная AС3 дорожка нормально проигрываются на компьютере не гарантирует того, что Divx фильм с AС3 дорожкой будет играться нормально. Для нормального проигрывания такого файла (что бы не пропадали отдельные дорожки, каналы не менялись местам, и не было прочих неприятностей), вам понадобится внешний AС3 декодер, звук на который будет подаваться через S/PDIF выход звуковой карты. Программные декодеры прекрасно работающие с DVD фильмами или отдельными AС3 дорожками, к сожалению, не могут нормально работать с такими дорожками интегрированными в Divx фильм. Поэтому такой вариант звука годится, в основном, "для себя". Если одалживать такой фильм кому-нибудь из знакомых надо обязательно поинтересоваться, а есть ли у знакомого соответствующая звуковая плата и акустическая система для полноценного проигрывания такого фильма.Но вот все потенциальные проблемы с проигрыванием решены и, можно переходить к тому, как сделать фильм с таким звуком. Прежде всего потребуется извлечь AC3 дорожку из DVD диска. По большому счёту нет большой разницы, какая методика и программное обеспечение используется для этого, ведь дорожка должна получиться точно такой, какая используется на DVD диске. Обычно методика определяется либо личными предпочтениями, либо методом используемым для кодирования видео. Извлечь AC3 дорожку позволяет большинство программ-рипперов. Например DVD-Decrypter - 378 кб (по праву считающийся одним из самых простых в использовании программ-рипперов). Всё что надо для этого, это выбрать список *.vob’ов в окне программы, и выбрать нужную Ac3 дорожку через пункт rip streams, в контекстном меню, вызываемом правой клавишей мыши.
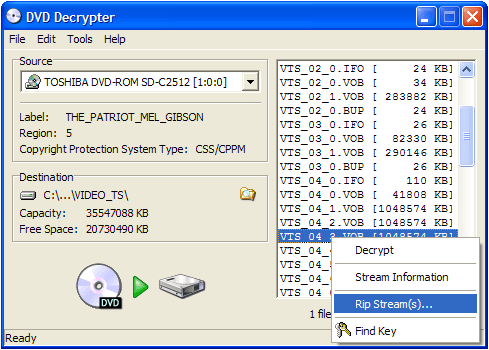
Конечно, этот способ не единственный. Практически любая программа-риппер имеет свои средства "выдирания" звуковых дорожек из *.vob файлов. Подробнее про это можно узнать из первой части нашего цикла статей посвящённых DVD->Divx энкодингу.
Ещё одним, весьма популярным методом является извлечение AC3 дорожки при помощи Dvd2avi, который используется в качестве frameserver’а при работе с nandub. Преимущества Dvd2avi в том что он хоть и лишён излишних "наворотов", но свои задачи выполняет весьма правильно. То есть, к извлечённой дорожке не добавляется ничего лишнего, и от неё ничего не убирается (что иногда происходит при использовании некоторых программ-рипперов DVD), поэтому никаких проблем с использованием полученного файла как правило не возникает. Кроме этого, Dvd2avi может извлекать практически звук практически любого формата, который может встретиться на DVD, чем может похвастаться не каждый риппер. Поэтому, имеет смысл использовать Dvd2avi в качестве основного инструмента для извлечения звука, тем более что её всё равно придётся использовать при наиболее продвинутых методиках кодирования видео. Вся работа со звуком в Dvd2avi происходит через меню Audio. В этом меню имеется несколько пунктов:
Track Number - в этом пункте можно выбрать нужную звуковую дорожку.Channel Format - в этом пункте можно выбрать нужный формат звуковой дорожки. Она нужна, например, когда в фильме имеется несколько дорожек записанных в разных форматах (например Dolby Digital и PCM), а извлечь надо всего одну. Этот пункт позволяет выбрать формат, с которым надо работать, и сэкономить дисковое пространство, потому что все остальные форматы будут проигнорированы. Если вы не уверены в том, что именно идите, оставьте auto-select.
Dolby Digital - здесь находятся средства для работы с Dolby Digital дорожками. Нас интересуют всего два. Это Demux, что позволяет извлечь выбранную в пункте Track Number AC3 дорожку, и Demux All Tracks, что позволяет извлечь сразу все AC3 дорожки имеющиеся на диске. Если выбрали этот пункт, то выберете None в меню Track number. Кроме этого, в этом меню есть пункт Decode, с помощью которого можно AC3 дорожку сразу преобразовать в wav, и несколько опций управляющих этим преобразованием. Однако, такое преобразование лучше делать другими инструментами, дающими более высокое качество и гораздо больше возможностей управлять процессом, поэтому я не рекомендую использовать Dvd2avi для этого.
Mpeg Audio - позволяет выбрать, извлекать звуковые дорожки в не ac3 формате, все сразу, или только выбранные в Track Number.
48 –> 44.1 KHz - как видно из названия, преобразует сигнал из 48 в 44.1 KHz. Работает только при конвертации в wav, или работе с PCM и Mp2 дорожками, поэтому не обращайте на неё внимание если у вас AС3, если будет надо, подобное преобразование можно будет сделать и потом.
Normalization - позволяет выставить уровень громкости выходного сигнала. Как и предыдущий пункт, работает с wav (PCM и Mp2) и им не стоит пользоваться в случае с AC3. Для этих целей есть гораздо более продвинутые инструменты, которые будут описаны ниже.
После того, как выставлены все опции, остаётся только нажать Save Project (или F4) из меню File, и вместе с проектом будут сохранены нужные звуковые дорожки.
Небольшая рекомендация. Самый простой способ, это выставить None в Track Number и Demux All Tracks в Dolby Digital и Mpeg Audio. При этом будут извлечены все звуковые дорожки существующие на диске, и останется только выбрать нужную. Только проследите за тем, что бы места на всё хватило.
Если нет желания тратить место на HDD под дорожки которые всё равно не будут использованы, то сначала придётся определить, какая из дорожек нужная. Кстати, проблема выбора нужной дорожки встаёт не только при использовании Dvd2avi, но и с практически всеми методами извлечения AC3 из DVD. Ведь список доступных дорожек показывается, в лучшем случае, как Audio1, Audio2, Audio3, и так далее. Либо, дорожки могут маркироваться так, как они маркируются внутри *.vob файлов, и отличаться друг от друг от только номером, *x81 *x82 *x83. Понять, какая дорожка на каком языке только по этим цифрам нереально.
Соответствующая информация хранится в *.ifo файле фильма. Но, маленьких и "лёгких" утилиток которые способны расшифровывать содержимое ifo файлов я не знаю. Но отчаиваться рано, с этой задачей успешно справляются множество других программ, основное предназначение которых отнюдь не ifo-parsing. Наиболее удобно для этого использовать DVD-player, которым проигрывается диск с фильмом. В подавляющем большинстве случаев, порядок звуковых дорожек показанный плеером в процессе проигрывания (обычно это делается через контекстное меню появляющееся по правой клавише мышки) совпадает с порядком дорожек показанным риппером или dvd2avi. Для полной уверенности после того как дорожка извлечена, следует запустить её на проигрывание (если установлен софтверный DVD Player, то AC3 файлы должны нормально проигрываться через стандартный Media Player) и проверить, чего же на самом деле выдрано.
Кроме всего вышеперечисленного, есть ещё один формат звука, который встречается на DVD. Это DTS. Однако, в настоящее время этот формат для Divx никак не используется. Этому есть несколько причин. Использование DTS в Divx фильмах не оправдано, как из-за размера файла, так и из-за проблем с проигрывание таких файлов, если вам удастся их создать. Очень немногие программные DVD-плееры способны программно декодировать DTS даже при проигрывании DVD дисков. Кроме этого, для того чтобы насладиться DTS дорожкой в полной мере надо настолько качественная и дорогая аудиосистема, что владельцы таких систем вряд ли задумываются о перекодировании DVD во что либо другое. По этим, или по каким либо другим причинам, до сих пор нет (и не думаю что и не будет, по крайней мере до достаточного распространения DVD рекордеров и реврайтеров) свободно доступного программного обеспечения для работы с DTS звуком.
Стр.2 - Mp3 звук - GraphEdit
2. Mp3 звук
К преимуществам такого звука относится то, что обусловило столь широкое распространение mp3 формата среди любителей музыки на компьютере (а в последнее время и не только на компьютере), то есть малый размер файла при вполне приемлемом качестве. В настоящее время появилось несколько других форматов, которые претендуют на лавры mp3, но смогут ли они повторить его успех, покажет лишь время.Есть достаточно много разных методик кодирования звука с DVD в Mp3. И, несмотря на то, что делают они одно и то же, результаты их работы могут различаться очень сильно. Можно сделать два вроде бы одинаковых mp3 файла с абсолютно разным качеством. Более того, бывает что звук с меньшим битрейтом звучит лучше (что кажется абсурдом). Попробуем разобраться, почему это происходит. Факторов влияющих на качество звукового сопровождения в mp3 много, но я бы хотел выделить два, как основные. Первое - это битрейт, значение которого очевидно. Второе, и даже более важное, - это возможности используемого AC3 декодера. Далеко не просто демикшировать шесть звуковых дорожек в две, ничего не потеряв. Кроме этого, некоторые декодеры при декодировании AC3 "обрезают" частоты, и тогда никакой mp3 энкодер, при использовании любого битрейта, не сможет восстановить утраченную информацию.
Существует несколько методик перегона звука из DVD в mp3, и каждая из которых имеет свои преимущества. Я начну с наиболее, на мой взгляд, удачной.
GraphEdit
Download: GraphEdit - 265 кбК достоинствам этого метода можно отнести:
Экономия дискового пространства. Используются рипнутые vob’ы, которые и так необходимы, в большинстве случаев, для кодирования видео потока. Кроме них нет никаких промежуточных файлов (например *.wav файла гигабайтного, или даже больше, размера, необходимого при использовании большинства других методов), сразу из vob’ов получается готовый mp3.
Высокое качество используемого декодера и готового звука. В GraphEdit для декодирования ac3 потока обычно используется InterVideo Audio Decoder, использующийся в коммерческом программном DVD проигрывателе WinDVD. Качество этого декодера гораздо выше того, что обычно могут предложить создатели бесплатных утилиток для декодирования AC3. Кроме этого, существует возможность использования практически любых декодеров установленных в системе. К сожалению, далеко не все декодеры и энкодеры нормально понимают друг-друга в среде GraphEdit, поэтому при использовании "рецептов" отличных от приведённого мной могут возникнуть самые разные неприятности. Впрочем, если вы будете достаточно упорны, вполне возможно что Вам удастся эти проблемы решить.
GraphEdit является частью DirectMedia SDK. Всё что он может, это пропускать полученный с помощью одного из установленных в системе фильтров сигнал через любой другой кодек или фильтр, установленный и зарегистрированный в системе. К сожалению, как уже говорилось, часто бывает так что сигнал поданный с выхода одного кодека на вход другого кодека в среде GraphEdit не обрабатывается должным образом, поэтому работающие "рецепты" приходится подбирать методом проб и ошибок. Для наших целей нам нужен сам GraphEdit и несколько фильтров: Dump, Ligos MPEG splitter, Lame Mp3 encoder и I-Media Multiple MPEG2 Source. Взять всё это богатство можно здесь Кроме этого нам понадобится InterVideo Audio Decoder, взять который можно здесь. Распаковав эти архивы, и зарегистрировав в системе все необходимые фильтры, можно приступать к работе. Для начала нам понадобиться рипнутый на жёсткий диск DVD и файлик filelist.lst, со списком vob’ов, которые надо обрабатывать. Выглядеть он должен так:
D:DVDVTS_01_1.VOB
D:DVDVTS_01_2.VOB
Если этот файл находиться в той же директории, где и рипнутые вобы, то его можно упростить, и писать только список файлов, без пути к ним:
VTS_01_1.VOB
VTS_01_2.VOB
Когда все необходимые файлы на месте, запускаем GraphEdit, выбираем меню Graph, и там пункт Insert Filters. В открывшемся окне выбираем раздел DirectShow Filters, и ищем там I-Media Multiple MPEG2 Source (если не находим, значит вы забыли зарегистрировать фильтр, поэтому ещё раз зайдите в директорию куда вы распаковали файлы GraphEdit’a и запустите register.bat). Выбрав его нажимаем на кнопку Insert Filter, и нас спросят про filelist.lst. Указываем на него, и в окне GraphEdit появится фильтр. Следующим на очереди идёт Ligos MPEG Splitter. Вставляем его, и соединяем Output от I-Media фильтра и Input от Ligos’а, и видим содержимое *.vob’ов разделённое на потоки. Обычно это Video, несколько AC3 и несколько Subpicture потоков. Вставляем InterVideo Audio Decoder, и соединяем его с какой-либо из AC3 дорожек. Если вы точно знаете, на какой дорожке что записано, можно продолжать дальше, если нет, то можно вставить Default DirectSound Device из Audio Renderers, и соединив его и InterVideo декодером нажав кнопку воспроизведения (сразу же под меню) послушать, что же это за звуковая дорожка. Учтите, что как она будет звучать здесь, именно так она будет и закодена, так что если услышите какие-либо проблемы, то не надейтесь что при кодировке они будут исправлены. За одним исключением. Редко, но бывает, чтто звук при проигрывании идёт с середины фильма. Тем не менее, при кодировании всё получается правильно. После того как дорожка выбрана, из DirectShow Filter вставляется LAME MPEG Layer III Audio Encoder, и соединяется с InterVideo AudioDecoder. В Lame Properties (по правой кнопке мыши) выставляется требуемый bitrate и другие настройки MP3 кодека. Последним фильтром является Dump. Когда будете вставлять его, вас спросят имя файла, куда сбрасывать то, чо будет на него подаваться. Напишите имя.mp3, нажимаете проигрывание, и ждёте пока всё закодит. Благодаря I-Media фильтру вы сможете наблюдать прогресс бар. Как говориться лучше один раз увидеть, чем 100 раз услышать, поэтому я приведу картинку со всеми требуемыми фильтрами и соединениями.
Эта методика прекрасно работает с большинством фильмов, которые имеют нормальную ac3 дорожку. Однако, иногда на DVD встречаются фильмы с не только Ac3 дорожкой, а в особо запущенных случаях и вообще без ac3 дорожки. И при обработке звука таких фильмов при помощи GraphEdit могут возникнуть различные проблемы.
Первое, на что хотелось бы обратить Ваше внимание, это на ситуацию когда в GraphEdit mp2 дорожка в среде Graphedit ничем не отличается от ac3. Преждевременно радоваться в этом случае не стоит, надо внимательно послушать (через Audio Renderer), какой звук у вас получается на выходе. Дело в том, что Ligos MPEG Spliter который я предлагаю использовать, и который великолепно работает с ac3 дорожками, не может похвастаться тем же самым когда речь заходит про mp2. Иногда он добавляет помехи в такой
аудиопоток. Слышится это как негромкие щелчки, которые повторяются каждые 5-10 секунд. Не ожидая их услышать, это вполне можно и пропустить, особенно на отрезке в 1-2 минуты, но зная что они могут быть, пропустить их практически не возможно, так что будьте внимательны, когда будете слушать! Если всё нормально, то можете действовать так же как в случае с ac3 дорожкой, если слышны помехи, то придётся поменять сплитер. Например на Mpeg-2 Splitter.
Вторая неприятность, которая может возникнуть, это когда нужная звуковая дорожка вообще на показывается в GraphEdit. В этом случае стоит попробовать тот же метод, что и в предыдущем случае, то есть попробовать поменять сплитер. Если же ничего не помогает, придётся обратиться к альтернативным методам обработки звука, например к dvd2avi, описанному выше.
Стр.3 - Mp3 звук - Azid
Azid
Download: Azid - 489 кбЭто название утилитки для командной строки, которая предназначенная для декодирования AC3 потока. По большому счёту azid - эта та утилитка, что пришла на смену ac3dec, знакомой нам по первой статье нашего цикла. Работает azid точно по такому же принципу что и ac3dec, то есть берёт AC3 файл, декодирует его, и делает из него wav, который можно кодировать в mp3. Главное отличие azid в том, как он декодирует AC3 поток. Если при использовании ac3dec полученный звук получался весьма посредственного качества, из-за слабого алгоритма декодирования, то у azid качество звука практически ничем не уступает тому, что можно получить при использовании GraphEdit (но и не превосходит его). Таким образом, к недостаткам этого метода можно отнести только необходимость в промежуточном wav файле гигабайтного (или больше, в зависимости от длины фильма) размера. К преимуществам же этого метода относится большая (по сравнению с GraphEdit) степень контроля над исходным звуком. Например в azid можно увеличить или уменьшить громкость того или иного канала. Но, не будем забегать вперёд.
Для работы с azid понадобится только сам azid и готовый ac3 файл, но гораздо удобнее использовать ещё и GUI, написанный специально под него. Кроме этого, wav файл, который получится в результате работы azid надо закодить в mp3. Сделать это можно с помощью lame mp3 кодека, который доступен, в том числе, и в виде утилитки для командной строки, для которой тоже есть GUI. Для удобства, GUI для azid.exe и lame.exe объединены в одной программе. Всё это вместе можно взять здесь. Распаковываем всё в одну директорию, запускаем AzidLameGUI, и оказываемся вот в таком окне.
Начинаем, как видите в окне Azid 1. Окно поделено на несколько разделов.
Раздел Locations
Azid.exe – здесь указываете расположение azid.exe
Source (AC3) – здесь указывается ac3 файл, который будет обрабатываться.
Target (WAV) – здесь укажите имя wav файла, который получится в итоге.
Раздел Azid Profiles
В этом разделе находятся средства для работы с профилями. Всё достаточно понятно и просто. Профили можно сохранять, загружать, переименовывать и удалять.
Раздел Command Line
В этом окне выводится командная строка, которая будет исполнена когда нажмёте кнопку AC3 to WAV. Она будет меняться, в зависимости от тех опций, что будут выбраны в окне программы.
Раздел Downmix Levels
В этом разделе можно управлять тем, как многоканальная ac3 дорожка будет сводиться в два канала. Перед тем как работать с этим разделом, стоит определить, с какой дорожкой мы имеем дело. Для этого нажмите на кнопку Preview WAV. В результате услышите то, что у вас должно получится и увидите некоторые параметры входного файла, например Bitrate, Mode и Audio Mode. Наиболее интересным для нас является Audio Mode.
Он может выглядеть так: 2/0 L,R.
Или так: 3/2 L,C,R,SL,SR+LFE.
Как видно, в первом случае мы имеем простую стерео дорожку, и никаких хитрых преобразований делать не потребуется, поэтому никаких опций в этом разделе трогать не надо.
Во втором случае, как видно, у нас честная 5.1 дорожка, поэтому читаем дальше.
LFE to LR Channels – отметив этот чекбокс - распределите LFE канал (канал саббуфера) равномерно между левым и правым каналом (что и является наиболее предпочтительным для большинства случаев). В маленьком окошке справа можно увеличить или уменьшить громкость этого канала. Что бы LFE канал не заглушал все остальные, можете немного понизить его громкость (-3db). Впрочем, если уверенны в своей акустической системе, то можете этого не делать.
LFE to LFE Output – отметив этот чекбокс - получите возможность управлять LFE каналом, повышая или понижая его громкость.Center Downmix Level – отметив этот чекбокс - получите возможность управлять центральным каналом, повышая или понижая его громкость.
Surround Downmix Level – отметив этот чекбокс - получите возможность управлять левыми и правыми передними и тыловыми каналами, понижая или повышая их громкость.
С помощью этих функций можно выравнивать "огрехи" неудачно сведённых AC3 дорожек, или компенсировать недостатки Вашей аудиосистемы. Если дорожка на DVD диске сделана хорошо, большинство из этих функций Вам не пригодится.
Раздел Output Modes
В этом разделе можно управлять методом, каким будет формироваться готовая дорожка.
Dual Mono – звук формируется из двух одинаковых моно дорожек.По умолчанию (если ничего не отмечено) используется режим Stereo, что обычно даёт наилучшие результаты. Поэтому, можно просто оставить содержимое этого раздела не тронутым.
Stereo – обычное стерео. Можете попробовать поиграться с его режимами, иногда можно добиться очень приятных результатов.
Decode Front/Rear – один канал миксуется из передних дорожек, другой из задних.
Раздел Overall Output Configuration
В этом разделе можно управлять общими настройками итогового файла.
Dynamic Compression – эта функция позволяет "нормализовать" сигнал, то есть усилить слабые звуки, что бы их было лучше слышно, и понизить слишком сильные, которые могут перегрузить акустическую систему. Режим normal обеспечивает лучшее качество в большинстве случаев.
Gain – позволяет выставить уровень на который должен повышаться или понижаться сигнал в рамках Dymanic Compression.
Auto Find Maximum Gain – когда отмечена эта опция, azid самостоятельно определяет значение Gain. Делает он это весьма грамотно, поэтому её использование оправдано в большинстве случаев.
Осталось ещё два раздела, Input Channel Configuration и Output Speaker Configuration. Если не удовлетворяет результат полученный при использовании стандартных настроек (что-нибудь слышно слишком сильно, или наоборот, слишком слабо), то здесь можно всё это поправить. Послушать, как будет звучать то что получится, можно нажав на кнопку Play WAV или Preview WAV.
Примечание: если вы запутались в настройках, то выставьте всё так, как на приведённых скриншотах, в большинстве случаев это даст вполне приемлемый результат.
После того как всё выставлено и настроено, можно либо нажать на кнопку AC3 to WAV, и создать WAV файл, который останется перекодировать в mp3 любым понравившемся способом, либо воспользоваться встроенными в GUI средствами для кодирования в mp3. Для этого нажимаем на Lame1, и оказываемся вот в таком окне:
Как и в первом окне Azid, укажите где находятся исходные файлы и сама утилитка в разделе Locations.
Из всего богатства настроек, которые можно здесь видеть, для кодирования можно использовать всего одну, чекбокс Mode раздела Operations Options, где можно выставить режим каким образом будет формироваться стерео режим. При кодировании звуковых дорожек фильмов, наилучшие результаты получаются при использовании режима Joint Stereo. Кроме этого, часто рекомендуется выставить ATH Type в 3 из раздела ATH Options, и разрешить Experimental PSY Tunings из раздела PSY Options.
После этого, требуется перейти в окно Lame 3, и окажитесь вот в таком окне:
Эта закладка является одной из важнейших, при кодировании звука, ведь на ней выставляется битрейт конечного mp3. Наиболее простым и предсказуемым с точки зрения размера итогового файла, является использование CBR (Constant Bitrate). В этом случае надо всего лишь поставить галочку в чекбоксе Use CBR, и выставить значение Bitrate в соответствующем разделе.
Более продвинутым методом является использование переменного битрейта. для настройки этого режима предусмотрено два раздела:
Раздел VBR (Variable Bitrate) Options:
Use VBR - отметив этот чекбокс вы разрешите использование VBR режима, и получите возможность выбрать метод, которым будет осуществляться кодирование. Есть три варианта:Old Routine - медленно, но даёт наилучшее качество.
New Routine - быстрее, но и качество ниже.
Old & New Merger - попытка найти компромисс между качеством и скоростью.
Quality - отметив этот чекбокс, получите возможность выбрать значение, которое непосредственно влияет на качество звука в итоговом файле. Причём, значение выставленное здесь влияет на кодирование во ВСЕХ режимах, а не только VBR. Возможные значения от 0 до 9, чем выше значение, тем выше качество.
Раздел ABR/VBR Options
В этом разделе можно выставить максимальные и минимальные битрейты которыми будет руководствоваться кодек при кодировании с переменным битрейтом.
После того как выставлены все нужные опции, как для Azid, так и для Lame, жмём на кнопку Batch Mode. Откроется вот такое окно:
Всё что осталось сделать, это перетянуть мышкой ac3 файл из Windows Explorer в это окно (знаменитый drag and drop) и нажать на кнопку "Ac3 -> Wav -> Mp3", после чего кодирование будет произведено автоматически, в соответствии с теми настройками, что вы выставили в рабочих окнах программы.
Стр.4 - Сведение звука и видео
Сведение звука и видео
После того, как готовы файлы со звуком и с видеоизображением, остаётся только свести их вместе. Раньше для этого использовался VirtualDub в комплекте с ac3 и mp3 пакетами для него, но сейчас я бы рекомендовал использовать для этих целей Nandub. Он имеет всё необходимое для сведения Divx видео с ac3 или mp3 звуком, и кроме этого, это гораздо более продвинутый инструмент для кодирования видео в Divx, чем его предшественник. Более подробно с возможностями этой программы можно ознакомиться здесь. Впрочем, для сведения видео и звука придётся проделать абсолютно одинаковые действия, что с Nandub, что с VirtualDub, поэтому одно описание процесса подойдёт для обоих случаев, хотя я в описании буду ориентироваться на Nandub.Сначала загружаем в Nandub видео и звук. Сделать это можно через меню "File - Open video file..." для видео и меню Audio. В меню надо выбрать тип звука, который надо свести. В нашем случае, это либо Ac3 Audio... либо (VBR) Mp3 Audio... При загрузке ac3 звука вам покажется табличка, с информацией о дорожке, при загрузке mp3 не должно показать ничего. После этого останется только настроить Interleaving, что можно сделать через одноимённый пункт меню Audio. Это значение как часто будут "перелаживаться" звук и видео. То есть, другими словами, как часто они будут синхронизироваться. Значение Interleaving рекомендуется ставить от 64 до 128 ms. Хотя, можно и вовсе не использовать interleaving, если звук и видео сделаны нормально, то всё будет синхронизировано и так. Кроме этого, фильм сделанный без использования interleaving будет несколько быстрее проигрываться на слабых компьютерах.
После того как всё загружено и выставлено, не забудьте выставить Video и Audio в Direct Stream Copy, и останется только сохранить готовый фильм, через "File - Save as AVI..."
Кроме этого, Nandub позволяет делать фильмы с несколькими звуковыми дорожками. Это нужно, например, для того что бы добавить перевод. Делается это через раздел Secondary Audio, меню Audio. Настройки доступные для второй дорожки полностью идентичны настройкам для первой. Здесь можно отметить, что вторая дорожка вовсе не обязательно должна иметь тот же формат что и первая, например можно сделать фильм с ac3 и с mp3 дорожками.
Возможные проблемы
Проблем, которые могут возникнуть множество, и не реально охватить их все в одной статье. Тем более что иногда причины этих проблем кроются не столько в ошибках пользователя, сколько в ошибках программного или аппаратного обеспечения. Тем не менее, есть несколько наиболее часто встречающихся, которые я здесь опишу.Наиболее часто встречающейся проблемой является рассинхронизация звука и видео. Я уже уделял внимание этой проблеме в первой статье цикла, но что бы читателям не пришлось бегать по куче статей в поисках нужной информации, я ещё раз повторюсь и здесь. Возможны два основных варианта, как может рассинхронизироваться звук.
Во-первых может случиться так, что с начала фильма всё нормально, но постепенно, изображение убегает вперёд или отстаёт от звука. Второй вариант, когда изображение и звук не совпадают с самого начала. Возможен и смешанный вариант, когда звук сдвинут с самого начала, и вдобавок он убегает или отстаёт от изображения по ходу фильма.
Начнём с более распространенного случая, когда звук постепенно убегает или отстаёт по ходу фильма. Метод "лечения" прост, необходимо просто увеличить или уменьшить frame rate, то есть количество кадров в секунду. Для этого выбираем меню Video, и пункт Frame rate. Часто помогает просто отметить пункт "Change so video and audio duration match". Если не поможет, то в открывшемся окне отмечаем пункт Change to ____ frames per second из раздела Frame rate conversion. Если звук отстаёт, то надо увеличить это значение,
если убегает вперёд, то уменьшить. Меняйте это значение на очень маленькие значения, 0.001 или 0.002, потому что в противном случае всё убежит в другую сторону. После того, как всё выставлено, надо только сохранить файл, меню File, Save AVI. Не забудьте выставить Direct stream copy и для видео и для аудио, в противном случае можно получить ОЧЕНЬ большой файл.
Если видео и аудио рассинхронизированы с самого начала, то надо просто задержать или подогнать аудиодорожку с самого начала. Для этого идём в меню Audio, раздел Interleaving.
Если видео убегает вперёд, то необходимо уменьшить значение Delay audio track by __ ms, из раздела Audio skew correction вплоть до отрицательных величин, если вперёд убегает звук то наоборот, увеличить это значение. Выбрав подходящее значение, остаётся только сохранить полученный фильм, File, Save AVI. Как и в прошлом случае, не забудьте выставить Direct stream copy и для видео и для аудио, иначе рискуете, что не найдётся нескольких сотен лишних гигабайт места на жёстком диске.
Ещё одной, весьма распространённой проблемой, является "квакающий" звук. Эта проблема появляется при неправильно выставленном значении interleaving. В этом случае можно попробовать либо вообще не использовать interleaving, либо поменять его значение.
При добавлении к фильму перевода в качестве второй дорожки, часто встречается ситуация, когда фразы на русском языке очень плохо синхронизируются с самим фильмом. Для того что бы это проверить, после того как скачаете перевод проиграйте его в программе для проигрывания mp3 (тот же winamp) параллельно с фильмом. Если заметите что есть такая проблема, то у вас будет два выбора. Либо править mp3 с чем-либо вроде Cool Edit, либо записать mp3 на диск отдельным файлом, и проигрывать его с помощью Winamp параллельно с фильмом, ставя паузу или перематывая вперёд, синхронизируя звук "вручную". Не очень удобно, конечно, но гораздо лучше, чем намертво сведённая несинхронизированая дорожка.
Файлы
- GraphEdit - 265 кб
- Azid - 489 кб
- DVD-Decrypter - 378 кб
- InterVideo Audio Decoder - 173 кб