Evernote: синхронное плавание в океане информации
Мы живем в информационном обществе и каждый день сталкиваемся с огромными объемами информации. Каждый из нас имеет свои способы ее организации: кто-то заваливает рабочий стол и ящик стола листочками из блокнота, кто-то хранит все ценное в записной книжке, а кто-то уже давно перешел на программу-органайзер. Последние имеют как свои преимущества, так и недостатки. С одной стороны, хранить информацию в базе данных программы удобно: порядок на столе гарантирован, а найти нужные сведения всегда можно за несколько секунд, воспользовавшись поиском. Однако органайзер, установленный на домашнем компьютере, не заберешь с собой на работу или на отдых, не положишь в карман, как записную книжку. Значит, к важным сведениям можно и не получить доступа тогда, когда это потребуется. Есть еще онлайновые сервисы для упорядочивания информации, однако и у них имеется свой недостаток — для работы с сохраненными данными постоянно требуется доступ к Интернету, а это не всегда возможно.
Создатели Evernote сделали смелую попытку объединить все достоинства бумажной записной книжки, программы-органайзера и онлайнового сервиса. В результате получился оригинальный и многофункциональный продукт, ориентированный на самую широкую аудиторию.

Принцип работы Evernote таков: пользователь создает учетную запись на сервисе, после чего получает в свое распоряжение 60 Мбайт в месяц для хранения информации. Данные организованы в виде заметок, которые могут содержать не только текст, но и графическую информацию, а также прикрепленные файлы.
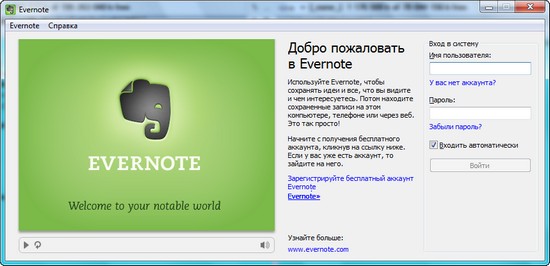
Работать с заметками можно как через браузер, так и посредством программы-клиента. И вот тут мы подходим к важнейшей особенности сервиса: Evernote предлагает клиенты для большинства популярных платформ. Заметки можно создавать и редактировать на компьютерах Mac и Windows, а также на портативных устройствах, работающих под управлением iOS (iPhone, iPad и iPod Touch), Android, BlackBerry, Windows Mobile, на устройствах Sony Ericsson серии X (также под управлением Windows Mobile), WebOS (Palm Pre и Pixi). При этом предполагается, что один пользователь сервиса будет одновременно использовать клиенты для разных платформ в зависимости от того, какое устройство в данный момент находится у него под рукой.
Все изменения, внесенные в базу заметок на сервере или в программе-клиенте, синхронизируются. Это происходит, как только клиент обнаруживает наличие подключения к Интернету. С другой стороны, если Интернета нет, можно спокойно работать с локальной копией заметок на компьютере или на портативном устройстве. По умолчанию автоматическая синхронизация выполняется раз в полчаса, однако в настройках программы этот период можно изменить. Кроме этого, можно запустить синхронизацию вручную в любое удобное время.
⇡#Организация работы с Evernote
Функции сервиса немного отличаются в зависимости от используемой платформы, но в целом принцип остается неизменным: информация организована в виде заметок, которые, в свою очередь, помещены в блокноты.
Создавая новый блокнот, можно указать, нужно ли будет синхронизировать помещаемые в него заметки. Таким образом, вы легко можете управлять тем, какая информация будет отправляться на сервер и передаваться на другие ваши устройства, просто выбирая, в какой блокнот сохранять новую заметку.
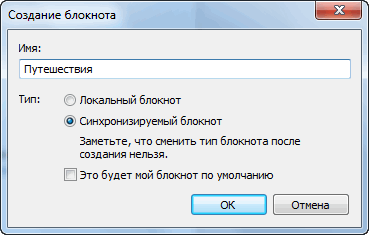
Организации заметок в Evernote уделено очень много внимания, поэтому использование блокнотов — не единственный способ упорядочивания информации. Данные также можно сортировать при помощи меток. В клиенте для компьютеров список меток отображается на панели команд, благодаря чему можно быстро отобразить все заметки, имеющие выбранную метку.

Еще один вариант управления заметками — при помощи атрибутов. Если требуется сократить список выводимых на экран заметок, можно ограничить показ только теми, которые содержат изображения, созданы в прошлом месяце, были изменены вчера, имеют вложения и так далее. Кроме этого, можно сортировать заметки по способу добавления. Evernote предлагает множество разных способов добавления заметок: посредством электронной почты, с web-страниц и прочая и прочая. Мы подробно остановимся на этих способах ниже.
Поиск является важнейшей функцией программы, поскольку именно с его помощью можно быстро обнаружить нужную информацию. Поле для поиска вынесено в верхнюю часть окна программы, и для работы с ним не нужно выполнять никаких лишних действий. Просто начинайте вводить первые буквы запроса — и из списка заметок будут исчезать те, которые ему не соответствуют. Поиск выполняется по названиям, тексту заметок, а также по ключевым словам. Часто используемые поисковые запросы можно сохранять и затем быстро открывать при помощи соответствующего раздела на панели команд программы. При этом результаты поиска не сохраняются вместе с запросом и каждый раз обновляются.
⇡#Импорт и экспорт базы данных
Несмотря на то, что заметки сохраняются на сервере Evernote, может возникнуть необходимость сохранения локальной базы данных. Например, это может быть полезно, если по каким-то причинам вы захотите объединить заметки из двух учетных записей в одну. В клиенте для Windows предусмотрена возможность экспорта данных в собственном формате. Файл с данными можно затем импортировать.
Кроме этого, Evernote поддерживает импорт заметок из программы Microsoft OneNote. Если она установлена на компьютере, то достаточно запустить команду импорта, и все заметки сразу же появятся в интерфейсе Evernote. При этом пользователю будет предложено определиться с тем, в какой блокнот их нужно помещать — локальный или же синхронизируемый .

Также в Evernote можно импортировать заметки, сохраненные при помощи сервиса "Google Блокнот". Такая функция имеется в web-интерфейсе сервиса. При этом метки, созданные в Google Notebook, будут преобразованы в метки Evernote и объединены под родительской меткой Google.
⇡#Базовые способы добавления заметок в Evernote
В Evernote предусмотрены самые разные способы ввода информации, причем они различаются в зависимости от того, какую платформу вы используете. Например, пользователи Android могут создавать текстовые заметки, загружать в программу хранящиеся на устройстве файлы, делать аудиозаписи и сохранять полученные звуковые файлы, а также использовать камеру устройства для создания фото-заметок.


Если сделанная фотография или скриншот содержит текст, то Evernote его автоматически распознает и сделает доступным для поиска.
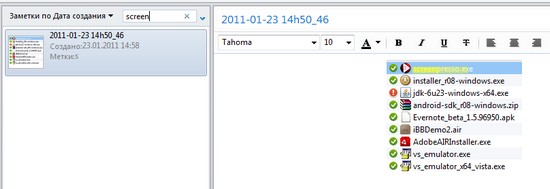
Кроме текстовых, в клиенте Evernote для Windows можно также создавать рукописные заметки и заметки с web-камеры. Рукописные могут приходиться для сохранения информации, которую легче отобразить графически, чем записать словами. При использовании этого режима око программы превращается в подобие листочка из блокнота, а курсор — в ручку или карандаш. Далее можно выбирать толщину линии и цвет и начинать чертить или рисовать.
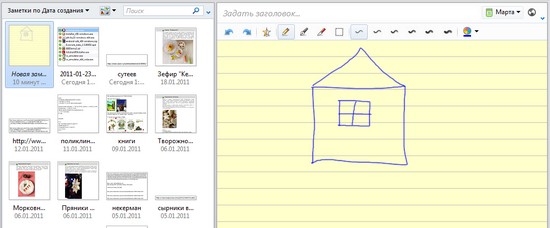
Что касается заметок с web-камеры, то при выборе этого режима программа сохраняет текущую картинку с подключенной к компьютеру web-камеры в виде графического файла и создает новую заметку.
Evernote для Windows можно использовать и как средство для автоматического резервного копирования и синхронизации важных данных. Функция "Импорт папок" позволяет отслеживать файлы, которые помещаются в выбранные директории и подпапки, и импортировать их в Evernote в виде отдельных заметок. Стоит иметь в виду, что бесплатная версия сервиса поддерживает лишь импорт файлов JPEG, PNG, GIF, MP3, WAV, PDF, а также файлов, содержащих рукописный ввод. Файлы других типов, которые помещены в отслеживаемые папки, импортированы не будут, пока пользователь не перейдет на премиум-подписку.
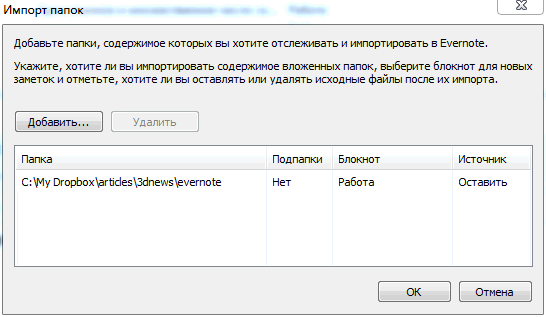
Когда вы делаете записи в дороге, может быть важно, где именно создана та или иная заметка. Если устройство, на котором установлен Evernote, оснащено GPS-модулем, программа получает возможность автоматически загружать информацию о расположении и добавлять эти сведения в свойства заметки. Но даже если спутниковая система навигации недоступна, данные о географической широте и долготе можно вводить вручную. На некоторых клиентах, например, в версии для iPad, можно затем искать заметки по месту, где они были сделаны. При этом в программе отображается интерактивная карта, на которой помечены города, — щелкая по ним можно переходить к сделанным там заметкам.
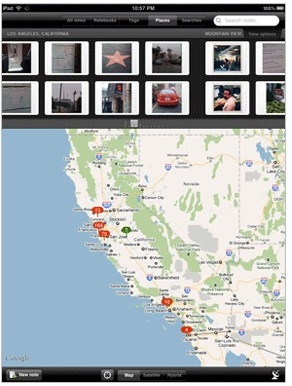
⇡#Отправка заметок через Twitter
Поклонники Twitter могут добавить заметку, используя любой клиент для работы с этим популярным сервисом. Чтобы «подцепить» Twitter к Evernote необходимо добавить в друзья пользователя, затем перейти по ссылке, которая будет отправлена в личном сообщении (Direct Message), авторизоваться на Evernote и связать аккаунты на двух сервисах.
После того как вся подготовительная работа будет выполнена, можно отсылать заметки в Evernote, отправляя личные сообщения Twitter-пользователю myen.
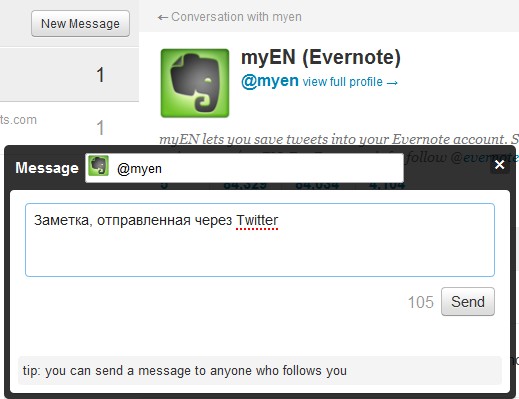
При этом заметки будут добавляться в блокнот, используемый по умолчанию, и их заголовок будет начинаться с фразы "Сообщение через Твиттер". В Evernote можно также сохранять и публичные твиты. Для этого в сообщение нужно добавить строку @myen. Такие заметки будут начинаться с фразы "Ответ через Твиттер".
Заметки, добавляемые с помощью Twitter, могут содержать и фотографии. Для этого снимки должны быть загружены на сервис twitpic.com. Если в сообщении использовать ссылку на этот сервис, то в заметке, которая появится в Evernote, отобразится уменьшенная копия картинки и ссылка на изображение в исходном размере.
⇡#Отправка заметок по электронной почте
Когда вы создаете учетную запись Evernote, для вас автоматически заводится почтовый ящик, который можно использовать для добавления заметок по электронной почте. Адрес этого почтового ящика выглядит как логин.12345@m.evernote.com, где 12345 — это случайный набор символов. Для того чтобы избежать попадания адреса в спам-рассылки, его можно время от времени изменять, зайдя в настройки учетной записи через web-интерфейс. Текущий адрес можно увидеть там же, в настройках аккаунта, или же в программах для Windows и Mac в меню "Сервис > Об аккаунте". В версии для iPhone адрес отображается на вкладке "Синхронизация".
Для отправки новой заметки укажите ваш адрес почтового ящика в поле получателя, название заметки — в поле темы письма, а содержание заметки — в теле сообщения. Заметка появится в блокноте, выбранном по умолчанию. Если вы хотите, чтобы заметка была добавлена в другой блокнот, в теме письма после названия заметки нужно написать @Название блокнота. Кроме блокнота, можно также указывать метки, которые должны быть присвоены заметке. Для этого добавьте в тему письма символ # и укажите после него метку. Например, если отправить письмо с темой "Дорожные заметки @Путешествия #Париж #отели", заметка появится в блокноте "Путешествия" и ей будут присвоены метки "Париж" и "отели".
Используя эту функцию, нужно иметь в виду, что сервис корректно обрабатывает запрос лишь в том случае, если блокноты и метки с указанными названиями уже существуют.
⇡#Добавление заметок через web-клиппер
Заметки в Evernote можно добавлять самыми разными способами, но один из самых часто используемых источников информации — это, конечно же, Интернет. Чтобы добавить в Evernote данные, скопированные с web-страницы, можно, конечно, открыть клиент, выбрать команду создания новой заметки и вставить текст и/или графику. Однако разработчики сервиса предлагают гораздо более удобный способ — при помощи web-клиппера.
Web-клиппер — это дополнение для браузера, упрощающее добавление информации с web-страниц. Дополнения для Internet Explorer и Safari устанавливаются автоматически при инсталляции клиентов для Windows и Mac OS X соответственно. Для использования web-клиппера с Firefox и Google Chrome нужно установить расширение вручную.
После этого достаточно выделить нужный текст на странице, нажать кнопку Evernote и в появившемся окне отредактировать заголовок заметки, ввести метки и выбрать блокнот, в который она будет сохранена. Очень удобно, что при работе с вышеперечисленными браузерами дополнение взаимодействует с программой-клиентом, и авторизация в Evernote выполняется автоматически.
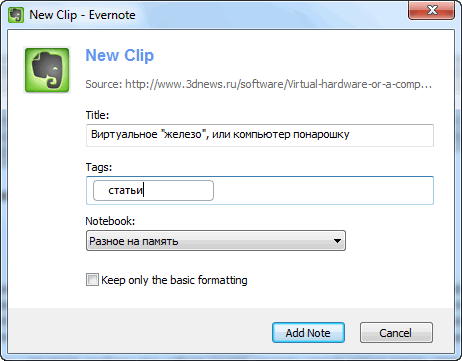
Если же вы используете браузер, для которого нет расширения (например, пока что к таковым относится Opera), можно использовать специальную ссылку Clip to Evernote, которую предлагается поместить в закладки. В этом случае при использовании web-клиппера информация будет сохраняться на сервере. Поэтому перед сохранением заметки потребуется ввести данные учетной записи.
При использовании web-клиппера Clip to Evernote доступна еще одна интересная функция — быстрое создание заметок со ссылкой на текущую страницу. Находясь на определенной web-странице, вы можете нажать кнопку Clip to Evernote, ввести произвольный текст заметки и перед ее сохранением установить флажок "Сохранить адрес страницы".

В этом случае ссылка будет добавлена в свойства заметки, и, щелкнув по ней, можно будет открыть web-страницу прямо из Evernote.
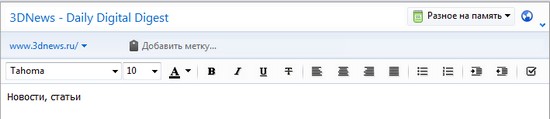
⇡#Премиум-возможности Evernote
Помимо описанных выше возможностей Evernote, которые доступны бесплатно, сервис предлагает также дополнительный набор премиум-функций. Так, пользователи, готовые выложить 5 долларов в месяц (или 45 долларов в год), получают для хранения информации не 60 Мбайт в месяц, а 1 Гбайт, максимальный размер одной заметки увеличивается с 25 до 50 Мбайт. Кроме этого, появляется возможность прикреплять к заметкам файлы любых типов и расширяются функции распознавания текста. Так, если для пользователей бесплатной версии сервиса текст распознается только с изображений, то для премиум-юзеров — и с картинок, которые внедрены в файлы PDF.
Премиум-возможности сервиса будут интересны также тем, кто хотел бы использовать Evernote для совместной работы. При наличии платного аккаунта сразу несколько пользователей получают возможность одновременно работать над заметками. Кроме этого, в платной версии сервиса сохраняется история редактирования заметок, благодаря чему можно откатиться к одной из предыдущих версий, если последние изменения оказались ошибочными.
Наконец, еще одним преимуществом платной версии сервиса является отсутствие рекламы, которая хоть и не очень навязчива, но все же может раздражать.
Поддержка Evernote реализована во многих приложениях сторонних разработчиков, благодаря чему упрощается добавление заметок разных типов.
Например, если вы часто делаете снимки экрана и сохраняете их в Evernote, вам пригодится Screenpresso. Она поддерживает быструю отправку скриншотов на различные сервисы, в том числе и на Evernote. Достаточно один раз указать в настройках программы данные учетной записи, и в дальнейшем можно отсылать готовые снимки экрана в Evernote одним щелчком мыши. Заметим, правда, что эта функция доступна лишь в платной версии Screenpresso, и на скриншоты, отправленные в триал-режиме, добавляются водяные знаки.

Программа ScanDrop дает возможность использовать Evernote для быстрого сохранения отсканированных документов в виде файлов PDF. Процесс максимально автоматизирован: на этапе первоначальной настройки требуется ввести данные учетной записи Evernote, после чего ScanDrop будет автоматически сохранять на сервисе все созданные с помощью программы сканы. Непосредственно в окне ScanDrop можно выбирать блокнот, в который должна быть сохранена заметка, указывать метки и заголовок, а также добавлять текстовое пояснение. При желании сканы, созданные при помощи ScanDrop, могут параллельно сохраняться в выбранную папку на жестком диске.
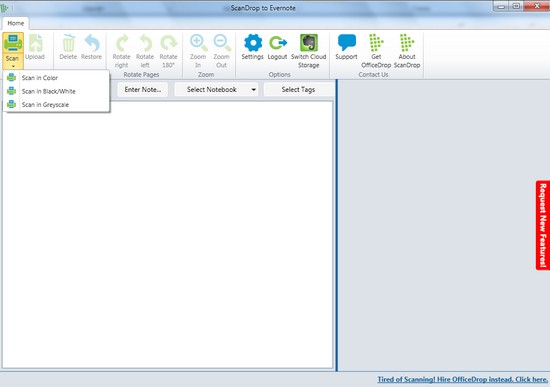
При создании голосовых заметок может быть полезной возможность транскрибирования текста, которая позволит выполнять поиск в аудиоматериалах. По умолчанию в Evernote такой функциональности нет, однако можно воспользоваться сервисом Voice2Note. Сервис дает возможность бесплатно транскрибировать до пяти голосовых заметок в месяц, снять это ограничение можно за ежемесячную плату в $3. Для работы с Voice2Note нужно создать на сервисе учетную запись и связать ее с аккаунтом Evernote, после чего Voice2Note будет автоматически проверять наличие новых заметок и преобразовывать их в текст, доступный для поиска. Кроме этого, существует специальный телефонный номер, на который можно позвонить и надиктовать голосовую заметку. Созданная таким способом заметка будет обработана Voice2Note и передана в Evernote.
Множество других дополнений для Evernote, в том числе и приложения для мобильных устройств, можно найти в разделе "Галерея" на сайте сервиса.
Заключение
За каких-то два с половиной года Evernote удалось пройти путь от никому неизвестного сайта, работающего в режиме бета-тестирования, до web-сервиса, на котором, согласно официальным данным, зарегистрировано более 6 млн человек. Причем если на то, чтобы набрать первый миллион пользователей, понадобилось 446 дней, то шестой миллион был набран всего лишь за 52 дня.
Думается, что такому успеху Evernote обязан, прежде всего, тем, что он рассчитан на самых разных людей. Сервис может быть полезен студенту и заместителю директора фирмы, профессиональному писателю и домохозяйке, заядлому блоггеру и спортсмену. Он помогает в организации любой важной для пользователя информации, к которой, благодаря наличию клиентов для большинства популярных мобильных платформ, всегда можно получить доступ.
