Игра на публику: создание скринкастов
В последние несколько лет Интернет наводнился самыми разными обучающими видеоматериалами. Многим пользователям гораздо проще посмотреть несколько минут видео, чем читать длинный скучный текст. С другой стороны, тем, кто хочет поделиться своими знаниями или просто представить определенный программный продукт, легче продемонстрировать все в видеоролике, чем описать словами. Поэтому нет ничего удивительного в том, что как только скорость соединения с Интернетом выросла настолько, что онлайновое видео перестало быть уделом избранных, скринкасты, то есть видеоролики, записанные с экрана компьютера, стали невероятно популярны.
Некоторое время назад мы уже обращались к теме скринкастинга и знакомили читателей 3DNews с программой Camtasia Studio, которая содержит все необходимое для создания качественных и профессионально выполненных скринкастов. Однако далеко не всегда использование столь сложного и дорогого пакета является оправданным. В этом материале мы рассмотрим еще несколько инструментов, при помощи которых можно создать видеопрезентации.
⇡#Wondershare DemoCreator 3.5.1
- Разработчик: Wondershare
- Размер дистрибутива: 12,6 Мбайт
- Распространение: shareware
- Русский интерфейс: нет
Создание хорошей и эффектной презентации — это процесс несложный и даже увлекательный, но только в том случае, если для этой цели использовать удобный инструмент. Им вполне может оказаться программа Wondershare DemoCreator.
Ленточный Ribbon-интерфейс этого приложения знаком многим пользователям и «роднит» программу с популярным инструментом для создания презентаций от Microsoft — PowerPoint. Поэтому освоить приложение сможет пользователь любого уровня подготовки.
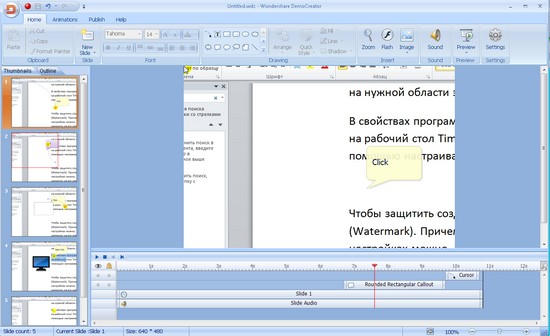
По умолчанию запись видео в программе осуществляется в щадящем режиме, без учета реального передвижения курсора по экрану. Это сделано разработчиками Wondershare DemoCreator умышленно, чтобы увеличить производительность захвата экрана. При необходимости можно включить отображение указателя.
Перед началом записи утилита демонстрирует отсчет нескольких секунд, чтобы пользователь успел сосредоточиться и смог безошибочно выполнить требуемые действия.
С захватом экрана программа справляется сравнительно неплохо — видео относительно плавное, нет рывков и случайных артефактов при повторном просмотре. Тем не менее, на наш взгляд, утилите не хватает дополнительных настроек захвата, которые бы позволили оптимизировать процесс записи. Причем для добавления некоторых из них совершенно не надо было бы изменять движок программы. Так, например, общеизвестно, что при отключении эффектов интерфейса Aero качество записываемого видео заметно возрастает. Вроде бы мелочь, но после работы с Camtasia Studio отсутствие этой опции в настройках рекордера вызывает определенный дискомфорт.
Перед записью видео можно указать размеры захватываемого изображения. Программа умеет как выполнять захват в полноэкранном режиме, так и следить за определенной областью рабочего стола, подсвечивая перед началом записи ролика этот фрагмент экрана. Кроме того, DemoCreator может «привязываться» к размеру активного окна приложения — очень удобно, поскольку отпадает необходимость тратить время на настройку параметров захвата. Виртуальную рамку в процессе записи клипа можно передвигать, меняя таким образом фокус записываемой области рабочего стола.
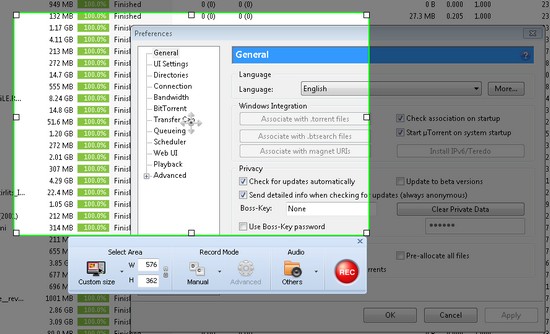
Каждое событие-ролик в презентации называется слайдом. Записанное видео программа автоматически разделяет на подобные слайды, ориентируясь на такие триггеры, как щелчок мышью. Кроме этого, DemoCreator использует автоматическое сопровождение действий пользователя комментариями, сообщая во всплывающих подсказках, что именно было выполнено и в каком месте экрана. Для облегчения визуального восприятия презентации программа может выделять цветом щелчки мышью, отличая действия, выполняемые правой и левой кнопками мыши, за счет разных оттенков выделения.
При создании собственного проекта можно использовать разные вспомогательные элементы оформления, например, фигуры с поясняющим текстом, указатели, стрелки, линии и так далее.
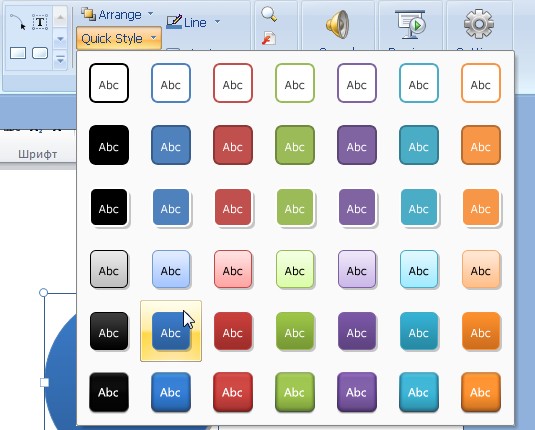
Если презентация достаточно объемная, используемые в проекте элементы могут утомлять своим однообразием. Чтобы этого избежать, можно применять шаблонные стили из библиотеки программы. С их помощью пользователю легко будет быстро разнообразить оформление вспомогательных элементов — придать значкам на видео объем, залить контуры градиентом и тому подобное.
В презентациях можно использовать графику — как файлы, импортированные с жёсткого диска, так и скриншоты, сохраненные в программе. При редактировании видео можно также активировать настраиваемые эффекты перехода.
При добавлении в презентацию таких элементов, программа позволяет выбрать в настройках сценарий поведения при их появлении в ролике. Эта удобная «фишка» пригодится при создании интерактивного обучающего материала. Например, можно создавать пошаговый урок, останавливая презентацию в нужных местах и предлагая пользователю щелкнуть мышью на нужной области экрана.
В свойствах программы можно устанавливать продолжительность каждого клипа, добавляемого на рабочий стол Timeline. Основные операции Wondershare DemoCreator выполненяются с помощью настраиваемых горячих клавиш.
Программа способна записывать не только видео, но и звук, причем как одновременно с захватом экрана, так и отдельно. Чтобы синхронизировать речь диктора и демонстрируемое в презентации видео, запись голоса удобно производить, наблюдая за анимацией в проигрывателе DemoCreator. В окне записи звука можно быстро выполнить необходимые операции по редактированию аудиодорожки — обрезать лишнее, заглушить участки, которые не несут полезной информации, и так далее.

Чтобы защитить создаваемую презентацию, можно добавить на изображение водяной знак (Watermark). Причем этот логотип способен выполнять не только информативную функцию — в его настройках можно, например, указать ссылку, по которой будет осуществлен переход, если щелкнуть на его изображении.
При работе с Wondershare DemoCreator напрашивается аналогия с упомянутым выше пакетом для создания интерактивного обучающего видео — Camtasia Studio. Вероятно, сравнение с продуктом компании TechSmith было бы не в пользу DemoCreator — у последней возможности редактирования отснятого материала гораздо скромнее, меньше заранее подготовленных шаблонов вставок и эффектов, нет возможности использовать веб-камеру для одновременной трансляции скринкаста и лица лектора, а также многих других полезных функций.
Однако при этом у Wondershare DemoCreator есть и свои положительные стороны. Так, например, в настройках экспорта можно увидеть большое количество вариантов сохранения презентации. Готовая презентация может быть опубликована на сервисе YouTube, сохранена в виде флеш-анимации, экспортирована в видеофайл, сохранена как исполнительный файл EXE для записи на диск, заархивирована и отослана по электронной почте.
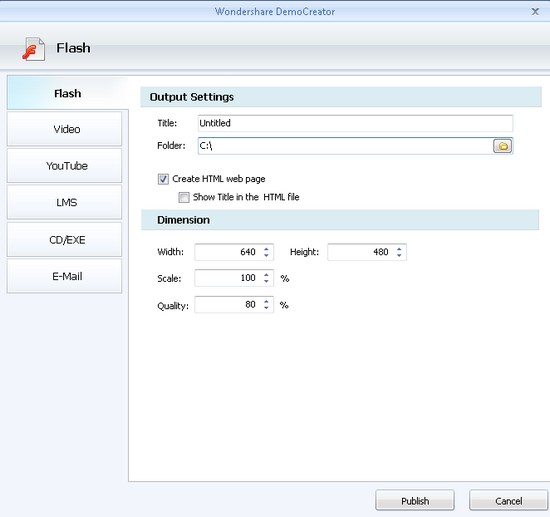
Flash-проигрыватель поддерживает несколько вариантов оформления, включая разноцветные шаблоны и настраиваемый эффект прозрачности. Также он может содержать дополнительную информацию, включающую почтовый адрес, ссылку на определённый веб-ресурс, комментарии разработчика, имя автора и название компании.
Также в DemoCreator реализована поддержка инструментов SharePoint, Moodle и BlackBoard. Не менее весомым аргументом в пользу конкурента Camtasia Studio является и цена на DemoCreator, которая в три раза ниже. Здесь, конечно, пользователям придется выбирать между функциональностью и экономией средств.
- Разработчик: TechSmith Corporation
- Размер дистрибутива: 6,6 Мбайт
- Распространение: бесплатно
- Русский интерфейс: нет
Компания TechSmith известна не только за счет Camtasia Studio и Snagit! Ее сравнительно новый проект Jing! пока что не столь популярен, хотя, вне всякого сомнения, заслуживает самого пристального внимания пользователей. По большому счету Jing! делает то же самое, что и другие программы от TechSmith, — дает возможность выполнить захват экрана и записать экранное видео. Однако на фоне других решений Jing! выделяется тем, что в этой утилите собраны наиболее востребованные функции, которые могут понадобиться при создании скринкастов. Ее особенность в том, что пользователю не придется изучать меню и кнопки на панелях инструментов, прежде чем снять свое первое видео — тут все максимально просто и продумано.
После запуска Jing! помещает свой значок в не слишком привычном месте — в верхней части экрана, на самой середине. Стоит навести курсор на полупрозрачную желтую иконку, и появится «солнышко» с тремя кнопками: первая позволяет создать скринкаст, вторая предоставляет доступ к видео и скриншотам, сохраненным ранее, третья открывает окно с настройками программы.
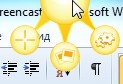
После выбора первого варианта предлагается очертить прямоугольную область, которая будет захвачена. Затем выделенный фрагмент помещается в рамку, стилизованную под кинопленку, а под ним размещаются кнопки, при помощи которых можно выбрать тип захвата — видео или скриншот. При первом создании видео программа уточнит, какое аудиоустройство нужно использовать для захвата звука. По умолчанию при записи видео микрофон включается, однако его можно в любой момент отключить. Кроме этого, есть возможность временно приостановить запись видео.
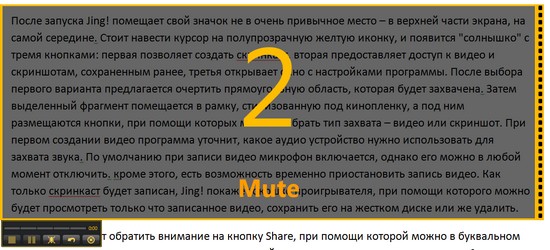
Как только скринкаст будет записан, Jing! покажет окошко проигрывателя, при помощи которого можно будет просмотреть только что записанное видео, сохранить его на жестком диске или же удалить.
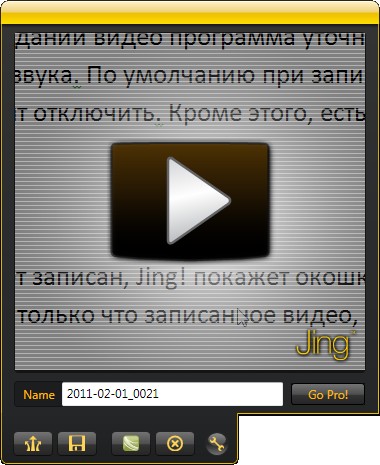
Кроме этого, стоит обратить внимание на кнопку Share, при помощи которой можно в буквальном смысле слова одним кликом закачать видео в Сеть и получить готовую ссылку на него. Сразу же после установки Jing! предлагает создать учетную запись на сервисе для хранения медиафайлов онлайн Screencast.com. Сервис этот тоже принадлежит компании TechSmith и потому тесно интегрирован с программой. Далее Jing! использует вашу учетную запись, уже не спрашивая никаких паролей. При нажатии на кнопку Share видео мгновенно загружается на сервис, а ссылка на него копируется в буфер обмена. В рамках бесплатного аккаунта можно использовать до 2 Гбайт для хранения файлов и столько же ежемесячного трафика.
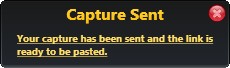
Таким образом, пользователю остается лишь вставить ее в свой блог или отослать нужным людям любым удобным способом. Все записанные видеофрагменты сохраняются в истории, где всегда можно найти нужный клип и получить на него ссылку.
Отметим, что значок Jing! — «солнышко» в верхней части экрана — при желании скрывается. При этом для вызова функции записи можно использовать горячие клавиши, установленные в настройках программы.
Конечно же, у Jing! есть и свои минусы. Пожалуй, главный из них — это ограниченность видеоклипов по времени. При помощи программы можно записать клип продолжительностью не более пяти минут. Еще один недостаток — то, что программа сохраняет графику только в формате PNG, а видео — только в SWF. Правда, последний минус может быть устранен покупкой Pro-версии приложения, в которой предусмотрена возможность сохранения видео в MPEG-4. Кроме этого, пользователям платной версии, которая оценивается в 15 долларов в год, предоставлена возможность записи видео с web-камеры и быстрой загрузки скринкастов на YouTube.
- Разработчик: Zafer Gürel
- Распространение: бесплатно
- Русский интерфейс: нет
Потратив немного времени на поиск в Google, вы без труда обнаружите самые разные программы для создания скринкастов, в том числе и бесплатные. Capture Fox выделяется среди них тем, что работает не как самостоятельное приложение, а как дополнение для Firefox. Однако это совсем не означает, что с его помощью можно снимать только то, что происходит в окне браузера, — программа позволяет осуществлять захват видео в любых других окнах Windows.
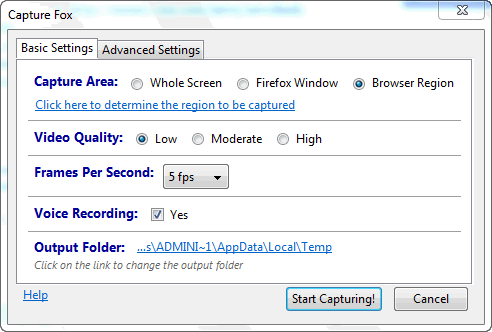
Capture Fox умеет работать в одном из трех режимов: захват всего экрана, текущего окна Firefox или выделенной области в браузере. В настройках плагина можно выбрать качество сохранения видео (низкое, среднее, высокое), а также число кадров в секунду (от одного до пяти). Для записи используются кодеки MJPEG или XVID (первый кодек поддерживается Windows по умолчанию, а второй нужно устанавливать отдельно). При необходимости Capture Fox позволяет записывать не только видео, но и звук с микрофона. Есть и возможность выбрать между сохранением звука в WAV или MP3. В настройках программы также можно установить задержку перед записью и включить автоматическое сворачивание окна Firefoх перед началом записи.
Управление захватом осуществляется при помощи значка, размещенного в строке состояния браузера. Кроме этого, можно использовать сочетание клавиш CTRL+SHIFT+U. После того, как видео будет сохранено во временной папке, Capture Fox предложит просмотреть его, а затем сохранить на диске или же удалить.
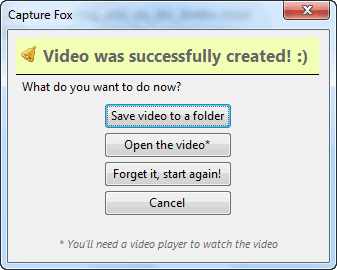
Благодаря тому, что Capture Fox — это плагин, его удобно использовать в тех случаях, когда требуется записать экранное видео, а у пользователя нет прав на установку приложений. С другой стороны, для тех, кто записывает видео-презентации часто, возможностей Capture Fox явно будет маловато. В частности, серьезным ограничением этого решения является возможность захвата выделенной области только в рамках Firefox (при работе с окнами других приложений работает только запись всего экрана). Кроме этого, при использовании Capture Fox для записи видео продолжительностью более пяти минут Firefox начинает «подвисать».
Необходимость создания качественной презентации порой возникает даже у тех, кто никак не связан с образовательным процессом. Демонстрационный ролик может выполнять функции рекламы, рассказывая о достоинствах того или иного товара, знакомить с деятельностью представляемой компании или раскрывать возможности продвигаемого проекта, например, показывать работу какого-нибудь приложения.
Ну и, конечно же, по сравнению с любым другим наглядным пособием, компьютер более универсален. Можно легко вносить любые правки в демонстрационные рекламные или просветительские материалы, быстро добавлять новую информацию в презентации и корректировать их содержимое. Кроме того, интерактивная составляющая общения с компьютером увеличивает внимание зрителя и повышает эффективность образовательного процесса в целом.
