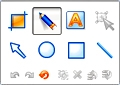
На смену традиционным программам для создания скриншотов пришли новые инструменты, позволяющие не только быстро «сфотографировать» нужную область экрана, но и одним щелчком мыши загрузить скриншот на удаленный сервер и скопировать готовую ссылку в буфер обмена. О них — читайте в обзоре
