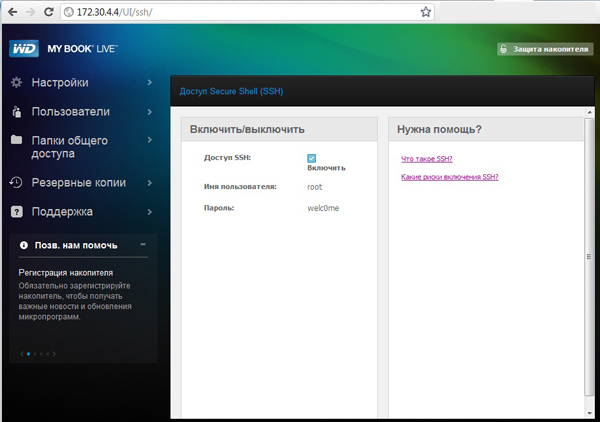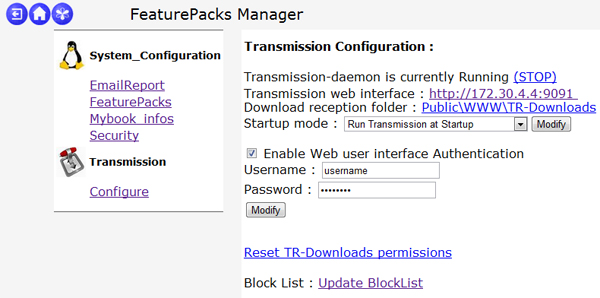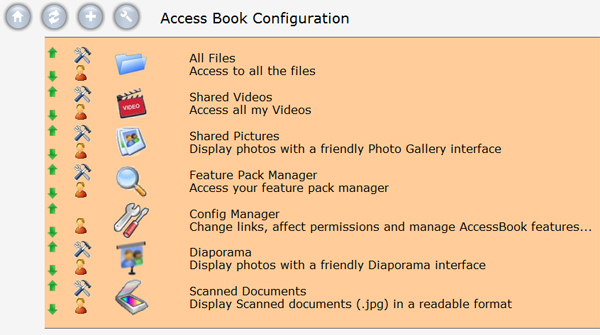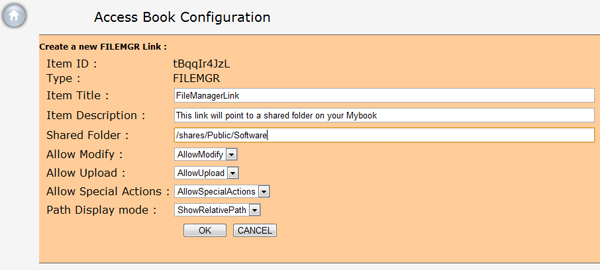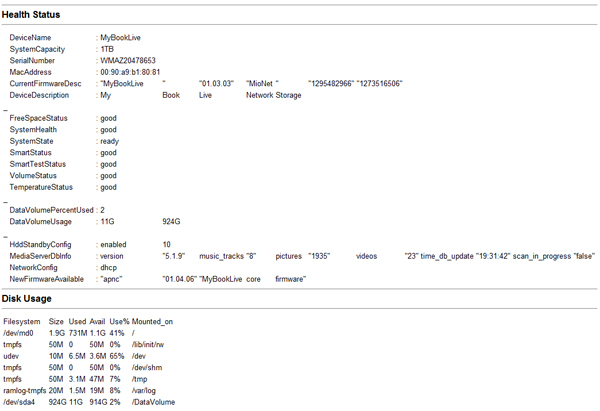Торрент-клиент для WD MyBook Live
Напоминаем, что попытки повторить действия автора могут привести к потере гарантии на оборудование и даже к выходу его из строя. Материал приведен исключительно в ознакомительных целях. Если же вы собираетесь воспроизводить действия, описанные ниже, настоятельно советуем внимательно прочитать статью до конца хотя бы один раз. Редакция 3DNews не несет никакой ответственности за любые возможные последствия.
Буквально сразу после появления в продаже первых моделей WD MyBook пытливые умы задались вопросом: «Нельзя ли как-нибудь расширить функциональность столь замечательного устройства?» А почему бы и нет? Те первые накопители обладали довольно приличными характеристиками, а возможность лёгкого включения доступа к внутренностям прошивки по SSH так и манила. Современная линейка WD MyBook Live не менее хороша — процессор 800 МГц, 256 Мбайт оперативной памяти и практически полноценный вариант Debian Linux в качестве прошивки. Несмотря на это, меру всё-таки знать надо — если у вас накопитель стоит, например, в офисе и с ним постоянно и активно работает сразу несколько клиентов, то смысла нагружать устройство дополнительными задачами нет, а иначе вы просто получите более низкую скорость передачи данных вместе с периодическими подвисаниями. В случае же домашнего использования NAS нагрузка на него вряд ли так уж велика — можно и поэкспериментировать.

Когда-то давно доустановка сторонних приложений на WD MyBook была не совсем тривиальной задачей для обычного пользователя. Приходилось долго копаться в консоли и вручную править конфигурационные файлы. Однако пару лет назад появился проект MyBook World Features Packs, с помощью которого все действия с накопителем совершаются буквально в несколько кликов. Фактически это небольшой установочный скрипт, который включает возможность установки программ из репозиториев и делает некоторые другие вспомогательные вещи. В частности, предоставляет удобный интерфейс для установки/удаления некоторых пакетов и управления их настройками. Полная версия продукта стоит 10€, но разработчик поступил совершенно разумно — платить надо за дополнительные и не очень распространённые функции. В бесплатной версии даётся торрент-клиент, менеджер файлов с веб-интерфейсом и клиент DDNS. OpenVPN, скины для вышеозначенного веб-интерфейса, менеджер RSS-подписок и так далее вряд ли так уж актуальны для сетевого накопителя. В любом случае, даже если вы и не планируете ими пользоваться, есть смысл отблагодарить разработчика.
В качестве примера мы рассмотрим WD MyBook Live, но и для более старых моделей приведённые ниже инструкции в целом подходят. Более подробную информацию можно найти на официальном сайте проекта. Итак, нам, как обычно, понадобится SSH-клиент, а именно PuTTY. Первым делом необходимо включить доступ по SSH. Для этого открываем в веб-браузере страничку вида http://ip_адрес_mybook/UI/ssh, где, очевидно, надо поставить галочку «Доступ SSH». Запускаем PuTTY, в поле Host Name указываем IP-адрес нашего накопителя, нажимаем Open и соглашаемся на добавление ключа. В качестве логина вводим root, а в качестве пароля welc0me (именно с нулём посередине). А теперь вставляем (просто правый клик в окне PuTTY) в консоль одну-единственную строчку и нажимаем Enter. Таким образом мы инсталлировали MyBook Live Feature Pack Manager (fpkmgr), с помощью которого и доустанавливаются нужные опции.
cd /root;wget -q http://highlevelbits.free.fr/download-MBLIVE/fpinstaller/fpkmgr_install.sh -O /root/fpkmgr_install.sh;sh /root/fpkmgr_install.sh
Кстати, крайне рекомендуется сразу же поменять пароль для доступа по SSH командой passwd — надо будет просто дважды ввести новый пароль. В принципе, после всех настроек доступ по SHH можно вообще отключить, убрав соответствующую галочку. Для доступа к менеджеру пакетов надо перейти по адресу http://ip_адрес_mybook/fpkmgr/. В поле слева от кнопки Login надо ввести пароль по умолчанию welc0me. После логина также рекомендуется сразу же поменять в разделе Security пароль для входа. Обратите внимание — для веб-интерфейса и SSH пароли разные, хотя по умолчанию они и совпадали. В разделе Mybook_infos можно посмотреть некоторую статистику работы накопителя и другую полезную информацию.
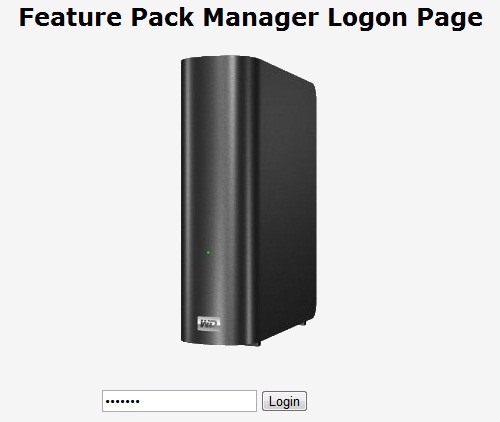
Для установки приложений надо кликнуть на крайнюю правую иконку в левом верхнем углу, на которой изображён своеобразный то ли цветок, то ли не пойми что. Здесь же впоследствии можно их обновить или удалить. Первым делом установим то, ради чего всё и затевалось, — торрент-клиент Transmission. Жмём кнопочку install напротив соответствующего пункта и ждём, пока установщик не выведет весь лог операции, который должен заканчиваться волшебной строчкой «Transmission Installation complete». Да, во время установки рекомендуется не использовать активно накопитель, а то, не ровен час, всё это хозяйство крепко задумается и его придётся перезагружать. После окончания работы программы установки в меню слева появится раздел Transmission с единственным пунктом Configure, на который и надо будет нажать. Если вы хотите, чтобы торрент-клиент стартовал при включении WD MyBook, то в списке Startup mode выбираем пункт Run Transmission at Startup и жмём Modify. Также полезно добавить авторизацию для доступа к веб-интерфейсу Transmission, особенно если вы планируете удалённо добавлять закачки, например с работы — ставим галочку Enable Web user interface Authentication, указываем в полях Username и Password логин и пароль, а затем жмём Modify.
Теперь надо немного подкорректировать настройки Transmission. Быстрая ссылка на его веб-интерфейс приведена в строке Transmission web interface. Кликаем на иконку с шестерёнкой в левом нижнем углу и выбираем пункт Preferences. Настройки должны быть примерно такими, как на скриншотах ниже. В General → Download to можно поменять путь до папки, куда будут складываться скачиваемые файлы. Обратите внимание, что путь должен начинаться с /shares/Public/, иначе ваши закачки не будут доступны по сети. Также не имеет смысла назначать скорость отдачи/загрузки больше одного мегабайта в секунду, в противном случае WD MyBook начнёт тормозить. Наконец, в разделе Network надо поставить галочку Automatically map port. Впрочем, возможно, придётся пробросить порт (Incoming TCP Port) вручную на вашем роутере, если будет выведено сообщение Port is closed. Не забываем нажать Save после изменения всех настроек. Всё, теперь можно пользоваться Transmission.
Перейдём к более интересному приложению — AccessBook, которое также устанавливается кнопочкой install. С ним поначалу разобраться не очень-то и просто. В каком-то смысле оно является бесплатным аналогом предустановленной в WD MyBook службы MioNet. С помощью AccessBook можно получить доступ к файлам на диске через веб-интерфейс. Первым делом идём в Web_Server → Advanced, где ставим галочку Enable/disable simplified home access to AccessBook и нажимаем Modify. Тем самым мы разрешили возможность включения доступа из домашней сети к AccessBook без необходимости ввода пароля. Затем переходим к пункту ManageUsers, где можно управлять списком пользователей. Для каждого пользователя доступно три опции. Home User означает, что пользователь принадлежит к домашней группе. No Pwd from Home разрешает доступ из домашней сети без ввода пароля. Если отметить галочку Use Code Pin From Home, то нас попросят ввести четырёхзначное число вместо пароля при входе в AccessBook. Особенного смысла в последней опции нет, кроме как для пользователя admin, которому доступно абсолютно всё.
Для пользователя admin также надо будет поменять пароль (Change Password) на более сложный. Вообще разработчик немного параноидален — пароль должен быть длиной не менее восьми символов, содержать прописные и строчные буквы, а также спецсимволы. Оно, конечно, правильно и хорошо, но при большом желании злоумышленника получить доступ к вашим файлам даже сложный пароль не спасёт ситуацию. Для доступа извне обязательно иметь либо белый статический IP-адрес, либо DDNS-имя, которое прописывается на роутере. В качестве альтернативного варианта можно зарегистрироваться на сервисе No-IP.com и установить соответствующий пакет в Feature Pack Manager. Домашний доступ находится по адресу http:// ip_адрес_mybook:8880/. Заходим туда в качестве администратора (admin).
Нам показывается список так называемых библиотек. Для каждого типа файла отведена своя библиотека, которая имеет некоторые особенности.
Например, для библиотеки с изображениями доступна функция слайд-шоу, а для видеофайлов можно запустить потоковое воспроизведение с помощью Windows Media Player или добавить вручную обложку и краткое описание. Несколько странно реализована работа с архивами — распаковать можно только rar, а упаковать папку можно только в zip. В любом случае каждый файл можно скачать, переименовать, скопировать, переместить или удалить. Также можно указать URL для закачки файла из Сети или вручную загрузить его на диск.
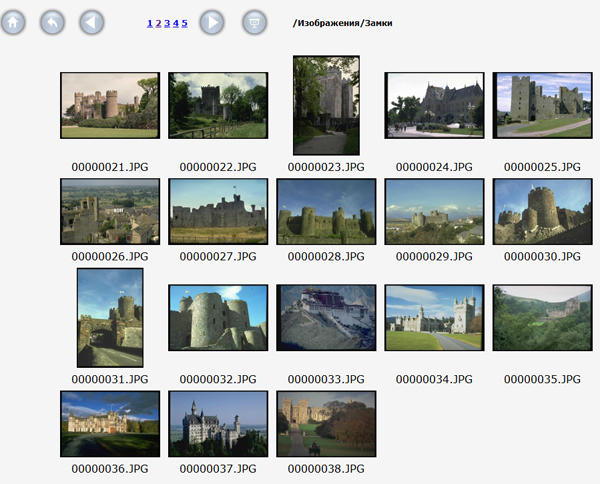
Для настройки AccessBook надо перейти в Config Manager. Кликнув по иконке с изображением гаечного ключа, можно поменять приветствие и выбрать тему оформления.
Разберём процесс добавления и настройки библиотек. Кликаем по иконке с плюсиком. Нам предлагают выбрать тип библиотеки. Diaporama позволяет выбрать папку с изображениями, которые сразу же будут показываться в виде презентации или слайд-шоу. Filemgr подходит для папок с немультимедийными файлами или смешанным содержанием — для них будет доступен обычный файловый менеджер. Photogallery предоставляет просмотр изображений по папкам, с генерацией превьюшек и возможностью запуска слайд-шоу. Тип Scandocs нужен для отсканированных в jpg изображений — при открытии все картинки будут подогнаны под ширину экрана и выведены непрерывно одна за другой. Наконец, Simpleurl позволяет просто добавить ссылку на какой-нибудь ресурс.
Затем надо будет указать путь до папки и выставить некоторые другие опции, если таковые имеются. После добавления новой библиотеки необходимо в Config Manager напротив неё кликнуть на иконку с человечком и указать пользователей, которым она будет доступна. Таким образом, можно довольно гибко настроить доступ к файлам и возможностям работы с ними для различных пользователей. Кстати, пока на диске не будет создана папка, указанная в пути любой из библиотек, то и сама библиотека не окажется в списке доступных.
Наконец, самое важное — удалённый доступ. Доступ к AccessBook извне находится по адресу https://ddns_имя/. Вас обязательно попросят ввести логин и пароль. По желанию можно сгенерировать сертификат в настройках Feature Pack Manager → Web_Server → Gen.Certificate. В поле надо просто указать DDNS-имя (например, primer.users.no-ip.com) и нажать на кнопку Generate Certificate. Впрочем, любой современный браузер всё равно будет «плеваться» на самостоятельно подписанный сертификат. Помимо всего прочего, в папку \Public\WWW\WWW-pub\ можно скопировать вообще любые файлы. Доступ к ним не потребует никакого пароля или чего-либо ещё — этакий просто способ выложить их на всеобщее обозрение по адресу http://ddns_имя:8080/. Если среди файлов попадётся index.html или index.php, то отобразится именно он (а чего вы ждали от веб-сервера?). Собственно, изначально так и сделано — в корне лежит файлик с классическим приветствием «Hello World». Не забудьте в настройках роутера пробросить порты 8080 (публичные файлы), 443 (AccessBook), 9091 (веб-интерфейс Transmission), а также Incoming TCP Port из настроек Transmission.
Стандартными средствами прошивки WD MyBook Live можно настроить только отправку на почту сообщений о критических неполадках устройства. Если вам хочется регулярно получать отчёты о текущем состоянии накопителя, то кликните Activate в разделе System_Configuration → EmailReport. Заполните все поля в соответствии с настройками вашей почтовой службы (наверняка подробная информация есть в её справочном разделе) и укажите периодичность отправки отчётов. Кликаем по кнопкам Modify после окончания настроек. А вот теперь возвращаемся в нашу консоль SSH и устанавливаем почтовый клиент msmtp, который почему-то по умолчанию не стоит, командой:
/opt/bin/ipkg install msmtp
Теперь можно отправить пробный отчёт кликом по Send Report Now.
Для удаления Feature Pack Manager надо выполнить в консоли команду…
echo 01.01.03>/etc/version
… и обновить прошивку WD MyBook Live через стандартный веб-интерфейс «Настройки» → «Система» → «Обновления» → «Поиск обновлений» → «Установить и перезагрузить». Очевидно, что автоматическое обновление лучше отключить, а то придётся всё заново устанавливать и настраивать. Любителям самостоятельных экспериментов ещё раз напомним, что WD MyBook работает под управлением Debian Linux. Правда, это Lenny, да ещё и под архитектуру PowerPC. Тем не менее dpkg вам в любом случае доступен, так что можно доустанавливать пакеты из стандартных репозиториев (их список надо будет раскомментировать в lists). Второй вариант — Optware, который автоматически становится доступным после установки Feature Pack Manager. Если же вы всё-таки умудрились убить накопитель во время ваших изысканий, то есть целых два пути. Либо нести его в сервис-центр, либо попробовать самостоятельно восстановить исходную прошивку. Конечно, лучше всего быть аккуратным и не спешить. Удачных экспериментов!