GIMP: пять примеров дрессировки Уилбера
Пожалуй, мало какая программа может похвастаться такой популярностью, как Photoshop. Ее авторитет настолько весом, что фразу «отредактировать фотографию в графическом редакторе» девяносто процентов поймут как «отредактировать фотографию в Adobe Photoshop».
C этим графическим пакетом конкурировать сложно. Для любого альтернативного редактора растровой графики поход против такого «монстра» означает неизбежное фиаско в тестах и обзорах. За долгие годы арсенал одного из флагманских продуктов компании Adobe стал настолько совершенным, что бросаться вдогонку за лидером сегодня могут лишь самые большие идеалисты. Тем не менее существует одна программа, которую принято считать если не полной, то частичной альтернативой «большому брату». Спросите любого пользователя Linux, и он вам ответит, что это — GIMP.
Как и большая часть программного обеспечения для платформы Linux, GIMP также бесплатен, имеет открытый код, распространяется по лицензии GNU (General Public License). В это трудно поверить, но первые строчки кода GIMP были написаны в далеком 1995 году Спенсером Кимбэллом (Spencer Kimball) и Питером Маттисом (Peter Mattis) в рамках дипломного проекта. Талисманом проекта GIMP стал забавный зверек по имени Уилбер (Wilber). Судя по всему, это собака, хотя точных сведений на этот счет нам найти не удалось.

Можно ли использовать GIMP в качестве основного графического редактора? Тут мнения разделяются, хотя, исходя из простой логики, для большинства пользователей этот ответ должен был бы быть — да. Несмотря на скромный выбор средств, с бесплатным редактором GIMP можно проделывать массу тех же операций, что и в Photoshop, — управлять методом наложения слоев, использовать маски, создавать GIF-анимацию, удалять эффект «красных глаз» и пр. Также, если в вашем багаже знаний имеются сведения о приемах обработки изображений с манипулированием слоями, методами их наложения и применением популярных фильтров — почти все эти «трюки и эффекты» можно повторить в GIMP.
⇡#Удаление эффекта «красных глаз»
Несмотря на то, что функция подавления эффекта «красных глаз» сегодня присутствует во многих цифровых камерах, проблема устранения этого неприятного недостатка фотографии по-прежнему остается актуальной.
Восстановление исходного цвета глаз в GIMP — такая же простая задача, как и в Photoshop. Для этой цели служит специальный фильтр.
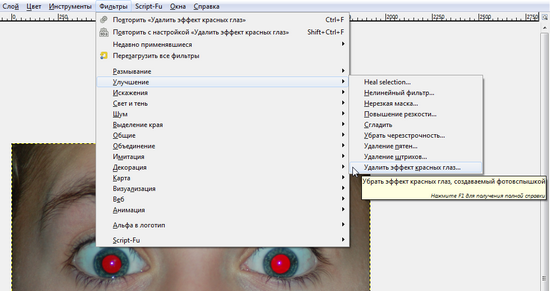
В простых случаях его можно применять прямо ко всему изображению — программа автоматически определит расположение красных бликов и восстановит правильный оттенок. Чтобы более точно и правильно удалять эффект «красных глаз», лучше выделить с помощью инструмента эллиптического выделения область зрачка и уже потом применять фильтр. Настройки этого инструмента очень просты и сводятся к выбору порогового значения, при котором алгоритм идентифицирует красное пятно.

Как уже было сказано выше, многие приемы обработки изображений остаются неизменными в разных графических редакторах. Изменение цвета глаз относится именно к такому роду задач. Вся работа тут сводится к тому, чтобы создать дополнительный слой и далее, подбирая его оттенок, получать нужный цвет определенного объекта, в данном случае — глаз.
Итак, открыв портрет, на котором нужно поменять цвет глаз, воспользуйтесь инструментом выделения, чтобы выделить зрачки.
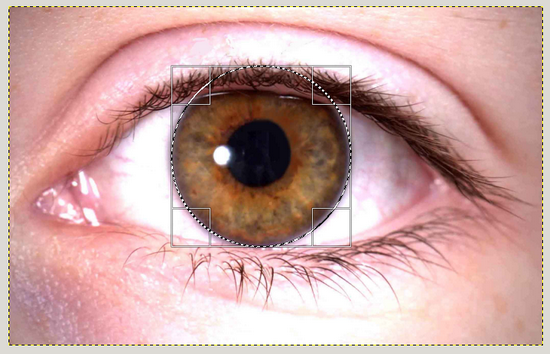
Выберите команду «Выделение → Растушевать», чтобы распространить выделение немного дальше. Получив нужное выделение, скопируйте его в буфер обмена (CTRL+C). Затем создайте новый слой и в окне его настроек выберите тип заливки «Прозрачный слой».
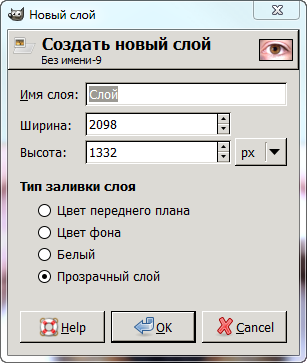
Выберите команду «Правка → Вставить в выделение», чтобы вставить на новый слой выделенную область. Снимите выделение.
Теперь нужно перекрасить зрачок на верхнем слое. Выберите команду «Цвет → Окрашивание» и подберите нужный оттенок цвета.
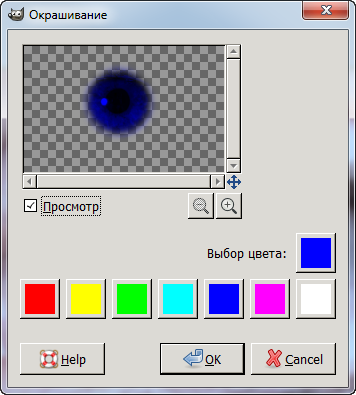
Чтобы добиться красивого эффекта, осталось лишь изменить вариант наложения слоев с нормального на «Цвет». После сведения слоев фотографию с измененным цветом глаз можно сохранять.

Чтобы изображение выглядело идеально, в момент съемки фотографу нужно следить за положением камеры — она не должна дрожать и должна быть правильно ориентирована. К сожалению, эти простые правила удается соблюдать не всегда.
Если фотограф находится на неровной поверхности или съемка ведется с неустойчивой точки, например с палубы прогулочного катера, существует вероятность того, что изображение в кадре будет в большей или меньшей степени повернуто. Бесплатный графический редактор GIMP дает возможность быстро устранить этот недостаток, причем не повернув снимок «на глаз», а объективно точно.
Делается это следующим образом. Выберите инструмент для вращения слоя на панели инструментов. Чтобы можно было проверить точность поворота изображения, необходимо задействовать режим корректирующего направления.
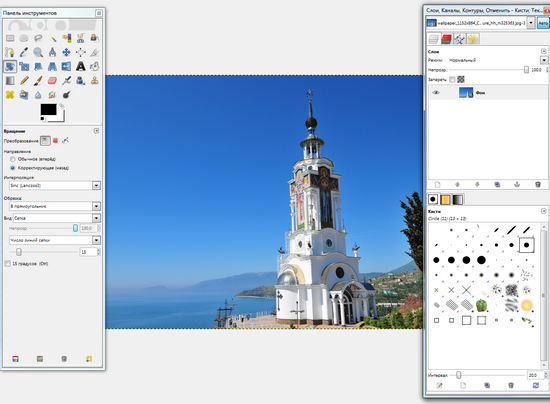
Выберите тип обрезки в прямоугольник. В списке «Вид» укажите вариант «сетка». Линии направляющей сетки совпадают с ориентацией горизонта и вертикали на снимке. Щелкните в рабочей области и поверните направляющую сетку таким образом, чтобы ее вертикальные линии были параллельны отвесным контурам объектов на фотографии, например ребрам в углах здания.
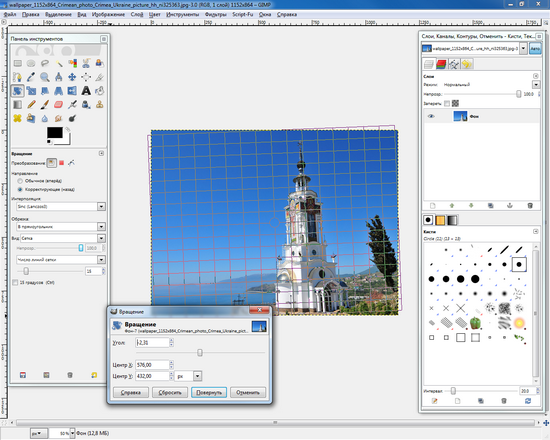
Можно также ориентироваться на горизонт, если он виден на вашей фотографии. Нажмите «повернуть», чтобы применить коррекцию. Теперь изображение выровнено и автоматически обрезано под прямоугольную форму. Часть полезной информации на снимке была удалена, однако снимок смотрится лучше.

Чтобы удалить прозрачные области вокруг основного изображения, необходимо изменить размер холста. Для этого в меню программы выберите команду «Изображение → Холст по размеру слоев».
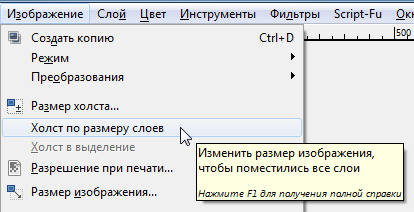
Измененные настройки инструмента вращения можно вернуть к исходным, нажав крайнюю кнопку в нижней части панели инструментов.
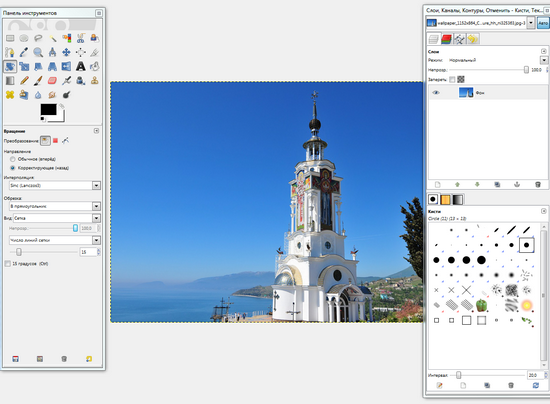
Когда в графическом редакторе GIMP требуется создать интересный эффект, для реализации задуманного можно использовать библиотеку фильтров. В арсенале редактора есть и фильтр, который позволяет сдвинуть области снимка по заданной карте. С его помощью можно применить к любому изображению эффект разбитого стекла. Техника этого эффекта может быть с одинаковым успехом применена в любом графическом редакторе, который позволяет использовать фильтр «Смещение» (displace).
Используем возможности фильтра «Смещение» для получения желаемого результата. Откроем исходное изображение и создадим новый прозрачный слой.

Теперь, используя кисть, нарисуем на новом слое сетку, которая обозначит трещины на стекле. Этот узор трещин должен напоминать паутинку. Чтобы изображение выглядело более реалистично, центр создаваемого узора лучше выбрать не по центру фотографии. Чтобы получались прямые линии, нужно удерживать нажатой клавишу SHIFT.
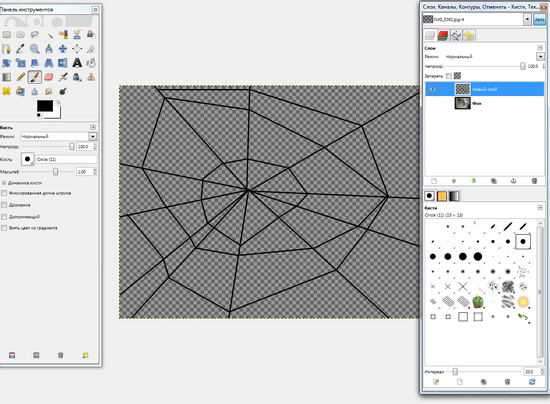
Каждый сегмент получившегося узора зальем одним из оттенков серого цвета. Черно-белое изображение, которое мы получим в конце, послужит картой смещения.
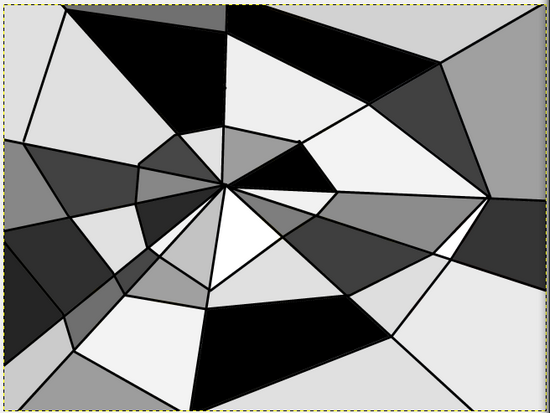
Теперь выделим нижний слой (тот, к которому будет применен эффект) и выберем фильтр «Смещение».
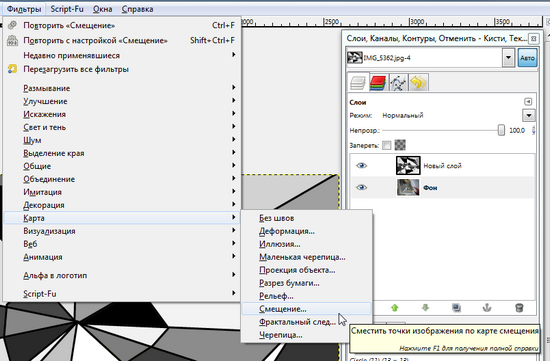
Подберем его настройки, чтобы эффект был лучше заметен.
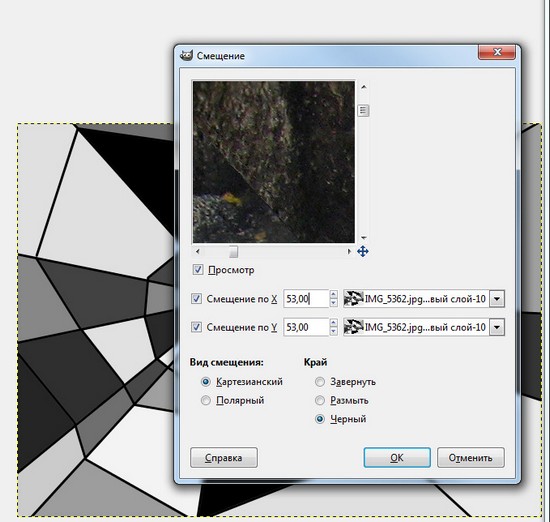
Изменим тип наложения верхнего слоя на «Перекрытие» и уменьшим непрозрачность до 40-30. Эффект получен — фотография выглядит как треснувшее стекло.
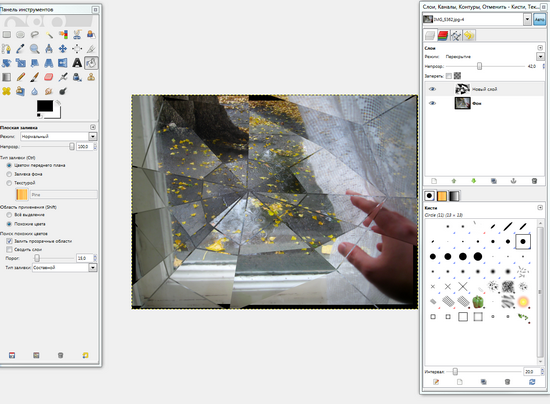
⇡#Создание анимированного файла GIF
В GIMP есть два метода создания анимации — в режиме расстановки кадров и с помощью встроенных эффектов. Первый вариант не требует от пользователя сложных действий. Необходимо заранее подготовить несколько изображений с одинаковым разрешением — эти картинки станут кадрами будущей анимации. Затем откройте в редакторе эти изображения как слои.
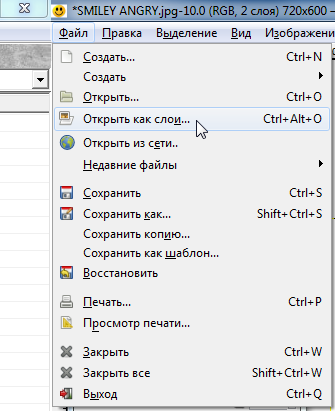
После выполнения этой команды GIMP создаст многослойный файл из выбранных изображений.
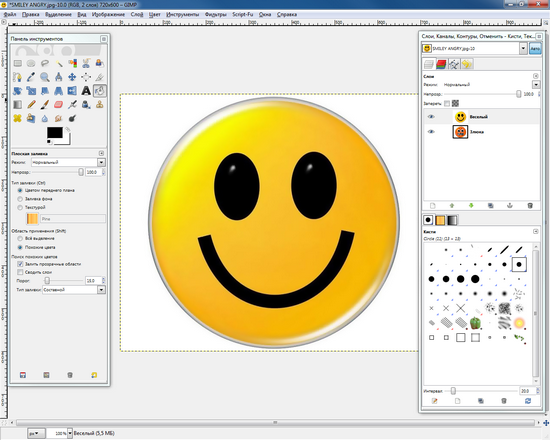
Теперь нужно выбрать команду «Сохранить как...». В окне настроек сохранения файла указываем тип файла GIF и нажимаем «Сохранить».
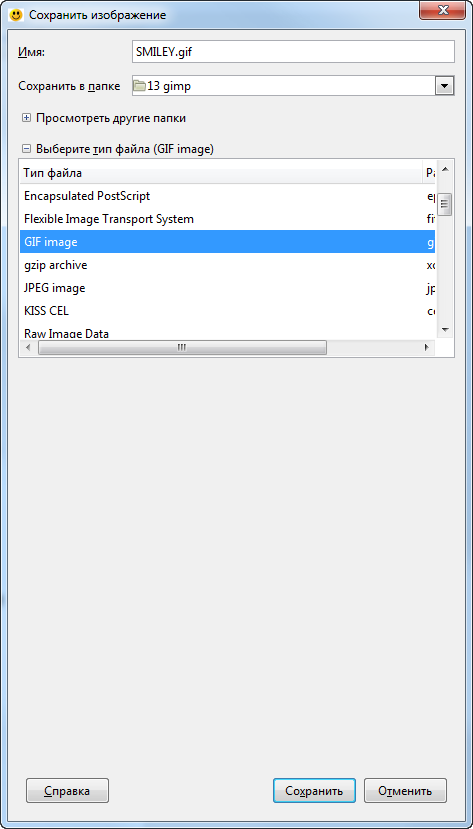
Далее требуется включить режим экспорта анимации.
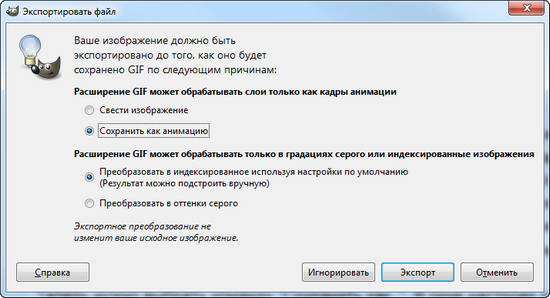
Если необходимо, можно указать время задержки между сменой кадров, а также определить, будет ли бесконечный цикл у нашей анимации. Вот, собственно, и весь процесс создания простой GIF-анимации.
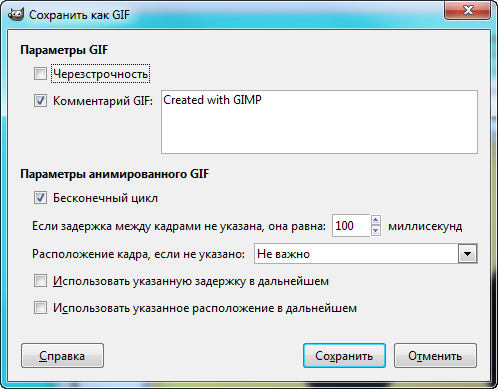
Другой вариант создания анимированного файла GIF — с помощью встроенных в редактор эффектов анимации. Для этого откройте в редакторе изображения как слои. Добавьте в слой информацию о прозрачности и выберите в фильтрах один из типов анимации — выжигание.
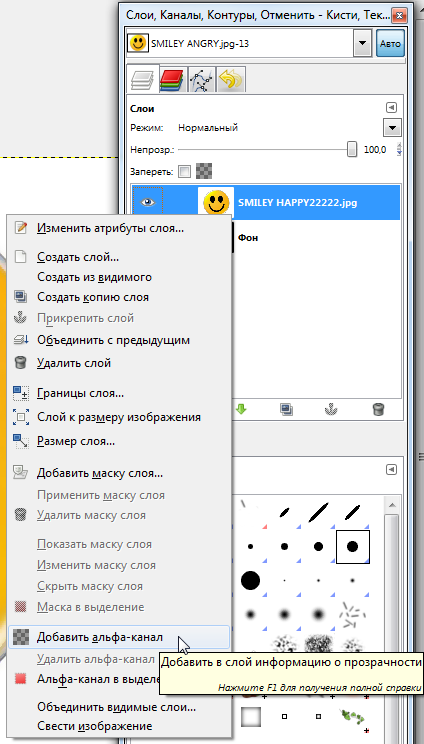
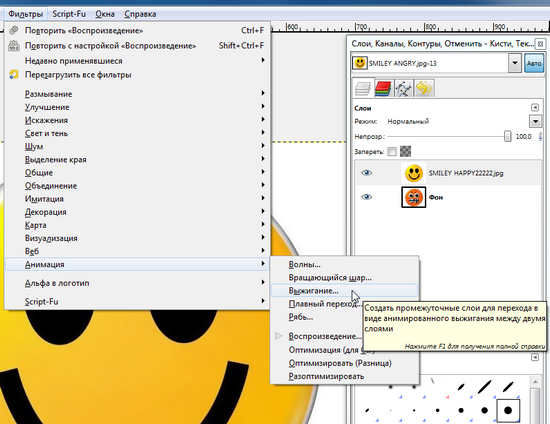
Нажмите «ОК» и подождите, пока программа сгенерирует новый многослойный файл для создания выбранного эффекта. Теперь можно просмотреть анимацию, выбрав для нового файла соответствующую команду в меню GIMP.
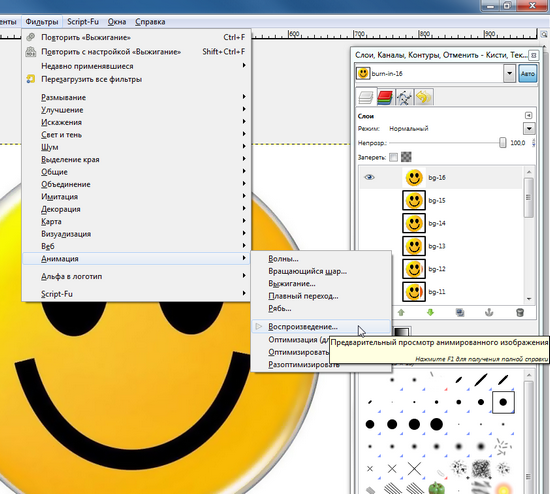
Далее можно сохранить файл: делается это точно так же, как мы уже описывали для первого случая.
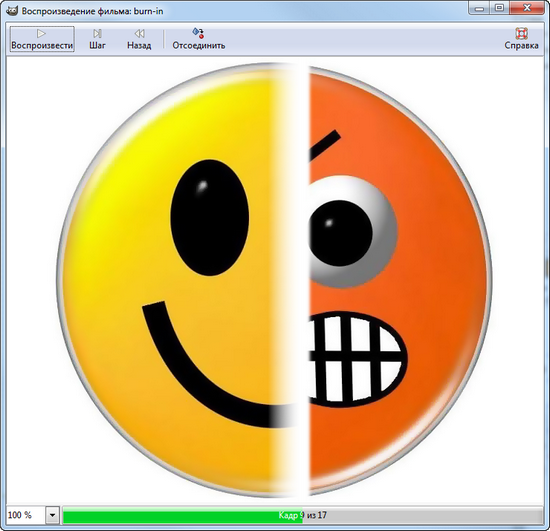
Бесплатный графический редактор GIMP часто становится предметом дискуссий на тему «Может ли данная программа заменить Photoshop?». Причина бесконечной полемики состоит в том, что дать однозначный ответ на этот вопрос невозможно. С одной стороны, GIMP проигрывает редактору Adobe и по количеству инструментов, и по возможностям тонкой настройки параметров для тех или иных средств редактирования графики. С другой стороны, пользователи часто просто не знают, что некоторые отсутствующие инструменты GIMP можно реализовать с помощью специальных дополнений. К тому же из всего многообразия инструментов Photoshop большинство в своей работе использует меньше половины, остальные возможности программы простаивают по чем зря.
Недостатков у GIMP немало. Не считая того, что некоторые важные функции попросту отсутствуют до установки плагинов, редактору не хватает полноценной поддержки цветового пространства LAB. Не радуют и возможности работы с эффектами слоев (их попросту нет), набор функций при работе с текстом очень скромный и так далее.
Подключаемые модули GIMP часто слабее инструментов Photoshop — не такие точные и удобные в настройке, как в редакторе Adobe. Тем не менее есть важный фактор, который, возможно, заставит некоторых закрыть глаза на эти и все остальные недостатки GIMP, — нулевая цена.
Поэтому вопрос об альтернативе Photoshop остается открытым: каждый сам решает, достаточно ли возможностей GIMP для удовлетворения его потребностей в редактировании фотографий.
