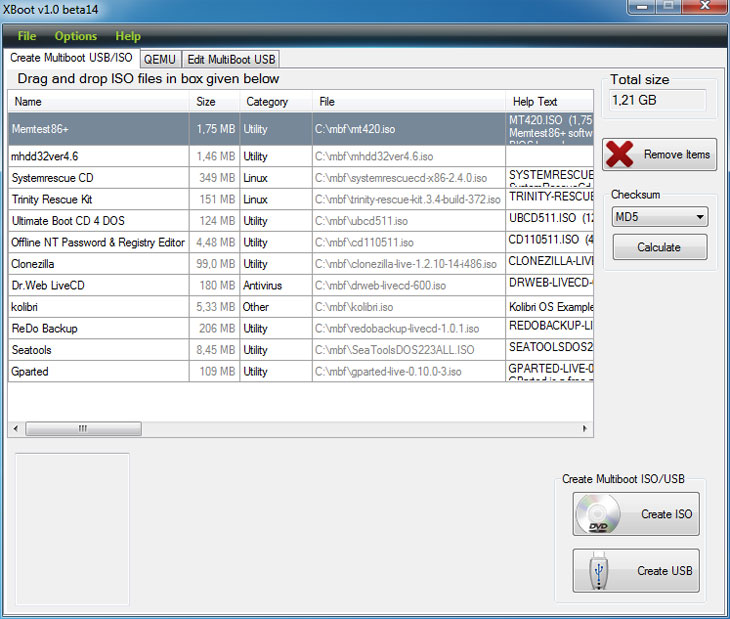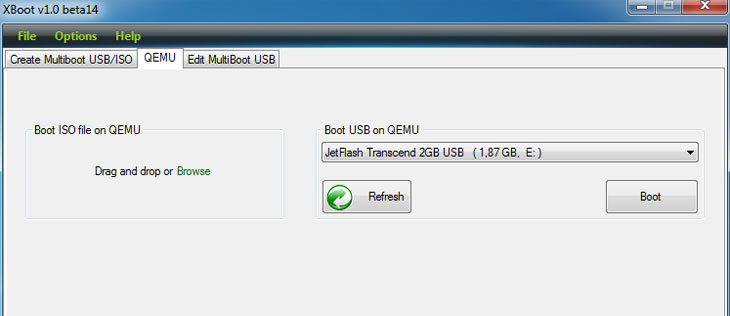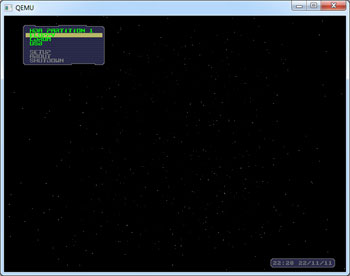Создание мультизагрузочной флешки
Напоминаем, что попытки повторить действия автора могут привести к потере гарантии на оборудование и даже к выходу его из строя. Материал приведен исключительно в ознакомительных целях. Если же вы собираетесь воспроизводить действия, описанные ниже, настоятельно советуем внимательно прочитать статью до конца хотя бы один раз. Редакция 3DNews не несет никакой ответственности за любые возможные последствия.
Помните чудесные диски с названием в духе «Реаниматор» или «Скорая помощь для вашего ПК», которые легко можно было найти в ближайшей палатке, торгующей ну очень лицензионными софтом и фильмами с музыкой? Порой они действительно помогали быстро разобраться с неполадками компьютера или, на худой конец, выяснить, что же именно не так. Иногда, конечно, качество этих сборников оставляло желать лучшего. Нынче же далеко не в каждом компьютере можно обнаружить оптический привод — люди либо окончательно ушли в Сеть и облака, либо для быстрого перекидывания данных пользуются USB-флешками да внешними жесткими дисками. И вот их-то как раз и можно использовать для самостоятельного создания той самой «аптечки скорой помощи».
Право слово, процесс совсем несложный — с помощью специальных утилит это делается всего в пару кликов. Основная идея проста: мы комбинируем сразу несколько Live-CD с различными утилитами или ОС, записываем их особым образом на накопитель и добавляем загрузчик, который поможет запустить всё это хозяйство при включении компьютера. Кстати, точно так же мы можем создать и универсальную флешку сразу с несколькими инсталляторами различных ОС. Давайте же рассмотрим некоторые программы, которые помогут нам в этом деле.
Самая простая в обращении утилита для создания мультизагрузочных съёмных накопителей называется XBoot. Скачать её можно на официальном сайте или на множестве других зеркал, которые приведены там же. Для корректной работы программы надо обязательно установить .NET Framework не ниже 4-ой версии. Работа в XBoot элементарна — просто перетаскиваем ISO-образы нужных дистрибутивов или утилит в главное окно программы, а она уже самостоятельно извлекает всю нужную информацию и добавляет в список загрузки. В табличке можно отредактировать на своё усмотрение поля Name (имя), Category (для более удобной навигации можно раскидать утилиты по категориям) и Help Text (краткое описание к каждому пункту загрузки).
XBoot «знакома» со многими дистрибутивами, однако иногда всё же ошибается или просто не может распознать, что это вы ей эдакое подсунули. В таком случае утилита уточнит этот вопрос у пользователя. Если вы, к примеру, пытаетесь добавить какой-нибудь дистрибутив Linux, то неплохо бы узнать, кто был его прародителем. Например, Linux Mint фактически является вариацией Ubuntu. В остальных случаях можно попробовать выбрать пункт Grub4dos emulation для образов ISO, «флоппи» или жёсткого диска. Кстати, можно добавить на флешку и Live-версию Windows 7, создание которой мы рассматривали ранее. В WinBuilder надо выбрать создание ISO-образа, а в XBoot — пункт «PE, MSDART, ERD» при добавлении его в список загрузки. А вот установочные образы Windows, начиная с XP, вряд ли корректно заработают. Для них лучше использовать утилиты вроде Windows 7 USB/DVD download tool.
Выбор софта для установки на флешку остаётся за вами. Можно порекомендовать в качестве самого минимального набора такие утилиты, как Memtest86+ и MHDD для диагностики памяти и жёсткого диска, какой-нибудь Live-CD с антивирусом (таковые есть почти у каждого разработчика антивирусных решений), редактор разделов GParted, Ultimate Boot CD и Inquisitor Live для тестирования железа, а также ПО для входа в ОС без пароля вроде Kon-Boot или Offline NT Password & Registry Editor. Большинство подобных программ на самом деле базируются либо на Linux, либо на старой доброй DOS. Так что проблем с их загрузкой возникнуть не должно. В XBoot, в разделе File → Download можно быстро получить ссылки на загрузку популярных приложений подобного типа.
Как только набор утилит будет сформирован, можно приступать к созданию сборки — достаточно нажать Create ISO или Create USB. В первом случае будет создан образ, который можно записать на диск. Во втором же надо будет выбрать USB-накопитель, куда будет записано всё это добро. В качестве загрузчика лучше использовать рекомендуемый syslinux. Скорость создания сборки зависит от общего объёма выбранных утилит и быстроты флешки.
После того как всё будет готово, XBoot предложит протестировать сборку во встроенной виртуальной машине QEMU. Отказываться не стоит — можно будет посмотреть, как всё это будет выглядеть в реальной жизни, а заодно проверить работоспособность (ну хотя бы возможность запуска) утилит.
Пример работы запущенной в эмуляторе с флешки KolibriOS
В дальнейшем для запуска QEMU и последующего тестирования сборки надо будет перейти на вкладку с соответствующим названием и либо перетащить ISO-образ, либо выбрать USB-накопитель и нажать кнопку Boot. Для тестирования можно также воспользоваться программой MobaLiveCD, которая по сути является приятной графической оболочкой для QEMU.
Следующая утилита, YUMI Multiboot USB Creator, ещё проще, чем XBoot. Правда, никаких дополнительных настроек она не предлагает. Интерфейс программы сделан в виде простенького мастера, в котором сначала надо выбрать накопитель, потом указать устанавливаемый дистрибутив, а затем выбрать его ISO-образ или перейти на нужный сайт для скачивания оного. После этого достаточно нажать кнопу Create и подождать, пока данные скопируются на флешку.
Мастер спросит, не желает ли пользователь добавить ещё один дистрибутив, и в случае положительного ответа вернётся на предыдущий шаг. Таким образом, за несколько итераций в сборку добавляются все нужные утилиты. Для удаления уже установленного на флешку софта надо выбрать его название в списке и поставить галочку Remove an Installed Item. Список продуктов, с которыми может работать YUMI, довольно велик, но там в основном куча различных дистрибутивов Linux, что обычному пользователю может быть не так интересно.
Наконец, стоит упомянуть ещё одну программу подобного класса — SARDU. От своих собратьев она отличается несколькими фишками. Во-первых, с её помощью легко поддерживать вашу USB-«аптечку» в актуальном состоянии за счёт функции обновления установленных на флешку дистрибутивов и утилит. Во-вторых, SARDU записывает сразу несколько разных загрузчиков (доступны в Menu Tools при старте с флешки), которые могут помочь запустить особо капризные дистрибутивы.
Утилиты, с которыми умеет работать SARDU, удобно разбиты на категории. При клике по названию сразу же начинается загрузка нужного ISO-образа прямо в программе (касается только продуктов, распространяемых на свободной основе), если включена опция Direct Download. В противном случае программа либо предложит перейти на соответствующий сайт для загрузки, либо сообщит, как должно выглядеть имя файла ISO.
Перед началом работы надо указать через File → Select ISO Folder папку, куда они будут скачиваться. Если у вас уже есть скачанные дистрибутивы, то их надо скопировать в эту папку — SARDU сама их «подхватит» при запуске. Дальнейшие действия таковы: отмечаем галочками доступное ПО, жмём Search USB, выбираем в списке под ней наш накопитель и нажимаем кнопку с изображением флешки. К сожалению, SARDU изредка зависает при работе и не всегда корректно создаёт мультизагрузочную флешку.
На этом список программ для создания мультизагрузочных носителей не исчерпывается. Впрочем, большинство из них, как и описанные выше, на самом деле являются всего лишь удобными (и иногда красивыми) надстройками для конфигурировании загрузчиков Syslinux или GRUB (чаще Grub4Dos). При ручной настройке их параметров открывается гораздо больше возможностей. Заинтересовавшимся читателям рекомендуется посмотреть русскую документацию по ним здесь и здесь.
Напоследок стоит отметить пару важных нюансов. Во-первых, во избежание проблем с совместимостью необходимо форматировать съёмный накопитель в системе FAT32. Создатели XBoot рекомендуют использовать программу RMPrepUSB для форматирования дисков или флешек большого объёма. С другой стороны, трудно представить, кому могло бы понадобиться сборище дистрибутивов и утилит суммарным объёмом в несколько десятков, а то и сотен гигабайт. Во-вторых, даже если проверка готовой флешки в QEMU завершилась неудачей, всё равно попробуйте загрузиться с неё на реальной машине. В-третьих, аккуратно следите за тем, с каким именно накопителем вы собираетесь сейчас работать. Не ровен час, случайно затрёте какие-нибудь данные на другом внешнем HDD. В общем, будьте внимательны и осторожны. Правда, тогда и USB-«аптечка» вам вряд ли когда-нибудь понадобится. Удачи!