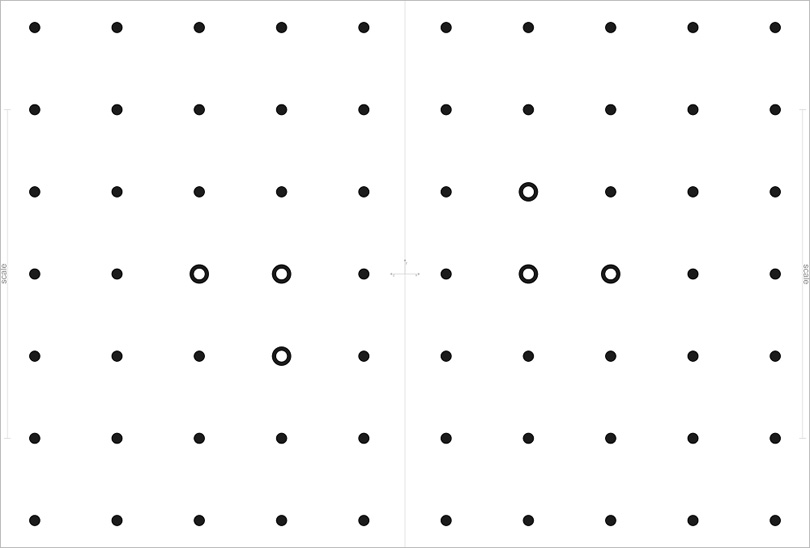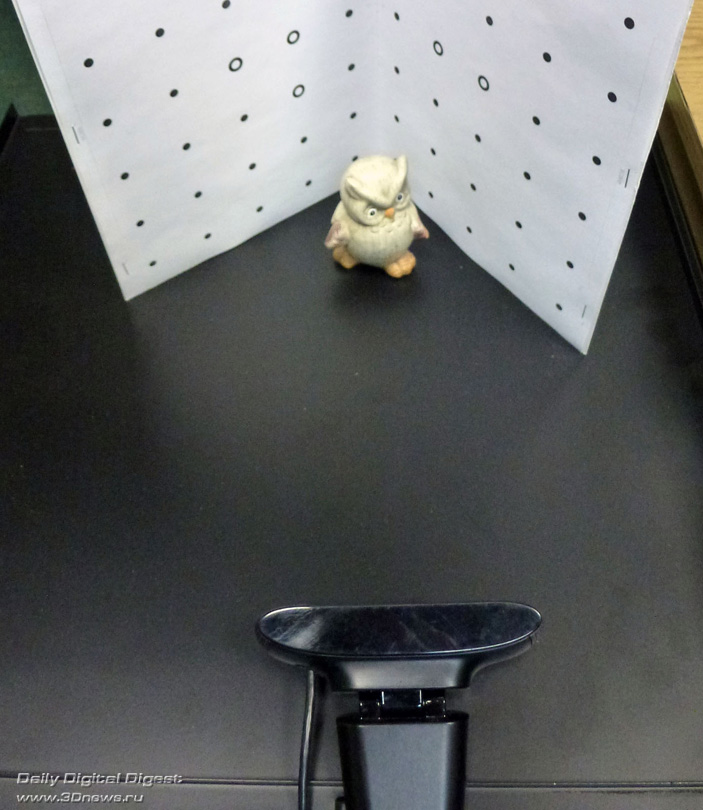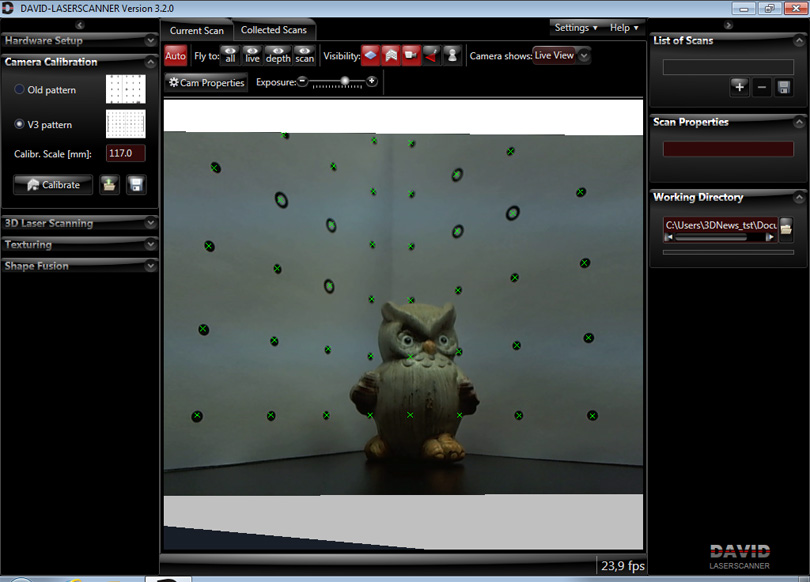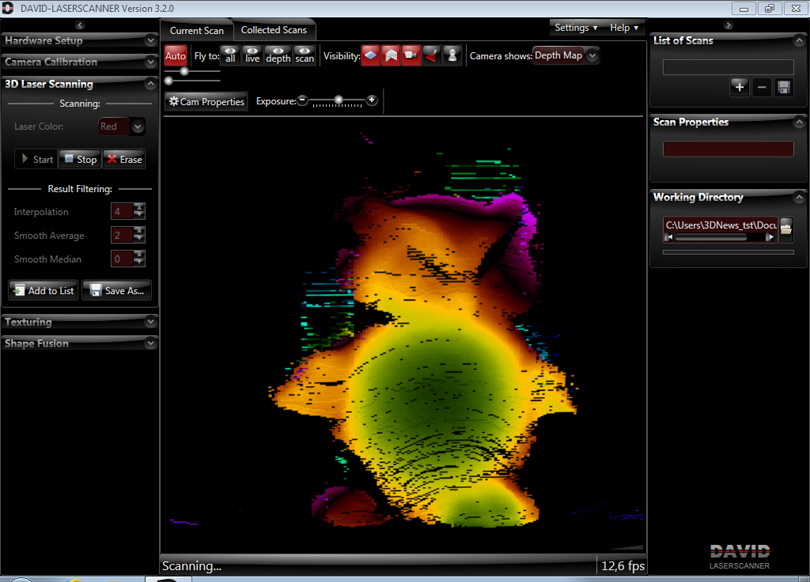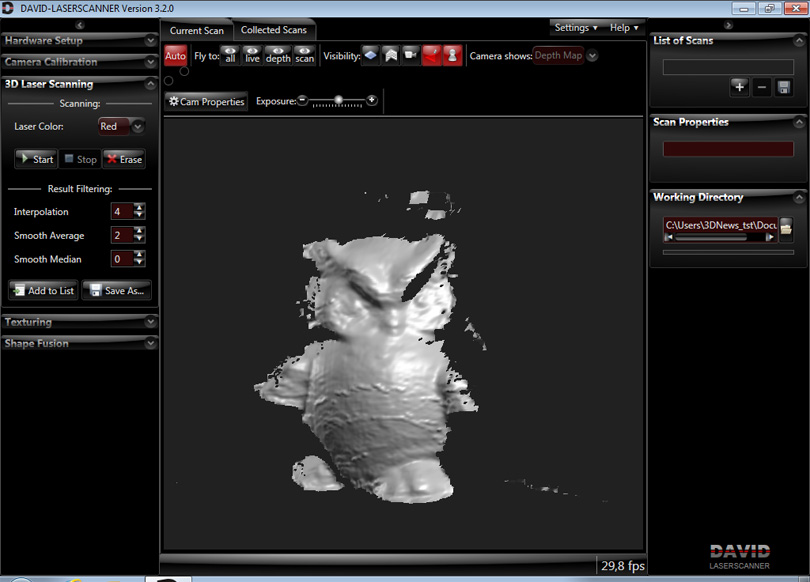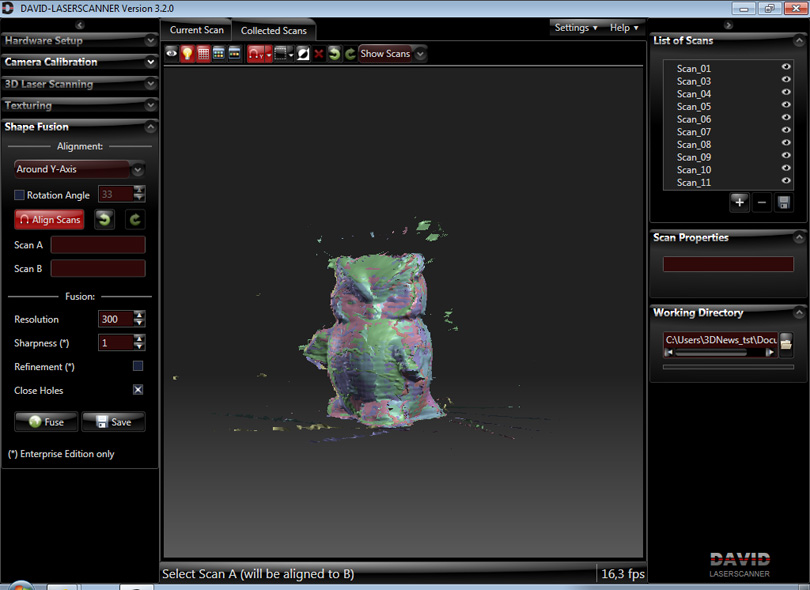Делаем недорогой лазерный 3D-сканер своими руками
Внимание! Соблюдайте меры безопасности при работе с лазерным излучением. Напоминаем, что попытки повторить действия автора могут привести к потере гарантии на оборудование и даже к выходу его из строя. Материал приведен исключительно в ознакомительных целях. Если же вы собираетесь воспроизводить действия, описанные ниже, настоятельно советуем внимательно прочитать статью до конца хотя бы один раз. Редакция 3DNews не несет никакой ответственности за любые возможные последствия.
Профессиональный 3D-сканер — штука сложная и далеко не каждому нужная, а оттого довольно дорогая. А вот простенький аналог для оцифровки небольшого количества объектов можно сделать самостоятельно и с минимальными затратами денег и времени. Нам понадобятся: лазерный модуль, веб-камера, бумага, принтер, картон или лист фанеры, а также специальный софт. Разберём всё по порядку. Нам необходим лазерный модуль с лучом в виде линии (а не точки, как в некогда популярных китайских указках). Проще всего достать красные модули, но подойдут и зелёные, белые или синие. Стоят они в пределах тысячи рублей при покупке в офлайн-магазине. А если заказывать на какой-нибудь китайской интернет-барахолке, то можно немного сэкономить, но придётся ждать, пока его доставит (слоу-) почта.
Мы приобрели для эксперимента лазерный модуль с длиной волны 650 нм (красного цвета) мощностью 5 мВт. Более мощные лазеры стоят заметно дороже, и при этом они куда опаснее. Лучше, конечно, купить модуль с автономным питанием, так как он гораздо удобнее. В противном случае надо обязательно узнать параметры питания и озаботиться созданием небольшой «обвески» с батареями или аккумуляторами и выключателем. На всякий случай напомним, что красный провод — это +, а чёрный -. Соблюдайте полярность подключения и параметры питания, а иначе лазер может выйти из строя. Обязательно ознакомьтесь с нижеследующим предупреждением!
Внимание!!! Лазерное излучение очень опасно! Никогда не направляйте лазерный луч в глаза людям (в том числе себе) и животным — это может нанести непоправимый вред зрению (например, вызвать ожог сетчатки глаза)! Запрещается смотреть на лазерный луч через любые оптические приборы! Не направляйте лазерный луч на любые транспортные средства (в том числе самолёты)! Никогда не давайте лазер детям или неадекватным людям, а также позаботьтесь о том, чтобы они не смогли получить доступ к лазеру! Не используйте лазерные модули мощностью более 5 мВт, так как в этом случае опасность может представлять даже отражённый луч! В любом случае настоятельно рекомендуется приобрести для работы специальные защитные очки, рассчитанные на ту длину волны, которую излучает лазерный модуль! Не держите лазерный модуль на уровне головы! Всегда соблюдайте меры безопасности! Если вам непонятен смысл вышесказанного, не используйте лазер! Редакция 3DNews и автор не несут никакой ответственности за любые возможные последствия, в том числе за травмы, причиненные лазерным излучением!
Ещё раз прочитайте предыдущий абзац и запомните вышесказанное. Неплохо бы ознакомиться с популярным FAQ по лазерной безопасности. Кстати, отличной заменой модулю может стать лазерный уровень. Стоит он тоже в районе 1 000 рублей. При этом он заведомо менее опасен из-за небольшой мощности излучения, да и не придётся заморачиваться с организацией питания и выключателя: вставил батарейку — и работай.
Дальше по списку идёт веб-камера. Необходимо, чтобы она поддерживала WDM или DirectShow (кажется, все современные модели имеют подходящие драйверы) и выдавала хотя бы 30 FPS при разрешении 640x480. Можно взять камеру похуже, но и результат будет соответствующий. Чем выше поддерживаемое разрешение и частота кадров, тем лучше, но и нагрузка на ПК в этом случае будет заметнее. Разработчики используемого нами софта, к которому мы сейчас перейдём, рекомендуют отдать предпочтение Logitech Pro 9000. Мы же воспользовались веб-камерой Logitech HDPro Webcam 910. Идеальный вариант — использование хорошей чёрно-белой камеры с CCD-матрицей.

Наконец, о самом главном — о программе, которая будет заниматься переводом плоского изображения с веб-камеры в трёхмерную модель. Это давно известная утилита DAVID-Laserscanner, которая уже попадала в новостные заметки нашего ресурса. Совсем недавно вышел «мажорный», третий по счёту релиз. Для корректной работы на ПК должен быть установлен Microsoft .NET Framework версии 2.0 или старше. Сразу надо оговориться, что полноценная версия программы стоит 329 евро. Демоверсия практически полноценна, но не позволяет сохранять готовую 3D-модель. Кажется, нашим читателям не надо объяснять, где приобрести правильную версию. Если же вы кристально чисты душой и у вас есть свободные 400 евро, то купите готовый фирменный комплект из веб-камеры с подставкой, ПО, калибровочных панелей с креплениями и красным лазером с питанием. Если нет, то начать надо с изготовления калибровочного угла.
В принципе, процесс настройки и работы с утилитой хорошо расписан в wiki проекта. Так что мы лишь вкратце опишем основные этапы работы. Скачайте и установите DAVID-Laserscanner. В папке с программой в каталоге Printout вы найдёте файлы с шаблонами калибровочных поверхностей под форматы A3 и A4. Надо выбрать подходящий формат исходя из размеров сканируемого объекта. Примерно прикинуть можно, опираясь на то, что высота сканируемого объекта должна быть в 1,5-2 раза меньше высоты калибровочного угла. Распечатайте шаблоны, разрежьте или согните их по линиям сгиба и закрепите на двух плоских поверхностях — листах фанеры или картона, на стенах в углу комнаты, внутри коробки и так далее. В общем, включите фантазию.
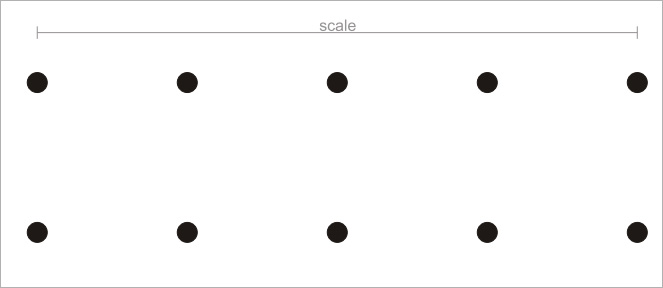
Главное условие — угол между двумя плоскостями должен составлять 90 градусов и не меняться. Также надо следить за тем, чтобы распечатанные листы оставались гладкими и ровными, а на их поверхности не было ничего глянцевого. Разработчики, в частности, рекомендуют крепить распечатанные листы с помощью пластыря. Также важно не перепутать ориентацию листов. На распечатке надо измерить и запомнить длину (в мм) линии, подписанной Scale. В качестве примера мы будем сканировать небольшую фигурку совы. В этом случае подошёл шаблон формата А4, который был прикреплён к куску картонной папки с помощью степлера.
Когда угол будет готов, надо установить веб-камеру так, чтобы она смотрела точно на линию сгиба. Есть ещё один нюанс — между линией зрения камеры и сканирующим лазерным лучом должен быть как можно больший угол. Поэтому можно сделать так, чтобы камера смотрела немного вверх. Возможно, понадобится сделать небольшие подставки под сканируемый объект и саму камеру. Самое главное — необходимо обеспечить возможность жёстко закрепить положение камеры и калибровочного угла относительно друг друга после настройки и калибровки. Если вам не нужно текстурирование объекта, то веб-камеру надо сразу переключить в чёрно-белый режим.
Как только камера и угол будут установлены, можно приступать к калибровке. Запустите DAVID-Laserscanner, выберите в качестве источника видеосигнала вашу веб-камеру, а также установите режим её работы (разрешение и частоту кадров). Теперь перейдите к разделу Camera Calibration. Введите заранее измеренную ширину Scale и нажмите Calibrate. Если программа сразу выдала, что калибровка прошла успешно, то это очень здорово. В противном случае придётся играться с настройками камеры. Отключите различные «улучшалки» изображения, уберите автоматическую подстройку яркости и контраста, а также следящий автофокус. Если есть ручная фокусировка, то сделайте изображение круглых меток более чётким. Также придётся подобрать расстояние от угла до объектива и наклон камеры. Процесс калибровки может надолго затянуться, но, как только он завершится, сразу же аккуратно закрепите камеру и калибровочный угол и больше не трогайте их.
Перед каждым новым сканированием процесс калибровки придётся повторять. Теперь можно поместить сканируемый объект в угол (можно на подставку) и перейти в раздел 3D Laser Scanning. Объект должен находиться в центре изображения с камеры, а слева и справа обязательно должны быть видны части калибровочного угла. Чтобы убедиться в этом, включите лазер и наведите его на образец — на изображении должна быть видна линия как слева и справа, так и на самом объекте. Обратите внимание, что просканировать полупрозрачный или прозрачный образец не получится — его надо покрыть чем-нибудь вроде талька или матовой краской. Вообще, матовые объекты гораздо лучше подходят для сканирования.
Теперь надо затенить помещение (выключить источники света, зашторить окна). Ещё раз наведите лазер на образец. В это время на экране в идеальном случае вы должны увидеть только красную линию на чёрном фоне. Если это не так, то придётся ещё раз открыть настройки веб-камеры и поменять их. Но для начала стоит подвигать ползунок значения экспозиции (Exposure) влево-вправо. Ах да, не забудьте выбрать цвет лазерного излучения вашего модуля. Как только всё будет готово, можно приступать к пробному сканированию.
Переключите режим отображения на карту глубины (Camera Shows -> Depth Map). Аккуратно переместите лазерный луч в поле зрения веб-камеры. Луч должен быть по возможности горизонтальным, как можно более тонким, а сам модуль надо держать выше камеры. Поводите лучом вверх-вниз вдоль сканируемого объекта — и вы увидите, как программа с небольшой задержкой отрисовывает на экране его контуры в пространстве. Нельзя водить лучом слишком быстро, но и от слишком медленного перемещения толку не будет. Старайтесь «закрасить» образец как можно более плотной сеткой линий. Также надо добиться того, чтобы не было «грязи» — лишних линий вокруг объекта. Лучше всего держать лазерный модуль в руке и при этом двигать его только кистью. В конце надо будет аккуратно вывести линию луча за пределы калибровочного угла.
Скорее всего, вам удастся добиться чистого сканирования далеко не с первого раза. Поэкспериментируйте с настройками камеры и самого сканирования, положением камеры и лазера, освещением, фильтрацией (Result filtering, но эти значения лучше не менять) и так далее. В общем, надо как следует набить руку. Зато потом всё будет гораздо проще. Как только вы освоитесь и подберёте оптимальные значения для всех параметров, приступайте к финальному сканированию. Нажмите Stop и Erase, а затем снова Start и сделайте первый скан объекта. Как только он покажется вам достаточно качественным, нажимайте Stop, а затем Add to list. На всякий случай сохраните отдельно копию скана, нажав Save As.
Снова нажмите Stop и Erase. Поверните объект вокруг вертикальной оси так, чтобы он хоть немного пересекался с предыдущим положением. Повторяйте таким образом процедуру сканирования до тех пор, пока объект не повернётся на 360 градусов. Не забывайте сохранять копии сканов и добавлять их в список. В принципе, совсем не обязательно поворачивать образец вокруг одной из осей (иногда это просто невозможно), просто так будет удобнее. Ваша задача — получить трёхмерные сканы объекта со всех сторон, чтобы слить их воедино и экспортировать.
Процесс текстурирования оставим для самостоятельного изучения и перейдём к сшиванию, за которое отвечает модуль Shape Fusion. Можно сделать это и вручную почти в любом трёхмерном редакторе. DAVID-Laserscanner сохраняет сканы в открытом формате Alias Wavefront (*.obj), но в демоверсии специально занижает качество. У вас уже должен быть готовый список с отсканированными элементами. Нам надо выровнять их между собой. Выбираем тип выравнивания в списке. Если вы «крутили» объект вокруг одной оси, то выберите её. Ну а если ещё и поворачивали на строго определённый угол, укажите и его. Затем нажмите Align Scans и выберите в списке два соседних скана. Программа ненадолго «задумается» и постарается выровнять их между собой в паре-тройке вариантов. Выберите наиболее точный кнопками с закруглёнными стрелочками в верхней части окна.
Повторяйте процедуру выравнивания попарно между элементами списка — 1-2, 2-3, 3-4 и так далее. В результате вы получите грубую трёхмерную модель. Не исключено, что некоторые сканы никак не будут выравниваться — их можно выкинуть или начать совмещение с конца списка, постепенно подбираясь к проблемному месту. Можно попробовать выбрать для них другой тип выравнивания. Не обращайте внимания на «грязь» вокруг объекта и недостатки на его поверхности — программа их в итоге сгладит. В общем-то, чем больше сканов, тем качественнее может получиться модель. Но тогда возрастает и вероятность случайной ошибки. Здесь, как и c самим сканированием, приходится идти трудным путём проб и ошибок.
Как только вы посчитаете, что добились нужной степени совмещения сканов, нажимайте кнопку Fuse и ждите, пока программа подготовит трёхмерную модель. Как и выравнивание, этот процесс довольно ресурсоёмкий. Очень скоро вы сможете насладиться (или, наоборот, разочароваться) результатом своих действий. Кстати говоря, у DAVID-Laserscanner есть альтернативный режим работы, где используется проектор. Если он у вас есть, то можете поэкспериментировать именно с ним, а не с лазером.




Готовую модель можно экспортировать в тот же obj-формат и открыть в 3D-редакторе для окончательной доводки до ума и подготовки к печати. Естественно, точную копию сканируемого объекта получить не удастся. Во-первых, DAVID-Laserscanner особенно трудно даются различные хитрые выемки или полости. Во-вторых, для воспроизведения очень мелких узоров на поверхности (например, частой насечки) требуется высокое разрешение камеры и как можно более тонкая линия лазера. В-третьих, при сканировании в любом случае получаются пропуски, которые программа пытается заполнить, основываясь на положении близлежащих точек. В общем, идеал, как всегда, недостижим.
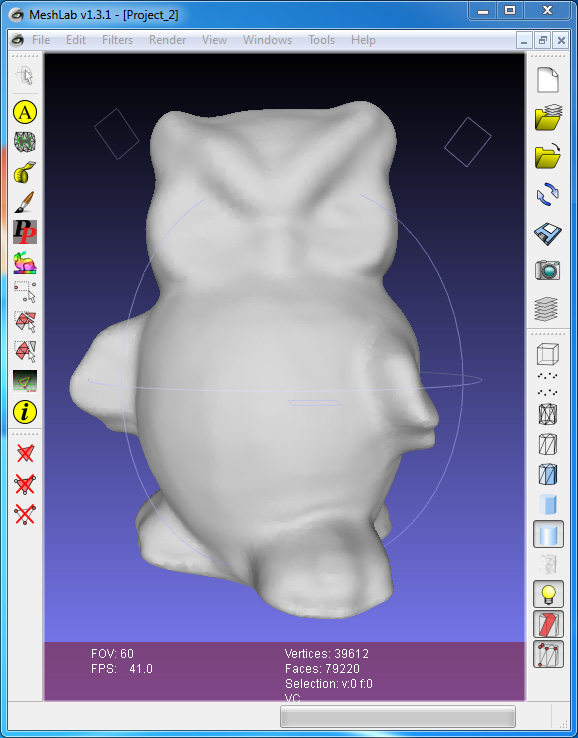
Готовая, максимально сглаженная модель
Помимо этого, есть очевидные ограничения на размер сканируемых объектов. Слишком мелкие не будут получаться из-за относительного малого разрешения сканирования, а для очень крупных надо изыскивать соответствующих размеров место для установки калибровочного угла. Кроме DAVID-Laserscanner есть и другие программные комплексы со схожим принципом работы. Правда, зачастую они требуют наличия дополнительных приспособлений для вращения объекта или перемещения лазера. Тем не менее даже описанная выше самодельная конструкция может сэкономить массу времени неопытным 3D-моделлерам. Так что пробуйте, экспериментируйте и у вас обязательно всё получится! Удачи!