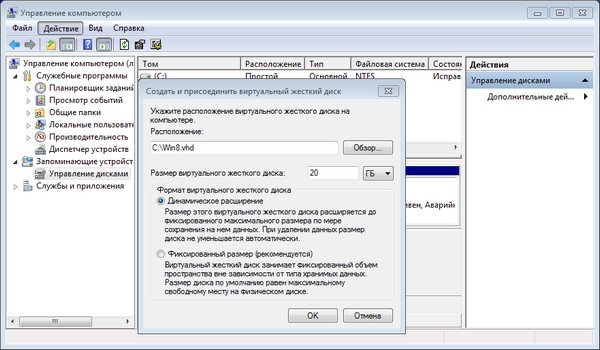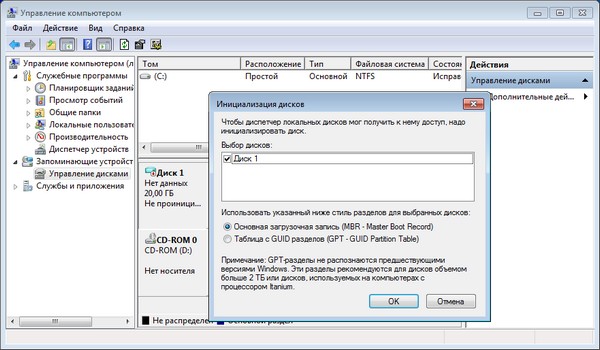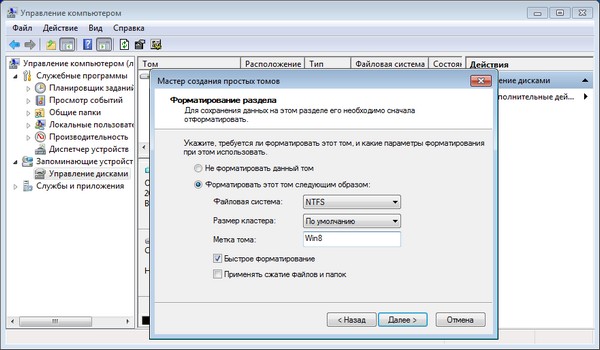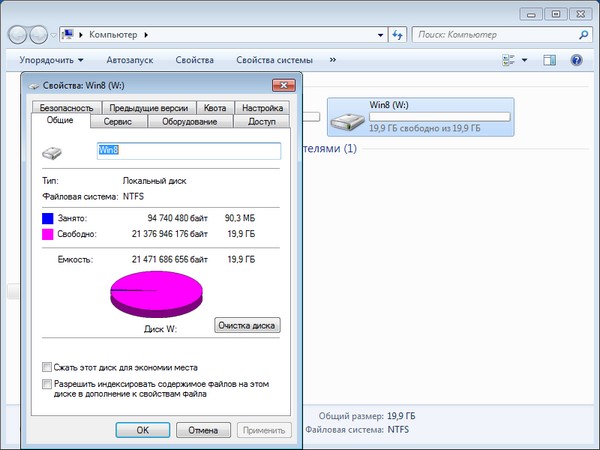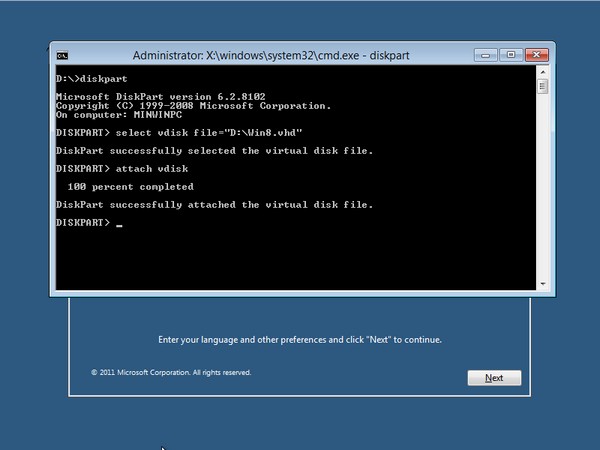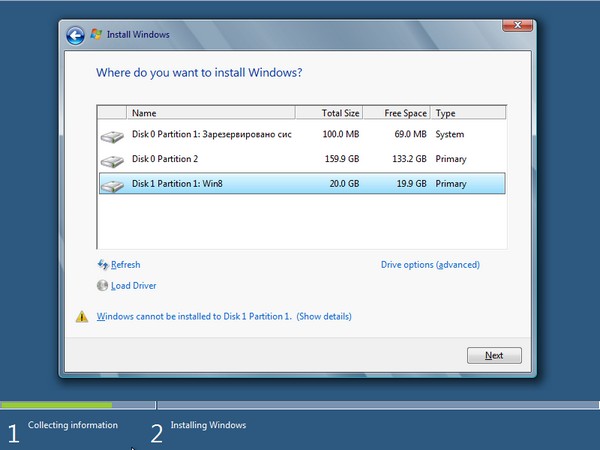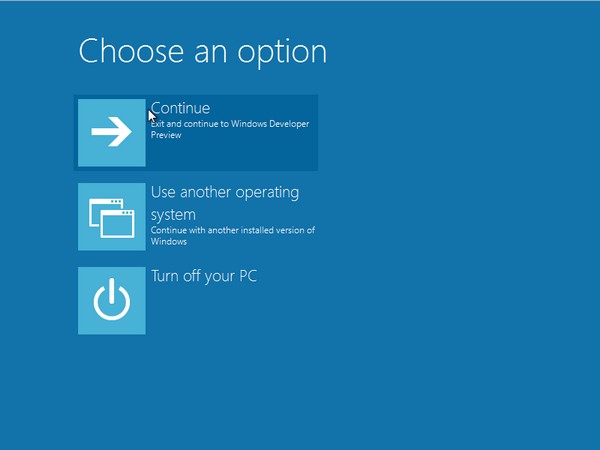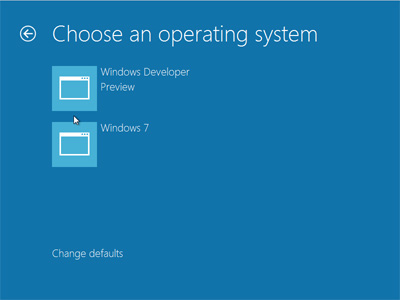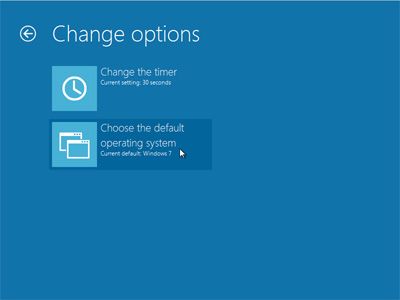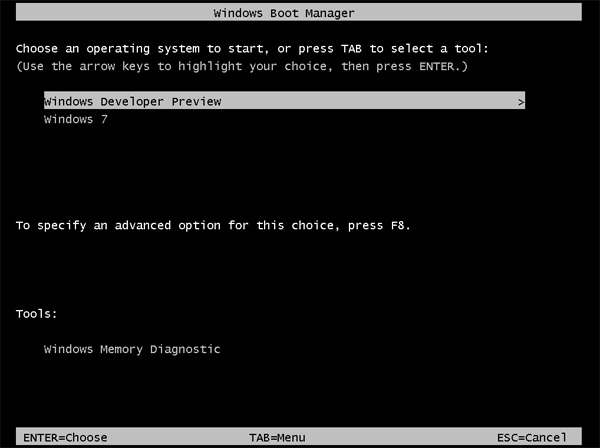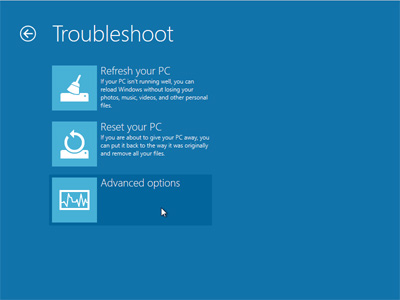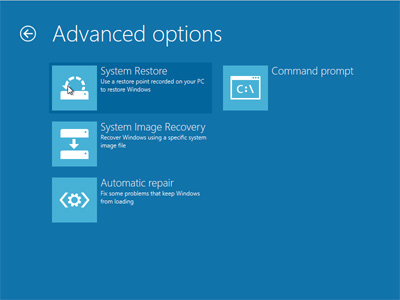Dual-Boot: Windows 7 + Windows 8 на VHD-диске
Релиз Windows 8 не за горами, а тестовые сборки новой системы для разработчиков можно свободно скачать с сайта Microsoft. Впрочем, обычным пользователям тоже хочется прикоснуться к прекрасному (пока не очень прекрасному, если честно) миру новой ОС. Самый безопасный вариант — установка «восьмёрки» в виртуальную машину, — является одновременно самым медленным. Выделять специальный раздел под новую систему или ставить её на второй жёсткий диск многим не очень хочется, да и не всегда есть такая возможность. Как раз в этом случае можно немного схитрить и инсталлировать Windows 8 внутрь виртуального диска VHD.
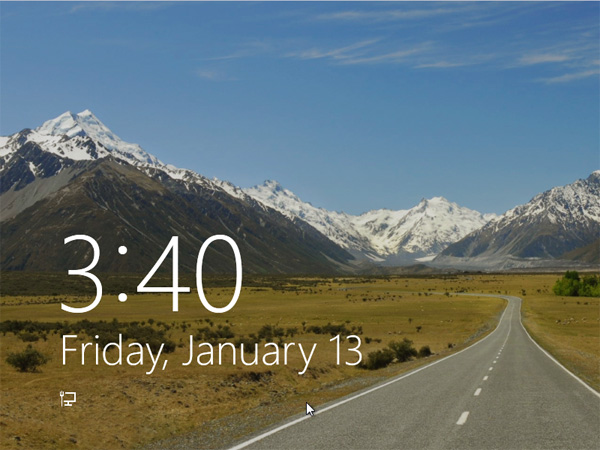
Долгий путь к релизу
Строго говоря, способ этот давным-давно известен. Аналогичным образом можно установить сразу несколько копий Windows 7. Только учтите, что работать это будет лишь в редакциях Ultimate и Enterprise. А вообще данный метод имеет сразу несколько преимуществ. Во-первых, не затрагивается основная ОС, так как Windows 8 фактически будет «заперта» внутри VHD-диска. Во-вторых, вы не теряете производительность, потому что система функционирует без лишних прослоек вроде виртуальной машины. В-третьих, если в тестовой системе что-то поломалось или она просто не приглянулась, то её очень просто можно убрать — всё сводится к удалению VHD и очистке загрузочного меню.
Перейдём от слов к делу. Мы постараемся не лезть лишний раз в командную строку и обойтись графическими средствами. Но для начала надо будет записать ISO-образ Windows 8 на оптический диск или флешку подходящего объёма с помощью утилиты USB/DVD Download Tool. После записи необходимо создать новый VHD-диск. Кликаем правой кнопкой мыши на значке «Мой компьютер» и переходим в раздел «Управление дисками». В меню «Действие» выбираем «Создать виртуальный диск».
Указываем расположение будущего диска. Лучше сохранить его на C:, но можно выбрать и другой логический либо физический диск. Размер его должен быть от 20 Гбайт и выше, при этом на физическом диске должно быть столько же свободного места. Динамический или фиксированный тип выбирайте исходя из своих предпочтений — в данном случае это не так уж принципиально. Динамический тип чуть медленнее в работе, зато не занимает лишнего места. К примеру, вы создали динамический VHD-диск объёмом в 100 Гбайт и записали на него гигабайтный архив с фотографиями. В таком случае VHD-файл будет занимать чуть больше одного гигабайта. Увы, после удаления архива с фото размер VHD не изменится. Работа с фиксированным типом диска несколько быстрее, но учтите, что его создание займёт заметно больше времени, так как фактически придётся записать файл такого же объёма, как и сам виртуальный диск.
После создания диск надо инициализировать и отформатировать в NTFS. Делается это стандартными «мастерами», которые вызываются по правому клику на диске или разделе.
Теперь можно приступать к установке Windows 8. Загрузитесь с установочного диска и на первом же экране запустите консоль сочетанием клавиш Shift+F10. Если переживаете, то можете на всякий случай отключить на время установки все жёсткие диски, кроме того, на котором установлена Windows 7 (и, естественно, её загрузчик), и того, на котором находится файл VHD (если это, конечно, не один и тот же диск). Нам придётся определить букву основного раздела. Скорее всего, ваш том C: будет распознан как D:, но не факт. Можно просто перебирать буквы томов и смотреть их содержимое командой dir.
Как только определитесь с буквой раздела, запускайте утилиту diskpart и подсоединяйте VHD-диск. Делается это так:
diskpart select vdisk file="D:\Win8.vhd" attach vdisk
После этого можно закрывать окно командной строки и продолжить процесс инсталляции ОС. Обязательно выбирайте чистую установку (Custom install), а не обновление установленной Windows 7, иначе весь смысл нашей затеи пропадёт.
В списке накопителей выберите только что подключенный виртуальный диск. Предупреждение установщика о невозможности инсталляции ОС на выбранный носитель смело игнорируйте.
С дальнейшим процессом установки можно справиться самостоятельно. Инсталлятор сам определит наличие Windows 7 и добавит в меню загрузки новый пункт. Но лучше настроить загрузчик так, чтобы по умолчанию запускалась именно «семёрка». Делается это очень просто — при первом запуске Windows 8 нажимаем, как обычно, F8.
Выбираем пункт «Use another OS», а в нём переходим к настройкам «Change defaults». Ну а там уже указываем Windows 7 для запуска по умолчанию и меняем время ожидания для выбора ОС.
Если вы поменяли таймер ожидания, то после этого меню загрузки уже не будет таким симпатичным.
Зато в дополнительных опциях Windows 8 есть несколько интересных функций, с которыми можно немного поиграться и оценить новые возможности системы — различные варианты восстановления ОС, откат до заводских настроек (эту опцию частенько добавляют в ноутбуки) да и просто приятный интерфейс ещё до загрузки основной ОС. Правда, стопроцентную работоспособность этих функций никто не гарантирует — не забывайте, что мы имеем дело с тестовой сборкой системы.
Удалить Windows 8 ещё проще, чем установить. С помощью маленькой утилиты BellaVista из загрузочного меню убирается пункт Windows Developer Preview, а файл VHD удаляется с жёсткого диска. Всё! Если вы вдруг умудрились напортачить с загрузчиком, то придётся загрузиться с установочного диска Windows 7 и воспользоваться стандартными средствами восстановления системы.
Описанный выше метод установки ОС на VHD-диск трудно назвать оригинальным. Логично, что разработчики из Microsoft вряд ли стали бы убирать столь полезную функцию из новой ОС. Гораздо более интересный вопрос вот в чём: будет ли она доступна не только в версиях Windows 8 для корпоративных или просто продвинутых пользователей, но и в домашних редакциях ОС? Что же, посмотрим, как оно выйдет, а пока традиционно пожелаем удачной установки и стабильной работы.