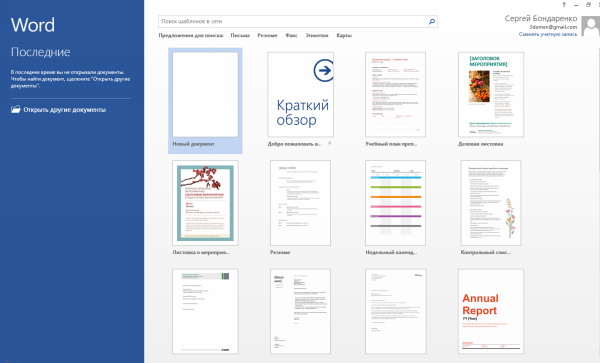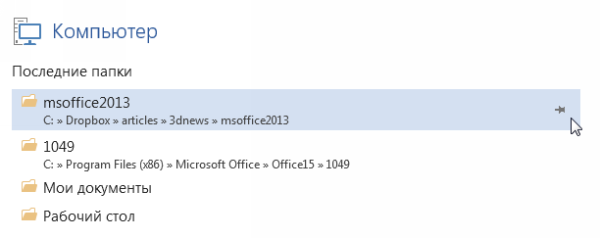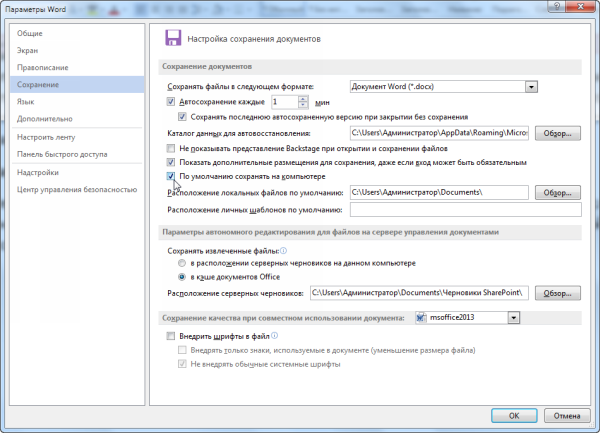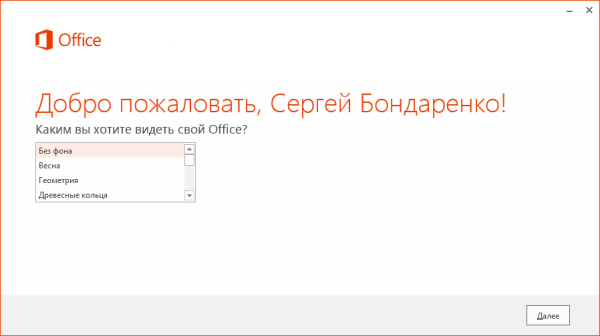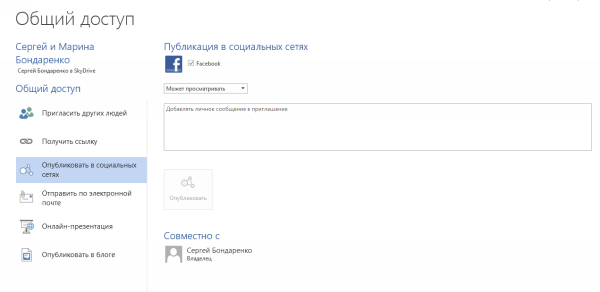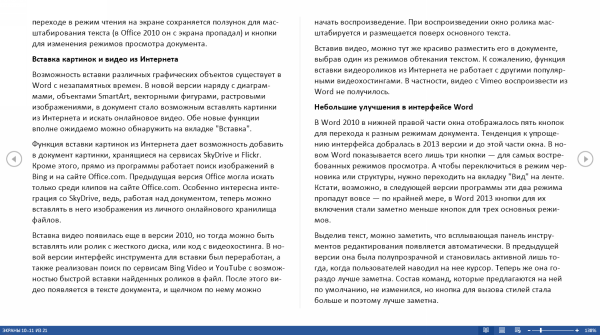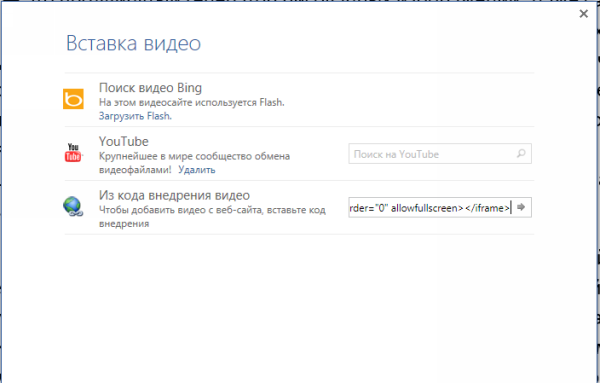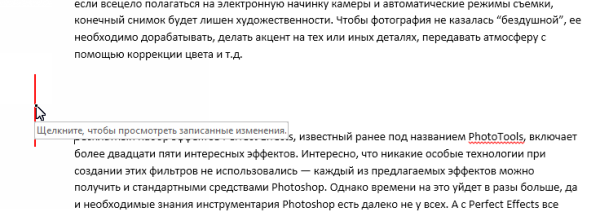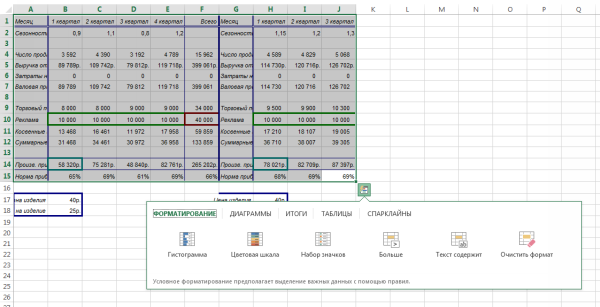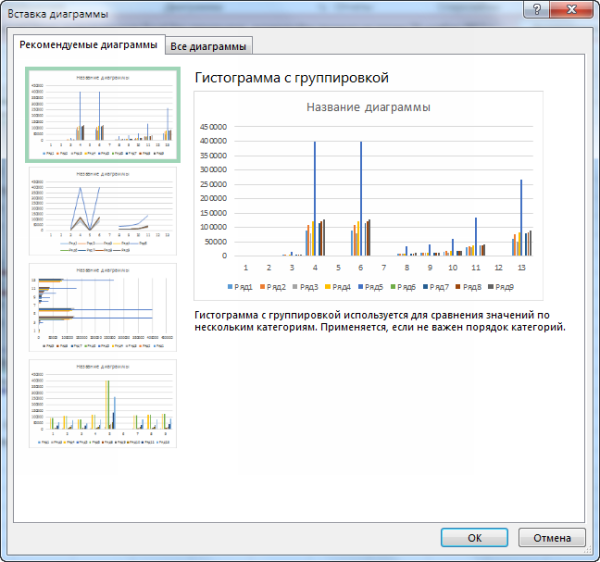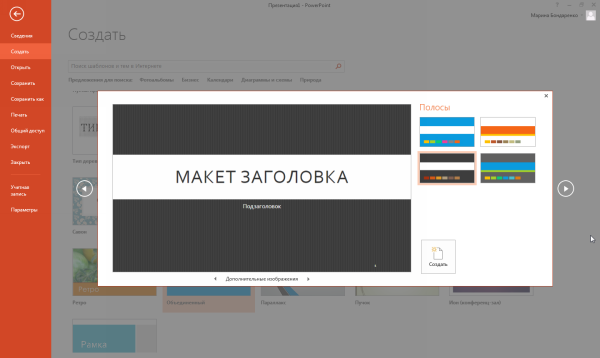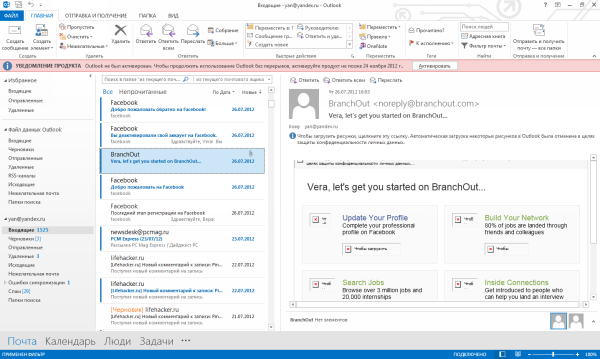Фейс-контроль для Microsoft Office 2013
Официальный запуск Microsoft Office 2013 намечен на первый квартал 2013 года, но работа над ним уже полностью завершена. Несколько дней назад на сайте TechNet появилась возможность загрузить полноценную триал-версию пакета Office 2013 Professional Plus, которая работает в течение шестидесяти дней. Надо полагать, что продажи программ стартуют как раз примерно через два месяца, а пока воспользуемся правом бесплатного тест-драйва и посмотрим, что нового в основных приложениях Office 2013.

⇡#Подписка или стандартная лицензия? Теперь есть выбор
Начать стоит, пожалуй, вовсе не с интерфейса и новых функций, а с того, как именно будет распространяться новый «Офис». Впервые Microsoft предлагает не только стандартные бессрочные лицензии, но и уже опробованные в рамках проекта Office 365 лицензии по подписке. Напомним, что проект Office 365, который был первоначально ориентирован на структуры малого бизнеса, предусматривает гибкие схемы оплаты за приложения, в зависимости от того, сколько человек и в течение какого срока ими пользуются. Подписка удобна тем, что она дешевле стандартной лицензии, а кроме этого, по подписке пользователь всегда получает самые новые версии программ.
С выходом Office 2013 купить подписку на офисные приложения смогут и домашние пользователи. Так, в рамках предложения Office 365 Home Premium любой желающий сможет приобрести годовую подписку стоимостью $99. Она будет включать доступ ко всем основным приложениям Office (Word, Excel, PowerPoint, OneNote, Outlook, Publisher и Access) на пяти компьютерах, а также 20 дополнительных Гбайт для хранения файлов в SkyDrive и 60 минут ежемесячных звонков в VoIP-сервисе Skype. Подписка будет привязываться к учетной записи Microsoft.
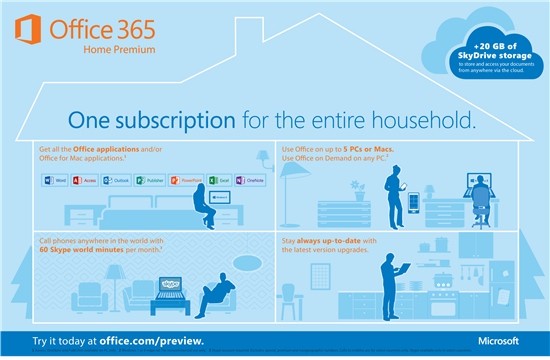
Для малого бизнеса предлагается модель подписки Office 365 Small Business Premium стоимостью $150 в год за каждого пользователя. Она рассчитана на фирмы, в штате которых до 10 сотрудников. Каждый из них получит возможность установить офисные программы на 5 компьютеров и получит 500 Мбайт пространства в SkyDrive. Кроме этого, для компании будет предоставлено 10 Гбайт в SkyDrive и 25 Гбайт для хранения почты в Outlook.
Несмотря на появление возможности работы с офисными приложениями по подписке, пока что сохраняется возможность традиционного приобретения приложений. Редакция Home&Student 2013, включающая Word, Excel, PowerPoint и OneNote, обойдется пользователям в $139. Версия Home&Business, в которую помимо вышеупомянутых приложений войдет Outlook, будет стоить $219. А наиболее полная сборка Office 2013 Professional, включающая Word, Excel, PowerPoint, OneNote, Outlook, Access и Publisher, обойдется пользователю в $399. При этом стоит иметь в виду, что традиционные скидки при покупке нескольких обычных лицензий на этот раз не предусмотрены.
⇡#Новая стартовая страница и интеграция с «облаком»
Все основные программы Office 2013 встречают пользователя новой стартовой страницей. У каждого приложения свой цвет: Word — синий, Excel — зеленый, PowerPoint — оранжевый.
На левой боковой панели можно увидеть список недавно открытых документов, а основная часть окна отведена под показ популярных шаблонов, с которых можно начать работу. Кроме этого, сразу же после запуска Office предлагает ввести данные учетной записи Microsoft (бывший Windows Live ID).

Это нужно для того, чтобы иметь возможность сохранять документы не только на локальном компьютере, но и на удаленном сервере. Поддержка облачного сервиса для хранения файлов SkyDrive была реализована в MS Office и ранее, но такой тесной интеграции с ним не было. В Office 2013 при создании нового файла по умолчанию предлагается сохранить его именно на Microsoft SkyDrive.
Если в вашем распоряжении есть несколько компьютеров (или, возможно, и других устройств), на которых работает Office 2013, можно в любой момент получать доступ к своим документам. Программа синхронизирует не только сами файлы, но и списки последних открытых документов, а также изменения, которые вносились в интерфейс приложений.
Кстати, папки, которые часто используются для сохранения (как на SkyDrive, так и на локальном диске), можно выбрать, не используя инструмент навигации стандартного диалогового окна. Если вы хотите, чтобы некоторые папки постоянно находились в списке предлагаемых для сохранения, просто закрепите их на этом месте, щелкнув по соответствующему значку.
Возможно, предлагаемое программой сохранение новых файлов на SkyDrive вам не нужно? Тогда установите флажок «По умолчанию сохранять на компьютере» в настройках сохранения программы.
⇡#Интеграция с социальными сайтами
Один из главных лейтмотивов новых версий Windows и Office — персонализация. Кроме того, что перед началом работы с Office теперь предлагается выбрать фон программ и войти под своей учетной записью Microsoft, в новой версии офисного пакета также реализовано управление настройками аккаунта.
Для этого в меню «Файл» добавлен раздел «Учетная запись». Тут есть возможность перейти к параметрам аккаунта на сайте Microsoft, сменить аватар, выйти из учетной записи и зайти под другой, а также подключить к своему аккаунту дополнительные службы. Среди поддерживаемых сервисов Flickr, Twitter, Facebook✴, LinkedIn. После подключения социальных сервисов становится возможным отправлять в них ссылки на файлы, хранящиеся в SkyDrive, прямо из приложений.

Перейдите на вкладку «Файл», щелкните по ссылке «Общий доступ», и вы сможете быстро сгенерировать ссылку для просмотра и редактирования файла другими людьми, отправить документ на социальный сайт или по электронной почте, опубликовать его в блоге или же создать на его основе онлайн-презентацию.
В рамках презентации файлы будут помещены в онлайн-хранилище, и на них будет сгенерирована ссылка. Когда участники презентации переходят по ссылке, они могут видеть документ в веб-приложении Word Web Apps и в реальном времени наблюдать за тем, как автор выделяет текст и перемещается по нему.
⇡#Нововведения в ленточном интерфейсе
Поскольку Office 2013 выпускается вслед за операционной системой Windows 8, нет ничего удивительного в том, что дизайн пакета был изменен в соответствии с внешним видом новой ОС. Кнопки для навигации по вкладкам ленты стали плоскими, а их названия теперь написаны заглавными буквами. Сделано это для того, чтобы при работе с сенсорными экранами по вкладкам было проще попадать пальцем.
В той же строке, где размещены названия вкладок, теперь можно увидеть свой аватар и имя человека, под учетной записью которого выполнен вход в учетную запись Microsoft. Кнопка для сворачивания ленты, которая ранее располагалась напротив названий вкладок, перенесена немного ниже, на уровень отображения команд в ленте.
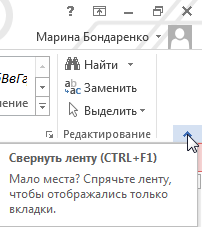
Включить свернутую ранее ленту можно так же, как раньше, — командой «Свернуть ленту» в контекстном меню ленты. Также в интерфейсе появилась дополнительная кнопка для быстрого переключения между режимами показа ленты. Она находится в правом углу экрана, там же, где располагаются кнопки для управления окном. Щелкнув по ней, можно выбрать один из трех режимов отображения: показывать команды и вкладки, только названия вкладок или скрыть ленту полностью. Последнее в предыдущей версии MS Office предусмотрено не было.
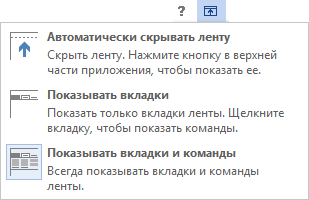
Для тех пользователей, которые будут работать с новой версией офисного пакета на сенсорных экранах, разработан новый режим сенсорного управления.
Для переключения между управлением мышью и сенсорным вводом удобно вынести на панель быстрого доступа соответствующую кнопку. После этого достаточно нажать на нее и выбрать нужный режим.
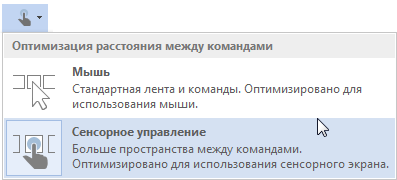
При использовании сенсорного ввода размеры кнопок и названия команд на ленте увеличиваются, так же как и пространство между ними. Благодаря этому пальцем легче попадать по нужной кнопке. Кроме этого, сенсорный режим включает поддержку жестов.
Нужно отметить, что адаптация под сенсорные устройства — минимальная и распространяется только на первый уровень команд. То есть если попасть пальцем по кнопке для изменения цвета текста вполне реально, то выбрать сам цвет в списке предложенных вариантов просто невозможно, так как меню для выбора осталось таким же, как на версии для традиционного ввода с помощью мыши. Недоработки видны практически во всех раскрывающихся меню — без проблем выбрать пальцем нужный элемент можно разве что в меню изменения стиля и темы.
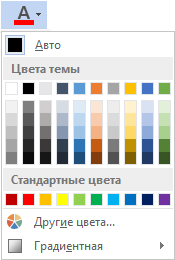
Ленточный интерфейс, впервые появившийся в Office 2007 и доработанный в предыдущей версии пакета, в этот раз тоже подвергся изменениям. Во-первых, пользователям, которые привыкли оформлять свои документы при помощи тем, разнообразных цветов и прочего, имеет смысл обратить внимание на то, что вкладка «Разметка страницы» была разбита на две. Часть доступных на ней инструментов была перенесена на новую вкладку «Дизайн».
Благодаря этому работать с темами, шрифтами, цветами и эффектами стало гораздо удобнее. Раньше они ютились на совсем небольшом участке ленты, теперь же им отведено больше места. На вкладку «Дизайн» также перекочевали команды из раздела «Фон страницы», которые раньше тоже находились на вкладке «Разметка страницы». Тут же можно обнаружить команду для установки интервала между абзацами.
⇡#Быстрый переход к последней позиции при чтении документа
Далеко не все пользователи MS Office знают о существовании сочетания клавиш Shift+F5, которое очень полезно при работе над большими документами. Оно мгновенно переносит вас к месту последней правки, причем программа помнит это место даже в том случае, если документ был закрыт и открыт повторно.
В Office 2013 переход к тому месту документа, на котором пользователь остановился в прошлый раз, стал намного нагляднее. Теперь при повторном открытии файла в правой части экрана выводится небольшое окошко с уведомлением.
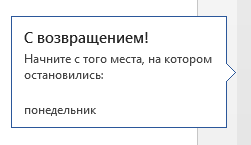
В нем сообщается о том, когда файл был закрыт. Если щелкнуть по этому сообщению, можно сразу же перенестись в ту часть документа, которая была активна во время его закрытия. При этом не обязательно вносить в файл правки — даже если пользователь во время предыдущей сессии просто читал документ, последняя позиция будет сохранена. Информация о ней сохраняется и в SkyDrive, поэтому можно начать читать документ на одном устройстве, а продолжить — на другом.
Кстати, о чтении. Поскольку предполагается, что многие пользователи Office 2013 будут работать с планшетами, разработчики внесли изменения в режим чтения документов. Теперь страницы можно перелистывать при помощи элементов управления, размещенных по краям экрана. Благодаря этому документ, открытый в таком режиме, напоминает страницы бумажного журнала.
К инструментам, доступным в режиме чтения в Office 2010 (переводчик, поиск, справочники, создание примечаний), был добавлен еще один — поиск в Bing. В новом режиме чтения размер шрифта подбирается автоматически в зависимости от размеров экрана, а при щелчке по изображению или по таблице объект масштабируется и всплывает поверх текста. При переходе в режим чтения на экране сохраняются ползунок для масштабирования текста (в Office 2010 он с экрана пропадал) и кнопки для изменения режимов просмотра документа.
⇡#Вставка картинок и видео из Интернета
Возможность вставки различных графических объектов существует в Word с незапамятных времен. В новой версии наряду с диаграммами, объектами SmartArt, векторными фигурами и растровыми изображениями в документ стало возможным вставлять картинки из Интернета и онлайновое видео. Обе новые функции вполне ожидаемо можно обнаружить на вкладке «Вставка».
Функция вставки картинок из Интернета дает возможность добавить в документ изображения, хранящиеся на сервисах SkyDrive и Flickr. Кроме этого, прямо из программы работает поиск изображений в Bing и на сайте Office.com. Предыдущая версия Office могла искать только среди клипов на сайте Office.com. Особенно интересна интеграция со SkyDrive, ведь при работе над документом теперь можно вставлять в него изображения из личного онлайнового хранилища файлов.
Вставка видео появилась еще в версии 2010, но тогда можно быть вставлять или ролик с жесткого диска, или код с видеохостинга. В новой версии интерфейс инструмента для вставки был переработан, а также реализован поиск по сервисам Bing Video и YouTube с возможностью быстрой вставки найденных роликов в файл. После этого видео появляется в тексте документа: достаточно по нему щелкнуть — и начнется воспроизведение. При воспроизведении окно ролика масштабируется и размещается поверх основного текста.
Вставив видео, можно тут же красиво разместить его в документе, выбрав один из режимов обтекания текстом.

К сожалению, функция вставки видеороликов из Интернета не работает с другими популярными видеохостингами. В частности, видео с Vimeo воспроизвести из Word не получилось.
Небольшие улучшения в интерфейсе Word
В Word 2010 в нижней правой части окна отображалось пять кнопок для перехода к разным режимам документа. Тенденция к упрощению интерфейса добралась в 2013-й версии и до этой части окна.
Кнопки для переключения между режимами документа в Word 2010
В новом Word показывается всего лишь три кнопки — для самых востребованных режимов просмотра.
А чтобы переключиться в режим черновика или структуры, нужно переходить на вкладку «Вид» на ленте. Кстати, возможно, в следующей версии программы эти два режима пропадут вовсе — по крайней мере в Word 2013 кнопки для их включения стали заметно меньше кнопок для трех основных режимов.
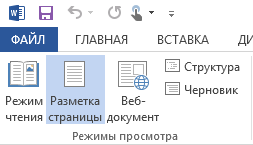
Вкладка «Вид» в Word 2013
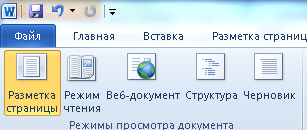
Вкладка «Вид» в Word 2010
Если выделить текст, можно заметить, что всплывающая панель инструментов редактирования появляется автоматически. В предыдущей версии она была полупрозрачной и становилась активной лишь тогда, когда пользователь наводил на нее курсор. Теперь же она видна гораздо лучше. Состав команд, которые предлагаются на ней по умолчанию, не изменился, но кнопка для вызова стилей стала больше и за счет этого заметнее.

Стилями стало немного удобнее пользоваться. Если раньше управлять отображением текста, который отнесен к заголовкам, можно было лишь в режиме «Структура», то теперь во всех режимах можно щелкнуть по значку рядом с заголовком, тем самым свернув его содержимое.


Содержимое заголовка больше не отображается
История поддержки файлов PDF в MS Office началась с появления специального расширения, после установки которого становилось возможным сохранять файлы в этот формат. Позже сохранение в PDF было реализовано в Word по умолчанию.
В версии 2013 разработчики пошли еще дальше: теперь Word не только создает файлы PDF, но и может открывать их и вносить в них правки. Анализ документа выполняется при открытии.

Фактически PDF преобразовывается в формат MS Word, а затем при сохранении выполняется обратное преобразование. Если программа обнаруживает в файле PDF редактируемый текст, то можно работать с ним точно так же, как с документами Word: искать по тексту, заменять одни фрагменты другими, добавлять новые и так далее. Для работы с файлами PDF очень удобно обращаться к панели «Навигация», при помощи которой можно быстро выполнять поиск, а также отображать эскизы страниц и перемещаться между ними. Если в документе есть заголовки, они тоже будут отображены на панели. Её внешний вид, кстати, тоже был переработан — теперь названия вкладок отображаются не в виде безликих значков, как в Word 2010, а словами.
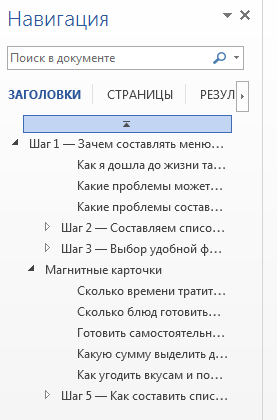
⇡#Изменения в совместном редактировании документа
В Word 2013 улучшена и система совместного редактирования документа, причем изменения касаются как привычных средств рецензирования, расположенных на одноименной вкладке, так и совместного редактирования файлов, хранящихся в «облаке».
В Word 2010 можно просматривать документ, содержащий исправления, либо в режиме показа исправлений в исходном документе, либо с показом изменений в готовом документе. Также можно скрывать правки и наблюдать просто исходный или просто измененный документ. Иными словами, когда вы просматриваете исправления, вы обязательно будете видеть перечеркивания и цветные фрагменты добавленного текста, а также оставленные редактором комментарии.
В Word 2013 режимы просмотра отредактированного текста были переработаны. Их по-прежнему четыре, но они более гибкие. Вы так же, как и раньше, можете просмотреть исходный документ, измененный, в котором не будут отображены исправления, и измененный с показом всех правок. Но четвёртый режим, который в английской версии называется Simple Markup, а в русской — просто «Исправления», является совершенно новым. В нем показывается изменённый документ, в котором нет перечеркиваний и цветных вставок и который поэтому легко читается. Однако на полях есть уведомления о правках, и, если полученный текст кажется вам несовершенным, в любой момент можно щелкнуть по такому уведомлению и посмотреть, что именно было изменено.
Кроме этого, работая в таком режиме, можно управлять показом примечаний. То есть изменения, внесенные редактором в документ, могут не отображаться, а примечания останутся видимыми. Это — гораздо более гибкий подход к совместному редактированию документов, чем те, что существовали в предыдущих версиях Word.
Сами примечания тоже стали более функциональными. Теперь, нажав на маленькую кнопочку в верхней правой части экрана, пользователь может ответить на примечание. Таким образом, можно переписываться с редактором до тех пор, пока не останется никаких вопросов, а затем пометить примечание как готовое. Такие примечания будут выделены серым цветом. Кстати, Word дает возможность связаться с человеком, оставившим примечание, более оперативно. Если подвести курсор к его аватару, появятся значки для связи по почте, через Skype или посредством службы мгновенных сообщений. Понятно, что для связи с кем-либо таким образом этот кто-то должен заполнить данные о себе.
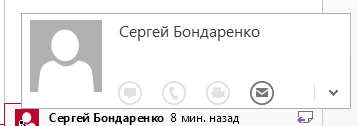
Еще одна возможность режима редактирования — запись исправлений, которые нельзя отклонить. Свои правки, вносимые в документ, можно защитить паролем.

При одновременном редактировании файла, хранящегося на удаленном сервере, Word блокирует тот абзац, в который один из пользователей в данный момент вносит правки. Для остальных участников процесса редактирования он становится временно недоступным. Как только пользователь выполняет сохранение документа и переходит к редактированию другого фрагмента, абзац смогут начать изменять другие. У всех участников совместного редактирования внесенные другими людьми правки выделяются зеленым цветом.
Конечно, очень трудно дорабатывать программу, которая уже содержит сотни функций, предназначенных для решения самых разных задач. Но тем не менее пользователи ожидают от новых релизов не только небольших изменений в интерфейсе, поэтому разработчикам приходится выдумывать что-то новенькое.
Нововведения, представленные в последней версии Excel, ориентированы больше не на расширение функциональности программы, а на повышение удобства работы с ней. По сравнению с Excel 2010, новая версия приложения стала более «умной». К примеру, чтобы проанализировать данные, теперь не нужно долго думать над тем, какой вариант визуализации лучше подойдет этом случае. Достаточно выделить нужные ячейки и щелкнуть по значку быстрого анализа. Программа тут же выдаст наиболее подходящие варианты анализа данных: диаграммы, гистограммы, цветовая шкала и так далее.
Еще одна «умная» функция, которую наверняка оценят начинающие пользователи, — «Рекомендуемые диаграммы». Если вы хотите визуально представить данные, но понятия не имеете, какой тип диаграммы подойдет лучше всего, выберите эту команду на вкладке «Вставка», и программа покажет несколько подходящих вариантов.
Чтобы упростить работу с однотипными данными, в Excel 2013 была добавлена функция мгновенного заполнения. Она может быть полезной, если нужно создать дополнительные столбцы с данными на основе уже имеющихся. Мгновенное заполнение включается в том случае, если программа распознает некую закономерность вводимых данных. Вот, например, как в нашем примере с прайсом книг. Как видно, программа распознала закономерность уже на второй ячейке и предложила завершить ввод.
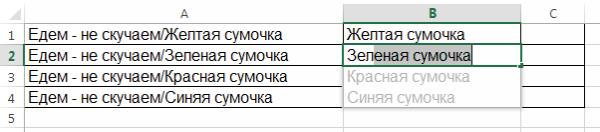
⇡#Новые возможности PowerPoint
Большинство важных обновлений в программе для создания презентаций связаны с требованиями времени. Так, в PowerPoint 2010 появился новый макет с соотношением сторон 16:9 и новые темы, созданные для использования возможностей широкоэкранных мониторов. Многие темы теперь содержат вариации с разными шрифтами или цветовым оформлением.
В презентациях теперь можно использовать видео MP4 и MOV с H.264 и звуком AAC, а также содержимое более высокого разрешения. PowerPoint 2013 содержит больше интегрированных кодеков, благодаря чему сокращается число случаев, когда их нужно устанавливать дополнительно. Тем, кто использует в презентациях звук, может пригодиться функция проигрывания музыкального трека в процессе просмотра всей презентации или же только некоторых слайдов. Диаграммы и графики, созданные в Excel, теперь могут быть вставлены непосредственно в презентации с сохранением внешнего вида и функциональности.
Создание презентаций стало более удобным за счет появления возможности объединения нескольких форм (для этого используется команда «Группировать»). Далее с такими объединенными объектами можно работать как с единым целым.
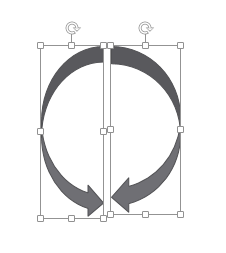
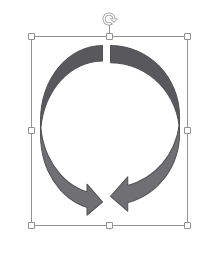
В PowerPoint 2013 также появились направляющие, которые помогают размещать объекты на одной линии.
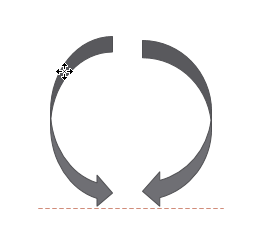
А при помощи нового инструмента «Пипетка» можно выполнять заливку фигур определённым цветом, указывая его на другом объекте (например, на растровом изображении).
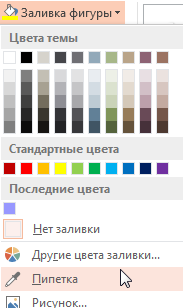
Как и в Word 2013, в программе для создания презентаций изменена работа с примечаниями. Для создания и просмотра примечаний используется отдельная область, на которой можно не только читать комментарии к презентациям, но и отвечать на них.
Еще одно важное улучшение — появление функции «Режим докладчика», которая будет полезной при использовании двух и более мониторов. Если к компьютеру подключено два монитора, один из которых используется для показа презентации зрителям, а второй — для работы докладчика, то включение этого режима даст возможность отображать на рабочем экране разную служебную информацию. Это могут быть заметки, эскиз следующего слайда и так далее. Также на рабочем экране доступно выделение маркером, увеличение фрагментов слайда.
Работа с почтой за последние пару лет изменилась: пользователи привыкли получать больше писем и тратить на обработку каждого из них меньше времени. Эти тенденции нашли воплощение в новой версии почтового клиента Outlook.
Список сообщений теперь более информативен — в нем отображается не только заголовок и адрес отправителя, но и первые строчки письма (к этому давно привыкли пользователи Gmail и многих других популярных веб-служб для работы с почтой). Благодаря этому иногда можно понять содержимое сообщения, даже не открывая его (скажем, если оно состоит только из слова «Спасибо» или «Договорились»). Для более быстрого управления сообщениями справа от заголовка письма была добавлена кнопка для его удаления (впрочем, сообщение удалится, даже если не попасть по самой кнопке, а просто щелкнуть по области справа от заголовка), а щелчок по синей области слева сделает непрочитанное сообщение прочитанным, и наоборот.
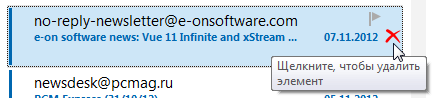
Упрощен и ответ на письма. При ответе отдельное окно не открывается, а заменяет собой исходное.
Если пользователь начал набирать ответ, но отвлекся и перешел к другому сообщению, то недописанное сообщение автоматически сохраняется в «Черновиках». Кроме этого, при просмотре сообщения, на которое не дописан ответ, в папке «Входящие» будет показано не исходное письмо, а черновик ответа. Возле заголовка письма также появится красная пометка «Черновик».

Над списком сообщений, как и раньше, есть строка для поиска, но она стала более функциональной. Прямо тут теперь можно задать область поиска. Это может быть не только текущая папка, но и текущий почтовый ящик, все ящики или все элементы Outlook.
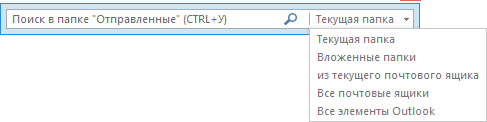
Outlook, как и другие программы пакета MS Office 2013, интегрирован с социальными сетями. Контакты из Facebok и LinkedIn могут импортироваться в адресную книгу, которая теперь называется так же, как приложение в Windows 8, — «Люди». В Outlook, кстати, могут отображаться и обновления из социальных сетей.
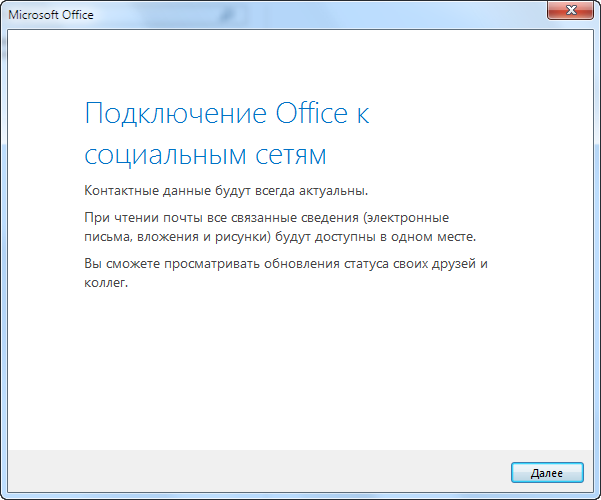
Из интересных нововведений также отметим встроенный виджет погоды в окне календаря, показывающий прогноз на текущий и ближайшие дни. Вероятно, это сделано для того, чтобы, планируя дела, пользователь учитывал погодные реалии.
Кстати, переключение между почтой, календарем, задачами и контактами теперь выполняется в нижней части экрана — каждому разделу соответствуют большие надписи, оптимизированные под сенсорные экраны. Для того чтобы увидеть основные события, имеющие отношение к разделу (запланированные встречи, информацию о контакте, на письмо которого вы отвечаете), иногда можно даже не переключаться в соответствующее представление. Достаточно навести курсор на его название, и все данные будут показаны во всплывающем окне.
Честно сказать, новая версия офисного пакета оставила неоднозначное впечатление. И если после знакомства с версией 2010 мы перешли на нее в тот же день, то станем ли использовать Office 2013 уже завтра — пока что не уверены. Главное нововведение пакета — интеграция со SkyDrive, но установленный на ноутбуке, компьютере и смартфоне Dropbox уже два года прекрасно справляется с синхронизацией файлов между всеми устройствами. Конечно, в отличие от SkyDrive, он не сохраняет настройки ленты и не дает возможности переходить к последней позиции документа, но менять из-за этого привычную схему работы на SkyDrive пока что не хочется.
Второе широко разрекламированное нововведение — оптимизация интерфейса под сенсорные устройства ввода — на деле оказалось недоработанным. По крайней мере на двадцатичетырехдюймовом сенсорном мониторе попадать пальцем по пунктам раскрывающихся меню возможно разве что ноготком ребенка. На планшете с небольшим экраном, вероятно, сделать это будет еще труднее. В общем, для сенсорных экранов имеет смысл сразу же скрывать ленту Word и использовать программу в режиме чтения — перелистывать страницы в нем удобно, с этим никто не спорит.
Далеко не все функции, которые рекламируются как достоинства новой версии, являются нововведениями. Скорее их можно считать улучшениями, полировкой уже знакомых возможностей. Например, вставка видео из Интернета была и в предыдущей версии приложений MS Office, пусть и не такая наглядная. То же самое касается всплывающей при выделении панели редактирования, возможности обращаться к переводчику и словарю из контекстного меню в режиме чтения. Да и сохранение в SkyDrive тоже было, только не навязывалось так настойчиво, как ныне.
В процессе тестирования обнаружилось еще несколько неприятных моментов, объяснение которым мы так и не смогли найти. Например, в Word почему-то отказалось работать сочетание клавиш CTRL+X (при этом копирование через CTRL+C работало нормально), а первый же созданный в программе документ... испарился. При этом не возникло никаких уведомлений — Word просто бесследно исчез с панели задач вместе с несохраненным наброском плана этой статьи. При повторном запуске от программы не поступило никаких предложений что-нибудь восстановить. Нас, привычных к тому, что Word 2010 при аварийном закрытии сохраняет едва ли не каждый набранный символ, это неприятно удивило.
Впрочем, в Office 2013 есть и ряд действительно стоящих нововведений. Взять хотя бы возможность отправки документов в социальные сети прямо из интерфейса программ, режим докладчика в PowerPoint, быстрый анализ данных в Excel, наглядное и в то же время не требующее никаких дополнительных действий сохранение черновиков в Outlook, редактирование файлов PDF в Word. В общем, решать, как обычно, вам.