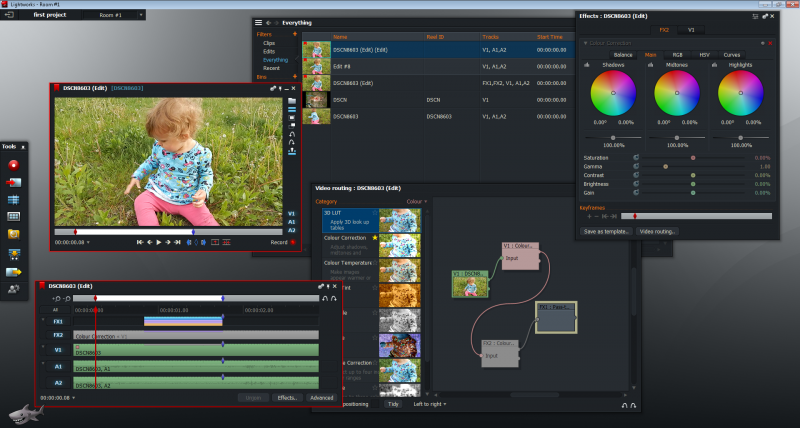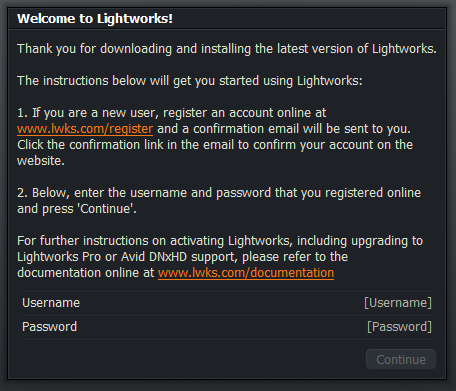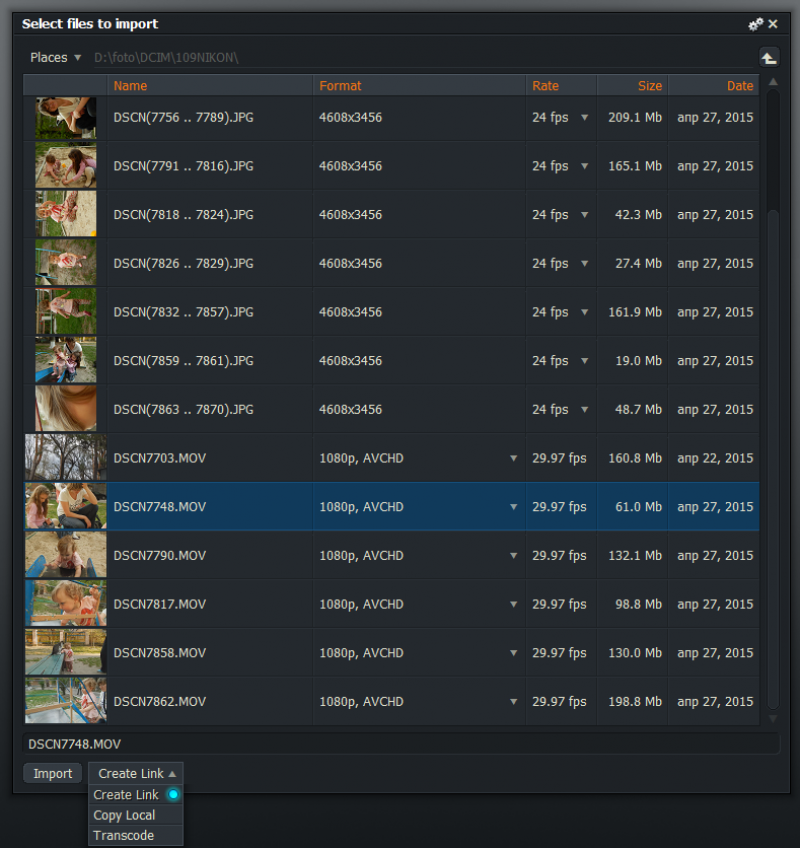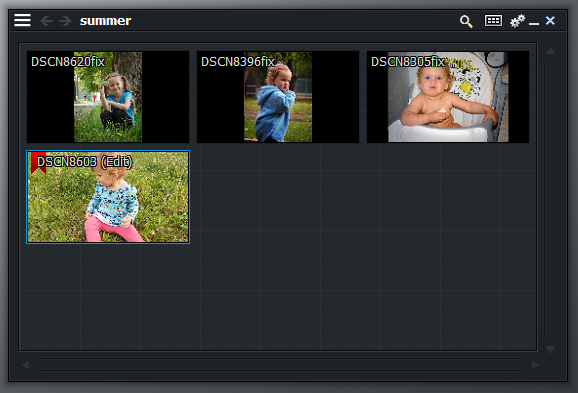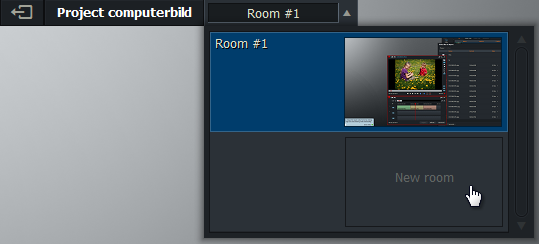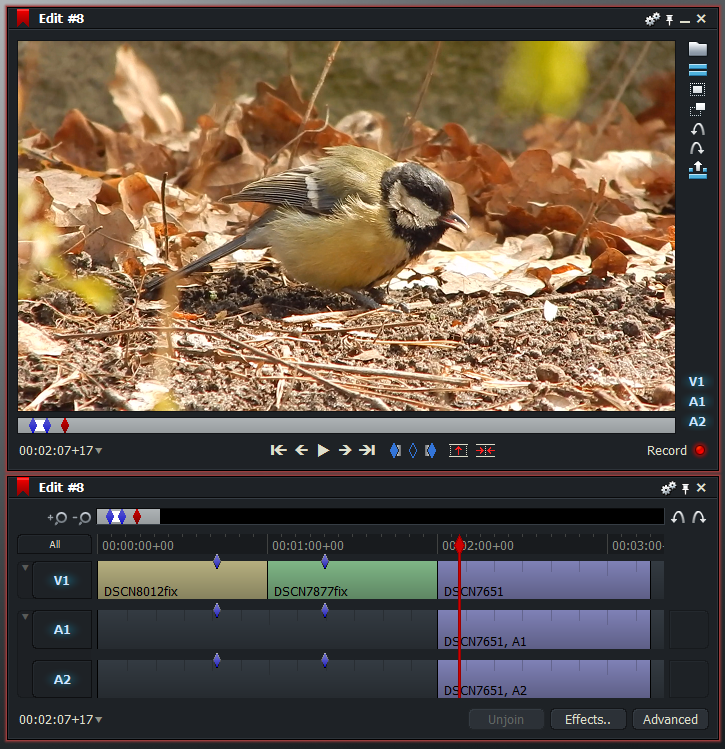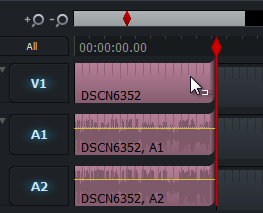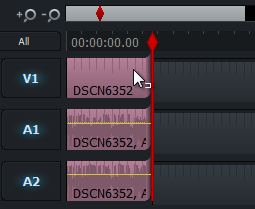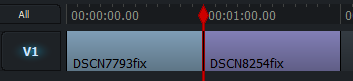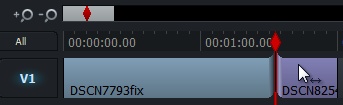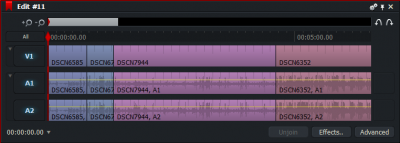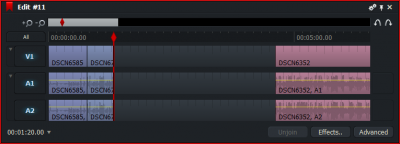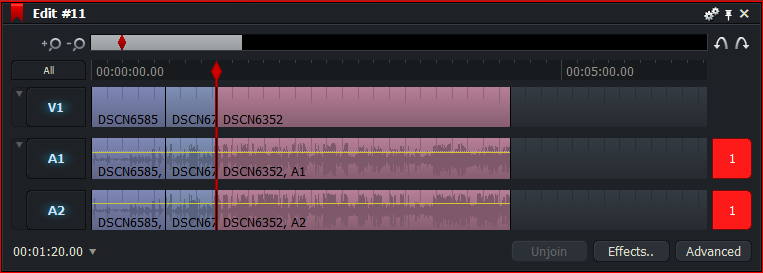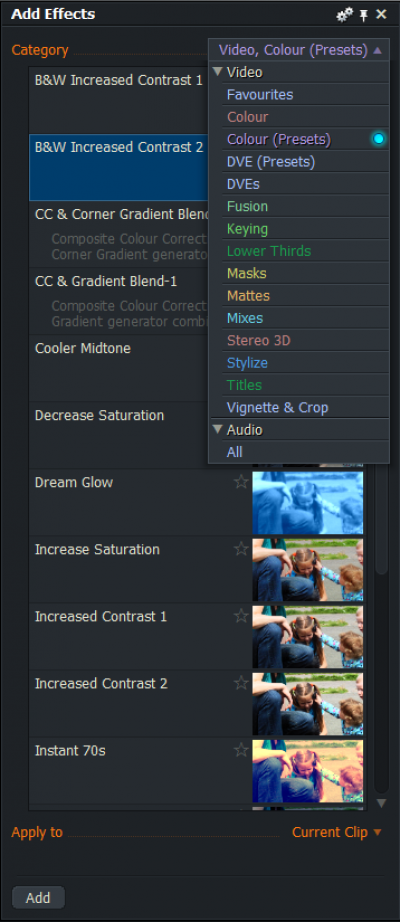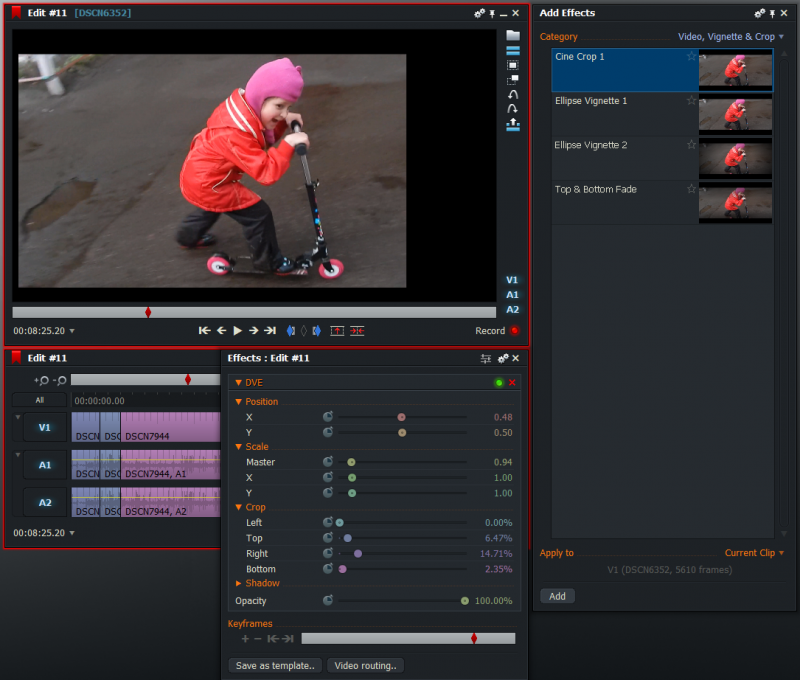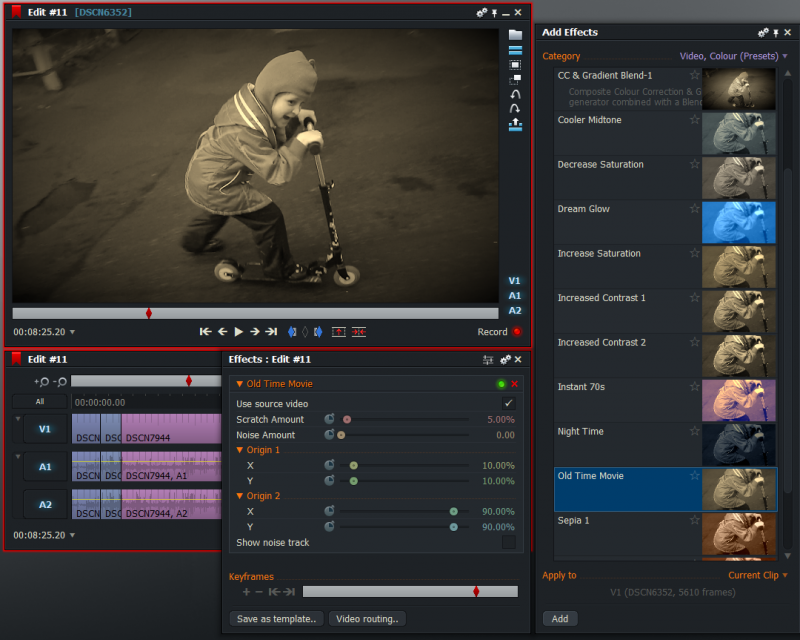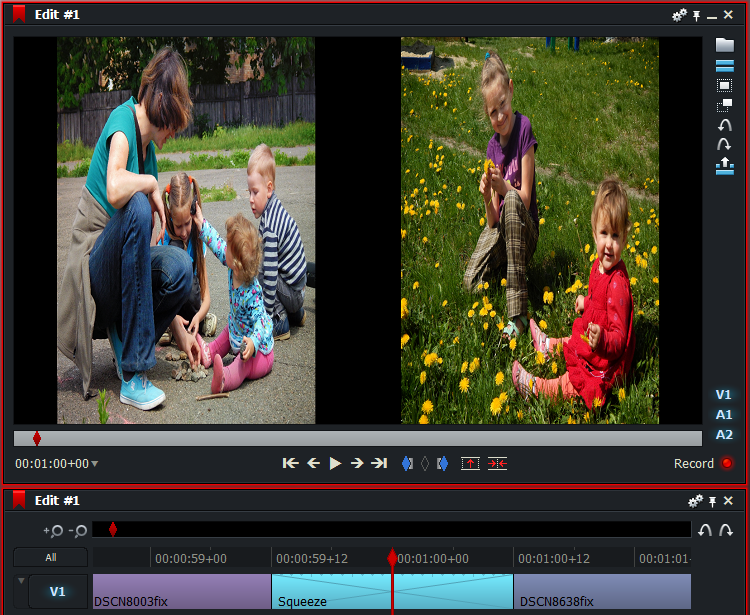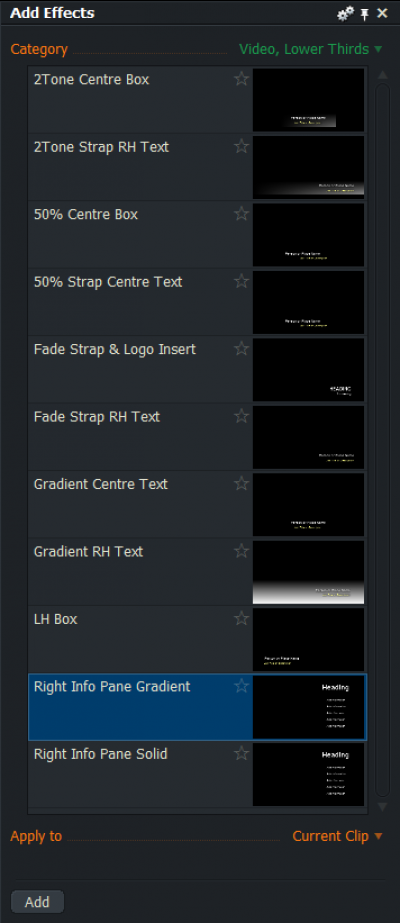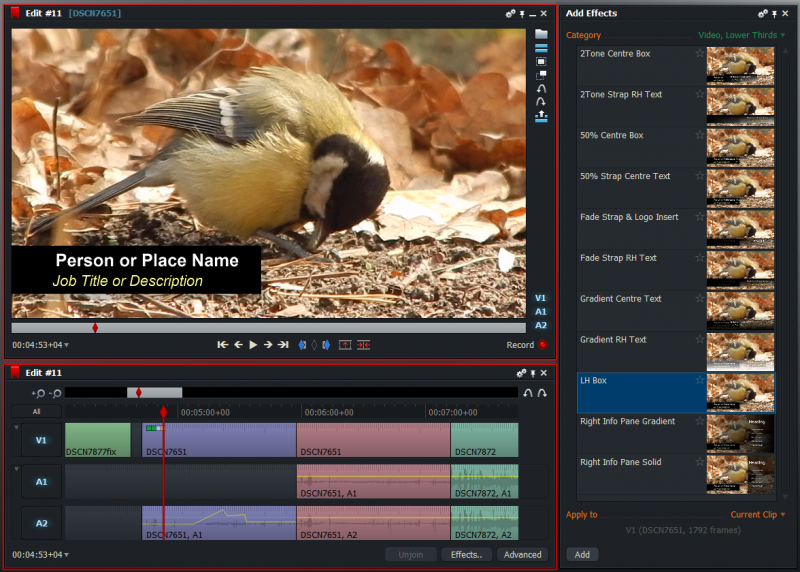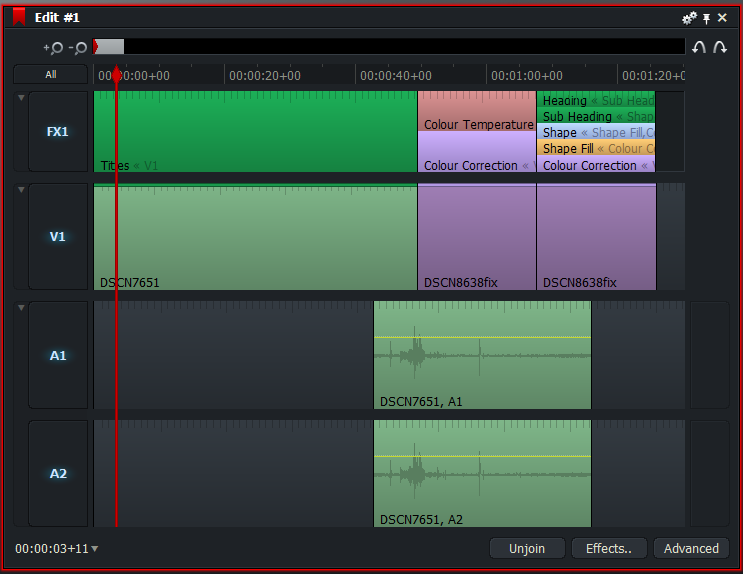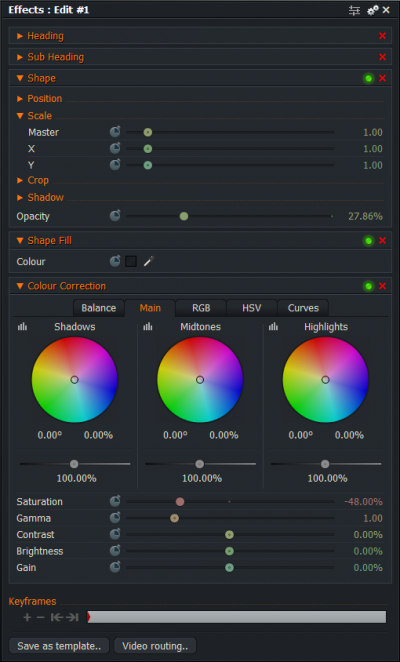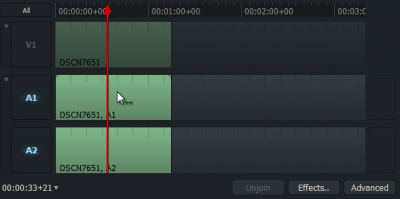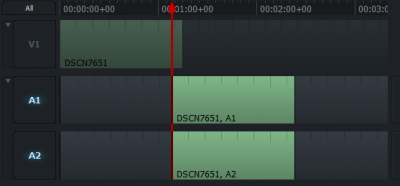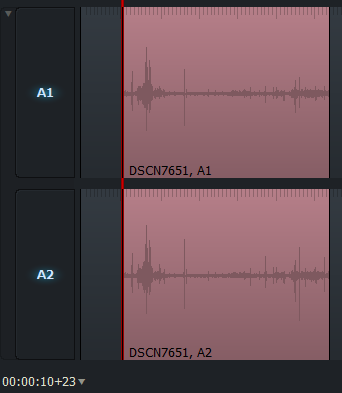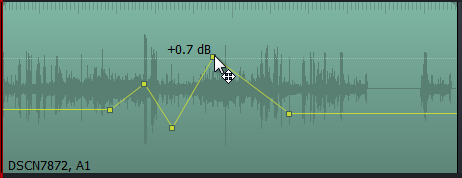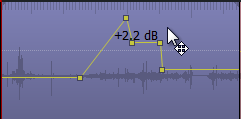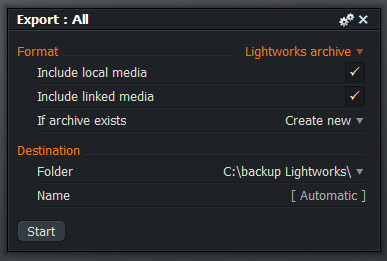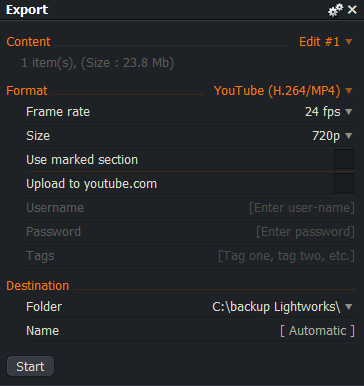Обзор видеоредактора Lightworks 12.5: закадрить задаром
Интерфейс. Моделирование
Когда какой-нибудь разработчик продвигает свой софт для обработки видео, пользователям предлагается демонстрационная или облегченная версия программы. Ознакомившись с ней, можно составить собственное представление о потенциале данного продукта и решить, стоит ли приобретать полную версию. Но иногда бывает так, что в одной только “урезанной” редакции приложения можно найти все, что необходимо для решения собственных задач. Если вы ищете бесплатный видеоредактор, Lightworks имеет все шансы стать главным инструментом для обработки видео.
Lightworks выходит в двух версиях: бесплатной Lightworks Free и полнофункциональной версии Lightworks Pro. Основной особенностью бесплатной редакции является ограниченный экспорт: сохранить видео никуда, кроме как для загрузки на YouTube с максимальным разрешением 720p, не получится. Кроме этого, бесплатный релиз не поддерживает визуализацию на таймлайне и не дает возможности вручную выбирать папки для хранения файлов проекта.
Конечно, Lightworks уступает по функциональности более популярным программам, уровня Adobe Premiere, Video Pro X или Corel VideoStudio. Но из этого вовсе не следует, что Lightworks — это видеоредактор "для домохозяек". Напротив, он давно заработал хорошую репутацию среди профессионалов, что подтверждается огромным списком фильмов, которые были смонтированы с использованием Lightworks. Среди проектов, которые создавались в этом видеоредакторе, можно назвать немало популярных работ: "Бэтмен навсегда", "Остров проклятых", "Центурион", "Отступники", "Король говорит", "Авиатор", "Карты, деньги, два ствола", "Криминальное чтиво", "Ноттинг-Хилл" и много других. Но не стоит надеяться на то, что в Lightworks вам удастся получить такие же эффекты, как в вышеупомянутых работах. Эта программа ограничена лишь базовым, то есть самым необходимым инструментарием, поэтому она плохо подходит для композитинга и постобработки видео. Lightworks — это приложение для монтажа, прочие его функции немногочисленны и второстепенны.
Системные требования Lightworks невысоки, программа будет работать даже на слабом бюджетном компьютере. Для работы с видеоредактором следует установить пакет QuickTime, о чем программа предупредит еще на этапе установки. Программа установки также потребует ввести число от 1 до 2703, которое должно обозначать номер рабочей станции в сети компьютеров, на которых будет производиться видеомонтаж и совместная работа с клипами.
Перед работой с Lightworks понадобится завести учетную запись. При первом запуске программы на экране появляется окно для регистрации пользователя. Обязательно запомните эти данные.
Поначалу видеоредактор не будет запрашивать сведения об учетной записи и сразу после запуска будет выводить на экран окно с параметрами создания нового проекта. Однако спустя некоторое время Lightworks может внезапно потребовать заново авторизоваться под своей учетной записью.
Чтобы начать работать с видеоредактором, в поле Name введите имя для нового проекта, в поле Framerate укажите частоту кадров фильма, который вы собираетесь монтировать. Если все клипы, которые вы будете использовать для монтажа, имеют одинаковую скорость отображения кадров в секунду, оставьте этот параметр по умолчанию — Auto.
После создания нового проекта программа предложит импортировать данные, с которыми вы будете работать.
C помощью кнопки Place укажите расположение на диске аудио, видео и графики, которые будут использованы в текущем проекте. В Lightworks имеется несколько вариантов импорта данных. Первый вариант — с помощью команды Create Link. В этом случае импортированные файлы остаются на исходных носителях в оригинальных форматах. Для монтажа программа использует ссылки на рабочий материал. Второй способ импорта — с помощью команды Copy local. Он подразумевает, что импортированные в проект данные копируются с исходных носителей в папку с файлами проекта без изменения формата. По умолчанию данные, с которыми работает Lightworks, находятся по адресу c:\Users\Public\Documents\Lightworks\Media\Material.
Последний вариант импорта — с помощью команды Transcodе. При этом данные подвергаются транскодированию, то есть исходный формат преобразуется в формат, указанный в настройках импорта. Необходимость в конвертировании файлов может возникнуть, например, в тех случаях, когда отдельные клипы на таймлайне имеют разный формат, из-за чего в проекте возникает заметный перепад цвета или слышно изменение звука.
Если вам уже доводилось работать с программами для нелинейного монтажа, то вы могли заметить, что все они обладают похожим интерфейсом. Но в случае с Lightworks этот опыт не пригодится — видеоредактор имеет свою уникальную оболочку, которую придется изучать с нуля.
Как уже было сказано в самом начале, программа Lightworks ориентирована на финальный монтаж и работу с большими проектами. В связи с этим в видеоредакторе имеется несколько инструментов, упрощающих организацию рабочего материала. Например, в монтаже фильма могут быть задействованы десятки или даже сотни отдельных видеофрагментов. Чтобы упорядочить их, стоит сгруппировать клипы по каким-нибудь признакам, например относящимся к тому или иному эпизоду.
В инструментарии Lightworks есть виртуальная корзина Bin. Когда ведется работа с определенной группой клипов, которые постоянно нужно держать под рукой, для таких клипов можно создать окно Bin и поместить в него важные видеофрагменты.
Чтобы создать виртуальную корзину с клипами в окне с контентом текущего проекта, нужно нажать на кнопку Create a new empty bin. В списке Bins появится новый пункт Bin #1. Поначалу эта виртуальная корзина пуста. Чтобы добавить в нее отдельный клип, вернитесь к просмотру рабочего материала, нажав в списке Filters на пункт Everything, а затем захватите нужные клипы курсором и перетяните их на название созданной корзины. Для быстрого добавления в новую корзину группы клипов выделите их в окне с импортированным материалом и нажмите на кнопку Create a new empty bin. Чтобы открыть виртуальную корзину Bin как отдельное окно, перетащите название созданной группы на незанятую рабочую область окна Lightworks.
Другая особенность интерфейса Lightworks — возможность создания в рамках одного проекта нескольких рабочих пространств. Каждое такое рабочее пространство называется room (“комната”). Эту функцию можно сравнить с виртуальными рабочими столами в операционной системе. Когда ведется работа над объемным проектом, такие “комнаты” дают возможность разбить процесс редактирования фильма на отдельные этапы. Каждой комнате присваивается свой набор открытых окон и расположение элементов интерфейса Lightworks. В начале работы над проектом программа автоматически создает первую комнату Room#1. Чтобы создать новую комнату, раскройте список Room #1 в верхней левой части окна видеоредактора и нажмите на кнопку New room.
После этого все открытые окна проекта будут скрыты, и рабочее пространство станет более удобным для дальнейшей работы. Для переключения между комнатами используйте список с пиктограммами скриншотов программы.
Для работы с треками в Lightworks используется принцип визуального монтажа на рабочей области Timeline. Подобная идея реализована практически во всех современных видеоредакторах. Однако стоит отметить, что концепция Timeline в Lightworks имеет ряд особенностей.
Роль основного таймлайна в Lightworks играет окно Edit, которое представляет собой комбинацию двух окон: с аудио- и видеодорожками, используемыми для монтажа фильма, и окна для предварительного просмотра.
Чтобы открыть рабочее пространство для монтажа (Timeline), нажмите на кнопку Create a new edit на вертикальной панели программы. По умолчанию создается одна видео и две звуковые дорожки (правый и левый канал).
Чтобы определить количество дорожек, которое программа создает по умолчанию, нажмите правой кнопкой мыши на кнопку Create a new edit и выберите пункт New edit settings. В окне настроек рабочей среды укажите количество видеодорожек напротив параметра Video, число аудиотреков напротив параметра Audio, а также задайте в минутах длину проекта по умолчанию напротив параметра Length. Для применения выбранных настроек нажмите на кнопку Set.
Для добавления новых дорожек к уже существующим в окне Edit, щелкните правой кнопкой мыши по временной шкале в окне вьювера или в окне Timeline и в контекстном меню выберите пункт Add Tracks. В окне Add Tracks укажите тип добавляемых дорожек и их число, после чего нажмите на кнопку Add.
Помимо основного таймлайна в окне Edit, каждый импортированный клип в Lightworks может быть также отредактирован при помощи таймлайна во вьювере. Он используется для вырезания фрагментов из клипа. Чтобы отобразить треки с аудио и видео, откройте вьювер, дважды нажав на клип в списке импортированных данных, а затем нажмите на кнопку Show Timeline.
Работать в окне Edit без предварительной подготовки очень сложно. Даже простейшие операции по управлению клипами на дорожках становятся головной болью для неподготовленного пользователя. Чтобы этого не произошло с вами, запомните несколько особенностей работы с клипами в Lightworks.
Переместить клип на одну из дорожек можно простым перетаскиванием нужного эскиза, импортированного в проект клипа из окна Clips. Поместите на дорожку клип и наведите на него курсор. Обратите внимание, что, в зависимости от расположения указателя, он изменяет свою форму. Так, в центре клипа курсор приобретает дополнительную двойную стрелку, с левого края клипа к курсору добавляется открытая скобка, в правой части клипа стрелка курсора дополняется закрытой скобкой. Когда курсор находится в середине клипа, видеофрагмент можно переместить по времени или перебросить на другую свободную дорожку.
Открытая и закрытая скобка клипа обозначает, что указатель перешел в режим подрезки клипа. Открытая скобка означает, что подрезка будет выполняться с начала видеофрагмента, закрытая — с конца. Так, например, чтобы быстро отрезать и удалить конец клипа, переместите курсор на дорожке в правую часть клипа, пока под ним не появится закрывающая скобка.
Нажав и удерживая левую кнопку мыши, переместите указатель влево. По мере движения от края клипа будут удаляться последние кадры.
Некоторые операции в Lightworks выполняются проще, чем в других программах для видеомонтажа. Например, рассмотрим частный случай, когда необходимо выполнить одновременную подрезку двух клипов со статическими изображениями с последующим их совмещением на дорожке.
В этом случае надо было бы выполнить серию действий — сначала поочередно сделать подрезку клипов, а затем расположить их правильным образом на рабочем пространстве окна Edit. Если совместить два клипа на одной дорожке в окне Edit, эта операция упрощается во много раз. Поднесите указатель к границе между клипами, когда курсор изменит свою форму.
Нажмите левую кнопку мыши в этой области и, удерживая ее, переместите указатель в сторону, после чего отпустите кнопку. Соотношение во времени статических клипов будет изменено.
Для завершения операции подрезки нажмите на кнопку Join или клавишу Tab.
Чтобы разрезать видеоклип, установите ползунок на временной шкале на место разделения и нажмите клавишу С. Если в этом месте расположены несколько клипов, которые находятся на параллельных дорожках, все они будут разрезаны. Для разрезания определенного клипа нажмите на кнопку All, чтобы временно отключить все дорожки, а затем щелкните по названию той дорожки, на которой находится клип для разрезания, нажмите клавишу С и включите возможность редактирования прочих дорожек, снова нажав на кнопку All.
Для быстрого просмотра импортированных клипов используется встроенный вьювер. Чтобы открыть окно предпросмотра импортированного клипа, в окне содержимого проекта щелкните по соответствующей пиктограмме.
Используя вьювер, можно быстро вырезать фрагмент и создать на его основе субклип. Такой вспомогательный клип можно использовать при монтаже видео так же, как и любой другой клип проекта, с той лишь разницей, что субклип не существует в виде отдельного файла на диске.
Простой субклип можно получить обычной обрезкой клипа. В окне Edit, где выполняется монтаж фильма, можно быстро выполнить вставку выделенного фрагмента. Сделать это можно двумя способами: вставить клип в указанное место с одновременным сдвигом последующих клипов во времени либо вставить клип с одновременным замещением последующих клипов на временной шкале. В первом случае весь видеоматериал на Timeline сохраняется, во втором случае добавляемый субклип перекрывает уже смонтированную область.
Удалить отдельный клип с рабочего пространства Timeline можно двумя способами. Первый способ удаления — обычный, когда после удаления клипа на монтажном столе остается пустое меcто, незанятый временной промежуток на треке.
Второй способ — исключение клипа из видеоряда. В этом случае происходит удаление указанного фрагмента с одновременным сдвигом всех последующих клипов к моменту начала удаленного клипа.
Второй вариант удаления клипов существенно экономит время при видеомонтаже, так как избавляет от необходимости вручную корректировать положение видеоклипов.
Чтобы удалить клип без сдвига последующих видеофрагментов, щелкните правой кнопкой мыши по удаляемому клипу и в контекстном меню выберите пункт Remove. Для исключения клипа из видеоряда щелкните правой кнопкой мыши по удаляемому клипу и в контекстном меню выберите пункт Delete.
Визуализация. Анимация. Дополнения к Lightworks. Выводы
Использование эффектов
В видеоредакторе Lightworks есть неплохой арсенал наиболее востребованных эффектов, включая фильтры постобработки изображения, инструменты для смешивания слоев, а также эффекты перехода. Чтобы применить тот или иной эффект, в окне Edit нажмите на кнопку Effects, в появившемся окне выберите нужный тип эффекта и нажмите на кнопку Add.
Все эффекты разделены на две группы — аудио и видео. Кроме того, они отсортированы по категориям, чтобы было легче искать тот или иной инструмент.
Группа видеоэффектов Colour включает в себя фильтры для цветокоррекции изображения. С их помощью можно менять тон цветопередачи, настраивать баланс оттенков, преобразовывать цветное видео в монохромное, регулировать яркость и контрастность кадра. Группа эффектов Stylize пригодится в тех случаях, когда необходимы простые фильтры постобработки. В этой группе вы найдете инструменты для наведения резкости Sharpen и Sharpen Edges, фильтр размытия Blur и Radial Blur, фильтр добавляющий эффект свечения Glow, инструмент для трассировки цветовой палитрой Pasterize. В категории Vignette & Crop находятся инструменты для создания цветовой виньетки видеоизображения. Эффект виньетирования может также использоваться для обрезки изображения полем с черным цветом.
Категория Keying содержит инструменты для настройки эффектов прозрачности. Она включает в себя два основных фильтра для регулировки прозрачности с помощью синего (Bluescreen) и зеленого цвета (Greenscreen), а также инструмент для кеинга по каналу яркости (Lumakey). Кроме того, в данной категории имеется инструмент для импорта изображений с каналом прозрачности — Image Key.
Группы эффектов, рядом с которыми стоит слово Presets, — это стандартные эффекты с заранее настроенными параметрами. Например, когда необходимо быстро подобрать особую гамму оттенков для имитации старой кинопленки, потерявшей от времени цветовую насыщенность, достаточно применить эффект Old Time Movie из категории Colour (Presets).
Когда клипы сменяют друг друга в видеоряде, они могут это делать с использованием так называемых эффектов перехода, когда картинка второго видеофрагмента плавно замещает изображение с предшествующего клипа.
В Lightworks доступно несколько наиболее популярных алгоритмов замещения одного видео другим. В распоряжении пользователя имеются следующие эффекты перехода: Blend — переход, при котором два клипа накладываются по одному из выбранных алгоритмов перекрытия, Dissolve — смешиваются, Luma Wipe — плавно замещаются по цветовой маске, Masked Blend — смешивание по маске, Push — эффект перехода, когда один кадр "выталкивает" другой, Squeeze — сжатие исходного видеокадра и растяжение второго, Wipe — смена клипов по принципу рекламного щита.
Инструменты для создания титров представлены в Lightworks отдельными категориями эффектов, которые находятся в группах Titles и Lower Thirds. Инструменты группы Titles — это титры трех основных видов: бегущая строка, телесуфлер и статический текст.
Помимо этих инструментов можно также использовать удобные заготовки из группы Lower Thirds. Согласно телевизионным стандартам, титры данного типа используются в нижней трети экрана, которая считается безопасной зоной для выведения текстовой информации.
В группе Lower Thirds вы найдете шаблоны для добавления анимационных титров в этой области экрана.
C эффектами разных типов можно работать точно так же, как с обычными клипами, — управлять их положением на временной шкале, менять их продолжительность и пр. Чтобы включить визуальное представление эффектов на Timeline, щелкните правой кнопкой мыши по клипу и выберите в контекстном меню пункт Unfold. Эффект, примененный к клипу, будет отображаться на отдельной дорожке с именем Fx1.
Каждый примененный эффект обладает рядом настроек, которые можно увидеть в отдельном окне. Чтобы отобразить окно с настройками примененных эффектов, щелкните правой кнопкой мыши по клипу и в разделе Effects контекстного меню выберите пункт Settings.
Многие из эффектов можно анимировать. В нижней части окна настроек назначенных эффектов имеется специальный раздел Keyframes для управления ключевыми кадрами анимации. В ключевых кадрах анимации устанавливаются начальное и конечное значения анимируемых параметров. Полоска в разделе Keyframes обозначает длительность клипа, к которому был применен эффект. Чтобы создать анимацию, необходимо добавить как минимум два ключевых кадра. Ключи анимации отображаются в виде маркеров, которые можно перемещать в поле Keyframes, настраивая анимацию эффекта.
При монтаже фильма часто возникает необходимость изменить положение звуковой дорожки относительно видео. Если вам необходимо подкорректировать положение аудиотрека, отключите видеодорожку, к которой он прикреплен, щелкнув по названию трека, и переместите аудиоклип на нужную позицию.
Для увеличения производительности работы в Lightworks по умолчанию отключены некоторые опции, которые помогают визуально оценить уровень громкости в том или ином фрагменте видеоряда. Одна из опций, которая дает представление о звуковом сопровождении, — волновая форма Waveform. Она представляет собой график амплитуды аудиосигнала, который генерируется программой вдоль всего аудиотрека.
Волновая форма может отображаться как для оригинального аудио, так и для отредактированной звуковой дорожки.
Чтобы включить отображение волновой формы, в разделе параметров Timeline Commands раскройте список Show audiowaveforms и выберите вариант Pre Levels (если требуется следить за волновой формой до обработки звука в Lightworks) и Post Levels (если требуется отслеживать уровень аудио по волновой форме после коррекции громкости).
Для управления уровнем аудиотрека используйте кривую уровня громкости. Она представляет собой ломаную линию, проходящую по всему аудиотреку. Эта линия определяет силу выходного сигнала: чем выше она расположена, тем громче звук.
Для отображения в окне Edit кривой уровня громкости нажмите на аудиоклипе правой кнопкой мыши и напротив опции Show audio levels выберите вариант Yes. Чтобы добавить новую контрольную точку на кривой уровня громкости, нажмите правой кнопкой мыши на линии.
Для редактирования громкости перетащите контрольную точку вверх или вниз, удерживая нажатой правую кнопку мыши.
⇡#Создание резервной копии проекта
Если проект, над которым ведется работа, очень сложен, вполне вероятно, что обработка видео ведется сразу на нескольких рабочих ПК. В этом случае возникает необходимость быстрого переноса выполненной работы с одной рабочей станции на другую.
В Lightworks имеется невероятно удобная опция создания резервной копии проекта. С ее помощью можно экспортировать в одну папку все данные, используемые в текущем проекте, — аудио, видео, графику. Для создания архива данных щелкните правой кнопкой мыши в окне с медиафайлами, используемыми в проекте, и выберите в контекстном меню, в разделе Bin Commands, вложенное меню Export, после чего в разделе Backup выберите пункт Lightworks archive.
Как уже было сказано в начале статьи, возможности экспорта бесплатной версии Lightworks ограничены форматом, пригодным для публикации видео на YouTube. Но зато прямо из видеоредактора можно загрузить смонтированный фильм на сервер популярного видеохостинга. Для этого потребуется указать имя и пароль учетной записи пользователя на YouTube. В поле Tags есть возможность прописать теги для идентификации клипа поисковым движком по ключевым словам.
Большинство пользователей, которые ищут инструмент для видеомонтажа, не являются “гуру” в этой области. У них нет профессиональной дорогой аппаратуры для съемки, а потому и вопрос о приобретении дорогого программного обеспечения для таких пользователей не актуален. Это — блогеры и завсегдатаи социальных сетей, которым важно быстро “причесать” отснятый видеоматериал, скомпоновать видеоряд, выполнить простое редактирование и опубликовать его в Интернете. Для всего этого бесплатная версия Lightworks подходит очень хорошо. Немного тренировки — и этот видеоредактор, вполне возможно, станет вашим любимым.