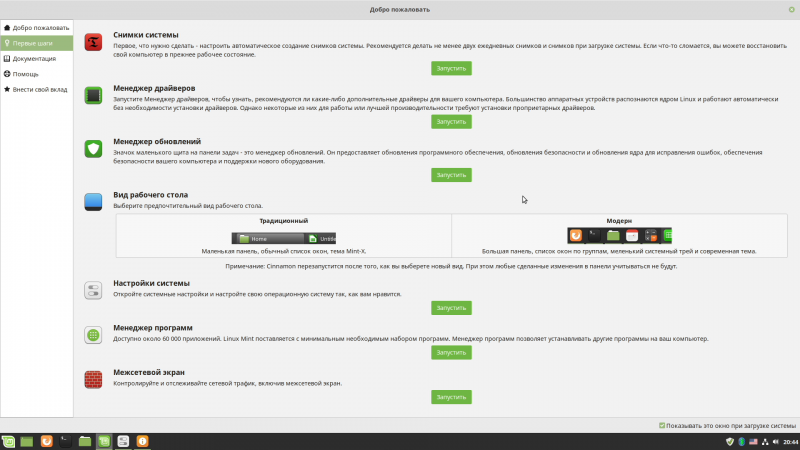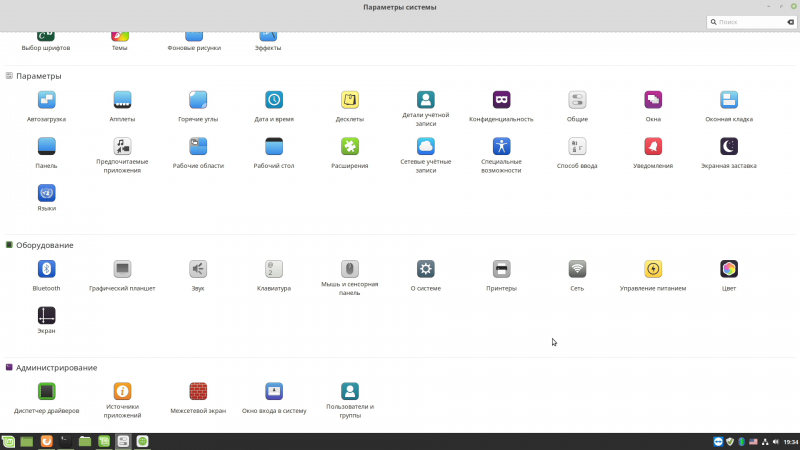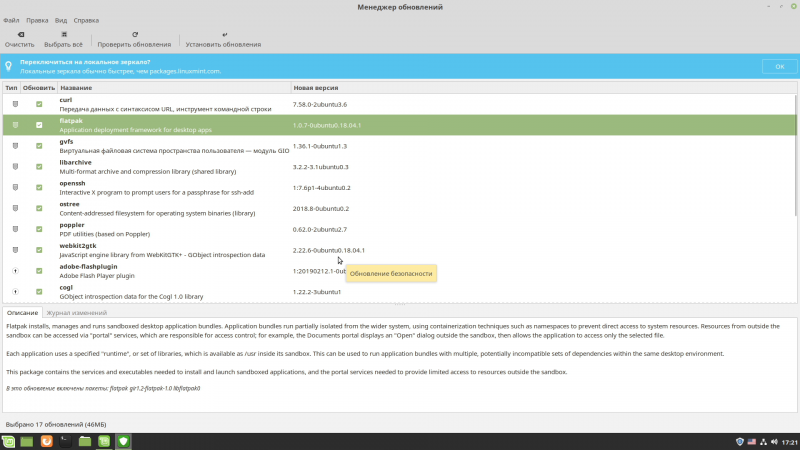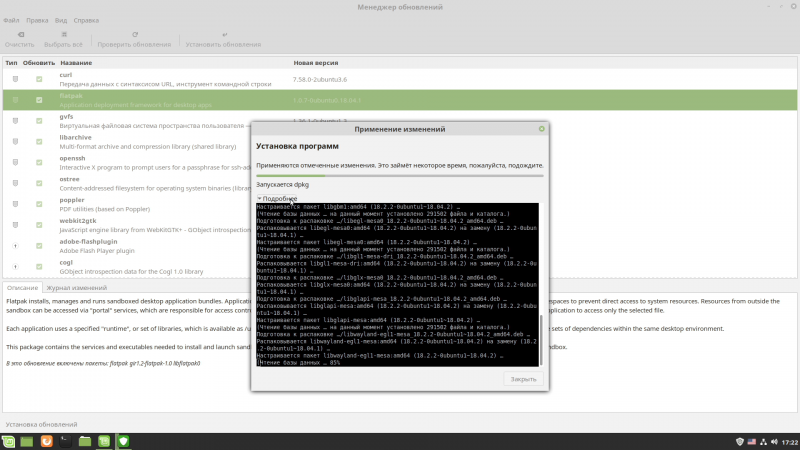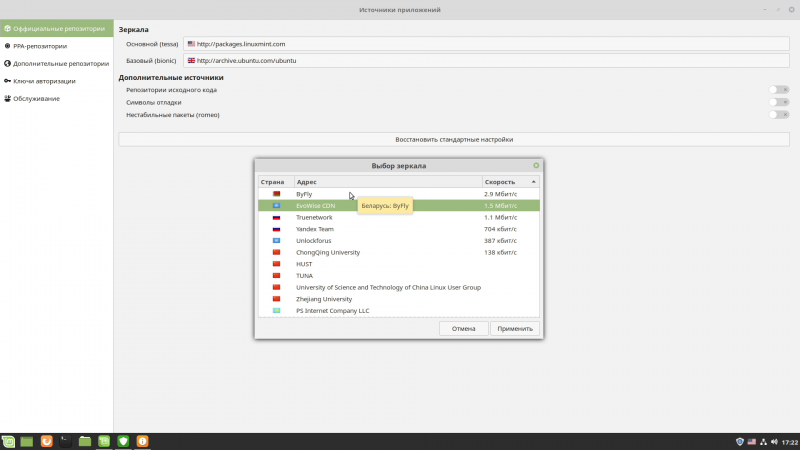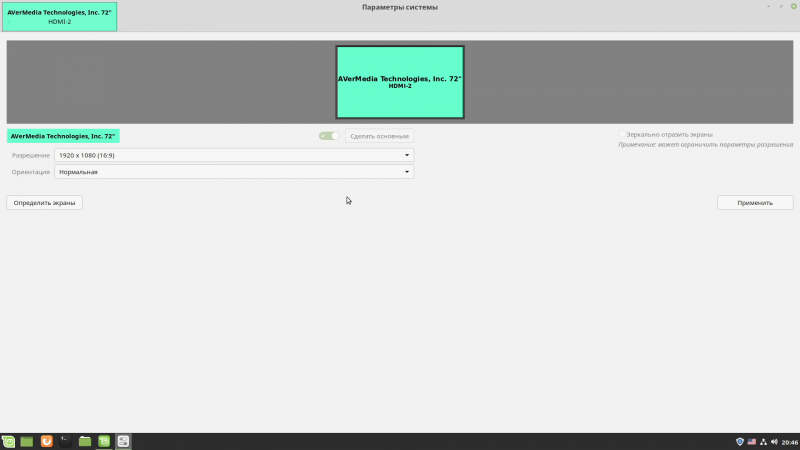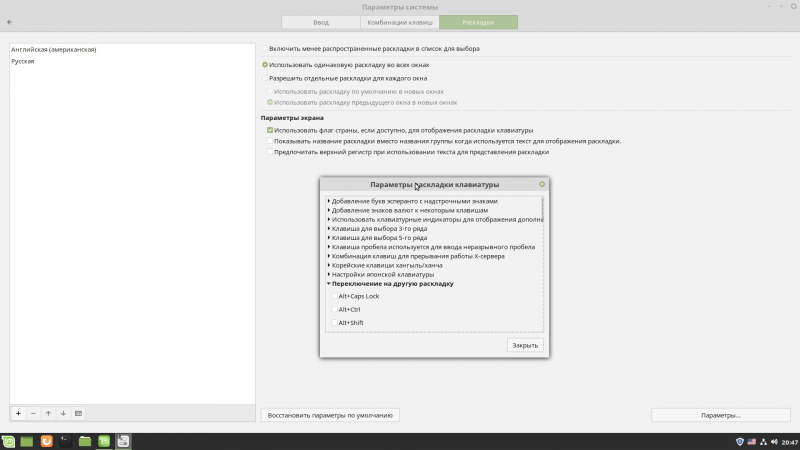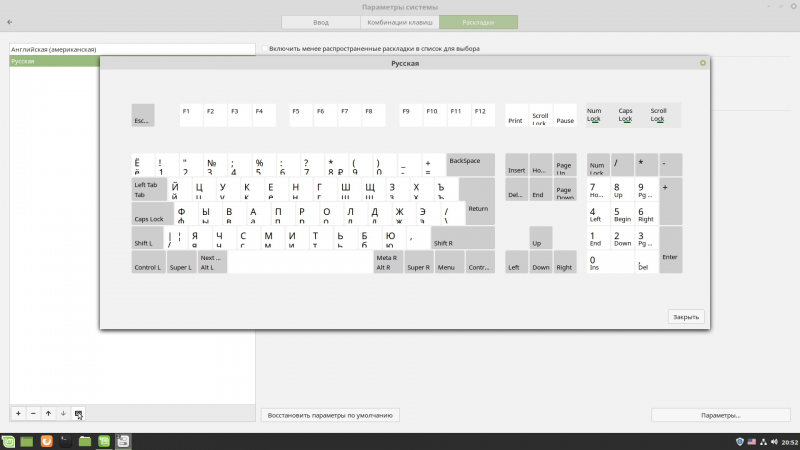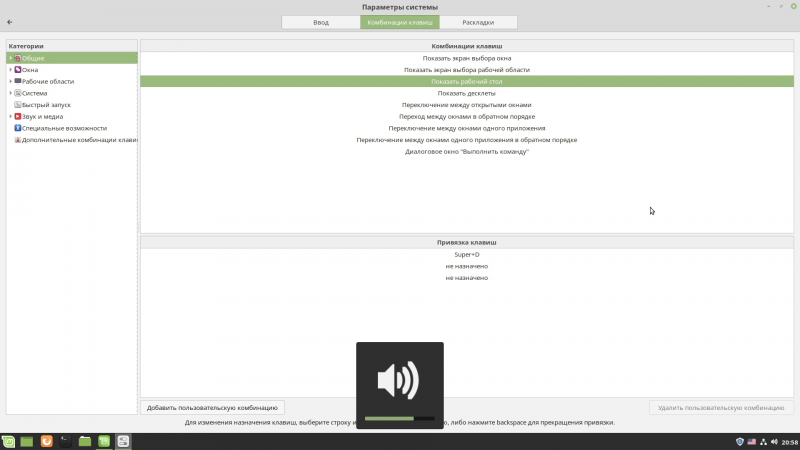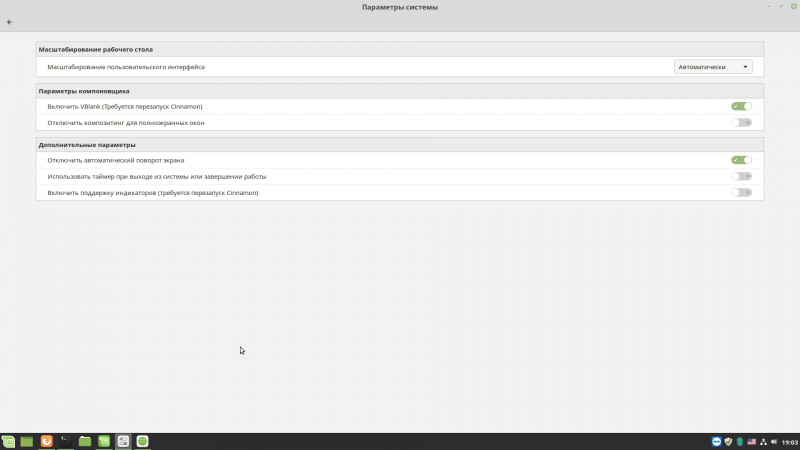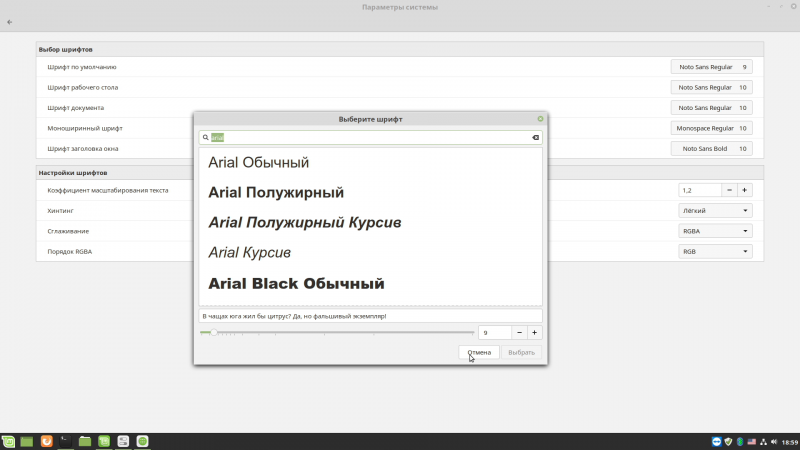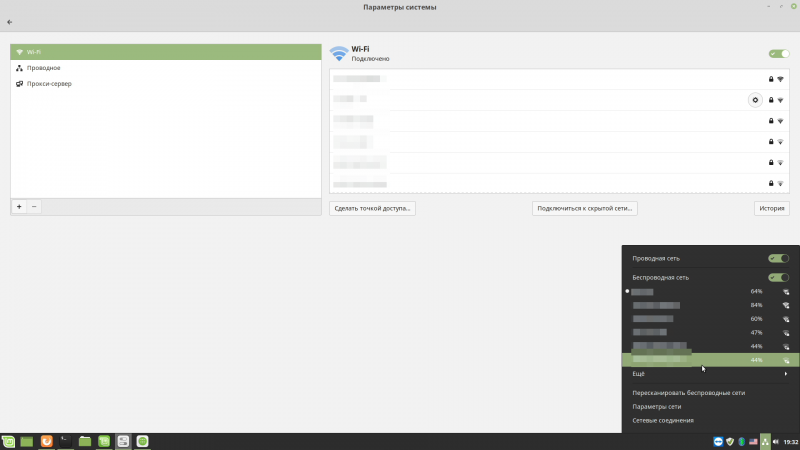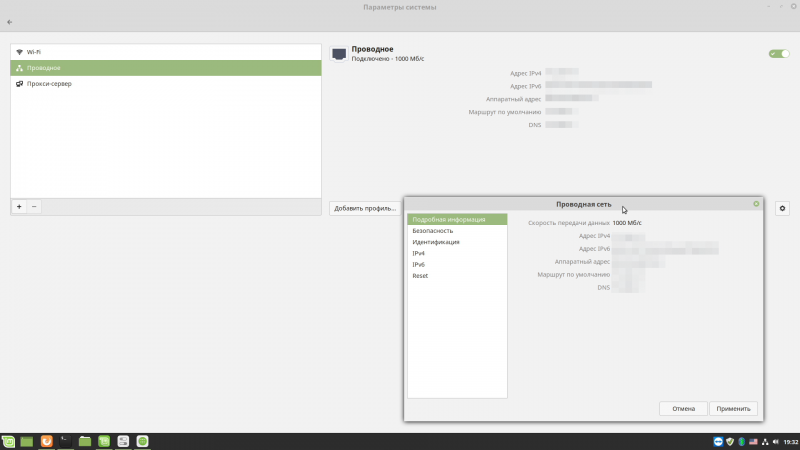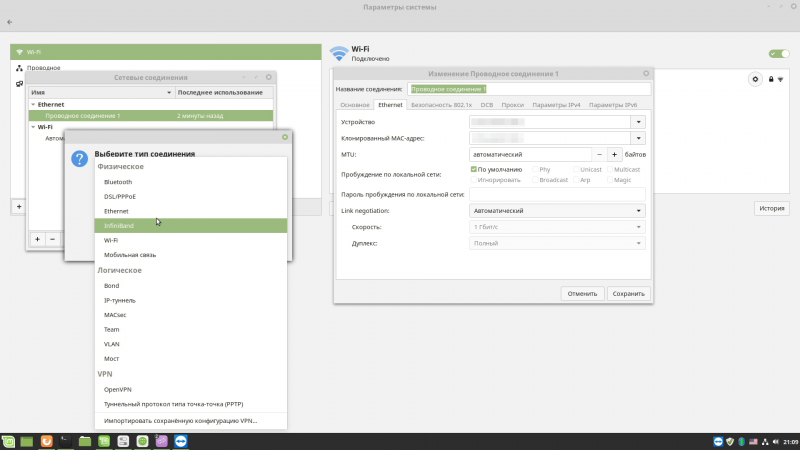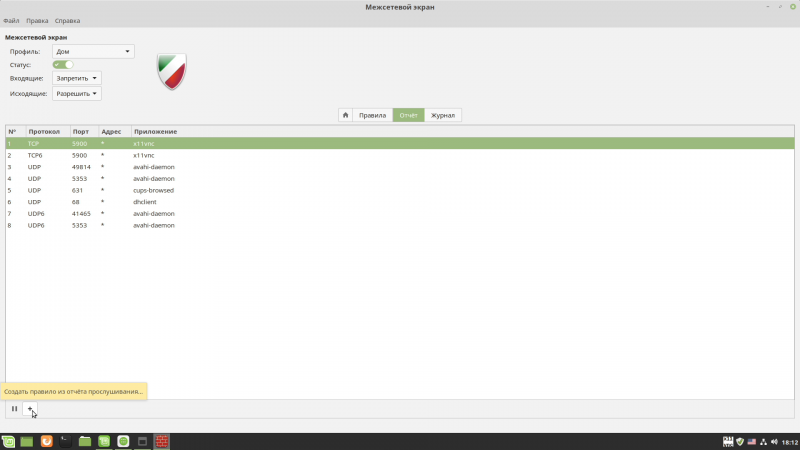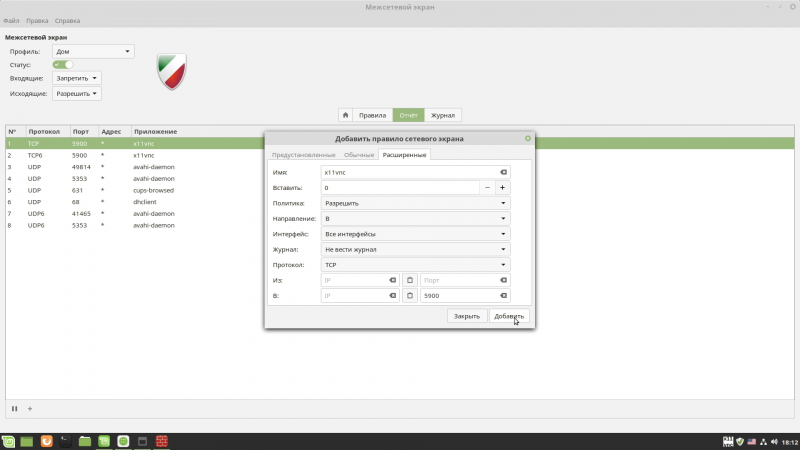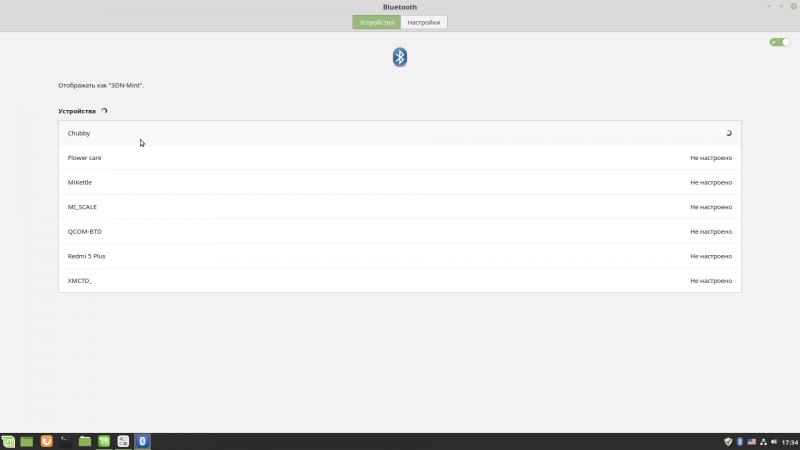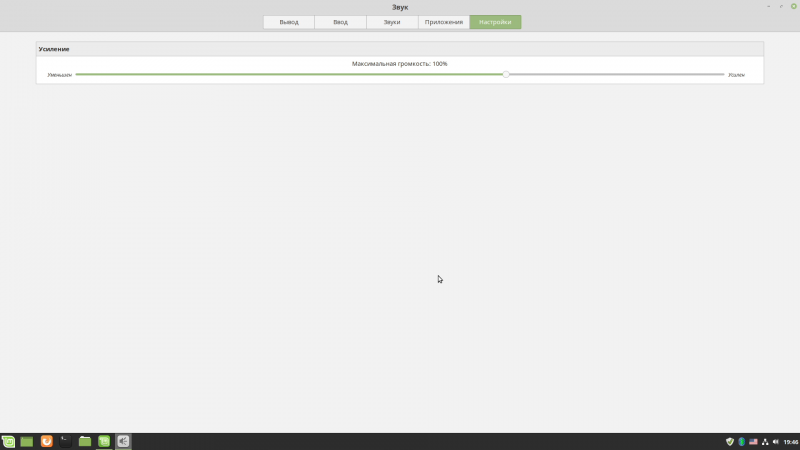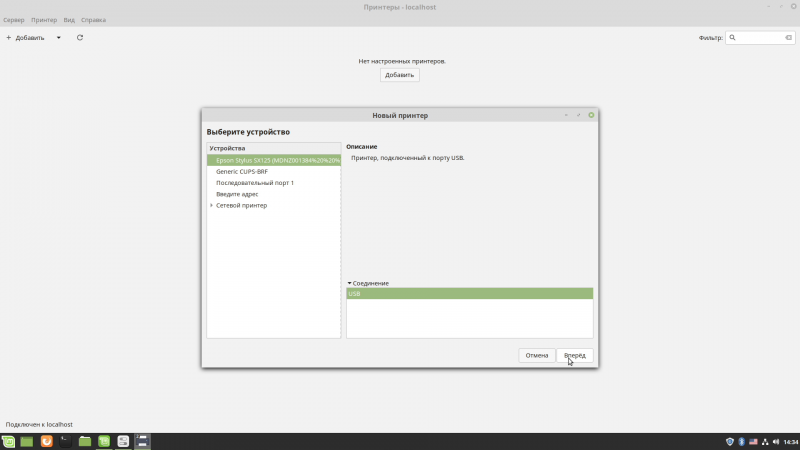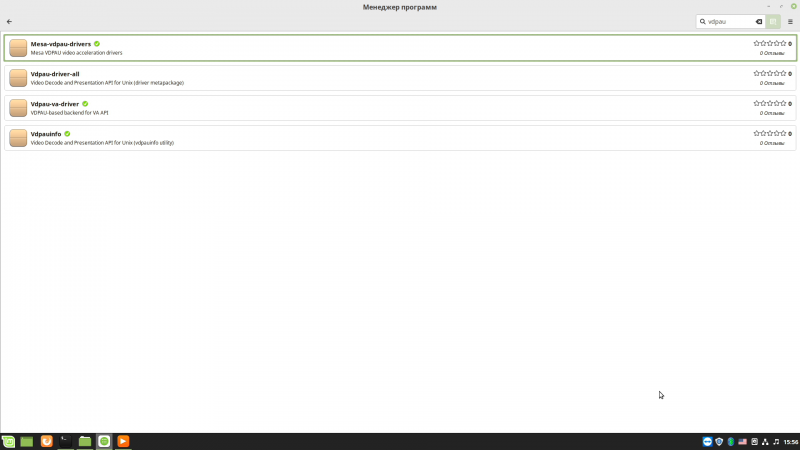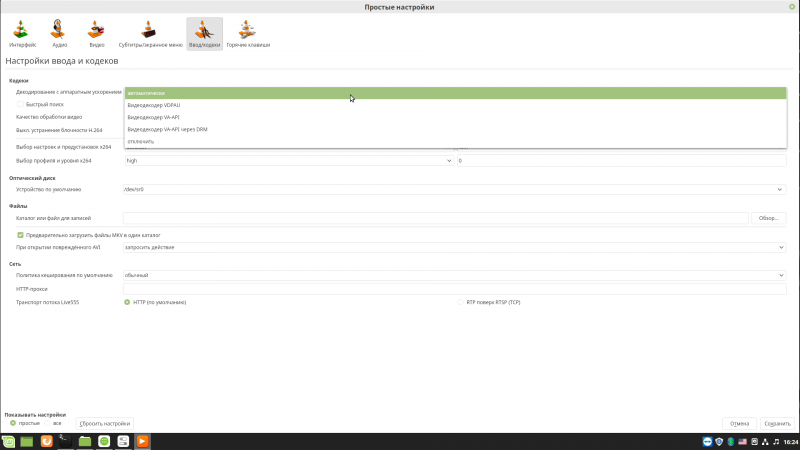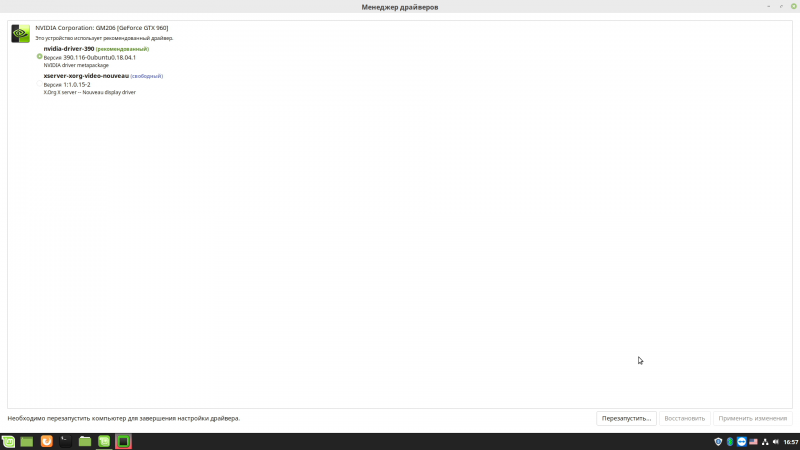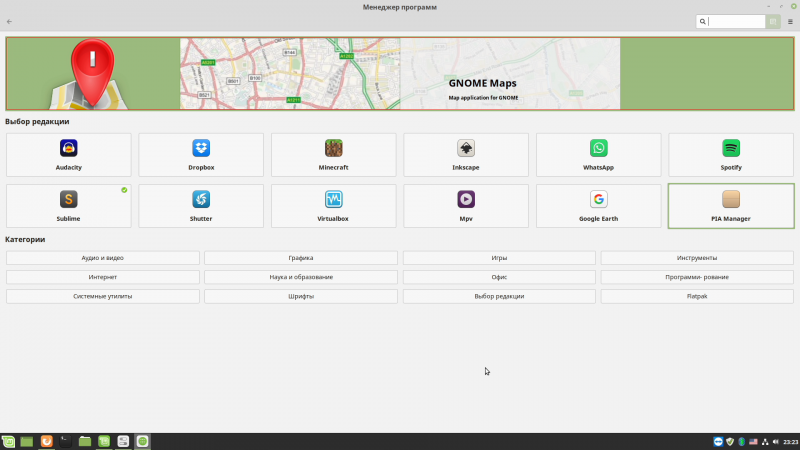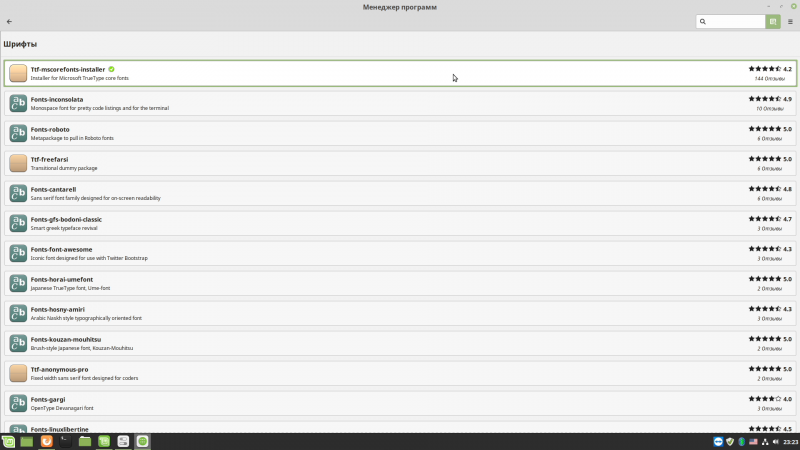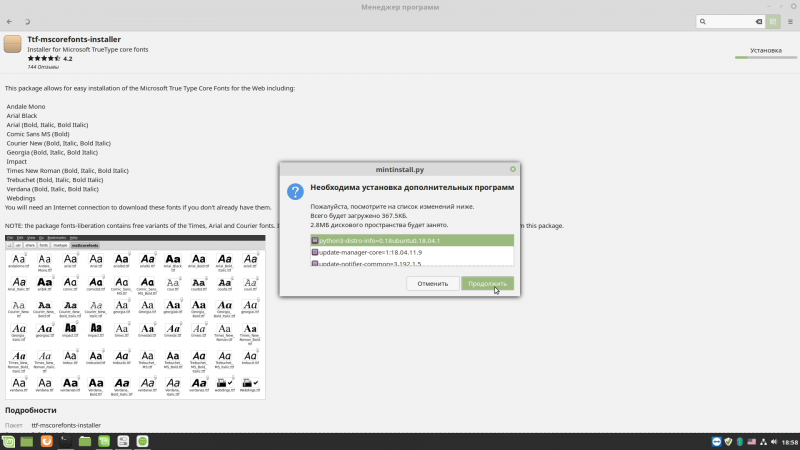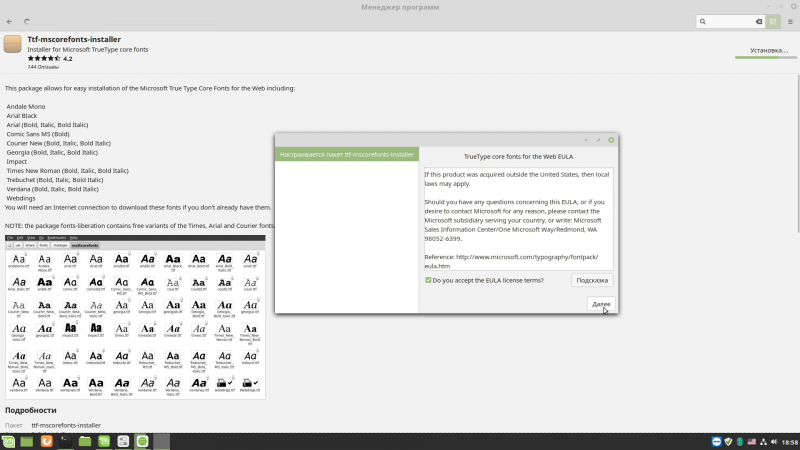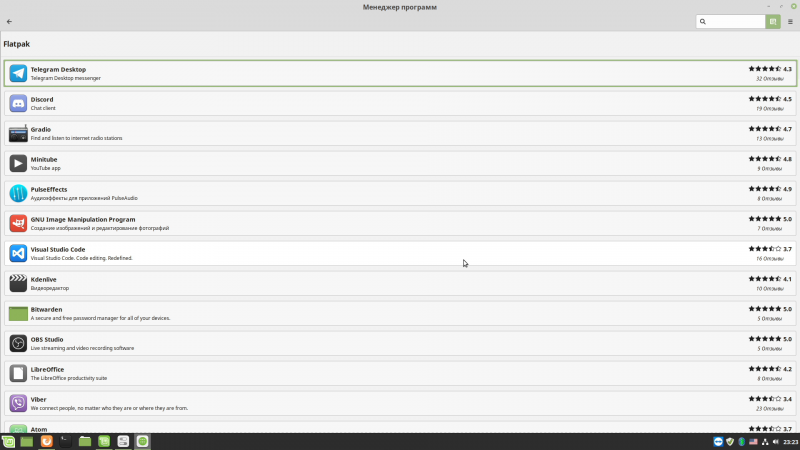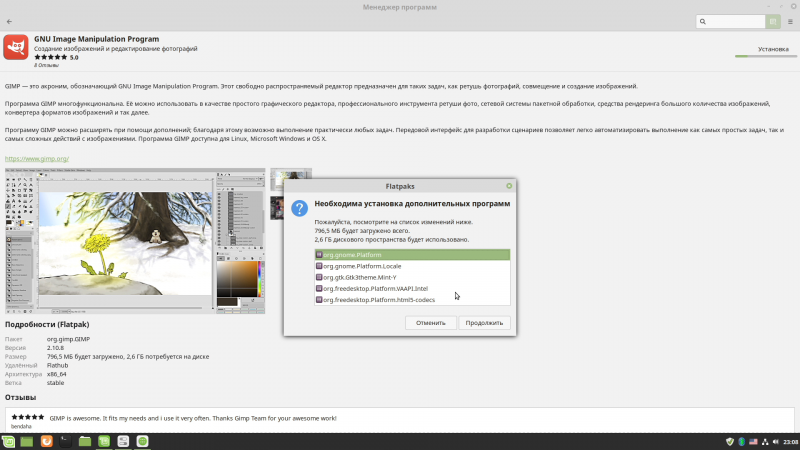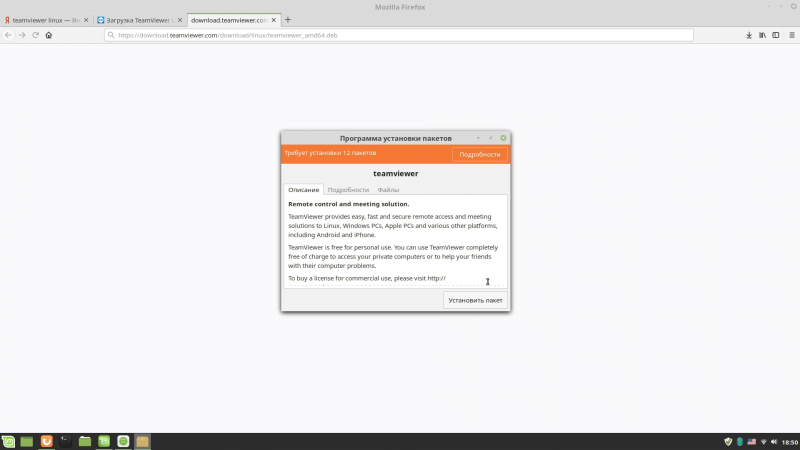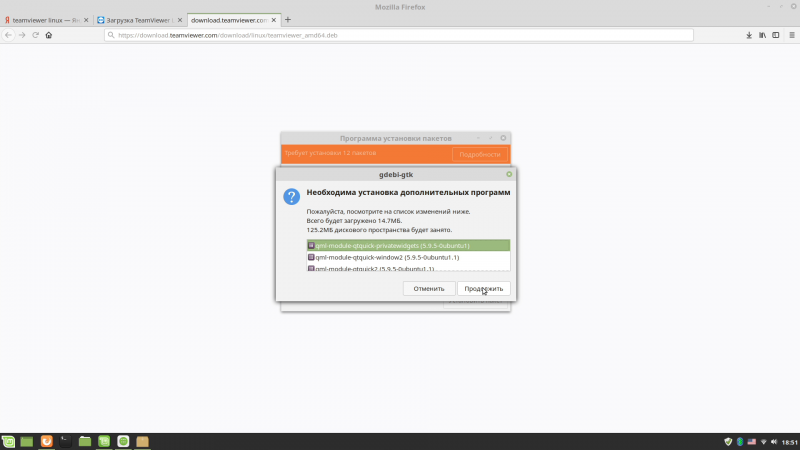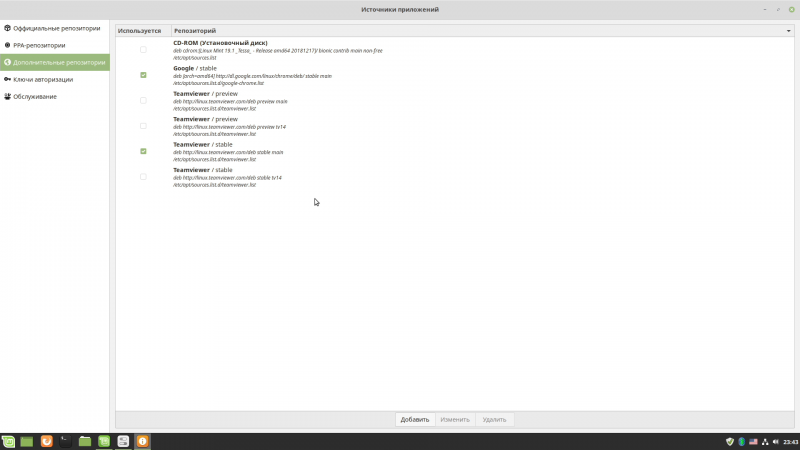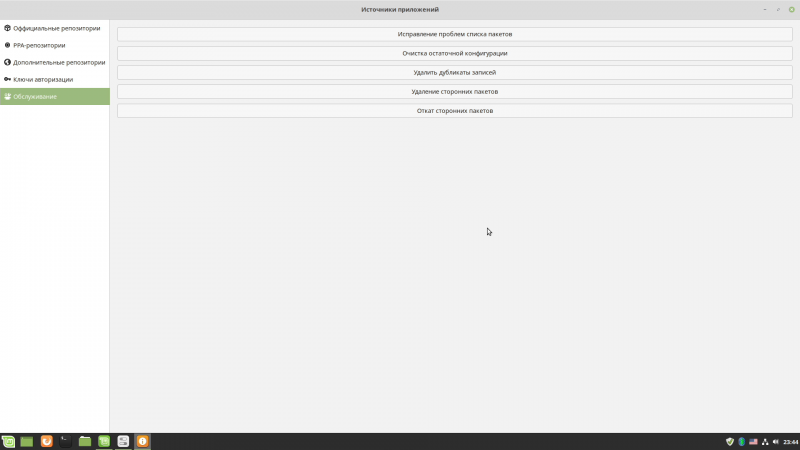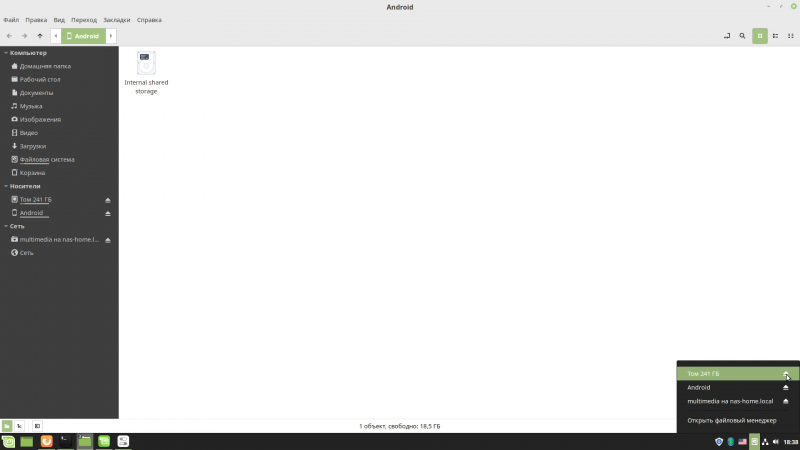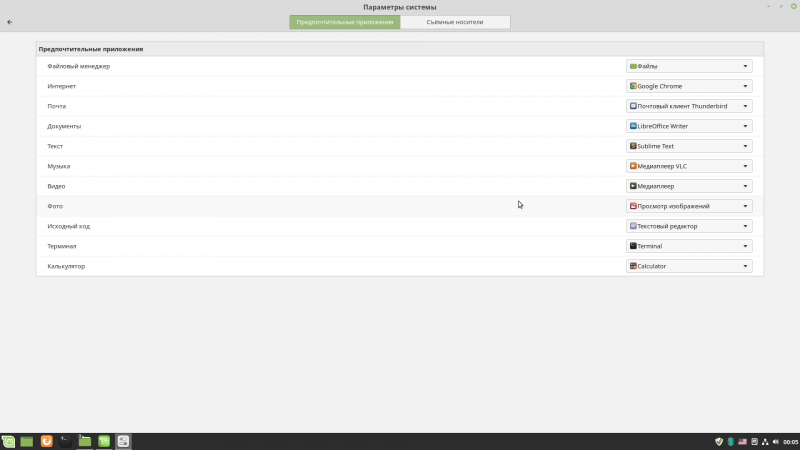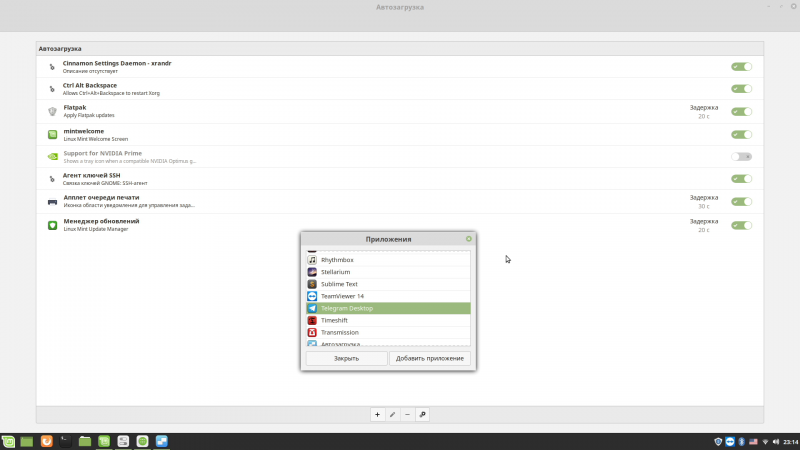Linux для новичков: знакомимся с Linux Mint 19. Часть 2: как настроить…
Напоминаем, что попытки повторить действия автора могут привести к потере гарантии на оборудование и даже к выходу его из строя. Материал приведен исключительно в ознакомительных целях. если вы собираетесь воспроизводить действия, описанные ниже, настоятельно советуем внимательно прочитать статью до конца хотя бы один раз. Редакция 3DNews не несет никакой ответственности за любые возможные последствия.
Предварительно сделаем несколько замечаний. Во-первых, как и прошлый материал, посвященный установке Linux Mint 19 по соседству с Windows 10, этот ориентирован на начинающих пользователей, то есть будет содержать как можно меньше всяких технических заморочек. Даже к терминалу (консольному интерфейсу) обращаться не будем. Это все-таки не руководство пользователя, а вводный материал для тех, кто только знакомится с ОС. Во-вторых, для простоты раздел Параметры системы — серая иконка с двумя переключателями в главном меню — будем называть панелью управления. В-третьих, для многих действий нужно будет дополнительно вводить пароль пользователя в отдельном окне с заголовком Аутентифицировать. Так вот, отдельно про это каждый раз упоминать не будем. В процессе настройки можно не опасаться ввода пароля, а вот в «свободном плавании» обращайте внимание, что и почему спрашивает у вас пароль для выполнения административных действий.
В данном материале мы рассмотрим параметры экрана и шрифтов, настроим клавиатуру и переключение раскладки, пробежимся по настройкам сети и брандмауэра, ознакомимся с работой Bluetooth и звука, установим МФУ и драйверы для видеокарт, разберемся с поиском и инсталляцией программ, научимся работать с файлами и дисками, а также чуть-чуть настроим ОС. Итак, в прошлый раз все закончилось на приветственном диалоге. С ним и продолжим работу.
⇡#Базовая настройка Linux Mint 19
Ко второму пункту приветственного диалога — менеджеру драйверов — отдельно вернемся чуть позже, когда будем рассматривать установку дискретных видеокарт AMD и NVIDIA. Впрочем, там ничего сложного нет, так как при наличии разных вариантов драйверов можно выбрать проприетарный от производителя или открытый. Так что перейдем к следующему пункту, то есть к менеджеру обновлений. Здесь опять-таки ничего сложного нет: наверху есть кнопочки для проверки обновлений, для выбора всех апдейтов и для установки оных. В случае предполагаемой инсталляции критически важных для ОС компонентов (обновлений ядра, например) будет выведено отдельное предупреждение.
При первом запуске также будет предложено выбрать локальные зеркала для обновлений: надо кликнуть на адреса, после чего откроется окно, где будет измерена скорость скачивания с различных серверов. Можно ничего не трогать и оставить все как есть, а можно выбрать наиболее быстрый вариант. Кроме того, после первого запуска в области уведомлений появится иконка менеджера обновлений в виде щита, которая будет напоминать о наличии новых апдейтов.
Следующий пункт с настройкой вида рабочего стола меняйте на свой вкус. По умолчанию используется стиль «Модерн», близкий к оформлению современных версий Windows. В настройках системы на начальном этапе достаточно поменять два параметра. Во-первых, выбрать подходящее разрешение экрана, если оно вас не устраивает. Во-вторых, настроить переключение раскладок клавиатуры. И то и другое делается в соответствующих пунктах раздела Оборудование. С параметрами экрана и так все понятно, а вот для клавиатуры в разделе Раскладки надо кликнуть на кнопку Параметры…, найти пункт для переключения раскладки и выбрать подходящее клавиатурное сокращение: Alt+Shift, например, ни с какими другими комбинациями не конфликтует.
Там же можно убедиться, что выбранные раскладки совпадают с теми, что действительно присутствуют на вашей клавиатуре. Обратите внимание, что в Linux традиционно дополнительные клавиши именуются иначе. Клавиша Windows обычно называется Super, а правый Alt (Gr) может быть Meta✴. Так что не удивляйтесь тому, что на соседней вкладке Комбинации клавиш будут встречаться сочетания с их упоминанием. Часть комбинаций совпадает с таковыми в Windows, но в Linux, во-первых, их гораздо больше и, во-вторых, все их можно перенастроить на свой вкус. Мультимедийные клавиши для управления плеером или запуска браузера/почты/поиска по большей части работают, что называется, из коробки. В том числе в виде сочетаний с Fn, что актуально для ноутбуков или компактных клавиатур.
Опционально можно настроить еще пару параметров, связанных с отображением содержимого на экране. Во-первых, в разделе Общие есть простой выбор метода масштабирования интерфейса системы, который пригодится для некоторых современных мониторов с высоким разрешением. Там же имеется опция включения VBlank — она нужна для старых мониторов. Во-вторых, в разделе Выбор шрифтов стоит отметить желаемые шрифты (про установку новых поговорим чуть ниже), поиграться с параметрами сглаживания и хинтинга, если текущий вид текста на экране не устраивает. Там же настраивается и масштабирование текста, которое влияет и на отображение элементов интерфейса.
Тут важно отметить еще несколько особенностей. Настройки шрифтов, масштабирования и в принципе оформления элементов интерфейса могут работать не для всех приложений. Это связано и с тем, что некоторые программы (браузер, например) занимаются отрисовкой самостоятельно, и с тем, что вам в работе могут попасться утилиты, созданные с помощью других наборов библиотек и компонентов для построения графических интерфейсов. Они будут выглядеть иначе.
Настраивать сетевые подключения вряд ли придется, так как, скорее всего, нормально заработают и проводное, и беспроводное соединения. Возможно, понадобятся некоторые дополнительные действия, если сеть заработает не на полной скорости или, например, без DHCP. Добраться до настроек можно, кликнув на иконку с тремя блочками в области уведомлений. В меню есть два пункта: Параметры сети и Сетевые соединения. Первый позволяет узнать основные сведения о подключениях и настроить базовые параметры IP и прокси.
Второй пункт дает доступ к дополнительным настройкам адаптеров. Там же можно кликнуть на кнопочку +, чтобы добавить новое VPN-соединение или задействовать еще один сетевой адаптер. Впрочем, все это вряд ли пригодится. А вот если адаптер вообще не виден в системе, то тут придется идти на сайт производителя за драйверами и в поисковик, чтобы выяснить порядок установки и настройки. Увы, таков алгоритм для любого «железа», которое автоматически не заработало в системе.
Настройка брандмауэра тоже связана с сетью, но ее рекомендуется отложить на самый конец, когда все ужебудет установлено и заработает как надо. Хотя настраивается он очень просто. В панели управления есть соответствующий пункт: Межсетевой экран. Изначально заведено три профиля: для дома, для рабочего окружения и для общественных мест. Для домашнего профиля по умолчанию все входящие соединения запрещены, а исходящие разрешены. После активации брандмауэра (переключатель Статус) на вкладке Отчет будет выводиться сетевая активность различных программ. В этом списке можно выделить нужный процесс и нажать внизу кнопку с плюсом, чтобы создать новое правило, — настроек по умолчанию обычно достаточно.
С Bluetooth тоже особых проблем на тестовой системе не возникло. Правда, не стоит забывать, что если устройство обладает какими-то специфичными функциями, то оно не всегда может работать корректно. Ну и какие-то дополнительные корректировки параметров в соответствующих разделах все равно могут понадобиться. Например, для Bluetooth-колонки в настройках аудио (быстро доступны по клику на иконку с динамиком в области уведомлений) — пришлось выбрать ее в качестве устройства для вывода звука, что совершенно логично. К слову, в тех же настройках есть еще пара полезных функций. На вкладке Приложения можно отрегулировать громкость звука любого приложения или даже вкладок в браузере, которые в данный момент воспроизводят аудио. А на вкладке Настройки есть возможность задать лимит громкости для всей ОС.
На этом базовую настройку можно считать законченной. По названиям остальных элементов панели управления можно легко догадаться, за что они отвечают. Отдельно останавливаться на них не будем, так как остальные настройки уже не технические, а скорее вкусовые.
⇡#Установка драйверов в Linux Mint 19
Пользователи оставляют отзывы о работоспособности различного оборудования на сайте сообщества. Обратите внимание, что одно и то же устройство может быть представлено под разными именами, так что лучше попробовать вбить в поиск несколько вариантов названия — от полного имени до индекса модели — и поискать в разных категориях. Вместе с отзывами иногда попадаются и советы по решению некоторых проблем или по настройке. Например, для видавшего виды МФУ Epson Stylus SX125 в базе есть сразу пять записей. Впрочем, с его установкой особых проблем и не возникло. При его подключении к ПК сразу появилось уведомление. Для настройки в панели управления в разделе Принтеры оказалось достаточно кликнуть на кнопку Добавить, выбрать устройство в списке и просто следовать указаниям мастера.
Мастер предложит скачать и установить драйверы, в том числе проприетарные. В некоторых случаях драйвера под конкретную модель может не оказаться в наличии, но мастер все равно предложит установить наиболее подходящий. Также стоит помнить о некоторых нюансах. Как правило, Linux-драйверы имеют меньше настроек и возможностей по сравнению с Windows-версиями. В частности, для данного МФУ не работают функции проверки уровня чернил, процедуры очистки и калибровки. Кроме того, те же МФУ представляются именно как принтер и сканер, но вот со сканированием обычно нет никаких проблем, да и отдельно настраивать для него что-то не нужно.
Для видеокарт ситуация особая — будем исходить из принципа «Не навреди!». В случае AMD лучше остановиться на открытых драйверах, а не заниматься установкой проприетарного драйвера вручную, так как в Linux Mint 19 менеджер их все равно не предлагает. Тем более открытая версия устанавливается по умолчанию и нынче не хуже официальной, хотя и лишена некоторых возможностей. Пожалуй, единственное, что стоит добавить на всякий случай, так это поддержку декодирования видео с помощью GPU. Полный список пакетов, которые нужно установить в Менеджере программ, выглядит так: vdpau-va-driver, vdpauinfo, vainfo, mesa-vdpau-drivers, libvdpau-va-gl1 и xserver-xorg-video-amdgpu, libdrm-amdgpu1. А в настройках программ после этого убедиться, что аппаратное декодирование активно. Увы, все браузеры для Linux по умолчанию лишены такого счастья, хотя есть инструкции для энтузиастов с «напильником».
Перед установкой или сменой видеокарты можете на всякий случай сделать снимок системы, чтобы, если возникнут затруднения, откатиться к предыдущему состоянию ОС. Отдельно стоит обратить внимание на то, что для корректной работы придется кое-что поменять в BIOS/UEFI. В частности, для тестовой карты AMD пришлось переключиться в режим совместимости CSM, а в случае NVIDIA отключить Secure Boot. Для последних менеджер драйверов рекомендует установить проприетарный драйвер. После инсталляции и перезагрузки в панели управления появляется новый пункт для доступа к расширенным настройкам GPU NVIDIA. Впрочем, если вы не очень понимаете, что там и зачем, то лучше туда и не лезть лишний раз. А завершить этот раздел стоит упоминанием одной общей проблемы, которая иногда возникает в Linux-системах. Речь идет о тиринге, для устранения которого, увы, универсального рецепта нет.
⇡#Поиск и установка программ в Linux Mint 19
Рекомендуемым способом управления софтом в Linux Mint 19 является использование утилиты Менеджер программ, которую можно запустить из приветственного диалога или из главного меню (иконка с девятью точками в зеленом круге). В правом верхнем углу находится поле для поиска, куда можно ввести и название программ, и ключевые слова. Правда, не все ПО имеет описание на русском. Внизу есть кнопочки для перехода к категориям программ, где собраны наиболее популярные утилиты и компоненты системы. Для многих из них есть отзывы пользователей. При установке ПО также может потребоваться доустановить дополнительные компоненты, о чем будет сообщено в начале процесса инсталляции.
Для поиска подходящих альтернатив привычному ПО из Windows лучше всего воспользоваться сайтом AlternativeTo. Впрочем, самые популярные и так зачастую имеют версии для Linux. Например, в качестве медиапроигрывателя подойдет VLC, а браузера — Chrome или Firefox. Ну а нам из обязательных компонентов не помешает установить только два: просто вбейте названия в поиск менеджера программ. Первый — это набор шрифтов из Windows, который поставляется в пакете под именем ttf-mscorefonts-installer. Второй — набор медиакомпонентов и кодеков mint-meta-codecs. если при инсталляции Linux Mint имелся интернет-доступ и была включена опция установки стороннего ПО, то этот набор уже должен быть на месте. А если нет, то его стоит доустановить вручную.
Все эти программы устанавливаются из так называемых репозиториев, то есть своего рода хранилищ ПО, наполнением которых занимаются разработчики. Именно их регулярно проверяет Менеджер обновлений. Но есть один нюанс — в репозиториях далеко не всегда присутствуют последние версии программ. Можно также использовать внешние PPA-репозитории, однако новичкам лучше повременить с этим. Кроме того, Менеджер программ предлагает программы, упакованные в формате Flatpak, — для них есть даже отдельная категория. Это еще один способ распространения ПО в Linux, причем одна и та же программа может быть доступна и в репозитории, и в этом формате. В этом случае лучше выбрать какой-то один вариант установки, чтобы попросту потом не запутаться. Только учтите, что Flatpak-вариант обычно новее, но занимает намного больше места на диске.
Наконец, еще один вариант получения ПО — не самый удобный, но иногда единственно возможный — использование deb-пакетов, то есть своего рода отдельных инсталляторов. Сейчас зачастую при их установке все равно добавляются репозитории разработчиков, так что потом обновления приходят штатным образом. Такие пакеты следует искать только в том случае, когда нужной программы нет в Менеджере программ или если хочется получить самую последнюю версию ПО. Скачивать их стоит только с официальных сайтов. Искать надо версии, для которых явно указана совместимость с Linux Mint. Ну или хотя бы те, что предназначены для Ubuntu или Debian. Впрочем, никакой гарантии, что они будут нормально работать, в этом случае нет.
Что делать, если при установке очередного ПО возникли ошибки? В панели управления, в разделе Источники приложений, на вкладке Обслуживание, есть несколько полезных опций. Первым делом стоит попробовать запустить Исправление проблем списка пакетов. В редких случаях конфликтов ПО помогает удаление сторонних пакетов. А пункт Очистка остаточной конфигурации вычищает ненужные файлы после удаления программ.
Напоследок немного разрозненных рекомендаций, которые должны помочь быстрее освоиться с ОС. Например, для работы с любыми хранилищами данных используется концепция монтирования для подключения и размонтирования (аналог безопасного извлечения) при отключении. Привычных имен дисков и разделов может и не быть, хотя файловый менеджер умеет работать и с томами Windows, и с любыми USB-флешками, и со многими смартфонами. В общем, стоит помнить, что после завершения работы с любым накопителем его надо размонтировать, кликнув в левом меню проводника по иконке в виде подчеркнутой стрелочки около нужного устройства.
В панели управления, в разделе Предпочитаемые приложения, можно переназначить программы, которые будут открывать разные типы файлов. Только учтите, что в Linux-системах тип файла традиционно определяется не по его расширению, а по его содержимому. В том же разделе настраиваются действия по умолчанию при подключении различных съемных накопителей. Ну и раз речь зашла про автозапуск, то в разделе Автозагрузка уже после установки всего необходимого ПО стоит проверить, нет ли там ничего лишнего, или, наоборот, не надо ли чего добавить. Например, среди предустановленных программ есть Redshift — аналог известной Windows-утилиты f.lux, которая меняет цветовую температуру экрана в зависимости от времени суток для более комфортной работы за монитором.
На этом, пожалуй, все. Для новичка в Linux Mint представленной информации хватит, чтобы на первых порах разобраться с системой, пообвыкнуться в ней. За дополнительной информацией стоит обратиться к русскоязычному разделу официального форума, одному из неплохих местных тематических форумов, документации и, конечно, поисковикам — только уточняйте в запросе, что речь идет о Linux Mint 19. Обмен опытом в комментариях к данному материалу тоже приветствуется. Мы же на этом не прощаемся и в следующий раз, пожалуй, займемся изучением игровых возможностей Linux.