Pinnacle Studio PCTV
Стр.1 - Pinnacle Studio PCTV
Автор: LIKE OFFОбзор предоставлен проектом НАП
Благодарим компанию "Мультимедиа Клуб" за предоставленное оборудование
Современное развитие мультимедиа-устройств уже превратило персональный компьютер в радиоприёмник, музыкальный центр, DVD-проигрыватель и даже телевизор. До недавнего времени большинство таких устройств стоили достаточно дорого для обычного пользователя, но с приходом новых технологий уже сегодня можно оборудовать свой компьютер полным набором мультимедиа-устройств, не выходя за 100$.
Введение
Когда мы говорим о TV-тюнерах, то сразу необходимо определиться, какого класса нам нужен тюнер. На сегодняшний день можно купить как отдельный TV-тюнер во внешнем, или внутреннем исполнении, так и комбайн, состоящий из 2D/3D акселератора, TV-тюнера и видеовхода-выхода. Такое решение было бы хорошо, если вам нужен комбайн из-за его мультимедиа возможностей, а не, скажем, 3D акселератора. Ведь совершенно понятно, что если вы берёте видеокарту "всё-в-одном" для игр, то вскоре, когда её скорости не будет хватать, вам придётся заменить её на такой же, но более новый комбайн, или на простой акселератор. Во втором случае вам придётся расстаться с TV-тюнером и многими другими "вкусностями" комбайна. А если вы всё-таки будете покупать один комбайн за другим, то вам придётся смириться с тем, что платы всё-в-одном выходят намного позже обычных 2D/3D акселераторов и стоят дороже. Поэтому, если у вас в системе нет недостатка в свободных PCI слотах и прерываниях, то лучше будет взять отдельный TV-тюнер. В этом обзоре мы рассмотрим внутренний TV-тюнер производства фирмы Pinnacle Systems.Фирма Pinnacle Systems производит и продаёт высококачественные устройства для профессионального видеомонтажа и работы со звуком. В этой отрасли Pinnacle Systems имеет хорошую репутацию. И когда мы покупаем продукт Pinnacle Systems, то ожидаем всё того же профессионального подхода к его исполнению. В этом обзоре мы проверим, действительно ли TV-тюнер StudioPCTV оправдывает возложенные на него надежды.
Характеристики
Studio PCTV представляет собой дешёвое решение для тех, кто хочет купить себе TV-тюнер с обычными возможностями.Системные требования:
- Pentium 200MMX процессор, или выше;
- 32 мегабайта памяти;
- DirectDraw-совместимая видеокарта;
- Привод CD-ROM;
- Звуковая карта
- Один свободный PCI слот;
- Один свободный COM-порт (при наличии пульта ДУ)
- Windows 9x/NT/2000;
- Internet Explorer 4.0/5.x
К сожалению, Studio PCTV не имеет возможности принимать радиопередачи, а также стереозвук телепередач.
Беря плату в руки
Итак, перед нами красочная коробка StudioPCTV. В комплект поставки входят сама плата Studio PCTV с интерфейсом PCI, шнур для подключения тюнера к звуковой плате (во внешнем, или внутреннем исполнении), диск с драйверами, несколько регистрационных карточек и инструкция по установке драйверов. Опционально в комплект поставки может входить пульт дистанционного управления на ИК лучах, ресивер для пульта ДУ, и две батарейки.Тюнер Studio PCTV выполнен на печатной плате зелёного цвета, имеющей PCI-интерфейс. В верхней части платы установлен сам блок приёмника телевещания. Этот блок имеет один антенный вход и переходник для подключения антенн двух разных стандартов. Справа от блока приёмника припаян TV-выход. Это внутренний TV-выход, предназначенный для присоединения Studio PCTV к плате с внутренним видеовходом. Чуть ниже припаяны два разъёма для подключения Studio PCTV к звуковой карте, или приводу CD/DVD-ROM Это аудиовыход (слева) и аудиовход (справа). Между ними осталось место для нераспаянной микросхемы декодирования стереосигнала. Эта микросхема присутствует только на Pro версии PCTV.

На панельке платы кроме антенного входа имеются внешний линейный аудиовыход для подключения к звуковой карте, коаксиальный видеовход и S-Video видеовход. При помощи этих входов Studio PCTV можно использовать в качестве базового инструмента для видеомонтажа, но об этом чуть позже.
Непосредственно над PCI контактами распаян чип видеодекодера. Это Conexant Fusion 878A.

Кроме всех своих возможностей по декодированию телесигнала, Fusion 878A имеет встроенный контроллер PCI Busmastering.
Задняя стенка платы пустая - никаких элементов на ней нет.
Пульт дистанционного управления
На коробке Studio PCTV написано, что пульт дистанционного управления "опционален", то есть, его может и не оказаться в комплекте с картой. Нам на тестирование попал комплект, включающий в себя пульт ДУ.
Дистанционно Studio PCTV управляется при помощи инфракрасных лучей. Для этого к компьютеру должен быть присоединён ресивер - маленький глаз, принимающий сигналы от пульта управления. Этот глаз подключается к 9-контактному COM-порту и может крепиться с помощью специальной наклейки в любом месте - на корпусе компьютера, или монитора. Такое подключение ресивера довольно странно, ведь обычно глаз подключается к самой плате TV-тюнера. А длины провода (более 1.5м) вполне достаточно для крепления ресивера на передней панели корпуса, или на тумбочке рядом с компьютером.
Сам пульт ДУ имеет достаточно удобный дизайн. Он выполнен из серой пластмассы, все надписи нанесены на поверхности пульта, а не на кнопках, что поможет им дольше не стираться.

Что же до кнопок, то на пульте их ровно в два раза больше, чем нужно, и в два раза меньше, чем хотелось бы. С пульта управления можно включать тюнер, выключать, переключать каналы, регулировать громкость и многое другое. Более подробно на этом мы остановимся чуть позже.
Стр.2 - Часть 2. Подключение и инсталляция
Подключение
В свободный PCI слот вставляем плату Studio PCTV. К антенному входу подключаем антенный кабель, при необходимости снимаем установленный на вход переходник. Теперь надо подключить тюнер к звуковой карте, иначе звука нам не услышать. Для этого в Studio PCTV предусмотрено два способа подключения: через внутренний линейный аудиовыход и через внешний. В комплекте с тюнером могут прилагаться как кабель для подключения через внешний, так и через внутренний выходы. Наш комплект был рассчитан на подключение через внешние выходы, поэтому один конец кабеля подключаем к линейному выходу на панельке тюнера, а другой - к линейному входу на панельке звуковой карты. Ещё одним кабелем сзади компьютера стало больше.Внутренний и внешний аудиовыходы запараллелены, так что при наличие в компьютере двух звуковых карт можно подключить тюнер к обоим, используя для этого два кабеля. Если вам необходимо, вы можете подсоединить выход звуковой карты на вход тюнера.
Если у вас есть видеокамера, или видеомагнитофон, который надо подключить к компьютеру, то самое время сделать это, используя S-Video, или коаксиальный видеовход на тюнере. Если вам понадобится также записывать на компьютер звук, то можете подключить видеомагнитофон к звуковой карте, а её к тюнеру через внутренний аудиовход. Минимальный набор для видеомонтажа готов. Теперь самое время закрыть корпус и приступить к процессу инсталляции.
Инсталляция
При первом включении операционная система обнаруживает новое Multimedia PCI устройство. В попытке поиска драйвера надо отказать. После этого вставляем диск с драйвером и следуем всем инструкциям по установке. В этом случае после перезагрузки все необходимые драйвера и программное обеспечение будут установлены.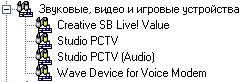
В конце установки программа спросит вас, поставлялся ли в комплекте с тюнером пульт ДУ. И если да, то будут установлен соответствующий драйвер, программа определит порт, к которому подключен ресивер и выполнит тест работы пульта.
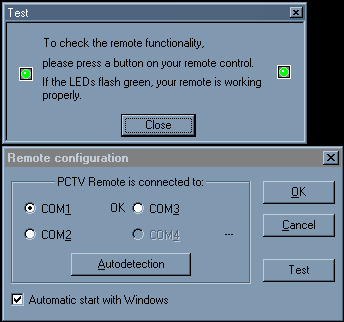
Если вы выбрали флажок автоматического запуска драйвера пульта управления, то запускать программу просмотра телевидения можно будет дистанционно, с пульта.
Программное обеспечение
Pinaccle Systems включила в комплект поставки Studio PCTV всё необходимое программное обеспечение. Его даже больше, чем может понадобиться обычному пользователю.PCTV Vision
Основная программа, собственно и отвечающая за просмотр телепрограмм. Может запускаться как нажатием на соответствующую иконку, так и с пульта управления, нажатием на кнопку TV.
Программа первым делом предупредит вас, что ни одна станция телевещания не настроена и необходимо произвести автосканирование всего диапазона вещания. Для этого надо выбрать в списке свою страну и тип сигнала - антенна, или кабель.
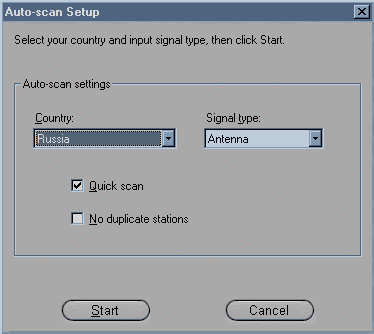
Если выбрана галочка быстрого сканирования, то программа потратит меньше времени на поиск всех каналов.
После настройки каналов, можно выбрать такие установки, как качество захвата видео, куда копировать видеофайлы, настроить параметры звука и изображения.
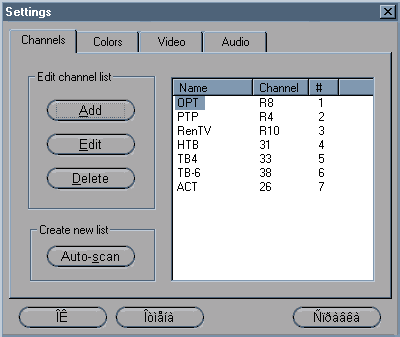
Стоит сказать сразу, что с кирилическими шрифтами у программы небольшие проблемки, так что русские буквы лучше не использовать.
После настройки всех каналов можно начать смотреть телепрограммы. Панель управления программы очень проста. Здесь можно регулировать громкость, устанавливать параметр Always On Top окна изображения, а также при нажатии правой кнопкой мышки на изображении изменять опции.
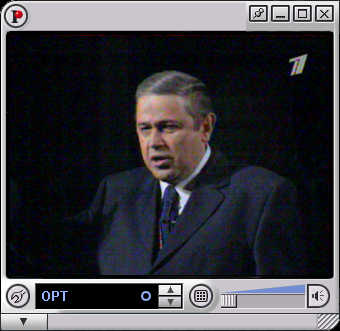
Переключать каналы можно как с помощью стрелочек на панели управления (рядом с регулятором громкости), так и с помощью цифр на клавиатуре. Ну и конечно же, с помощью пульта ДУ.
Размер окна можно регулировать как просто растягивая его по диагонали, так и с помощью заранее выбранных режимов: 160x120, 240x180, 320x240, 640x480, 768x576, или вообще на полный экран. В режимах ниже 320x240 PCTV Vision приобретает вид одного только окна, в котором показывается изображение. Все кнопки и регуляторы пропадают. Вообще, в любом режиме можно отключить надоевшую панель. Для этого достаточно нажать F3 на клавиатуре. Что же касается режима развёртки на весь экран, то тут надо сказать, что PCTV vision может выводить изображения с использованием оверлеев, или без них. Этот параметр изменяется в закладке Video настроек PCTV Vision.
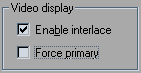
По умолчанию программа использует оверлеи (Force primary включено). И если разрешение вашего экрана больше чем 800x600, при переключении в режим Full Screen изображение не будет растягиваться больше чем 768x576. При отключении оверлеев (Force Primary не выбрано) изображение будет растягиваться на весь экран в любом разрешении. Зато при использовании оверлеев вы можете смотреть телепрограммы на полном экране сколько угодно - скринсейвер вас не побеспокоит.
PCTV Vision имеет очень удобную возможность сёрфинга по каналам, когда все каналы одновременно отображаются на экране.
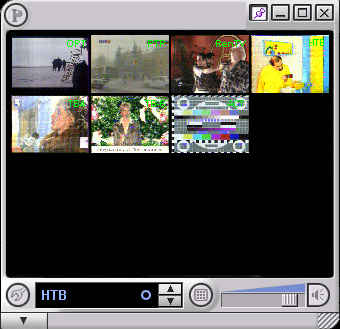
К сожалению, картинки меняются не в реальном времени, а с задержкой. И чем больше у вас настроено каналов, тем неудобнее становится эта возможность. Конечно, хотелось бы видеть сёрфинг в реальном времени, но PCTV vision этого не позволяет, так как для этого потребовалась бы возможность тюнера принимать более одного канала одновременно.
Говоря о возможностях PCTV Vision, стоит остановиться на захвате отдельных кадров и записи видео. Как говорится, одним щелчком мышки телевизор превращается в фотоаппарат и видеомагнитофон. Раздвигающаяся нижняя панель даёт возможность не только "фотографировать" отдельные кадры, но и записывать целиком видеопоток со звуком, чтобы в тут же посмотреть заново, или использовать по своему усмотрению.
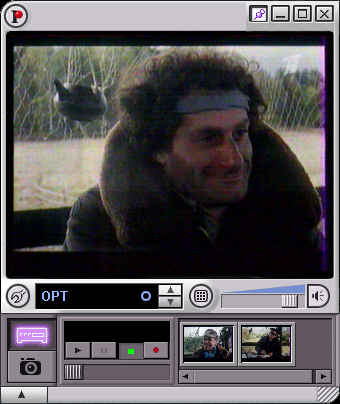
В правом нижнем углу показываются иконки тех видеороликов, или тех скриншотов, что вы сняли. В любое время любой из них можно просмотреть, или удалить. Довольно удобно, но как нам показалось, начало записи требует достаточно много времени для подготовки - порядка нескольких секунд. Так что может случиться так, что вы не успеете записать любимый гол. Однако, при последующих записях это время сокращается, так что проблема исчезает.
PCTV Webtext
 Когда только в продаже начали появляться импортные телевизоры, все покупатели обращали внимание на возможности по выводу телетекста. Сегодня телетекст кажется столь ненужной вещью, что многие даже не знают, как он включается. Studio PCTV может показывать телетекст при помощи довольно интересной утилитки - Webtext. При инсталляции Webtext при каждой загрузке Windows автоматически запускается своеобразный сервер и в системном трее появляется иконка Webtext. Теперь при запуске программы PCTV Webtext запускается интернет браузер, который обращается к серверу Webtext
по адресу http://localhost:2558/cgi-bin/standard/teletext.hps?Language=001 и выводит на экран телетекст. Соединение с интернетом для этого не нужно.
Когда только в продаже начали появляться импортные телевизоры, все покупатели обращали внимание на возможности по выводу телетекста. Сегодня телетекст кажется столь ненужной вещью, что многие даже не знают, как он включается. Studio PCTV может показывать телетекст при помощи довольно интересной утилитки - Webtext. При инсталляции Webtext при каждой загрузке Windows автоматически запускается своеобразный сервер и в системном трее появляется иконка Webtext. Теперь при запуске программы PCTV Webtext запускается интернет браузер, который обращается к серверу Webtext
по адресу http://localhost:2558/cgi-bin/standard/teletext.hps?Language=001 и выводит на экран телетекст. Соединение с интернетом для этого не нужно.
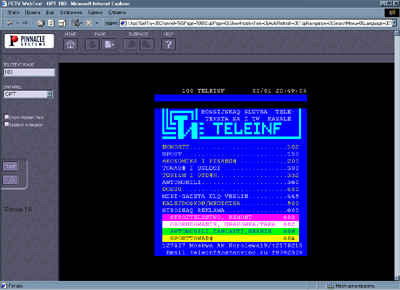
Навигация достаточно удобная. Даже поиск есть. Вот только как этот поиск работает с русскими буквами...
Studio PCTV
Для тех кто собирается использовать Studio PCTV не только в качестве TV-тюнера, но и в качестве средства организации простейшей студии видеомонтажа, фирма Pinnacle Systems включила в комплект поставки программу видеомонтажа Studio PCTV. Studio PCTV имеет три основные функции: захват видеоизображения, его редактирование и экспорт в один из известных видеоформатов.На первом этапе вам предстоит выбрать источник видео. Это может быть коаксиальный вход, S-Video вход, или TV-тюнер. Изменяя качество захвата, можно добиться оптимального сочетания качество/размер.

Сам захват видеоизображения производится одним щелчком мыши. Диаграмма в середине виртуального пульта управления покажет, сколько свободного места осталось на жёстком диске и сколько минут видео вы можете записать на диск с данным качеством. В процессе записи на диаграмме показывается, сколько свободного места осталось на диске. Следует заметить, что можно использовать как видеопоток с какого-либо источника, так и хранящиеся отдельно видеофайлы.
Следующий шаг - редактирование записанного видео. Это, конечно, не Premiere, но всё же набор предлагаемых инструментов достаточен для домашнего монтажа.
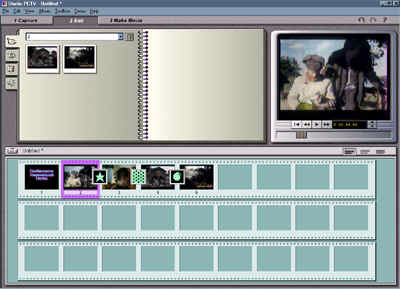
Здесь есть инструменты для создания титров, плавных переходов между кадрами (транзиций), использования отдельных звуков и т.д. К слову сказать, на диске, поставляемом с Studio PCTV содержится достаточно звуковых и видео сэмплов.
Последнее, что стоит сделать с готовым видео - это отрендерить его и экспортировать в одном из удобных форматов. В качестве формата можно выбрать RealMedia, MPEG, Avi и другие.
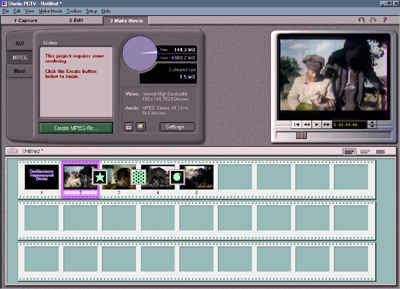
Как и все действия в Studio PCTV, экспорт производится одним щелчком мыши.
Кроме этих программ на диске также поставляются RealPlayer 7 Basic, RealProducer G2, а также программка для организации видеоконференций.
В общих словах можно сказать, что программных продуктов более чем достаточно для домашнего использования. Все они имеют простой интерфейс и удобны в использовании.
