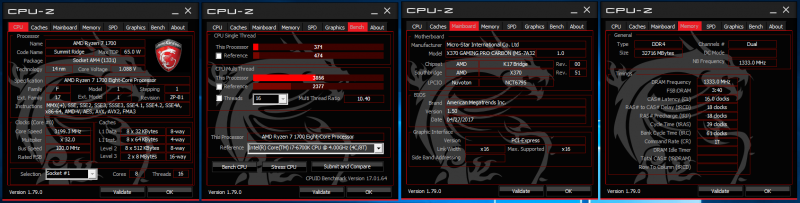Как собрать компьютер
Выбор конфигурации. Совместимость комплектующих, процессора и оперативной памяти, материнской платы, накопителей
У 3DNews большая и разнообразная аудитория. Ресурс посещают как матерые энтузиасты, собравшие далеко не один ПК, так и читатели, которые только начинают вникать во все премудрости компьютерной техники. Тестовая лаборатория элегантно скальпирует процессоры и разгоняет их до серьезных частот, проводит масштабные эксперименты по изучению долговечности накопителей, сравнивает десятки видеокарт в современных играх и участвует в авантюрах по закупке необычного железа за рубежом, но в то же время не забывает и про неопытных пользователей. Так появилась рубрика «Компьютер месяца», в которой предлагаются разнообразные конфигурации системных блоков. После знакомства с комментариями и личного общения с читателями сайта мне стало понятно, что пора подробно рассказать и показать новичкам, как предлагаемые в статье комплектующие собрать в единое целое. Именно этому и посвящен данный материал.
⇡#Выбор и совместимость комплектующих
Порой определиться с набором комплектующих, из которых будет состоять твой ПК, тяжелее, чем собственноручно собрать системный блок в домашних условиях. В продаже можно найти огромное количество процессоров, материнских плат и видеокарт. Можно долго спорить о том, какой бренд предпочтительнее, а также дискутировать на тему, чья графика быстрее, — главное, чтобы при окончательном выборе конфигурации все железо было полностью совместимо друг с другом. Кстати, именно такие системы я предлагаю в «Компьютере месяца». При соблюдении этого правила сборка системного блока мало чем отличается от игры в конструктор, в котором все детали подходят друг к другу. Размеры комплектующих, параметры монтажных отверстий и разъемы — все элементы компьютера строго регламентируются, а потому, например, не может быть такого, чтобы оперативная память стандарта DDR3 вдруг заработала бы на материнской плате со слотами DIMM, предназначенными для установки исключительно DDR4-модулей. Вы просто не сможете установить их в соответствующие разъемы.
Для полноценного функционирования системного блока необходимо приобрести следующие устройства: материнскую плату, центральный процессор, кулер, оперативную память, жесткий диск или твердотельный накопитель, видеокарту (если у ЦП или материнской платы нет встроенного графического ядра), блок питания и корпус. К дополнительным комплектующим можно отнести оптический привод, а также всевозможные дискретные устройства: сетевые и звуковые карты, дополнительное охлаждение.
Материнская плата — это основа любого компьютера. Именно от нее зависит, какие будут использованы процессоры, сколько модулей оперативной памяти, видеокарт и накопителей может быть установлено. Размеры системной платы играют важную роль и при выборе корпуса. На данный момент среди материнок самыми ходовыми считаются решения форм-факторов E-ATX (305 × 330 мм), ATX (305 × 244, 305 × 225 или 305 × 199 мм), mATX (244 × 244, 244 × 225 или 191 × 188 мм) и mini-ITX (170 × 170 мм), хотя самих типоразмеров подобных устройств насчитывается гораздо больше. Форм-фактор всегда указывается в технических характеристиках корпусов.
Само «жилище» для комплектующих тоже делится на типы в зависимости от размера и формы. Как правило, чем больше компьютерный корпус, тем более производительное железо мы можем установить в него, обеспечив при этом качественное охлаждение всех компонентов системы. Зависимость, впрочем, нелинейная — практика показывает, что и в компактных корпусах объемом 7-10 литров вполне реально собрать мощный игровой ПК. Просто предварительно придется более тщательно подбирать все комплектующие.
Среди ПК-корпусов наибольшей популярностью пользуются модели четырех типов: Midi-Tower (примеры — Deepcool Dukase и Zalman Z11 Neo), Full Tower (be quiet! Dark Base Pro 900), Mini-Tower (Fractal Design Define Nano S) и Slim Desktop (Fractal Design Node 202). Естественно, чем компактнее устройство, тем меньше у него посадочных мест под установку дискретных видеокарт, накопителей и корпусных вентиляторов. Например, в Node 202 объемом 10 литров можно установить исключительно 2,5-дюймовые жесткие диски и SSD. Все эти особенности добросовестный производитель указывает в технических характеристиках устройства.
| Виды корпусов | ||||
|---|---|---|---|---|
| Full-Tower | Midi-Tower | Mini-Tower | Slim Desktop | |
| Ориентировочная высота | 550+ мм | До 500 мм | До 400 мм | До 400 мм |
| Поддерживаемый форм-фактор матплат | E-ATX, ATX, mATX, mini-ITX | E-ATX, ATX, mATX, mini-ITX | mATX, mini-ITX | mATX, mini-ITX |
| Количество слотов расширения | 1-7 | 1-7 | 1-4 | 1-4 |
| Форм-фактор блока питания | ATX | ATX | ATX, SFX | ATX, SFX |
| Рекомендуемая длина кабеля 4+4 ATX PS 12V для питания центрального процессора | От 550 мм | До 550 мм | До 500 мм | До 400 мм |
При выборе комплектующих обратите внимание и на другие ограничения, которыми обладает любой компьютерный корпус:
- максимальная высота процессорного кулера;
- максимальная длина видеокарты;
- максимальная длина блока питания.
Перед покупкой техники обязательно убедитесь в том, что все устройства совместимы друг с другом, не конфликтуют и точно помещаются в компьютерном корпусе. Самая простая логическая цепочка, которая не позволит вам приобрести неподходящие друг к другу комплектующие, выглядит следующим образом:
- Определяемся с моделью центрального процессора.
- Выбираем материнскую плату с подходящим для этого CPU сокетом.
- Изучаем список совместимого оборудования материнской платы на официальном сайте и выбираем комплект оперативной памяти.
- Выбираем накопители, которые совместимы с материнской платой.
- Подбираем видеокарту, блок питания, процессорное охлаждение и корпус, в которые поместятся все комплектующие.
Опять же, приведенная последовательность ни в коем случае не является аксиомой. Так как сборка ПК — это всегда творческий процесс, то последовательность выбора железа может меняться. Например, вам понравился определенный корпус и хочется собрать систему своей мечты только в нем. Или же у вас на руках уже есть какие-то комплектующие, и требуется докупить все остальное.

Варианты установки системы водяного охлаждения: A — трехсекционные, двухсекционные и односекционные радиаторы; B — односекционный радиатор
Если в системном блоке будет использоваться необслуживаемая система водяного охлаждения для процессора или видеокарты, то дополнительно необходимо узнать размеры поддерживаемых радиаторов, а также места, в которых они могут быть установлены. Очевидно, что посадочные места для установки СВО совпадают с местами крепления вентиляторов. Односекционные радиаторы обычно устанавливают на задней стенке, двухсекционные и трехсекционные — на верхней и/или передней.
Для написания этого материала я, основываясь на приведенной выше последовательности выбора комплектующих, использовал следующий набор устройств:
- центральный процессор AMD Ryzen 7 1700, сокет AM4, 3,0 (3,7) ГГц;
- материнская плата MSI X370 GAMING PRO CARBON, сокет AM4, чипсет X370;
- оперативная память Kingston HyperX Fury (HX426C16FR2K4/32), 4 × 8 Гбайт, DDR4-2666;
- твердотельный накопитель Kingston HyperX Predator (SHPM2280P2H/480G), 480 Гбайт;
- видеокарта MSI GeForce GTX 1070 GAMING X, 8 Гбайт;
- блок питания Cooler Master MasterWatt, 500 Вт;
- корпус Cooler Master MasterBox 5 MSI Edition;
- процессорное охлаждение Cooler Master MasterLiquid 120.
Как видите, при подготовке этого материала используются самые распространенные форм-факторы — ATX для материнской платы и Midi-Tower для корпуса. Аналогичные варианты предлагаются в «Компьютере месяца» — потому что такой типоразмер наиболее универсален и пользуется наибольшей популярностью. Правда, не могу сказать, что процесс сборки в корпусах Mini-Tower и Slim Desktop принципиально чем-то отличается. Просто требования к подбору совместимого друг с другом железа оказываются заметно выше.
Дополнительно отмечу, что при подборе устройств учтены все современные веяния. Основным накопителем выступает модель Kingston HyperX Predator с интерфейсом PCI Express. А выбор в пользу Cooler Master MasterBox 5 MSI Edition сделан из-за возможности установки блока питания в нижней части шасси, а также наличия крепления для накопителей на заградительной стенке. Плюс большой популярностью пользуются необслуживаемые системы жидкостного охлаждения. Cooler Master MasterLiquid 120 — яркий представитель односекционных «водянок», которые уже из коробки готовы к работе. Остальные комплектующие подобраны таким образом, чтобы в конечном итоге получился производительный системный блок для работы и развлечений. Оптический привод не использовался. На мой взгляд, в 2017 году в нем нет никакой необходимости, да и Cooler Master MasterBox 5 MSI Edition (а также многие другие новые корпуса подобного формата) лишен посадочных мест под установку устройств в 5,25-дюймовые отсеки.
Для сборки системного блока вам точно понадобятся две крестовые отвертки с разным диаметром шлица, нейлоновые стяжки и кусачки. Возможно, пригодятся пассатижи — в дешевых корпусах резьбу нарезают на глаз, а также двухсторонняя клейкая лента, обезжиривающая жидкость и ватные палочки. Для того чтобы не поцарапать корпус и не повредить материнскую плату, я кладу все комплектующие на резиновый коврик. Антистатический браслет или перчатки тоже пригодятся новичкам, но, если честно, больше для придания уверенности в собственных силах. Так как сборка ПК — это в том числе и подключение мелких разъемов к материнской плате, то без хорошего освещения или фонарика под рукой точно не обойтись.
⇡#Шаг №1. Установка процессора и оперативной памяти
В руководстве пользователя материнской платы всегда присутствует описание установки всех основных компонентов и разъемов. Новички, держите эту книжку при себе. Последовательность выполнения шагов по сборке системного блока может меняться в зависимости от типа комплектующих. Например, иногда процессорный кулер лучше установить сразу же, а иногда — в предпоследнюю или последнюю очередь. Еще до закрепления материнской платы в корпусе следует установить центральный процессор и оперативную память в соответствующие гнезда.
Вы наверняка в курсе, что конструктивно процессоры AMD и Intel заметно отличаются друг от друга. Так, у чипов AMD выступающие контакты, именуемые железячниками «ногами», расположены непосредственно на подложке из текстолита. А вот чипы Intel такими элементами не располагают — для этих CPU контакты размещены непосредственно в сокете материнской платы.
Чипы AMD устанавливаются очень просто: поднимаем рычаг, кладем процессор на пластиковую подложку, опускаем рычаг.
Что касается решений Intel для платформ LGA115X, то здесь используется схожая методика: вместе с рычагом поднимаем прижимную рамку, устанавливаем процессор, опускаем рычаг и прижимную рамку.
В случае с платформами Intel LGA2011 и LGA2011-v3 для поднятия прижимной рамки потребуется высвободить из фиксирующих пазов два рычага.
Обратите внимание, что все центральные процессоры и материнские платы оснащены указателями и так называемой защитой от дурака. В принципе, вы не сможете установить чип в гнездо иным способом, поэтому при сборке компьютера НИКОГДА не применяйте силу. Защитой от неправильного подключения оснащены все элементы в системном блоке. Помимо центрального процессора, вы не сможете подключить каким-то иным образом кабели блока питания, корпусные разъемы, вентиляторы, дискретные устройства, накопители и оперативную память. Точнее, сможете, но для этого потребуется приложить максимум усилий. Думаю, о последствиях неправильной установки компонентов ПК лишний раз говорить не стоит.
После центрального процессора в слоты DIMM, расположенные обычно с правой стороны от центрального процессора, я устанавливаю оперативную память. MSI X370 GAMING PRO CARBON поддерживает ОЗУ стандарта DDR4, на печатной плате распаяно сразу четыре порта. В некоторых материнках их может быть всего два (чаще всего это либо самые дешевые устройства, либо решения форм-фактора mini-ITX, либо необычные эксперименты от производителей), в моделях для платформ LGA2011 и LGA2011-v3 — восемь. Обычно на текстолите все слоты DIMM промаркированы.
Большинство современных процессоров AMD и Intel имеют двухканальные контроллеры оперативной памяти. Поэтому в материнских платах и используется либо два, либо четыре слота DIMM. Поэтому же оптимальной считается установка либо двух, либо четырех модулей ОЗУ. В первом случае оперативная память устанавливается через один разъем. На некоторых материнских платах предусмотрены специальные указатели. Например, в MSI X370 GAMING PRO CARBON модули устанавливаются в слоты DIMMA2 и DIMMB2 — именно в таком случае оперативная память будет работать в двухканальном режиме. В других матплатах встречаются надписи типа DDR4_A1/DDR4_A2/DDR4_B1/DDR4_B2, DIMM_A1/DIMM_A2/DIMM_B1/DIMM_B2, DDR4_1/DDR4_2/DDR4_3/DDR4_4 — в таких случаях для обеспечения работы двухканального режима модули необходимо установить в слоты DDR4_A2/DDR4_B2, DIMM_A2/DIMM_B2 и DDR4_1/DDR4_2 соответственно.
Я уже говорил, что неправильно вставить оперативную память не получится, так как в конструкции разъемов DIMM используется перемычка. Она применяется в том числе и для того, чтобы пользователь не смог «втиснуть» в материнскую плату, поддерживающую DDR4, модули другого стандарта.
Платы оперативной памяти фиксируются при помощи защелок, расположенных по краям слотов DIMM. В некоторых материнских платах такие защелки расположены только на одной стороне разъемов. Это сделано для того, чтобы пользователь мог беспрепятственно менять модули ОЗУ, не снимая, например, при этом видеокарту.

Установка боксовых кулеров (слева направо): для платформ AMD AM1/AM2/AM2+/AM3/AM3+/FM2/FM2+; для платформы AMD AM4; для платформ Intel LGA115X
После установки ЦП и ОЗУ вы можете сразу же установить процессорный кулер, но только если в его конструкции используется радиатор небольшого размера. Применение габаритной системы охлаждения затруднит монтаж материнской платы, а также последующее подключение проводов. На фотографии выше приведены примеры установки боксовых кулеров — так называются СО, которые продаются вместе с процессорами. Кулеры для платформ AMD AM3+ и FM2+ крепятся при помощи пластиковых «ушей» — за них цепляется специальная металлическая скоба с проушинами. Боксовое охлаждение для чипов Ryzen устанавливается иначе, здесь придется поработать отверткой: сначала снять пластиковое крепление, а затем прикрутить радиатор к бекплейту. Кулер для процессоров Intel крепится при помощи пластмассовых клипс: устанавливаете радиатор на ЦП и нажимаете на защелку, пока не услышите характерный щелчек. В общем, в случае с установкой боксовых систем охлаждения проблем даже у новичков возникнуть не должно.
На подошву некоторых кулеров уже нанесена термопаста — ее применение заметно увеличивает эффективность отвода тепла от CPU. В любом случае термопаста всегда идет в комплекте с процессорным охладителем. Например, вместе с Cooler Master MasterLiquid 120 шел небольшой тюбик, которого тем не менее должно хватить на 3-4 раза. Пожалуйста, не забудьте снять защитную пленку перед установкой системы охлаждения, если таковая имеется на основании устройства. Процесс нанесения термопасты описан в пункте под номером пять.
А вот установка других кулеров производится в индивидуальном порядке, так как каждый изготовитель использует крепежный набор собственной разработки. Поэтому сразу же доставайте из упаковки от СО инструкцию. Большинство устройств оснащены универсальными крепежными механизмами, которые подходят как для процессоров AMD, так и для Intel. Правда, ответная часть крепления, которая должна быть предварительно зафиксирована на плате, у разных платформ разная. Список поддерживаемого оборудования, а также размеры кулера всегда указаны в технических характеристиках. И все же в продаже достаточно моделей, которые совместимы только с одной определенной платформой.
Еще раз: если устройство большое или же, как в моем случае, применяется необслуживаемая система жидкостного охлаждения, то на первом этапе достаточно закрепить на плате заднюю пластину и рамки, за которые и будет держаться радиатор кулера. Сам радиатор мы установим в предпоследнюю очередь, после того как к материнской плате будут подключены все кабели. Да, в корпусах уровня Cooler Master MasterBox 5 MSI Edition заградительная стенка имеет окно для доступа к бекплейту кулера, но далеко не всегда им удобно пользоваться.
Если говорить о воздушных процессорных охладителях, то наиболее популярными считаются кулеры башенного типа. В зависимости от используемой платформы и от конкретной модели радиатор СО может быть установлен в двух положениях. В первом случае вентилятор кулера будет выдувать воздух через заднюю стенку корпуса, во втором случае — через верхнюю. Правильный вариант установки определяет форма используемого корпуса. Так, в случае с моделями форматов Full-, Midi- и Mini-Tower лучше использовать первый вариант. Важно, чтобы применяемая СО не перекрывала слоты расширения, а также не упиралась в элементы охлаждения подсистемы питания материнской платы. Вот, например, MSI X370 GAMING PRO CARBON не конфликтует даже с самыми крупными башенными охладителями. А еще широкий процессорный кулер может помешать установке модулей оперативной памяти с высокими радиаторами охлаждения. Поэтому лучше использовать компактные комплекты ОЗУ, такие как Kingston HyperX Fury например, или же на 100 % удостовериться в том, что охлаждение CPU и память не будут конфликтовать друг с другом.
В нашей сборке применяется необслуживаемая система жидкостного охлаждения Cooler Master MasterLiquid 120, поэтому ее установка будет производиться в предпоследнюю очередь (шаг №5).
Вентиляторы кулера и корпуса подключаются к материнской плате при помощи 3- и 4-контактных разъемов. У MSI X370 GAMING PRO CARBON подобных элементов распаяно сразу шесть штук, что очень удобно. Количество таких портов никак не регламентируется, но минимум два разъема на плате должны присутствовать: для подключения вентилятора CPU-кулера и для системной (корпусной) крыльчатки. Все коннекторы маркируются соответствующим образом: CPU_FAN, SYS_FAN (или CHA_FAN). Иногда 4-контактный разъем, предназначенный для процессорного охладителя, выделяют другим цветом (чаще всего белым). А еще в платах среднего и высокого ценовых диапазонов можно встретить коннектор PUMP_FAN. Он предназначен для подключения ротора помпы водяного охлаждения, но в то же время подходит и для любых других вентиляторов. Просто через этот порт передается ток большей силы.
Разъем с тремя контактами не позволяет регулировать обороты подключенного к нему вентилятора. А вот 4-пиновый порт обладает такой возможностью, причем современные материнские платы умеют регулировать частоту вращения «вертушек» как с широтно-импульсной модуляцией (вентиляторы с четырьмя контактами), так и без нее (вентиляторы с тремя контактами).
При нехватке разъемов для подключения корпусных вентиляторов помогут всевозможные переходники. Это может быть обычный разветвитель, позволяющий подключить к одному 3- или 4-контактному порту сразу несколько крыльчаток. Или же кабель, подключаемый к разъему MOLEX или SATA. А еще существуют такие устройства, как реобасы, хотя их популярность никогда не была высокой. Впрочем, некоторые корпуса изначально оснащены простенькими (чаще всего — трехпозиционными) контроллерами, управляющими частотой вращения вентиляторов при помощи понижения напряжения с 12 до 7 или 5 В.
В случае с нашим ПК необходимости в дополнительных переходниках и разветвителях нет, так как требуется подключить к материнской плате только два вентилятора СВО и одну корпусную крыльчатку.
⇡#Шаг №2. Установка материнской платы и подключение разъемов корпуса
Теперь, когда центральный процессор и оперативная память подключены к материнской плате, пора начинать работать с корпусом.
Уже давно в Tower-корпусах блок питания устанавливается преимущественно снизу. Сделано это как из эстетических соображений (так удобнее и проще прокладывать провода), так и ради увеличения эффективности охлаждения, в первую очередь самого PSU. Однако в продаже встречаются модели корпусов и с иными вариантами установки БП.
В конструкции Cooler Master MasterBox 5 MSI Edition предусмотрена небольшая корзина с салазками, в которой помещаются два 3,5-дюймовых жестких диска. Более компактные 2,5-дюймовые накопители крепятся на заградительной стенке.
Установка материнской платы начинается с закрепления заглушки I/O-панели в специально отведенном для этого прямоугольном отверстии. Никаких сложностей у вас не возникнет. Заглушка всегда идет в комплекте вместе с материнской платой.

Крепеж: винт-стойка для установки материнской платы; винты для закрепления материнской платы, видеокарт и блока питания; винты для закрепления накопителей
Крепежные принадлежности всегда поставляются в комплекте с корпусом. Вместе с Cooler Master MasterBox 5 MSI Edition я нашел три типа винтов, а также пластиковые клипсы для установки дополнительных вентиляторов. В других корпусах вариантов крепежа может быть больше. В некоторых моделях винты-стойки, необходимые для установки материнской платы, уже вкручены в соответствующие резьбовые отверстия на заградительной стенке. В случае с Cooler Master MasterBox 5 MSI Edition эту процедуру придется проделать самостоятельно.
Итак, корпус поддерживает установку материнских плат форм-факторов mini-ITX, mATX, ATX и даже E-ATX. На стенке присутствуют условные обозначения (схожая памятка используется во многих моделях). Так как в сборке используется плата форм-фактора ATX, то необходимо вкрутить все восемь винтов-стоек в резьбовые отверстия, помеченные буквой «А». Однако не все материнки, относящиеся к данному типоразмеру, соответствуют параметрам длины и ширины 305 × 244 мм. Например, MSI Z270A-PRO уже MSI X370 GAMING PRO CARBON на 19 мм, поэтому ее невозможно закрепить в корпусе по правому краю. Следовательно, при подключении проводов от блока питания или монтаже модулей памяти в слоты DIMM текстолит будет прогибаться. Аккуратнее устанавливайте эти элементы в подобных случаях.
После того как материнская плата закреплена, лично я сразу же подключаю органы управления и разъемы фронтальной панели корпуса. На переднюю стенку Cooler Master MasterBox 5 MSI Edition выведены два порта USB 3.0 А-типа, два 3,5-мм мини-джека для наушников и микрофона, а также клавиши включения системы и принудительной перезагрузки. Сложности могут возникнуть только при подключении органов управления — это пучок проводов с разъемами Power LED- и Power LED+ (передают информацию индикатору состояния компьютера), Power SW (отвечает за работу клавиши включения), HDD LED- и HDD LED+ (передает информацию индикатору активности накопителей), а также Reset SW (отвечает за работу кнопки принудительной перезагрузки). Некоторых элементов может не быть на «морде» корпуса, так как не все устройства оснащены, например, клавишей Reset или LED-индикаторами. Однако во всех случаях эти разъемы подключаются в определенной последовательности, как это показано в таблице ниже. Просто производители материнских плат используют собственные обозначения по сути одной и той же контактной площадки: JFP1 в матплатах MSI; PANEL в ASUS; PANEL1 в ASRock и F_PANEL в GIGABYTE.
| Power LED+ | Power LED- | Power SW | Power SW |
| HDD LED+ | HDD LED- | Reset SW | Reset SW |
Кроме того, среди внутренних разъемов на материнской плате могут присутствовать контактные площадки для подключения портов USB 3.1 и USB 2.0, RGB-лент, модуля TPM, FP-аудио и спикера.
⇡#Шаг №3. Установка и подключение накопителей
Современные платформы AMD и Intel позволяют установить несколько типов накопителей. В продаже вы легко найдете SSD с интерфейсами SATA 6 Гбит/с и PCI Express.
Жесткие диски форм-фактора 3,5’’ в Cooler Master MasterBox 5 MSI Edition удобно устанавливать в корзину. Пластиковые салазки оснащены системой безвинтового крепления, а также имеют антивибрационные шайбы. Сюда же могут быть помещены и 2,5-дюймовые запоминающие устройства, но в таком случае придется дополнительно поработать отверткой.
SSD с разъемом SATA 6 Гбит/с и компактные HDD, подключаемые к материнской плате при помощи гибкого кабеля, крепятся в том числе и к разделительной стенке. Выглядит подобное решение весьма привлекательно. На каждый накопитель приходится по четыре винта.
В нашем системном блоке основным накопителем выступает модель Kingston HyperX Predator объемом 480 Гбайт. В комплекте с этим SSD идет плата расширения с интерфейсом PCI Express x4 — она пригодится тем пользователям, у которых нет порта M.2 на материнской плате. MSI X370 GAMING PRO CARBON располагает сразу двумя такими разъемами: к верхнему подведено четыре линии PCI Express 3.0, к нижнему — тоже четыре линии, но PCI Express 2.0. Поддерживается установка накопителей длиной 42, 60, 80 и даже 110 мм, хотя самым распространенным форматом на сегодняшний день является типоразмер M.2 2280 (где «22» — это ширина печатной платы в миллиметрах, а «80» — длина).
Форм-фактор M.2 подразумевает наличие двух типов ключей — «B» (Socket 2 на две линии PCI Express) и «M» (Socket 3 на четыре линии PCI Express), однако в современных материнских платах используется только второй вариант. К нему подходят M.2-накопители как с интерфейсом SATA (на таких SSD присутствуют сразу оба ключа-выреза), так и с PCI Express. Однако перед покупкой обязательно убедитесь в том, что выбранная вами материнская плата поддерживает M.2 SATA SSD, M.2 PCI Express SSD или оба варианта сразу.
Модель Kingston HyperX Predator предназначена для установки в разъем M.2 c ключом «M» (Socket 3), к которому подведено четыре линии PCI Express. Так как у MSI X370 GAMING PRO CARBON присутствует сразу два таких порта, то необходимости использовать плату расширения нет. Я просто вставил Kingston HyperX Predator в верхний M.2-слот и закрепил накопитель при помощи небольшого винта, который шел в комплекте с SSD. Для работы такого SSD не нужно никаких драйверов, так как BIOS системной платы определяет накопитель самостоятельно.
Как правило, при использовании M.2-накопителя в режиме SATA отключается одна из колодок на материнской плате. Номер порта, который будет деактивирован, обязательно указан в руководстве по эксплуатации.
SSD формата M.2 удобны тем, что к ним не нужно подключать провода. А вот к «обычным» накопителям необходимо тянуть и кабели питания, и кабели передачи данных. Впрочем, ничего сложного в этом нет. Гибкие провода SATA 6 Гбит/с идут в комплекте с системной платой. Только учтите, что вместе с дешевыми «мамами» кладут всего парочку кабелей.
Установка блока питания, кулера и видеокарты. Косметические работы. Оценка производительности и проверка стабильности работы компьютера. Выводы
⇡#Шаг №4. Установка и подключение блока питания
Для этой сборки использовался блок питания Cooler Master MasterWatt на 500 Вт — это недорогая модель, мощность которой тем не менее вполне достаточна для стабильной работы всех комплектующих. БП — немодульный: в его конструкции не предусмотрено использование отстегивающихся проводов, однако во время сборки оказались задействованы все провода, кроме кабеля с разъемами MOLEX и FDD. На фотографии ниже показаны все коннекторы, которые есть у любого современного блока питания. Закономерна зависимость: чем выше мощность устройства — тем больше у него различных коннекторов. Например, Cooler Master MasterWatt 500 Вт подойдет только для игровых систем с одной видеокартой.

Коннекторы блока питания (слева направо): 20+4 пин для питания материнской платы; 4+4 пин для питания центрального процессора; PCI-E 6+2 для питания видеокарты; SATA для питания накопителей; MOLEX для питания накопителей, вентиляторов и прочей техники; FDD для питания флоппи-дисковода
Обратите внимание, что коннекторы кабелей для питания материнской платы, центрального процессора и видеокарты разделены. Естественно, это сделано специально, так как в продаже присутствуют комплектующие с разными разъемами. Честно скажу: плат с 20-контактным портом я уже очень давно не видел. А вот устройств с 4-контактным разъемом для питания центрального процессора в продаже находится предостаточно.
На самом деле любой материнской плате достаточно одного 4-контактного разъема. Через него ЦП по 12-вольтовой линии передается до 192 Вт электроэнергии. Вы можете абсолютно спокойно вставить 4-контактный разъем блока питания в край 8-пинового разъема на материнской плате, и система будет полностью работоспособна. Так пользователи и делают, когда приобретают самые дешевые БП с ограниченным набором кабелей. Дополнительные четыре контакта на материнской плате и блоке питания позволяют передать вдвое больше энергии, что актуально в основном при разгоне CPU.
Расположение разъемов питания на материнских платах, как правило, не меняется. Это касается всех форм-факторов. В очень редких устройствах можно встретить два порта для питания CPU.
Видеокарты тоже оснащаются разными разъемами. Некоторым ускорителям графики вообще не требуется дополнительное питание. Это значит, что им достаточно 75 Вт, которые передаются по слоту PCI Express x16. Более производительным адаптерам хватает одного провода с шестью или с восемью контактами. К MSI GeForce GTX 1070 GAMING X, используемой в нашей системе, необходимо одновременно подключить один 6- и один 8-контактный разъемы блока питания.
Некоторые БП не располагают таким количеством портов PCI-E. Либо этот блок питания не имеет необходимой мощности для стабильного питания видеокарты, либо производитель просто сэкономил на проводах. Во втором случае придется использовать переходник MOLEX-to-PCI-E. Часто он идет в комплекте с графическим адаптером.
Неправильно вставить разъемы блока питания в соответствующие порты на материнской плате и видеокарте не получится — все элементы оснащены защитой (хотя порой и находятся особо настырные умельцы). В итоге пара кабелей БП (4+4 и 20+4) подключаются к материнской плате, еще два — к SATA-накопителям. Два разъема PCI-E 6+2, необходимые для работы видеокарты, реализованы на одном проводе. MOLEX и FDD в случае с нашей сборкой остаются не у дел.
Непосредственно перед подключением всех кабелей необходимо закрепить сам блок питания. Для этого используем четыре винта, идущие в комплекте с корпусом. Затем протягиваем все провода (кроме кабеля с MOLEX, так как он не нужен в этой сборке) за заградительную стенку и поочередно подключаем их к материнской плате и накопителям. Кабель для видеокарты пока не трогаем.
Единственный конфуз, который может случиться, — это нехватка длины провода с 4+4-контактным разъемом для питания CPU. Исправить ситуацию позволит использование удлинителя, но, как я уже говорил, лучше проконтролировать эти моменты заранее, еще на стадии выбора комплектующих.
⇡#Шаг №5. Установка кулера и видеокарты
После проделанной работы осталось совершить два действия: установить процессорную систему охлаждения и видеокарту. Сначала беремся за кулер. Так как в тестовом ПК используется необслуживаемая система водяного охлаждения, то необходимо начать с крепежа радиатора к одной из стенок. Как мы уже выяснили, Cooler Master MasterBox 5 MSI Edition поддерживает установку 120-мм односекционного радиатора СВО на задней стороне. Естественно, монтаж должен производиться таким образом, чтобы вентиляторы Cooler Master MasterLiquid 120 выдували воздух за пределы корпуса.

Перенос вентилятора с задней панели на переднюю, нанесение термопасты и установка СВО на заднюю панель
Поэтому первым делом снимаем 120-мм вентилятор с задней стенки и перемещаем его на переднюю панель, но таким образом, чтобы он работал на вдув. Для монтажа используем четыре крепежных винта с резьбой или же пластиковые клипсы из комплекта. Затем подключаем вентилятор к одному из 4-контактных разъемов на материнской плате, например к коннектору SYS_FAN4.
Теперь необходимо нанести термопасту на поверхность процессора. Для этого выдавливаем из тюбика, который идет в комплекте с системой охлаждения, небольшое количество жидкого вещества. Здесь главное не переборщить. Споры о том, как правильно наносить термопасту, не утихают до сих пор. Кто-то просто оставляет каплю термоинтерфейса ровно посередине крышки ЦП. Лично я пользуюсь пластиковой карточкой или картонной визиткой, при помощи которой размазываю пасту ровным слоем. Процессор и основание кулера предварительно протираются чистящей салфеткой или ватными палочками, смоченными какой-нибудь технической жидкостью (спиртом, растворителем или бензином «Нефрас»). Этим самым вы удалите жир и пыль с поверхности чипа и подошвы СО.
После нанесения термоинтерфейса остается только закрепить радиатор СВО на задней стенке корпуса, а водоблок с помпой — в процессорном гнезде. В комплекте с Cooler Master MasterLiquid 120 идет разветвитель, позволяющий подключить два вентилятора к одному 4-контактному разъему на материнской плате. Я использовал его. Выводим все провода от СВО через специальные отверстия за разделительную стенку и сразу же подводим их к соответствующим коннекторам: кабель от помпы — к порту PUMP_FAN1, кабель от вентиляторов — к порту CPU_FAN1.
Видеокарта устанавливается в последнюю очередь. Используются самые длинные слоты расширения материнской платы, получившие название PCI Express x16 (их еще называют PEG-портами). Приставка «x16» означает, что к разъему подведено 16 линий PCI Express, но при использовании нескольких дискретных устройств режим их работы может меняться. Например, при установке в MSI X370 GAMING PRO CARBON двух видеоадаптеров порты PCI Express x16 будут работать в режиме х8+х8. В принципе, такой пропускной способности (для стандарта 3.0 — 7,9+7,9 Гбайт/с) будет вполне достаточно даже для самых быстрых одночиповых видеокарт.
Сначала снимаем две заглушки с задней стенки корпуса. Чаще всего графический адаптер устанавливается в первый (самый ближний к сокету) разъем PCI Express x16. MSI X370 GAMING PRO CARBON поддерживает технологии AMD CrossFire и NVIDIA SLI, позволяющие объединять в одной системе сразу несколько видеокарт. При желании второй 3D-ускоритель вы можете установить во второй PEG-слот.
В совсем дешевых корпусах заглушки придется выламывать, то есть обратно их закрепить не получится. А еще некоторые кейсы позволяют использовать длинные видеокарты только при условии, что заранее будет демонтирована корзина (или корзины) для накопителей.
Заключительный этап установки видеокарты — подключение к ней кабелей от блока питания.
⇡#Шаг №6. Первый запуск и косметические работы
Все разъемы подключены, и по факту системный блок готов к запуску. Советую подключить к нему кабель от монитора и произвести первый запуск. Если компьютер «завелся» при нажатии кнопки на корпусе, все вентиляторы вращаются, а на экране появилась заставка материнской платы, то все провода и разъемы подключены правильно. Можно выключить ПК и привести в порядок внешний вид системного блока. Если система вообще не стартует, а именно после нажатия на клавишу включения не вращаются лопасти вентиляторов, то первым делом проверяем, подключен ли внешний кабель к блоку питания, а также находится ли тумблер БП в положении «Вкл.». Далее смотрим на подключенный к материнской плате 24-контактный разъем. Возможно, он вставлен в порт материнской платы не до конца. Наконец, проверяем правильность подключения самой корпусной кнопки. Возможно, она неисправна — запустить систему в таком случае можно замыканием отверткой или ножницами контактов Power_SW на материнской плате. Если и это не помогает, то необходимо искать «виновника торжества». Начать стоит с блока питания, а именно взять другую, стопроцентно рабочую модель (например, попросить у знакомого) и попробовать запустить систему с ее помощью.
Если же по всем внешним признакам ПК запустился, но изображения на экране нет, то в ходе самостоятельной диагностики сначала проверяем, правильно ли мы подключили разъемы питания центрального процессора и видеокарты. Иногда таким образом себя ведут системы, у которых возникли проблемы совместимости с оперативной памятью. А еще черный экран может быть связан с устаревшей версией BIOS материнской платы, которая не распознает новый процессор. К примеру, такое возможно при покупке чипа поколения Intel Kaby Lake и матплаты на базе какого-либо чипсета сотой серии. Однако, как я уже говорил, вопросы совместимости комплектующих необходимо решать еще до покупки всех устройств.
Некоторые системные платы обладают специальными индикаторами, сигнализирующими о том, на какой стадии загрузки находится компьютер. Это может быть экран, отображающий сигналы POST. Расшифровку этих сигналов можно найти в интернете. У MSI X370 GAMING PRO CARBON присутствует блок EZ Debug LED, который наглядно демонстрирует, на каком этапе находится загрузка системы — на стадии инициализации процессора, оперативной памяти, видеокарты или накопителя.
Cooler Master MasterBox 5 MSI Edition тем и хорош, что имеет много места для прокладки проводов, а также большое количество проушин, к которым крепятся нейлоновые стяжки. Задача сборщика — проложить все провода таким способом, чтобы они не торчали и не портили внешний вид системного блока, а также чтобы ничего не мешало закрытию боковой стенки. К тому же аккуратная укладка кабелей способствует лучшей циркуляции воздуха внутри корпуса и меньшему накоплению пыли.
Интересно, что даже некоторые именитые сборщики относятся к прокладке проводов не так бережно. В менее качественных корпусах (особенно в тех, где блок питания крепится сверху и совсем нет свободного пространства за разделительной стенкой) красиво и аккуратно проложить провода получится далеко не всегда. Особенно при использовании блока питания с не отстегивающимися проводами. В такой ситуации старайтесь освободить максимум места для беспрепятственной циркуляции воздуха внутри корпуса.
Когда все кабели проложены и собраны, еще раз убеждаемся в том, что все провода подключены, и можно закрывать обе крышки.
Многие новые модели корпусов Full-Tower, Midi-Tower и Mini-Tower оснащаются забралом, прикрывающим блок питания. Весьма привлекательная вещь, так как она помогает убрать с глаз долой неиспользуемый ворох проводов.
⇡#Проверка стабильности работы системы и оценка производительности
Вот теперь системный блок полностью собран и готов выполнять поставленные перед ним задачи. Конечно же, лучшей наградой пользователю за проделанный труд станет стабильная работа компьютера, однако в этом еще необходимо убедиться. Следовательно, только что собранному системному блоку явно не помешает небольшое тестирование.
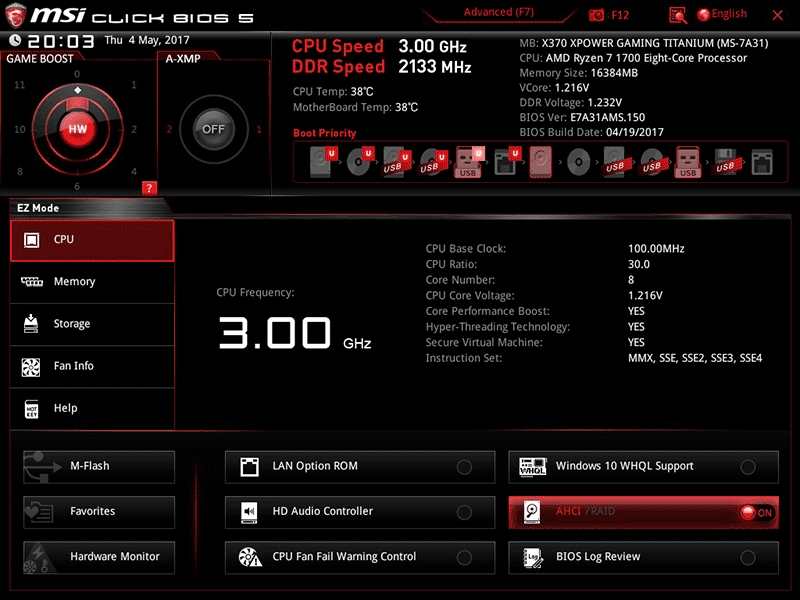
Главное меню Click BIOS 5
Исчерпывающую информацию о системе предоставляет BIOS материнской платы. Активировать графический интерфейс прошивки можно при помощи кнопки Delete на клавиатуре. Ее необходимо нажать во время появления на мониторе заставки материнской платы при включении компьютера. Вообще, при первом включении ПК система принудительно направит пользователя в меню BIOS. Так происходит каждый раз при смене центрального процессора или оперативной памяти.
Во-первых, прошивка покажет, распознала ли системная плата подключенные к ней устройства, а именно накопители и оперативную память. Во-вторых, мы можем узнать температуру центрального процессора и чипсета. В-третьих, при использовании высокочастотного комплекта ОЗУ необходимо активировать его XMP-профиль (eXtreme Memory Profile). Так, по умолчанию набор Kingston HyperX Fury HX426C16FR2K4/32 на материнской плате MSI X370 GAMING PRO CARBON работает на эффективной частоте 2133 МГц при основных задержках 15-15-15-36. После активации XMP-профиля частота комплекта оперативной памяти увеличится до 2666 МГц, а тайминги до значений 16-18-18-39. Прошивка Click BIOS 5, используемая в современных материнских платах MSI, позволяет включить XMP-профиль нажатием одноименной клавиши в главном меню BIOS. В устройствах ASUS, ASRock и GIGABYTE активация этой функции происходит аналогичным образом. Некоторые модули ОЗУ обладают сразу несколькими профилями XMP.
При использовании накопителя, подключаемого к разъему M.2 по интерфейсу PCI Express, как в нашем случае, убедитесь, что этот слот работает в режиме x4. Например, у MSI X370 GAMING PRO CARBON таких опций нет, но они встречаются в материнских платах для платформы Intel LGA1151. Иногда слот M.2 по умолчанию работает в режиме PCI Express x2, так как линии PCI Express делятся в том числе и с другими разъемами.
При помощи BIOS, если такая возможность предусмотрена, разгоняются центральный процессор и оперативная память, однако оверклокинг — это тема для отдельного материала, мы обязательно уделим ей должное внимание.
После настройки и сохранения изменений параметров BIOS необходимо установить на основной накопитель операционную систему и драйверы. Наш ПК лишен оптического привода, поэтому нет смысла использовать диски с драйверами, которые производители кладут вместе с материнской платой и видеокартой. Проще сразу же скачать весь необходимый софт с сайтов MSI и NVIDIA. Плюс чаще всего на диске записано откровенно устаревшее ПО.
Ниже в таблице приведен список бесплатных программ, который однозначно пригодится во время тестирования системного блока.
| Список полезных утилит | |
|---|---|
| Название программы | Ссылка на скачивание |
| Информация о системе и мониторинг основных показателей | |
| CPU-Z | Скачать |
| GPU-Z | Скачать |
| HWiNFO64 | Скачать |
| MSI Afterburner | Скачать |
| Тестирование видеокарты | |
| 3DMark | Скачать |
| Unigine Heaven | Скачать |
| FurMark | Скачать |
| Тестирование процессора и памяти | |
| Prime95 | Скачать |
| Тестирование накопителей | |
| CrystalDiskMark | Скачать |
| CrystalDiskInfo | Скачать |
| AS SSD | Скачать |
| Anvil's Storage Utilities | Скачать |
Например, небольшая утилита CPU-Z предоставляет всю необходимую информацию о процессоре, материнской плате и оперативной памяти. У программы есть встроенный бенчмарк, позволяющий сравнить систему с другими процессорами, а также режим стресс-тестирования.
Чтобы быть на 100 % уверенным в стабильной работе своей системы, процессор и оперативную память лучше тестировать в программе Prime95. Она серьезно нагружает эти компоненты ПК — сильнее, чем абсолютное большинство приложений, используемых в повседневной жизни. И если в «Прайме» система работает стабильно (без сбоев и перегрева), то в других задачах с компьютером точно ничего не произойдет.
Мониторинг температуры центрального процессора можно осуществлять при помощи разных программ. Я пользуюсь бесплатной HWiNFO64. Для процессоров Intel поколений Haswell, Broadwell, Skylake и Kaby Lake пределом по нагреву ядер, при котором чип не сбрасывает тактовую частоту, является 100 градусов Цельсия. При перегреве ЦП либо снижает частоту (этот процесс называется троттлингом), либо срабатывает защита и система отключается. У процессоров AMD Ryzen, как и у современных решений Intel, троттлинг активируется при достижении 100 градусов Цельсия. Следовательно, при проверке системы Prime95 необходимо убедиться в том, что чип не перегревается и не скидывает частоту. Если вы грамотно подобрали кулер к центральному процессору и правильно его установили, то никакого перегрева не будет.
Графическую составляющую компьютера можно проверить в таких бенчмарках, как 3DMark и Unigine Heaven. При этом смотрите не только на температуры, но и на картинку — неисправная видеокарта может выдавать заметные невооруженным глазом артефакты, а также выдавать аномально низкое количество кадров в секунду или даже зависать. 3DMark и Heaven в этом случае хороши тем, что полученные системой результаты всегда можно сопоставить с результатами других компьютеров.
Для тестирования SSD и HDD тоже хватает бесплатных приложений. Такие программы, как CrystalDiskMark, AS SSD и Anvil’s Storage Utilities, позволяют определить реальный уровень быстродействия установленных в системном блоке накопителей и сопоставить его с показателями, заявленными производителями. Утилита CrystalDiskInfo показывает температуру подключенных к ПК накопителей, а также выдает данные по атрибутам S.M.A.R.T. Параметры, на которые необходимо смотреть в первую очередь, описаны в этой статье.
Пригодится и фирменное ПО от производителя материнской платы. Такими приложениями комплектуют свои устройства все компании. И обладают они схожей функциональностью. Например, в программе MSI Command Center разблокированы функции по разгону процессора и оперативной памяти. А еще в этом же софте настраивается скорость вращения вентиляторов и производится мониторинг температур CPU и чипсета. «Командный центр» поддерживает установку большого количества дополнительных модулей. Например, при помощи RGB Mystic Light Sync настраивается подсветка материнской платы. Мини-приложение Live Update автоматически скачивает и устанавливает самые последние драйверы, BIOS и прочее программное обеспечение. Утилита Gaming App дает доступ к оверклокерскому профилю видеокарты.
«Прогнали» систему в Prime95 несколько часов, проверили компьютер в 3DMark, Heaven и в любимой игре и не выявили ни перегрева, ни артефактов, ни вылетов и зависаний, запустили несколько бенчмарков и сверили результаты с другими данными, доступными в Сети, — все, теперь вы можете быть абсолютно уверены в том, что компьютер полностью готов к эксплуатации в режиме 24/7.
У каждого пользователя могут быть свои причины самостоятельно собирать системный блок. Одни не желают переплачивать за работу, которую могут выполнить сами. Другие хотят полностью контролировать весь процесс: от выбора комплектующих до сборки и настройки системы. А для кого-то «копаться» с железом — это просто хобби. Каким бы ни был мотив, но самым сложным действием при сборке системного блока является выбор комплектующих, и в этом команда 3DNews всегда старается помочь своим читателям. Если вы подобрали полностью совместимые комплектующие, то выполнить все остальные шаги по сборке ПК не составит особого труда. Просто подойдите к этому занятию максимально ответственно, при работе с железом будьте внимательны и аккуратны — собираете ведь для себя. Тогда у вас не возникнет проблем ни на стадии сборки, ни на стадии установки ПО и тестирования.
В статье приведен самый простой, но в то же время самый распространенный вариант сборки системного блока с использованием одного центрального процессора, видеокарты и блока питания. Однако создание компьютера, например, в более компактном корпусе Slim Desktop с применением иных комплектующих принципиально ничем не отличается. После того как подбирается полностью совместимое железо, выполняются те же самые шаги в той же самой последовательности.