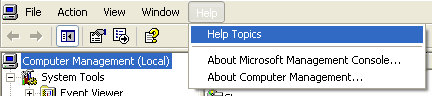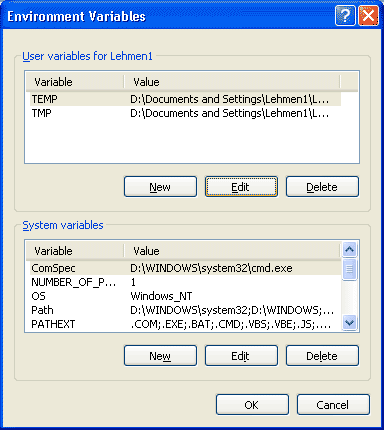VII. Проблемы
7.1. Что-то не работает, как найти причину?
Вообще-то, этот вопрос не относится к какой либо из конкретных операционных систем, и опытные пользователи прекрасно знают ответ на него, но анализируя ваши письма мы пришли к выводу, что лишним он не будет. Прежде всего, необходимо локализовать источник проблем. Поиски следует начать с ответа на вопрос: с чего всё началось? Было ли время, когда подобной проблемы не было? Что изменилось с тех пор? Для того, чтобы было проще отвечать, можно посоветовать воспользоваться методикой используемой при администрировании больших серверов, и вести журнал изменений, в который записывать все изменения которые были сделаны в настройках системы, и когда что было инсталлировано, но в домашних условиях данная методика вряд ли является оправданной. В любом случае, если когда-то проблемы не было, значит, она является решаемой, и не столь важно, даже если не удаётся сразу вспомнить, с чего всё это началось, это просто несколько удлинит дальнейшие поиски. Для начала, попробуйте поставить последние драйвера на все установленные в системе устройства, особо обратив внимание на материнскую плату и видеокарту. Если и так стоят самые последние, можно попробовать сделать наоборот, и поставить те, что находятся на дисках, которые давались вместе с оборудованием при покупке.
- В Device Manager посмотрите, нет ли IRQ или каких либо других конфликтов.
- Выключите все Power Saving опции, в том числе и screen saver.
- Попробуйте в BIOS установить более высокие значения таймингов памяти (то есть, замедлить её).
- Ставим Video BIOS Casheable - Disabled, Video BIOS Shadow - Disabled.
- Увеличиваем 8 и16 bit I/O Recovery Time
- Удостоверяемся, что Assign IRQ for VGA - Yes
- Уберите все разгоны (если у вас что нибудь разогнано), можно попробовать поднять (НЕМНОГО, на 0.05 максимум на 0.1V) напряжение процессора.
Не будет лишним проверить работу всех вентиляторов, возможно, что какой нибудь из них неисправен, и система просто перегревается.
В BIOS отключаем AGP (AGP Aperture size - на минимум), выключаем AGP2x и AGP4x
Если вышеперечисленное не помогает, или по каким то причинам не подходит, то, предположив, что проблема имеет корни в каком либо неисправном устройстве, можно перейти к более решительным мерам.
Удаляем (физически) из системы все устройства, без которых система может работать (оставить только материнскую плату, память, винчестер, и видеокарту), в BIOS отключаем всё, что можно (COM и LPT порты, все Power Options, Assign IRQ for USB (не трогаем Assign IRQ for VGA!)).
Если есть вероятность что проблема с винчестером, в BIOS принудительно ставим ему PIO 4, или даже PIO 2 mode.
Если проблема не пропала, проверяем всё оставшиеся устройства (видеокарту - память - процессор - материнскую плату и винчестер). Наиболее простой способ - установить устройство на другую машину и посмотреть, как оно себя там поведёт.
Если же после удаления всех лишних устройств проблема пропала, то надо по очереди ставить удалённые устройства на место, и после КАЖДОГО включать систему и проверять "самочувствие". Если проблема в неисправном оборудовании, то, как правило, таким методом её удаётся локализовать.
Впрочем, далеко не всегда приходится прибегать к столь радикальным методам, зачастую причина лежит на поверхности, и предположительно проблемное устройство удаётся вычислить сразу. Наилучшим, в этом случае, является проверить её на другой машине, а лучше и не на одной, крайне желательно, чтобы их конфигурация отличалась от вашей. Если выяснится, что железка всё-таки рабочая, то следует лучше изучить свою машину. Первое на что стоит обратить внимание, какие слоты с какими делят одно IRQ. Обычно, про это можно узнать из инструкции к материнской плате. Если инструкции нет, или лень копаться, то можно сразу попробовать плату в другом слоте (не сработает в случае с AGP видеокартой, в этом случае лучше всё-таки выяснить, какой из PCI слотов дели IRQ с AGP, и посмотреть что в нём стоит). Кстати, это поможет и в том случае, если у вас неисправен один из слотов. Кроме этого, как это ни прискорбно, встречаются ситуации когда устройство А физически несовместимо с устройством В, например из за недостаточного питания. В большинстве случаев с этим ничего нельзя поделать, хотя бывают счастливые исключения, иногда всё приходит в норму после установки более мощного и качественного блока питания, или, как с некоторыми ASUS’скими матерями, на матери стоит джампер с помощью которого можно принудительно увеличить питание AGP слота.
Если проблема уходит корнями в программное обеспечение, то основные принципы решения такие же, удаление всего, что можно, и постепенная установка обратно с проверкой работоспособности системы после каждой инсталляции. Иногда таким методом выясняются очень интересные закономерности. Например, кто бы мог подумать, что установка PGP может привести к сообщению POWER_STAT_FAILURE при выключении машины? Ну и, конечно же, всегда остаётся радикальный метод - полное удаление старой ОС и чистая установка новой. В этом случае не забудьте очистить папку Documents and Settings, XP не перезаписывает файлы в ней (хотя и грозится), а просто создаёт новые директории. Поэтому, если не чистить эту папку, то после неоднократной переустановки системы там можно будет найти такие папки как User1.USER.000, Default User.001 и множество других. И разобраться, какие из них нужны, не всегда бывает просто.
В случае возникновения каких либо проблем с конкретным оборудованием или программным обеспечением, лучшее место, откуда следует начинать поиски решения, это служба технической поддержки производителя. Можете быть уверены, они свой продукт знают гораздо лучше чем мы.
И последнее. Если вы всё-таки решитесь разбирать свой компьютер, то будьте осторожны и внимательны. Обязательно отключите притание от компьютера от компьютера, прежде чем разбирать его. ПОЛНОСТЬЮ, то есть вытяните его из розетки, потому что в противном случае дежурное питание в 5 вольт всё равно будет подаваться, на АТХ корпусах. Не забывайте убедиться, что в слоте, в который вы собираетесь что-нибудь вставлять, ничего нет, включая пыли. И перед установкой убедитесь, в правильной ориентации вставляемой детали. Потому что пыль обладает определённой токопроводностью, и может вызвать короткое замыкание, да и засунуть DIMM не той стороной не так невозможно, как может показаться.
7.2. Help в XP какой то сильно упрощенный и урезанный. Неужели ничего толковее не могли написать?
Могли. И написали. В XP (как и в W2k) есть несколько файлов справки. Главный, тот который вызывается через пункт Help and Support, кнопки Start, и рассчитан на неквалифицированных пользователей. Писался он, как мне кажется, с расчетом "как бы они чего с большого ума не натворили", и не содержит сведений об очень многих аспектах управления системой, или содержит их в очень усечённом виде. То же самое относиться и к элементам управления. Гораздо более подробную и толковую информацию можно получить изучая файлы справки по отдельным апплетам. Наиболее полные и полезные из них можно увидеть в апплетах собранных в разделе Computer Management, из Control Panel.
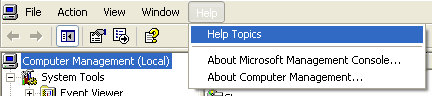
И в этом нет ничего удивительного, ведь многие вещи, которые в NT можно было делать непосредственно там, где это использовалось (например выставить нормальные права доступа на расшаренный ресурс через Properties этого ресурса) оттуда убрали, и по умолчанию они стали доступны только здесь. Так что если окажется, что вы не можете найти привычной опции там, где она всегда была и, по логике, должна быть, загляните в раздел Computer management, скорее всего её спрятали именно здесь.
7.3. Почему некоторые программы не инсталлируются в XP? Запускается инсталлятор, появляется окно, в нём закрашивается индикатор до 100%, но потом всё пропадает. Процесс висит в памяти, но инсталляция не продолжается. Update
Это происходит когда временные папки в XP помещены в профайлы пользователей. Временные папки используются инсталляторами для распаковки временных данных, необходимых для инсталляции. Но, когда временную папку помещают в директорию профайла пользователя, у ней получается очень длинное имя, и некоторые инсталляторы благополучно распаковав в её свои данные не могут их найти. Для решения этой проблемы достаточно просто поместить папку куда-нибудь повыше, чтобы путь был коротким, и, желательно, без русских символов. Делается это через System Properties, Advanced, Environment. Меняете пути к TEMP и TMP на C:WINDOWSTEMP, и всё. Осталось только стереть старые папки.
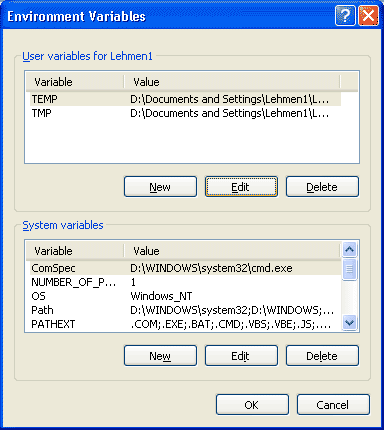
Кроме этого, встречаются инсталляторы в которых прописаны абсолютные пути. Обычно этот путь выглядит как %windir%Temp (или что-то вроде этого), и тогда никаких проблем не возникает, но иногда путь прописан более конкретно, обычно C:WindowsTemp, и тогда инсталлятор может зависнуть не найдя этих директорий. К счастью, такие кривые инсталляторы попадаются очень редко, но если нужная программа не хочет инсталлироваться несмотря на все усилия, то можно попробовать создать указанный выше путь, может и поможет.
Кроме всего вышеперечисленного, иногда помогает замена файла Setup.exe другим, из работающего инсталятора.
7.4. Под XP не хотят работать некоторые программы, требующие интенсивного обращения к CD приводу, такие как Audiograbber, CDEx, программы для записи CD-RW, некоторые DVD декодеры, и т. д..
Многие программы, требующие непрерывного потока данных идущих на или с CD/DVD привод, нуждаются в правильно установленном ASPI (Advanced SCSI Programming Interface) manager. Несмотря на своё название, ASPI manager с успехом используется IDE дисками. Для инсталляции ASPI можно воспользоваться универсальным пакетом forceaspi17.zip /documents/971/forceaspi17.zip. Просто разархивируйте этот пакет, и запустите instaspi.bat. Если он не сможет разобраться с тем что у вас за ОС, изучите содержимое этого батника, и сделать всё самостоятельно, руками. Всё должно копироваться и прописываться так же как и в W2k.
7.5. Моя любимая программа работает только под аккаунтом администратора :( Как сделать, чтобы она работала и под аккаунтом обычного пользователя? Update
Наиболее простой способ, это запустить программу через пункт Run As... в меню вызываемым правой кнопкой мыши. Выбираем нужного пользователя (администратора или кого-нибудь с администраторскими полномочиями), вводим пароль, и всё. Если не охота делать это каждый раз, можно создать CMD файлик, и запускать его. Для запуска программы под другим пользователем из командной строки служит команда runas, с доступными опциями которой можно ознакомиться набрав runas /?
Но даже при использовании CMD файла, всё равно придётся вручную вводить пароль для соответствующего пользователя. Чтобы полностью автоматизировать загрузки, придётся воспользоваться следующей методикой:
Входим в систему под аккаунтом администратора, запускаем regedit.exe, в разделе HKLM/SOFTWARE находим подраздел нужной программы. Затем в пункте Permissions, появляющемся по правому клику мышки, выставляем полный доступ на эту ветвь реестра для пользователя или группы пользователей, которые будут с ней работать. Если программа использует кроме раздела HKLM реестра ещё и раздел HKCU, нужно запустить под аккаунтом администратора Редактор реестра (regedit.exe). Hаходим ветку HKEY_CURRENT_USERSOFTWAREИмя_компанииИмя_программы (иногда встречатся только раздел Имя_компании, в котором хранятся параметры для нескольких программ этого производителя) и выбираем её. Затем с помощью меню "Реестр" ("Registry") экспортируем выбранную ветвь в файл. При выборе пути сохранения файла учтите его доступность для других пользователей. Перегрузившись под обычным пользователем, импортируйте полученный файл. Для этого достаточно дважды щелкнуть по *.reg файлу в Проводнике и ответить "Да" ("Yes") на запрос об импорте файла в реестр, и подтвердить выполнение операции (Ok). После перезагрузки компьютера программа должна работать и под этим аккаунтом.
Некоторые программы (например, Windows Commander) создают свои *.ini-файлы. Обычные пользователи имеют разрешение "Read" на эти файлы. Для корректной работы программ нужно добавить разрешение "Modify" ("Изменение").
Редко, но все же иногда требуется разрешение "Write" ("Запись") на *.exe файл программы. Этим отличилась, например, популярная программа ReGet. В свойствах ярлыка программы можно выставить галочку "Запускать от имени другого пользователя". Тогда при запуске программы можно будет ввести логин и пароль администратора (правда, для этого их нужно знать ;)) Аналогичного эффекта можно добиться с помощью cmd-файла, в котором пишем: runas /profile /user:machinenameadministrator [полный путь к *.exe файлу] где machinename - имя вашей машины; если в пути к файлу программы есть пробелы, то его необходимо заключить в кавычки. Теперь, при запуске этого cmd-файла, будет также спрашиваться пароль администратора.
7.6. Как запустить Fine Reader 5.0 под XP?
Необходимо внести следующие изменения в реесре:
[HKEY_CURRENT_USERSoftwareABBYYFine Objects]
"ErrorStopMode"="NEVER"
"AssertStopMode"="NEVER"
А проще воспользоваться вот этим файликом. Просто запустите его, и все необходимые изменения будут произведены автоматически.
7.7. Как назначить конкретные права доступа к файлам и папкам в XP Home? Simple File Sharing не выключается. New
Действительно, в XP Home Simple File Sharing отключить нельзя, и никаких средств для этого в GIU XP Home нет. Но утилика для командной строки, которая это делает, есть. Для того чтобы узнать как она работает, достаточно набрать в командной строке cacls.
7.8. Как справится с тормозами при работе антивируса Касперского? New
Вообще-то, тормозит всё с благой целью, алгоритм проверки в KAV сейчас настолько крут, что пробраться мимо его всё сложнее. Побочным эффектом этого является что этот алгоритм способен поставить на колени, как кажется, компьютер любой мощности. К сожалению, Касперский не даёт пользователю выбрать что для него важнее, безопасность, пусть даже и за счёт скорости, или его вполне удовлетворит пусть и не такая навёрнутая защита, но нормальная скорость. Поэтому приходится бороться с Касперским не совсем честными методами. Для того чтобы дать компьютеру вздохнуть по свободнее, просто уменьшите приоритет для всех его процессов.
7.9. Компьютер перезагружается непонятно почему. New
Скорее всего компьютер выбивает в BSOD, и он перезагружается. Для решения проблемы необходимо отключить автоматическую перезагрузку при сбое системы. Для этого открываем System Properties, переходим на закладку Advanced, нажимаем на кнопку Settings в разделе Startup and Recovery. Здесь требуется снять галочку с Automatically restart в разделе System failure. Конечно же это не решит проблему с BSOD, но теперь компьютер не будет сразу же перезагружаться, и вы успеете прочитать содержимое экрана смерти, что может навести вас на путь решения этой проблемы.
7.10. Как изменить загрузочную картинку WindowsXP? New
Делается это так же как и в W2k, что описано здесь www.3dnews.ru/reviews/software/win2000-boot-logo/, но есть небольшие отличия. Если не сильно вдаваться в подробности, то делается это так:
Качаем ResHacker или аналогичную утилиту: www.users.on.net/johnson/resourcehacker/ Этим самым резхакером открываем winxpsystem32ntoskrnl.exe Слева в столбике списка ресурсов Bitmap-ресурсы под номерами 1, 8 и 10 являются картинками загрузочного лого. Для WinXP Pro это общая картинка, бегущие синие "таблетки" и надпись "Professional". Их можно сохранить на диске, отредактировать в любом редакторе растровой графики (Adobe Photoshop, Jasc Paint Shop Pro и т.п.) и, сохранив, резхакером всунуть обратно в файл ядра ntoskrnl.exe. При этом нужно обойти один подводный камень, который подложила микрософт: при открытии в редакторе эти bmp-шки выглядят абсолютно черными. Для исправления этого недоразумения нужно воспользоваться специальной палитрой, загрузив файл палитры и применив его к открытой bmp-шке. Для фотошопа файлик с палитрой можно взять здесь: www.thetechguide.com/howto/xpbootlogo/16.act. Или ручками вбить в редакторе палитры:
R G B
0 0 0
0 0 0
32 26 21
45 62 210
83 101 1
178 53 5
70 70 70
137 146 0
74 127 252
247 107 32
141 166 255
142 220 4
243 188 27
188 188 188
255 255 255
255 255 255
Когда эта палитра будет загружена для открытой bmp-шки, она примет вид как при загрузке. Картинку можно отредактировать, не меняя параметров разрешения и т.п., а потом сохранить и всунуть резхакером в ядро. Возможно, перед сохранением нужно применить палитру, состоящую только из черных цветов (все цвета черные, RGB=0,0,0), чтобы вернуться к исходному кодированию картинки как у микрософт.
НЕ НАДО ПЫТАТЬСЯ заменить ИМЕЮЩИЙСЯ ntoskrnl.exe! Во первых этому возмутится sfc, во вторых это просто не самая лучшая идея. Гораздо разумнее, после засовывания измененных картинок сохранить попорченное ядро как, например, kernel01.exe (обязательно в формате DOS filename 8.3, т.е., имя файла не более 8 букв без пробелов и пр. + .exe). А затем воспользоваться замечательным ключом /kernel= filename.ext в файле настройки загрузчика C:boot.ini (может быть скрытый/системный):
[boot loader]
timeout=7
default=multi(0)disk(0)rdisk(0)partition(1)WINXP
[operating systems]
multi(0)disk(0)rdisk(0)partition(1)WINXP="Original Windows XP" /fastdetect
multi(0)disk(0)rdisk(0)partition(1)WINXP="New Logo Windows XP" /fastdetect /kernel=kernel01.exe
Таким образом, мы сохраним исходный файл ядра ntoskrnl.exe, сохраним исходную строчку в boot.ini и всё это без каких-либо модификаций реестра или обхода системы system file checking. Единственное, следует выставить несколько секунд timeout для того, чтобы иметь возможность выбора при загрузке. После успешного тестирования модифицированную строчку можно перенести наверх, тогда она будет по умолчанию загружаться по истечении timeout, или нажатии на Enter.
7.11. При загрузке имя и пароль по умолчанию вводятся русскими буквами. Как это изменить? New
Вообще то, это изменяется во время установки системы, и после этого изменить стандартными методами это нельзя. Но немного отредактировав реестр, можно. Идём по адресу [HKEY_USERS.DEFAULTKeyboard LayoutPreload], и видим там в каком порядке переключается раскладка в окне логона, и меняем на то что нам надо. В случае с двумя установленными языками, русским и английским, всё должно выглядеть так:
"1"="00000409" - Английская (США), основная
"2"="00000419" - Русская, дополнительная
Если охота поменять сочетание клавиш, которые переключают раскладку, то и это можно сделать. Для этого идём по адресу [HKEY_USERS.DEFAULTKeyboard LayoutToggle], и редактируем ключ Hotkey. Когда он имеет значение 1, язык переключается через левые Alt+Shift, когда 2, то через левые Crtl+Shift.
7.12. Как сделать, чтобы при загрузке всегда включался NumLock? New
Самый простой способ, это несколько раз выйти из системы с включенный NumLock, система должна запомнить это, и в будущем включать его при загрузке автоматически. Но можно добиться того же эффекта и быстрее. Идём в реестр, и по адресу HKEY_USERSDEFAULTControl PanelKeyboard находим ключ InitialKeyboardIndicators. Меняем его значение на 2, и при загрузке NumLock будет всегда включен. Меняем на 0, и NumLock будет всегда выключен (полезно для ноутбуков, где нет вынесенного блока клавиш с цифрами).
7.13. Как убить процесс из командной строки? New
Для начала требуется узнать PID процесса, через команду tasklist. Убить процесс можно командой taskkill /PID или tskill PID.
7.14. Как отучить XP работать с ZIP файлами как с папками? New
Для этого необходимо в командной строке набрать regsvr32 /u zipfldr.dll. Для того чтобы вернуть всё обратно, наберите regsvr32 zipfldr.dll.
7.15. Как убрать надоедливые сообщения, которые иногда вылазят в notification area? New
Чтобы выключить эти сообщения, в реестре по адресу HKEY_CURRENT_USER/Software/Microsoft/Windows/Current Version/Explorer/Advanced создайте ключ типа DWORD под названием EnableBalloonTips, и присвойте ему значение 0. Присвоив ему значение 1, вы вновь разрешите показывать эти сообшения.
7.16. Надоело стирать Temporary Internet Files каждый раз вручную. Можно автоматизировать этот процесс? New
Для этого запустите Internet Explorer, меню Tools, пункт Internet Options... В открывшемся окне переходим на закладку Advanced. Скролируем список до самого низа, раздела Security. Ставим чекбокс в пункте Empty Temporary Internet Files Folder When Browser is Closed.
7.17. Как узнать что означает та или иная ошибка в Event Viewer? New
Несмотря на то, что в окне с текстом ошибки ХР радостно сообщает, что по адресу http://qo.microsoft.com/fwlink/events.asp можно найти дополнительную информацию, на самом деле через этот адрес просто отправляются сообщения об ошибках в Microsoft. Тем не менее, сделана попытка создать сайт с исчерпывающей информацией про ошибки. Находится он здесь www.eventid.net Информация размещённая на нём не полна, и не всегда точна, но ведь он постоянно развивается. Зайдите на него, возможно именно в вашем случае он поможет.
7.18. Как поменять расположение папок My Documents, My Music? New
Эта методика работает далеко не для всех папок, а только для тех, что XP позволяет двигать. Нажимаем на папке на правую кнопку мыши, выбираем Properties. В открывшемся окне нажимаем на кнопку Move, и переносим папку куда требуется.
7.19. Как мне удалить файл hiberfil.sys? New
Не смотря на то, что этот вопрос уже описан в факе, причём не однократно, он возникает снова и снова, с завидным постоянством. Поэтому, как мне кажется, стоит осветить его ещё раз. Этот файл является частью системы Hibernate, которая позволяет при выключении компьютера сбросить содержимое оперативной памяти на жёсткий диск, а при включении, просто загрузить этот файл в память. Это позволяет избежать достаточно долгого процесса загрузки, и сразу же после включения компьютера получить рабочий стол и открытые программы или документы точно в том виде, в котором они оставались когда компьютер выключался. Для того чтобы обезопасить себя от ситуации, когда не удаться сбросить содержимое памяти просто из за того что на диске нет места, служба hibernate постоянно держит на диске файл hiberfil.sys размером равным объёму оперативной памяти. Этот файл нельзя стереть из под XP, его бесполезно стирать из под соседней ОС, всё равно служба hibernate создаст его заново при первой же возможности. Единственны способ, это отключить саму службу hibernate. Сделать это можно через Control Panel – Power Options, закладка Hibernate. Снимаем галочку с чекбокса Enable hibernation, и служба будет отключена, а файл hiberfil.sys удалён.
7.20. Как отключить Automatic Update? New
Если этого не сделать, то при наличии соединения с интернет ХР будет постоянно ломиться на сайт Microsoft в поисках новых заплаток. Ничего плохого в этом нет, но если в ваши планы это не входит, эту функцию можно отключить. Для этого открываем System Properties, переходим на закладку Automatic Updates, и выставляем нужное, в нашем случае Turn off automatic updates.
7.21. Как обезопасить себя от утери пароля для входа в систему? New
Для этого требуется создать Password reset disk, который позводит вам сбросить пароль для аккаунта. Диск создаётся один раз, и работает вне зависимости от того, менял ли пользователь пароль для входа в систему после создания диска. Пароль всё равно будет сброшен. Для создания этого диска зайдите в Control Panel – User Accounts. В открывшемся окне выбираем пользователя, для которого необходимо сделать диск, кликаем на нём. В вновь открывшемся окне в левом столбце выбираем пункт Prevent a forgotten password, и запускаем мастер создания дискеты для сброса пароля. Дальше просто следуем инструкциям. С помощью получившегося диска любой сможет зайти в систему под этим аккаунтом, поэтому не стоит бросать её где попало.
Если Вы заметили ошибку — выделите ее мышью и нажмите CTRL+ENTER.


 MWC 2018
MWC 2018 2018
2018 Computex
Computex
 IFA 2018
IFA 2018