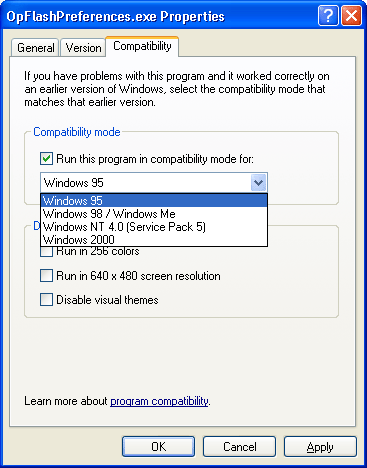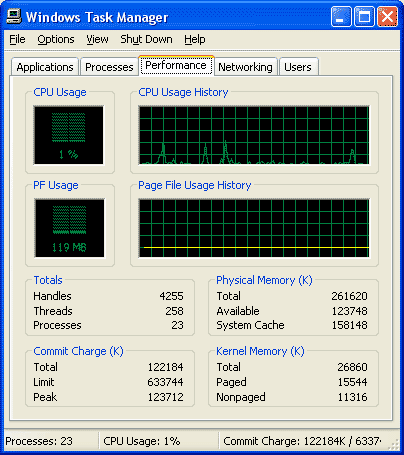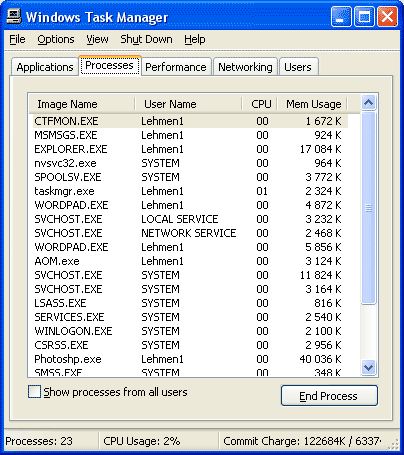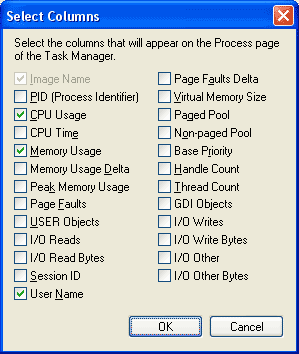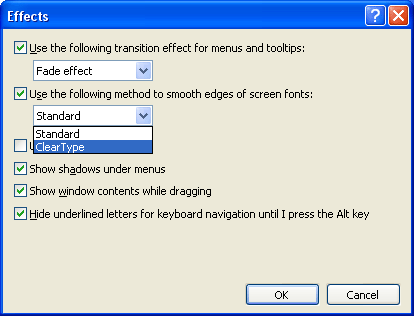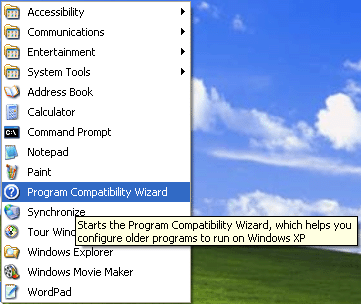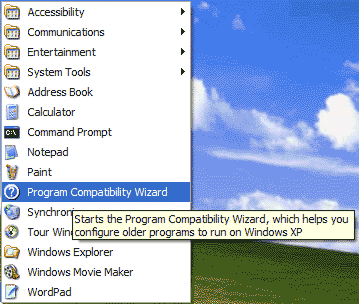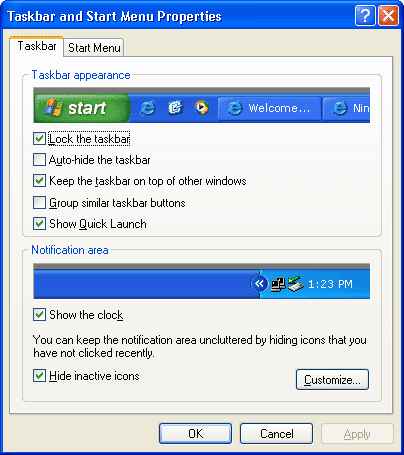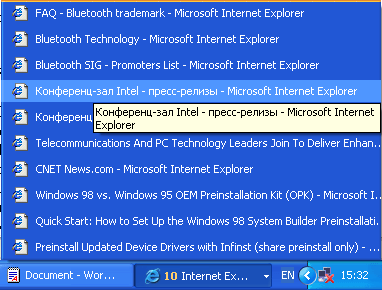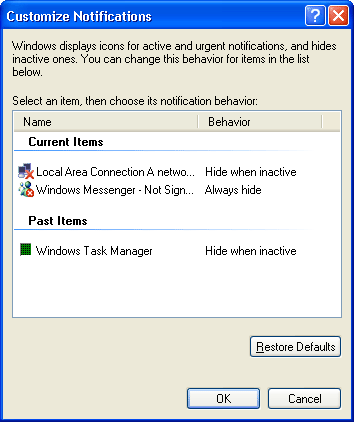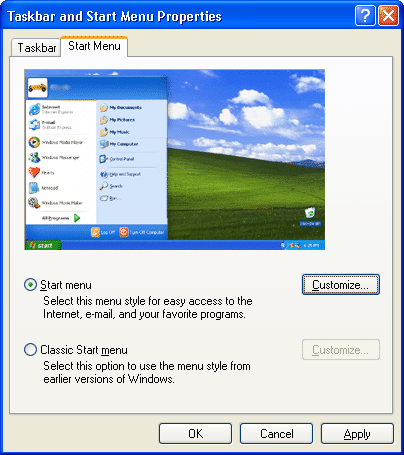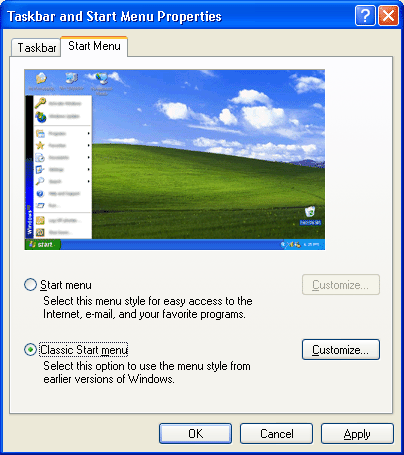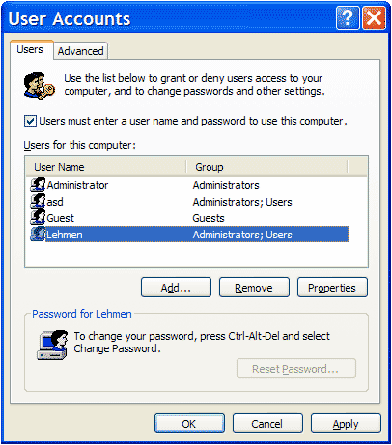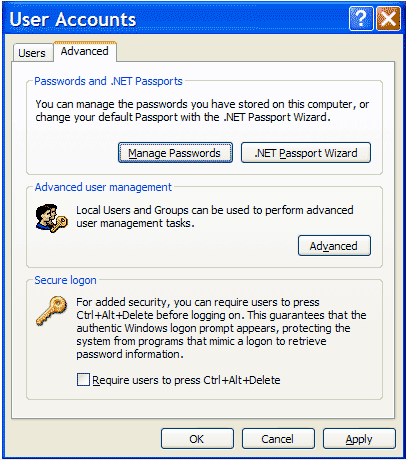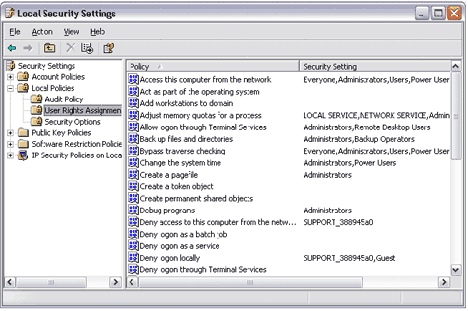I. Общая информация.
1.1. Что такое WindowsXP?
Это новая OC от компании
Microsoft, в которой сделана попытка объединить две, ранее существовавшие независимо, линейки W9x и NT. Первоначально этот проект назывался Whistler, но сейчас он разделился на две линии: WindowsXP, позиционирующуюся на замену W9x и W2kPro, и Windows.NET, позиционирующуюся на замену NT Server всех сортов. Вне зависимости от названия, все они являются прямыми наследниками Windows2000, и продолжателями линейки WindowsNT. Этот факт и определяет основные особенности WindowsXP. Это полностью 32-разрядная ОС с приоритетной многозадачностью. В её основе лежат те же принципы, на которых базировались все NT. Это:
1. Совместимость (Compatibility). Система может иметь привычный интерфейс ОС семейства Windows, с некоторыми добавлениями и расширениями, поддержку файловых систем NTFS5, NTFS4, FAT16 и FAT32. Большинство приложений, написанных под MSDOS, W9x, NT4, а также некоторые программы под OS/2 и POSIX, запускаются и функционируют без проблем. При проектировании NT учитывалась возможность работы системы в различных сетевых средах, поэтому в поставку входят средства для работы в Unix- и Novell-сетях.
2. Переносимость (Portability). Система работает на различных процессорах семейства x86 производства Intel и AMD. Уже существует 64-битная версия WindowsXP и Windows.NET, предназначенная для работы на Intel Itanium. Реализация поддержки процессоров других архитектур возможна, но потребует некоторых усилий.
3. Масштабируемость (Scalability). В WindowsXP реализована поддержка технологии SMP. В Windows.NET Advanced Server и Datacenter Server кроме этого есть поддержка COW (Cluster Of Workstations).
4. Система безопасности (Security). Реализована привычная для NT система безопасности на уровне пользователей.
5. Распределённая обработка (Distributed processing). WindowsXP имеет встроенные в систему сетевые возможности, что обеспечивает возможность связи с различными типами компьютеров-хостов благодаря наличию разнообразных транспортных протоколов и технологии "клиент-сервер".
6. Надёжность и отказоустойчивость (Reliability and robustness). Архитектура ОС защищает приложения от повреждения друг другом и самой операционной системой. При этом используется отказоустойчивая структурированная обработка особых ситуаций на всех архитектурных уровнях, которая включает восстанавливаемую файловую систему NTFS и обеспечивает защиту с помощью встроенной системы безопасности и усовершенствованных методов управления памятью.
7. Локализация (Localization). Система предоставляет возможности для работы во многих странах мира на национальных языках, что достигается применением стандарта ISO Unicode.
8. Расширяемость (Extensibility). Благодаря модульному построению системы становится возможно добавление новых модулей на различные архитектурные уровни ОС.
1.2. Какой build финальный? Как точно узнать версию XP? Как отличить пиратский релиз от настоящего?
Финальный билд - 2600. Узнать его можно либо командой winver, либо по версии ядра ХР, например файла ntoskrnl.exe. Отличить пиратский релиз от настоящего стало ещё проще, чем в какой-либо другой Windows, благодаря механизму активации (Windows Product activation), встроенныму в систему. В пиратском релизе должны быть включены средства борьбы с ней, поэтому если вы увидите папку с названием crack, или чем-то вроде этого, то можете быть уверены, что релиз пиратский. Если на вашем диске нет ничего подобного, а сам диск имеет все признаки нелегального (нет голограммы, лицензионного соглашения на бумаге, нет наклейки, которая меняет цвет, если нагреть её пальцем), то вы рискуете тем, что эта версия перестанет работать в течение месяца. Впрочем, есть и "ломаные" пиратские релизы, которые не требуют регистрации вообще. Кроме этого существуют так называемые корпоративные релизы, сделанные Microsoft для своих крупнейших OEM партнёров. Такие релизы не требуют регистрации изначально.
1.3. Что такое Windows Product Activation, и зачем он нужен? Updated
Это новая технология, разработанная Microsoft для борьбы с нелегальными копиями их программного обеспечения. Впервые подобный механизм был опробован на Terminal Service, из W2k Server, теперь же, похоже, подобным образом будут защищаться многие последующие продукты Microsoft. Суть технологии состоит в следующем: после инсталляции системы на основе серийного номера, который даётся с каждой копией XP, и некоторых особенностей вашего компьютера, генерится так называемый Product ID. Он состоит из 20 цифр, и на его основе (вместе с правильным серийным номером, конечно же) вы получаете Activation Code, после введения которого Windows считается активированной. Как утверждает Microsoft, на основе этих двух номеров они не могут узнать ничего про ваш компьютер. То есть полная анонимность. Если не проделать такой процедуры, то через 30 дней в XP просто перестанет функционировать всё, кроме апплета отвечающего за активацию. Проводить активацию на одном и том же компьютере можно сколько угодно. Product ID на одной и той железке всегда будет одинаковый, поэтому вы безбоязненно можете переставлять систему столько раз сколько захотите, Activation Code который вы получили один раз, будет подходить всегда. Вне зависимости от того, какой из способов активирования вы использовали. Узнать, активирована ли ваша версия XP, можно в окне System Summary, находящегося в меню Programs -> Accessories -> System tools -> System Information. Если увидите строку Activation Status и напротив неё надпись вроде Activation Pending (XX days remaining), значит через XX дней ваша XP перестанет работать. Апплет, который отвечает за активацию XP, находится в меню Programs -> Accessories -> System Tools -> Activate Windows. При запуске этого апплета откроется простой визард, который предложит зарегистрировать свою копию XP через интернет, либо по телефону. После того как система будет активирована (любым способом), строка Activation Pending из System Information пропадёт без следа.
1.4. Какие виды поставки XP бывают? Updated
Первоначально выпущено две версии - Windows XP Home Edition и Windows XP Professional. Кроме этого, существует 64-битная версия Windows XP Professional, сделанная для 64-битного Intel Itanium. Позже будут выпущены Widows.NET Server, Windows.NET Advanced Server и Windows.NET Datacenter Server (x86 и 64 bit edition для каждого). XP Home позиционируется как ОС на смену линейки W9x (хотя не имеет с ней ничего общего), XP Professional как смена для Windows2000 Professional. Из существенных отличий между ними можно отметить только отсутствие поддержки SMP в XP Home. Но, несмотря на это, даже XP Home построена на ядре и по идеологии NT, поэтому с 25 октября 2001 года (дата официального выхода XP) можно говорить о давно обещанной официальной смерти линейки W9x, и идеологии MS-DOS вместе с ней. Windows.NET отличается от XP наличием системных служб и приложений, свойственных серверу, и поддержкой более мощного железа. Так, если XP Pro поддерживает SMP только на два процессора, то NET Server уже на 4, NET Advanced Server на 8, а NET Datacenter Server на 32.
1.5. Какой компьютер необходимо иметь для нормальной работы XP?
Microsoft утверждает, что для успешной инсталляции XP необходим процессор не менее 233 мегагерц, 64 мегабайта оперативной памяти и 1.5 гигабайта свободного места на диске. Однако, для более-менее комфортной работы, понадобится процессор не менее 500 мегагерц и не менее 128 мегабайт оперативной памяти. Хотя, максимально облегчив интерфейс, можно добиться того, что XP будет требовать меньше памяти чем W2k, поэтому если пожертвовать всякими "примочками" и визуальными эффектами, то вполне комфортно можно будет работать и на менее мощных системах. Вообще, если на машине работает W2k, то будет работать и XP, ничуть не хуже, если не лучше. Как и любая ОС на ядре NT, XP очень любит лишнюю оперативную память, поэтому 512 мегабайт для такой системы желательны, хотя и не обязательны. На 256 Mb система работает очень быстро и очень приятно, если не грузить её слишком тяжёлыми приложениями. Если включить все визуальные эффекты, то XP будет заметно притормаживать на относительно слабых процессорах, вне зависимости от объёма оперативной памяти. Такой же эффект наблюдается при использовании слабой видеокарты. Однако, если система достаточно мощная, то нормально настроенная XP будет работать гораздо быстрее, чем любая ОС от Microsoft, выпущенная ранее.
1.6. Как насчёт совместимости со старым программным обеспечением?
Как и в W2k, ядро NT накладывает свои ограничения, поэтому нельзя ожидать от XP абсолютно полной совместимости со старым программным обеспечением. Однако, по сравнению с w2k, ситуация с совместимостью несколько улучшилась. Из наиболее заметных изменений можно отметить появившийся звук в старых ДОСовских играх, что было весьма сложно добиться в W2k. Поддерживается эмуляция Sound Blaster 2 и General MIDI, так что теперь можно без плясок с бубном и сторонних утилит заставить работать со звуком такие старые хиты как Worms, Duke Nukem 3D, Warcraft 1 и 2, Dune 2. Кроме этого, в XP встроен режим совместимости со старыми ОС. Чтобы его задействовать, необходимо создать ярлык (shortcut) на проблемную программу, и выбрать закладку Compatibility из Properties ярлыка. В этой закладке можно указать, под видом какой ОС требуется запускать программу, надо ли менять разрешение или глубину цвета при этом (необходимо для многих старых программ).
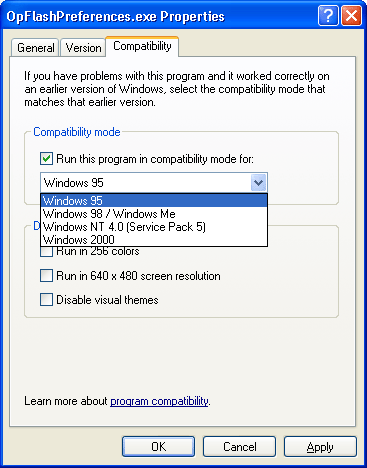
В отличие от acompat.exe из дистрибутива W2k, XP в режиме совместимости не просто рапортует программе, что она - это не она (по типу старой утилитки из MS-DOS под названием setver), но и эмулирует структуру реестра Windows, свойственную той или иной версии ОС. Если нет желания лазать по свойствам файлов и ярлыкам самостоятельно, можно воспользоваться Program Compatibility Wizard, из кнопки Start - Programs - Accessories. Впрочем, не стоит ожидать от этого механизма чуда, 100% совместимости добиться так и не удалось, поэтому не будет лишним сходить на сайт производителя вашей программы и посмотреть, не появился ли там апдейт, делающей её совместимой с XP.
1.7. А что знаменитый DLL-hell? Updated
Этой проблеме было уделено самое пристальное внимание. Причём, к этому вопросу подошли более комплексно, чем когда-либо до этого. Во первых, никому не дадут просто так перезаписать какой либо DLL в системной директории. Кроме этого, остался знакомый нам по W2k механизм SFC, System File Protection. Эта система мониторит основные системные файлы, и в случае замены какого-либо из них, меняет всё обратно. Кроме этого, в Microsoft почему то позаботились об криворуких программистах, которые не могут писать нормально, и им обязательно надо чтобы их творение работало с собственными DLL, подменяющими системные. При инсталляции такой программы, эти переделанные DLL всё-таки будут записываться на диск, но не вместо системных. Потом, при запуске такой программы, в случае вызова DLL должен вызываться не системный файл, а заранее сохранённый файл именно от этой программы. Хранятся эти DLL в подкаталоге WinSxS, что означает Windows Side by Side (бок о бок), что весьма символично.
1.8. Что такое Dynamic Disk?
Это физический диск, на котором могут быть созданы динамические разделы. Такой диск может быть доступен только из W2k или XP. Динамические разделы могут быть следующих видов:
1. Простые (simple). Простые разделы практически ни чем не отличаются от тех, к которым мы привыкли.
2. Составные (spanned). Состоят из нескольких динамических дисков, которые представлены как один диск. Данные пишутся и читаются последовательно.
3. Чередующиеся (stripped). Несколько динамических дисков, которые представлены как один диск. Данные пишутся и читаются одновременно с нескольких дисков. Это, теоретически, должно обеспечивать вдвое большую скорость на дисковых операциях. На практике, прирост хотя и значительный, но меньше, чем в два раза. Мы бы рекомендовали использовать этот режим только в том случае, если уже имеются два диска. В противном случае гораздо выгоднее купить один винчестер вдвое большего объёма, с отличными скоростными характеристиками, чем два маленьких и более медленных, в расчёте на то, что они будут быстрее. Конечно, если взять два быстрых диска и объединить их в Stripped Volume, то они будут быстрее, чем один. Однако системный раздел не может быть Stripped Volume. В этом случае разумнее приобрести аппаратный IDE-RAID контроллер, который обеспечивает возможность работы с RAID даже из под ДОС; таким образом можно сделать системный раздел чередующимся.
4. Зеркальные (mirrored). Эти разделы состоят из двух физических дисков. Данные, записываемые на один из дисков, автоматически дублируются на другом. Это не даёт никаких преимуществ в плане скорости, но зато обеспечивает вдвое большую степень надёжности сохранности данных.
5. RAID5. Состоит из трёх или более дисков. Представляет из себя stripped volume с контролем ошибок. То есть, данные пишутся на два диска, в два блока, а на третий диск и в третий блок записывается ECC, код коррекции ошибок, с помощью которого по информации любого из блоков можно восстановить содержимое второго блока. Причём код ECC записывается попеременно, на каждый из входящих в массив дисков. Эта технология позволяет более экономно использовать дисковое пространство, чем mirrored volumes, но работает медленнее. Любой из этих разделов может быть отформатирован как под FAT32, так и под NTFS. Управление Dynamic disk осуществляется через раздел Disk Management окна Computer Management.
Примечание: Все эти разделы, кроме simple, можно создавать только на динамических дисках.
Обычный диск может быть конвертирован в динамический, из окна Disk Management, однако обратный процесс (конвертировать динамический диск в простой) не всегда возможен. Например, если диск с самого начала создавался как динамический, то на нём отсутствует привычная таблица разделов, и чтобы создать её, его придётся заново разбивать с помощью fdisk и форматировать. Кроме этого, если удалить на динамическом диске несколько партиций, то свободное место не объединяется и новая партиция, равная по размеру удаленным, будет состоят из нескольких мелких партиций объединненных в volume set под одной буквой.
1.9. Что такое Task Manager?
Task Manager - это один из самых мощных и удобных инструментов в NT, предназначенных для управления процессами. Вызывается он либо Ctrl+Shift+Esc, либо выбором в меню, появляющимся после нажатия правой кнопкой на Taskbar-е. Task manager в XP состоит из пяти закладок - Applications, Processes, Performance, Networking и Users. Начнём с Performance.
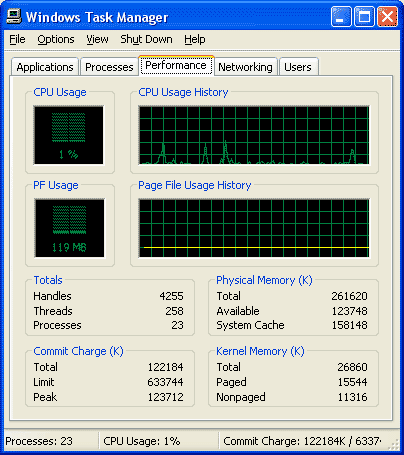
На этой закладке показывается информация о загрузке процессора(ов) в реальном времени (зелёным цветом процессы пользователя, красным системные процессы), показывается загрузка физической памяти, причём показано сколько занято/свободно оперативной памяти, и сколько занято системного Swap-а. Кроме этого даётся другая дополнительная информация, например Threads и Processes, - количество нитей и процессов, исполняемых сейчас на машине, Peak - пиковый размер Swap-а в течении сессии, Nonpaged - количество памяти, отведённое под ядро. Эта информация может использоваться, когда надо будет ответить на вопрос, какой фактор в системе является "бутылочным горлышком", замедляющим работу (хотя для этих целей лучше использовать Performance Monitor).
Вторая закладка, Processes, содержит список процессов, активных в данный момент.
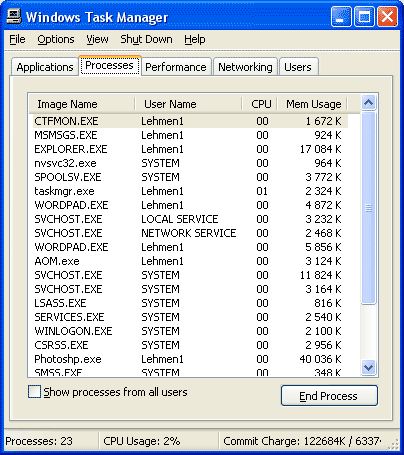
Для каждого процесса можно узнать некоторую дополнительную информацию, как то: PID (Process ID), количество используемой оперативной памяти, количество нитей, сгенерированных процессом и многое другое. Из полезных дополнений, которые появились в XP, следует отметить появившейся столбик User Name. В нём можно узнать, какой пользователь, или системная служба запустила тот или иной процесс. Добавить/удалить показываемые параметры можно через View -> Select Columns.
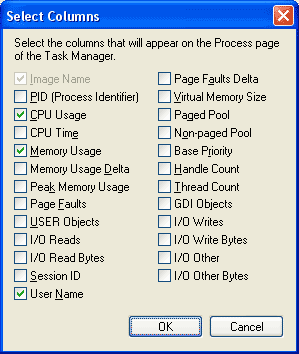
Кроме этого, с любым из этих процессов можно произвести определённые действия. Для этого надо просто нажать на нём правой кнопкой мыши, появится контекстное меню, через которое можно закончить ("убить") процесс (End Process); также можно убить как сам процесс, так и все остальные, которые он "породил" (End Process Tree). Можно выставить приоритет процессу, от высшего Real-Time до самого низкого, Low. Если на машине установлено два процессора и многопроцессорное ядро, то в этом меню появляется ещё один пункт, Set Affinity, который позволяет перевести процесс на другой процессор, Cpu 0, Cpu1, и так далее до Cpu31.
Закладка - Applications позволяет просмотреть список работающих приложений и "убить" любое из них. Task Manager позволяет не только "убивать" приложения, он может также запускать новые приложения. File -> New task (Run..). Иногда это бывает очень полезно. Например, если по какой либо причине зависнет интерфейс пользователя, то его можно с лёгкостью "убить" (процесс explorer.exe), а после стартовать заново. Причём, это не обязательно должен быть explorer.exe. Можно, к примеру, запустить progman.exe, и получить интерфейс подобный интерфейсу W3.1, или же любой из внешних интерфейсов, которые в изобилии можно найти на просторах Интернета.
Закладка Networking. Эта одна из закладок, которая появилась в Task Manager только в XP. На ней показывается загрузка локальной сети.
Закладка Users. На ней можно посмотреть пользователей, которые в данный момент работают на машине. Если у вас имеется достаточно прав, то вы можете отключить этого пользователя, или просто послать ему сообщение. Подобные вещи давно и широко используются в самом различном программном обеспечении, предназначенном для управления многопользовательскими системами, но именно в Task Manager эта возможность появилась впервые.
1.10. Что нового появилось в интерфейсе XP по сравнению с предыдущими ОС от Microsoft?
После достаточно долгого перерыва Microsoft существенно меняет внешний вид своих ОС. Основные принципы работы интерфейса остались прежними, но всяких мелких, и не очень, изменений и улучшений просто огромное количество. Первое, что бросается в глаза, это изменившееся оформление системы. На смену строгим ровным линиям без лишних "украшательств" пришли округлости, мягкие полутона и тени. Вообще-то, Microsoft не изобретал "велосипед", многие тенденции, которые нашли своё воплощение в новом оформлении XP, мы могли видеть и раньше, в том числе и на PC. Как и W2k, использовавший цветовую гамму впервые появившуюся в KDE 1.2, XP использует элементы цветовой гаммы и оформление некоторых элементов интерфейса (например скролл-бары) сходные с используемыми в KDE 2.0. Если кому не нравятся новые веянья в "компьютерной моде", он легко может привести внешний вид системы в более привычный вид, такой как у W2k или W98.
1.11. Как включить antialiasing шрифтов в XP?
Делается это в Display Properties, закладка Appearance, кнопка Effects... Надо поставить галочку напротив Use following metod to smooth edges if screen font.
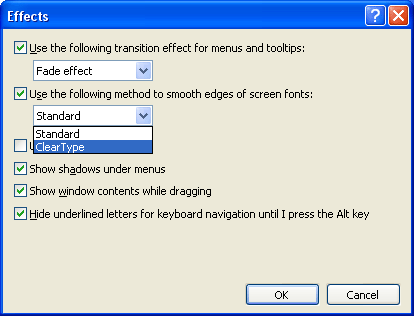
Выбрав Standard, вы включите стандартную поддержку АА, которая была в ОС от Microsoft ещё со времён W95, включается при большом размере фонтов, поэтому в повседневной работе мало чем отличается от полного отсутствия АА. Выбрав ClearFont, вы задействуете технологию, изначально придуманную Microsoft для LCD экранов, и ранее использоваемую в Windows CE. Этот метод прекрасно показывается на современных CRT мониторах, и даёт реальный AA, причём везде, ко всех приложениях, всех окошках, и т.д.. Выглядит это так:
Нормальные шрифты
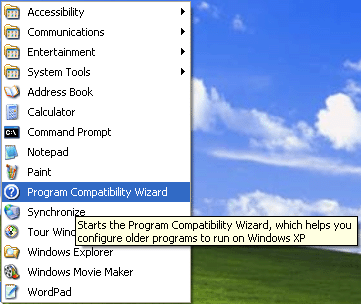
Clеar Type шрифты
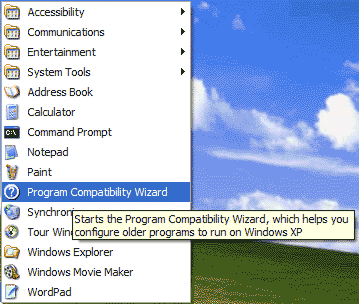
Того же эффекта можно добиться и через реестр, HKEY_USERS.DEFAULTControl PanelDesktop, присвойте ключу FontSmoothingType значение 1 - если хотите Standard AA, 2 - если хотите ClearType, и оставьте 0, если ничего не хотите. Но, в последнем случае придётся перезагрузить компьютер.
1.12. Как настроить Tackbar и Start Menu?
Всё богатство настроек Taskbar вызывается через правый клик на таскбаре, пункт Properties.
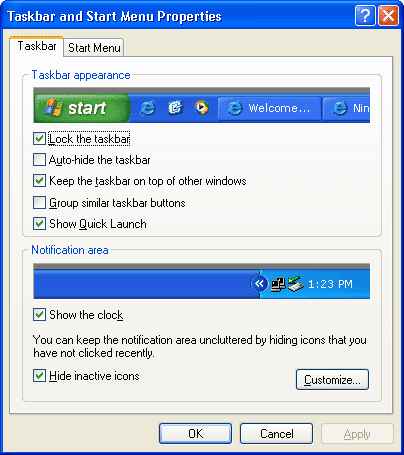
На первой закладке, Taskbar, имеется два раздела. В первом разделе, Taskbar Appearance доступны следующие чекбоксы:
Lock the taskbar отметив этот пункт вы потеряете возможность добавлять/удалять иконки в quick launch меню, не сможете менять его размер и местоположение. Зато, уберётся разграничительная линия между quick launch меню и основной частью таскбара.
Auto-hide taskbar подобный пункт существовал уже в W98, и отметив его вы заставите таскбар уезжать вниз, за пределы экрана, когда курсор мышки стоит не на нём.
Keep taskbar on top of other windows снятие этого чекбокса приведёт к тому, что раскрытые на полный экран окна будут закрывать собой таскбар.
Group similar taskbar buttons если этот пункт отмечен, то несколько копий одной и той же программы группируются в одной кнопке. Например, если открыто несколько десятков окон IE, то они не расползаются на несколько рядов, а группируются в одной кнопке, и выкидываются списком при нажатии на неё.
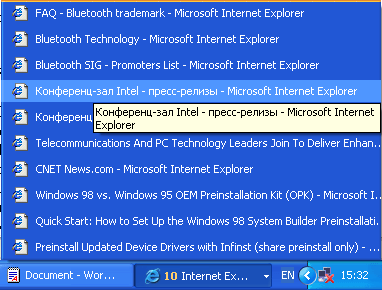
Show Quick Launch показывает/прячет Quick launch.
Второй раздел, Notification area.
Show the clock включает/выключает отображение часов на таскбаре.
Hide inactive icons позволяет прятать неиспользуемые иконки в notification area. Нажав на кнопку customize, расположенную рядом, вы сможете просмотреть список иконок, показываемых в этой области, и выбрать для каждой из них, должна она показываться всегда, должна прятаться сразу, или должна прятаться когда не используется.
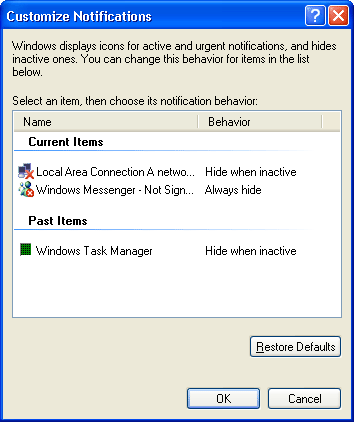
Вторая закладка - Start Menu. Всего два пункта, Start menu и Classic start menu. Что они делают, прекрасно понятно из картинки над ними, которая меняется при выборе одного или другого пункта. Несколько более интересны кнопочки Customize напротив каждого из пунктов, но и там всё достаточно понятно и очевидно. Для Start Menu можно настроить размер иконок, сколько программ будет показываться в списке наиболее часто используемых программ, выбрать программы запускаемые при нажатии на Internet и E-Mail, выбрать режим в котором будут показываться различные элементы меню, и будут ли показываться вообще (Display as link - при нажатии откроется окно, Display as menu - при наведении мышки выкинет меню, Don't display item - вообще не покажет).
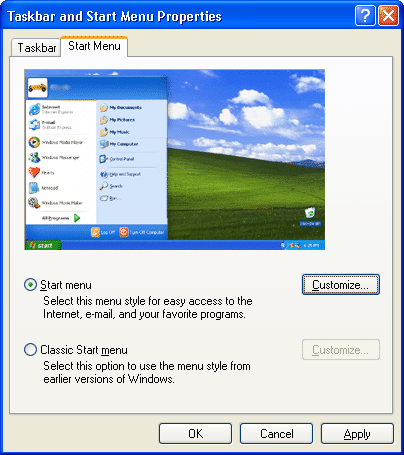
Для Classic Start Menu доступны те же опции, что были в W2k, и несколько новых, из которых стоит отметить пункт, раньше доступный только через реестр или с помощью различных твикеров, удаление из Start Menu пункта Run.
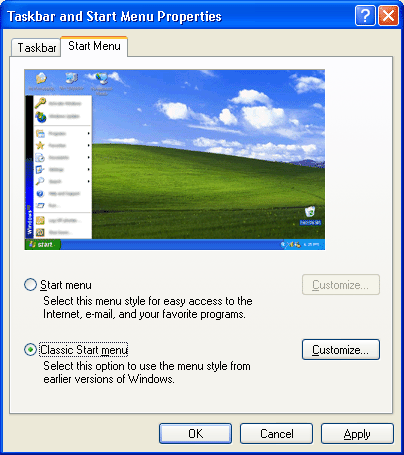
1.13. При открытии папки с рисунками, они показываются как картинки. В первый раз тормозит, потом работает быстро. Где это всё кешируется? И как это отключить?
Для отключения этой функции достаточно изменить вид отображения папки в меню View, или через соответствующую ему пиктограмму. Сам кэш храниться в той же директории что и картинки, это системный файл с именем Thumbs.db.
1.14. Как управлять пользователями, которым можно заходить на компьютер? Updated
Как любая NT, XP имеет механизм идентификации пользователей, и каждого пользователя можно ограничить в правах. На этих пользователях и их правах строится вся модель безопасности XP, как на локальной машине, так и в сети. Нельзя защитить что-либо паролем, можно определить какие пользователи имеют право использовать тот или иной ресурс. Пользователей на одной машине может быть множество, и чтобы было проще ими управлять, пользователи разбиты на группы. Управление пользователями и группами осуществляется с помощью апплета Users Accounts в Control Panel. После установки системы образуется только два пользователя, один с правами администратора, который вы создали в процессе установки XP, и Guest, которые показаны в окне (на самом деле есть ещё несколько пользователей, например пользователь Administrator, но его не показывает в списке, и чтобы залогиниться им придётся идти на некоторые ухищрения). Если вы обладаете правами администратора, то можете добавить или удалить пользователя в этом окне, можете поменять пароль пользователя или пиктограмму соответствующую пользователю, поменять метод, который используется для входа в систему. Для этого надо выбрать пункт Change the way users log on and off. По умолчанию стоит Use the Welcome screen что означает, что для логона следует всего-навсего кликнуть по иконке из списка и ввести пароль. Если убрать галочку с этого пункта, то будет использоваться старый добрый метод входа знакомый по всем NT, с окном в котором предлагается ввести имя пользователя и пароль. Вы не можете использовать Welcome Screen если компьютер входит в домейн. Классический вход может быть двух видов, с требованием нажать Crtl+Alt+Del, и без оного. Для того чтобы это изменить, наберите в любой командной строке control userapasswords2. Откроется знакомое пользователям W2k окно
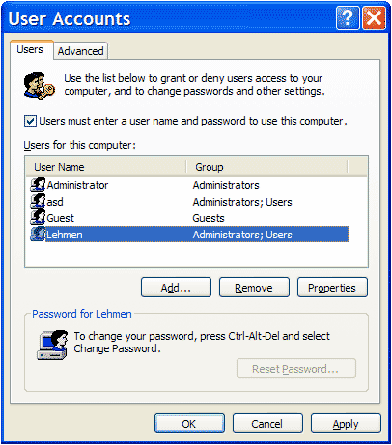
На второй закладке этого окна, Advanced, ставим или снимаем галочку в чекбоксе Require Users To Press Ctrl+Alt+Delete check box, расположенном в разделе Secure Logon.
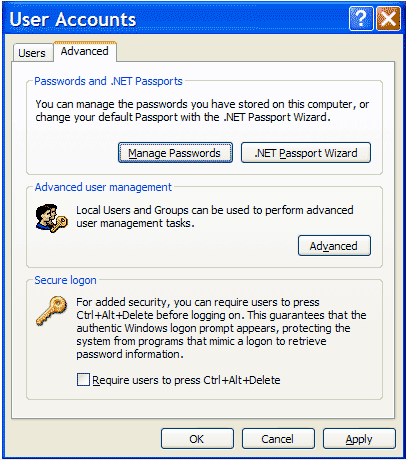
На той же закладке можно нажать кнопку Advanced в разделе Advanced User Management, и запустить хорошо знакомый пользователям предыдущих ОС линейки NT апплет Local Users and Groups (ещё его можно запустить через Control Panel - Administrative Tools - Computer Management - Local Users and Groups ). Вы окажетесь в хорошо знакомом пользователям предыдущих ОС линейки NT апплете, в котором сможете добавить или удалить пользователей отредактировать уже существующих, поменять им группу, и т.д...
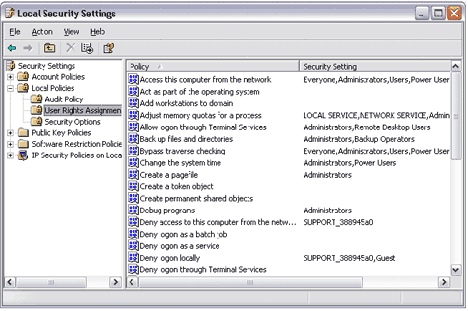
Кроме этого, некоторые настройки для пользователей, такие как время жизни пароля, конкретные права для различных групп, и некоторые другие настраиваются из апплета Local Security Setings из Administrative Tools.
Последнее, что хотелось бы отметить, это возможность и вовсе отключить необходимость в вводе пароля. Для этого вновь запускаем control userpasswords2, и снимаем галочку c users must enter a user name and password to use this computer. После этого пользователь выбранный в разделе Users for this computer: будет логиниться на компьютер сразу, минуя всякие формальности, вроде ввода паролей или кликанья на собственном имени.
1.15. Как залогиниться администратором? Updated
Без лишних усилий администратором дают залогиниться только в Safe mode. Но, залогиниться им можно и в нормальном режиме. Самый простой способ, это не использовать Welcome screen. При обычном входе вводите имя пользователя (Administrator), пароль, и логинитесь. При использовании Welcome screen, когда выкинется окно с списком пользователей, дважды нажмите Ctrl+Alt+Del, и окажитесь в старом добром окне, где сможете ввести имя пароль. После того, как залогинитесь Administrator'ом, можете удалить всех пользователей с правами администратора, и тогда вы будете грузится administrator'ом всегда по умолчанию. Ещё одним способом, является конфигурирование окна User Accounts (control userapasswords2) на автоматическую загрузку администратора.
1.16. Существуют ли аналоги autoexec.bat и config.sys под XP?
Да. Расположены они в папке C:WINDOWSsystem32, и называются autoexec.nt и config.nt. Эти файлы влияют только на процессы, работающие через NTVDM (эмуляция DOS) и на Win32 никакого эффекта не оказывают.
Можно отметить настройку эмуляции Sound Blaster 2.0, которую теперь поддерживает NTVDM. Через autoexec.nt можно настроить ресурсы (IRQ, I/O порт, DMA). Значения которые установлены по умолчанию строкой SET BLASTER=A220 I5 D1 P330 соответствуют "традиционным значениям", которые считались стандартными для SB, и менять их, как правило, не приходится. Причём абсолютно не имеет значения, какие ресурсы реально использует ваша звуковая плата, при работе через NTVDM все порты виртуальные.
Кроме того следует отметить, что при указании путей в autoexec.nt могут некорректно вести себя Win16-приложения. Поэтому крайне рекомендуется прописывать пути в свойствах "Мой компьютер" ("My Computer") на закладке "Дополнительно" ("Advanced") -> "Переменные среды" ("Environment Variables").
Примечание: Если в момент загрузки W2k в корне системного раздела присутствовал файл autoexec.bat, то значения переменной path, определенные в нём, добавятся к путям определенным в "Переменных среды". Если вы не хотите этого, в разделе реестра HKCUSoftwareMicrosoftWindowsNTCurrentVersionWinlogon значение параметра ParseAutoexec: REG_SZ: установите 0.
1.17. Чем отличаются Windows XP Professional и Windows XP Home? Updated
Обе эти системы имеют очень много общего, и XP Pro и XP Home построены на одном и том же ядре, NT 5.1. Разница между ними заключается только в том, что XP Home не поддерживает несколько функций, работающих в XP Pro. В XP Home
не поддерживаются следующие функции:
- Remote Desktop – позволяет удалённую работу на компьютере.
- Offline Files and Folders – позволяет иметь доступ к сетевым ресурсам когда отключены от сервера.
- Scalable processor support – поддержка многопроцессорных систем.
- Encrypting File System – шифрование файлов на средствами файловой системы.
- Access Control – ограничение доступа к файлам, программам и другим ресурсам.
- Centralized administration – централизованое администрирование системы в рамках домена.
- Group Policy – облегчает администрирование групп пользователей на компьютере.
- Software Installation and Maintenance – автоматически инсталлирует, конфигурирует, ремонтирует и удаляет программное обеспечение.
- Roaming User Profiles – доступ к вашим документам и настройкам из любого места, где Вы подсоединились в домен.
- Remote Installation Service (RIS) – поддержка удалённой инсталляции операционной системы по сети.
- Multi-lingual User Interface (MUI) add-on – поддержка изменения языков интерфейса различных пользователей.
Кроме этого, есть незначительная разница в интерфейсах, например в XP Home нельзя выключить Simple File Sharing и включить нормальный.
1.18. Как посмотреть Up Time (время работы с последней перезагрузки)? New
Запустите окно терминала (cmd) и наберите в нём systeminfo. Эта команда выдаст различную информацию по системе, в том числе и uptime.
1.19. Что случилось с regedit32.exe? Никак не могу его найти. New
Этой полезной и привычной многим пользователям NT утилитки больше не существует. Все функции, которые когда то можно было выполнить только с её помощью, теперь доступны и в простом Regedit.
1.20. Как создавать и редактировать темы для XP? New
В состав ХР не входит никаких программ для работы с темами. Придется использовать StyleBuilder.
Если Вы заметили ошибку — выделите ее мышью и нажмите CTRL+ENTER.


 MWC 2018
MWC 2018 2018
2018 Computex
Computex
 IFA 2018
IFA 2018