⇣ Содержание

|
Опрос
|
реклама
Кодирование DVD в DivX
Несмотря на широкое распространение видео - формата DivX, заслуженно ставшего "народным стандартом", большинство пользователей до сих пор не имеет представления о том, как в домашних условиях конвертировать фильм с DVD диска в формат DivX, потеряв в качестве последнего, как можно меньше и сэкономив при этом кучу времени. Суть даже не в том, что обычный рядовой пользователь не понимает принципы кодирования, банальный ступор может возникнуть у любого неопытного человека, лишь раз взглянувшего на многочисленное разнообразие специализированного ПО. Иной раз трудно угадать, какая программа позволит сделать работу как можно быстрее (иногда это бывает решающим фактором), при этом получить приятную, а лучше сказать, - желаемую картинку. В принципе, DVD носитель - это не единственный источник, из которого мы можем получить желаемый нами стандарт. Распространенное в России видео-пиратство, дает массу различных вариантов для последующего сжатия специальными кодеками. Сюда можно отнести, как запись изображения с видеомагнитофонов (видеокассеты), так и столь популярные "экранки", записанные камерой с полотна кинотеатров. Но сегодня мы прибегнем к более законному способу - преобразование DVD-фильма в DivX-формат. Также мы рассмотрим основные термины и методы кодирования, изучим наиболее доступные и популярные способы сжатия видео и звука, пробежимся по специализированным инструментам для конвертирования DVD. Новички могут рассматривать данную статью, как пошаговое руководство к действию, более опытные "юзеры" или чего уж там скрывать, ветераны, надеемся, смогут почерпнуть что-то новое для себя, сравнить наши результаты со своими, поделиться опытом. Также мы приведем все необходимые ссылки, для того, чтобы пользователь без труда мог скачать все интересующие его программы. Для начала, мы опишем собственный способ кодирования DVD в DivX, полученный благодаря экспериментам в течение некоторого времени. В нашем распоряжении находился тестовый стенд следующей конфигурации:
Мы не случайно упомянули о тестовом стенде. Мощный компьютер для кодирования далеко не лишний элемент; высокая частота процессора позволяет значительно ускорить процесс сжатия. Также необходима поддержка всех наборов инструкций, в частности SSE3. Не исключено, что многие программы специально оптимизированы под технологию Hyper Threading, применяемую в процессорах Intel. Итак, закончив отступление, перейдем к первому способу. Первый способДанный метод преобразования фильма, записанного в формате DVD в формат кодека DivX, состоит из нескольких этапов. Для начала нам нужен объект кодирования, т.е. непосредственно сам DVD-носитель (разумеется, с фильмом в формате DVD) или образ DVD диска. В качестве последнего подойдут любые образы популярных программ, будь то Ahead Nero или Alcohol 120% от компании Alcohol Soft Development Team. Главное, чтобы была возможность эмуляции образа на виртуальный привод DVD-ROM. В нашем случае, мы использовали образ DVD диска для ускорения работы программы перезаписи. Все операции будут происходить с использованием всего двух утилит - Smart Ripper и VirtualDub-MPEG2, а также самого кодека DivX v.5.2.1, входящего в состав пакета K-Lite Codec Pack v.2.50. Первая программа нужна для того, чтобы объединить файлы с расширением *.VOB, непосредственно относящиеся к фильму, в один файл, а также для выбора необходимой звуковой дорожки (т.е. выбора языка). Первое действие позволяет предоставить VitrualDUB-MPEG2 цельный рабочий материал, иначе, изображение придется загружать частями, а затем "склеивать", что на наш взгляд, очень неудобно. К тому же Smart Ripper позволяет снять защиту с диска, если таковая присутствует. 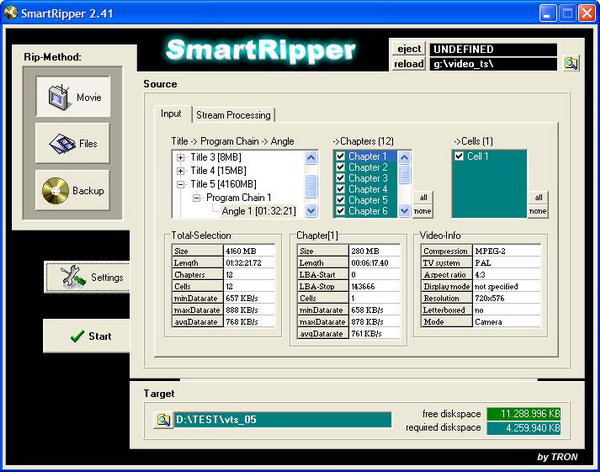 Главное окно программы обладает дружественным интерфейсом, здесь можно просмотреть информацию о DVD фильме, выбрать необходимые для перезаписи дорожки (сам фильм программа выбирает самостоятельно). При запуске, Smart Ripper автоматически находит DVD-носитель, но если же программа ошиблась, можно выбрать необходимый привод или каталог в правом верхнем углу. Внизу, под надписью "Target", необходимо ввести путь к директории, куда SR будет копировать файлы. Слева будет показано требуемое для записи место и свободный объем на винчестере. Все остальное в данном разделе желательно оставить по умолчанию. Переходим на вкладку Stream Processing. 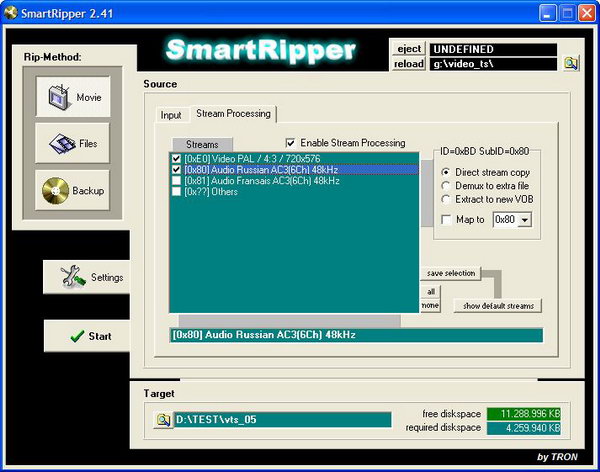 Сначала поставим галочку у параметра "Enable Stream Processing", затем выберем необходимую аудиодорожку (с ненужных дорожек галочки убрать) и нажмем кнопку "save selection". Заходим в меню настроек. 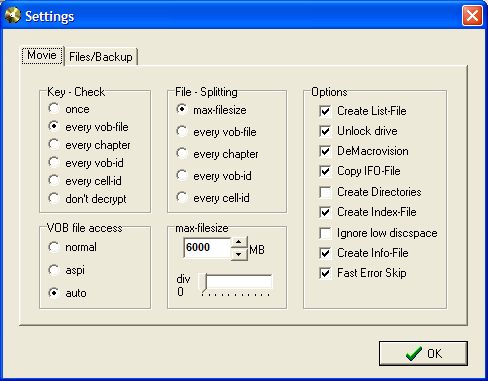 Здесь пользователю придется изменить всего два параметра. Во-первых, переключатель в разделе "File-Splinting" нужно поставить в режим "max-fileresize", а, во-вторых, указать максимальный размер файла. На всякий пожарный случай установим 6000Мб и жмем OK! Все! Программа готова к работе. Нажимаем кнопку Start и ждем несколько минут, пока Smart Ripper выполнит все необходимые действия. По завершению работы, в указанном каталоге появляются различные файлы, один из которых имеет наибольший размер и расширение *.VOB. Именно он и нужен нам для дальнейшего кодирования в VitrualDUB-MPEG2. VitrualDUB-MPEG2 - продукт отечественных программистов, в основу которого лег, не побоюсь этого слова, папа всех видеопрограмм - VirtualDub. Программисты полностью скопировали интерфейс и возможности VirtualDub, но добавили одну очень весомую функцию, которой "обычный дуб" не обладает - возможность работы с Mpeg2, иными словами DVD. Ко всему прочему, VitrualDUB-MPEG2 обладает русскоязычным интерфейсом, что неопытному пользователю, безусловно, играет на руку. Итак, Файл => Открыть видео файл =>*.VOB. Утилита самостоятельно найдет нужный файл, главное, правильно указать директорию, куда мы сохраняли DVD программой Smart Ripper. После минутного импортирования DVD-фильма в программу, перед нами открываются два окна для работы с изображением. В левом окошке отображается оригинал фильма, в правом - результат применения какого-либо фильтра или уменьшения размера/разрешения. 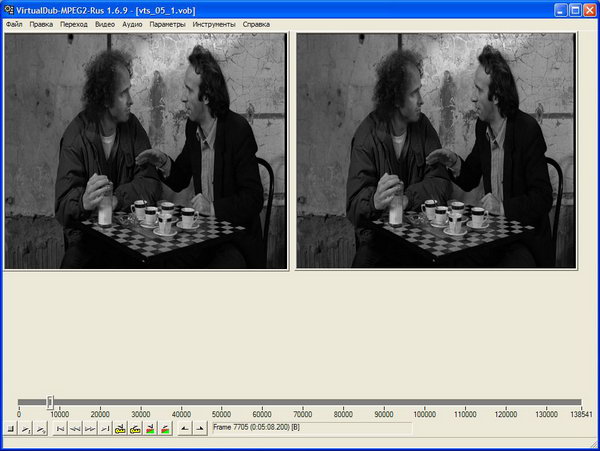 Первое, что нам нужно сделать, это определиться, каким способом необходимо произвести кодирование видео-потока - однопроходным (1-pass) или многопроходным (multipass). Первый способ хорош тем, что занимает относительно немного времени и дает приемлемое качество картинки. Второй вариант (мы использовали двухпроходный метод) требует в два раза больше времени, но результат оправдывает средства - иногда нужно всматриваться, чтобы отличить оригинальный DVD - фильм от его аналога в DivX. Здесь нужно опять же осознавать цель кодирования. Если вы хотите оцифровать концерт любимой группы или же столько понравившийся фильм, разумно будет прибегнуть к двухпроходному методу, если же стоит задача конвертировать десятку хороших клипов (где, основная цель - качественный звук), можно воспользоваться первым способом. Мы же рассмотрим оба приема, какой нужен вам, решайте сами. Дело это не хитрое, достаточно провести лишь пару экспериментов. Итак, начнем с двухпроходного метода кодирования видео в формат DivX. На первом этапе идет формирование Log-файла, куда VitrualDUB-MPEG2 передает информацию о фильме, преобразовывая специальную структуру в последовательность действий для работы во втором проходе. Второй этап кодирования - непосредственно само преобразование Mpeg2 (DVD) в DivX. Для выбора режима кодирования, необходимо зайти в раздел "Видео" => "Компрессия", где выбрать "DivX 5.2.1 codec" и нажать кнопку "Изменить". Перед вами предстанет окно, где сосредоточены основные параметры кодека DivX. Здесь нам необходимо выбрать битрейт (можно скрутить ползунок до 4000 Кбит/с, позже мы подробно расскажем об этом параметре), а также выбрать режим кодирования "Multipass, 1st pass" в разделе "encoding mode". Также можно выбрать местоположение Log-файла, про который мы говорили чуть выше. В общем, желательно сделать все, что показано на данном рисунке, и нажать ОК: 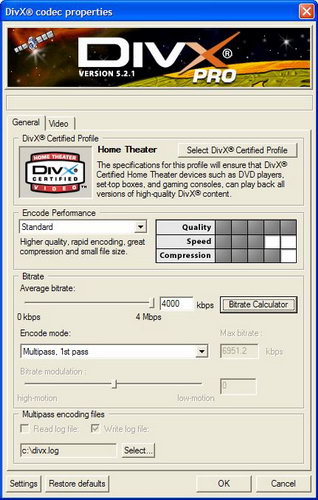 На данном этапе кодирование звука можно опустить, зачем лишний раз нагружать и без того озадаченный процессор. Для этого зайдем в раздел "Аудио" и выберем режим "Без звука". Пользователей, не удовлетворенных качеством кодируемого фильма, просим заглянуть в раздел "Видео" => "Фильтры", где можно установить понравившейся фильтр. Как мы уже говорили, результат его действия будет отображаться в правом окошке при прокрутке видео ползунком. Из предлагаемых на выбор, мы бы посоветовали фильтр "Deinterlace", позволяющий уменьшить недостатки изображения в фильме. Как известно, DVD, записанный с чередованием строк, при просмотре на компьютере может создать эффект расслоения изображения на линиях, вызванного процессом совмещения этих строк. В народе это явление прозвано "гребенкой" или "расческой". Для включения фильтра "Deinterlace" выберете его из списка, нажав на кнопку "Добавить". Можете оставить представленный по умолчанию режим или на свой вкус поэкспериментировать с остальными. 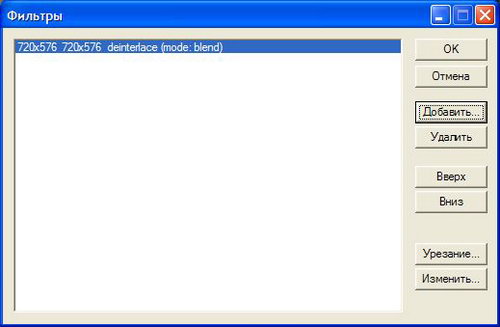 Еще один момент - это разрешение будущего фильма. Если этот параметр оставить "по умолчанию", то изображение растянется на весь экран, что в случае с широкоформатным фильмом, приведет к нежелательным последствиям. Чтобы избежать подобной ситуации, добавляем фильтр "resize" и в зависимости от формата, который может принимать значения 4:3 (полноэкранный режим) или 16:9 (широкоформатный режим), устанавливаем нужное разрешение. В первом случае (4:3) размер фильма можно оставить стандартным, а вот во втором варианте необходимо установить разрешение 640х352, наиболее оптимальное для кодирования. Убедиться, какой формат имеет ваш фильм, можно в программе GSpot Codec Information, входящей в состав пакета K-Lite Codec Pack. Утилита находиться по адресу - Пуск => Все программы => K-Lite Codec Pack => Tools = > GSpot Codec Information. Загрузив *.VOB файл, который мы уже открыли в VitrualDUB-MPEG2, в правой части окна можно увидеть нужную информацию. 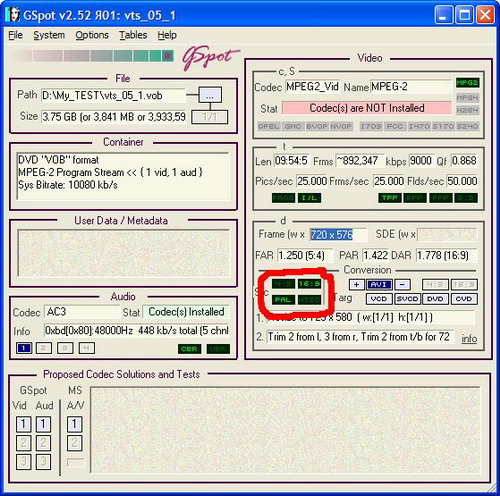 Получив необходимые данные, снова перемещаемся в VitrualDUB-MPEG2, в раздел фильтров. После добавления фильтра "resize", появляется окно его параметров, где нужно ввести разрешение 640х352 и обязательно включить режим фильтра A=-0,75!  Все готово к первому этапу кодирования. Заходим в раздел "Файл", жмем "Сохранить как AVI" и даем файлу какое-нибудь имя, после чего сохраняем результат. Начинается процесс конвертирования. В нашем случае, на первый проход кодирования одного полуторачасового фильма ушло приблизительно один час. Завершив первый этап, у нас появляется два объекта, непосредственно Log-файл и файл с расширением AVI. На данный момент оставим их в покое и переходим ко второму проходу. Сначала "разберемся" с видео, для чего опять заходим в настройки кодека (надеюсь, ещё все помнят, как это делается). Первым делом необходимо выбрать желаемый объем будущего DivX-фильма, для чего рассчитываем битрейт видео и аудио дорожки. Битрейт - это количество информации, которое поступает за единицу времени для отображения видео или аудио потока. Как известно, чем выше битрейт (т.е. за 1 секунду проходит большее количество информации), тем лучше качество сжатого материала. Несомненно, с ростом качества картинки (мелодии) увеличивается объем конечного результата, и здесь вам предстоит решать самостоятельно - что важнее, качество или размер файла? Необходимый битрейт для любого потокового видео определяется при помощи так называемого битрейт - калькулятора, при этом важно учесть продолжительность кодируемого объекта, возможно, его качество и желаемый объем (на один или два диска). Впрочем, нельзя забыть о так называемом, переменном битрейте (VBR - Variable bitrate), который автоматически определят, в какой момент (в зависимости от сложности обрабатываемой сцены) необходимо килобайт для хранения изображения. В кодировании, наиболее оптимальным и качественным, является последний вариант. В случае с двухпроходным кодированием, применятся переменный битрейт, но все равно необходимо задать опорную величину данного параметра, дабы конечный файл не превысил желаемого размера. Для этого необходимо нажать на кнопку "Bitrate calculator", где мы и произведем все необходимые расчеты. Встроенный в DivX битрейт - калькулятор весьма удобен и обладает всеми необходимыми функциями. 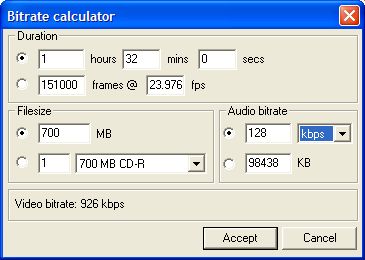 Во-первых, определимся с битрейтом аудио. На наш взгляд, 128 Кбит/с будет хватать "за глаза", для чего в разделе "Audio bitrate" выставим данное значение. Дальше вводим продолжительность фильма (это можно посмотреть в любом DVD-проигрывателе) и, наконец, требуемый объем. Если фильм занимает больше двух часов времени, разумнее конвертировать объект на два диска, если продолжительность видео находится в районе стандартных "час: тридцать", можно обойтись объемом одного CD в 700 Мб. После нажатия кнопки "Accept", полученный результат записывается в раздел "Bitrate". 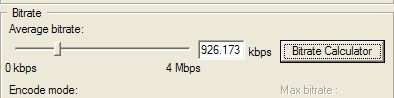 Как видите, программа генерирует значение вплоть до тысячных, но там такая точность не нужна, ибо на практике она может привести к тому, что конечный файл получится больше указанного размера, пусть даже на два-три мегабайта. Поэтому, смело округляем число до целых и выбираем режим кодирования. В этот раз "Multipass, 1st pass" заменяем "Multipass, Nst pass". В итоге, раздел настроек должен выглядеть следующим образом: 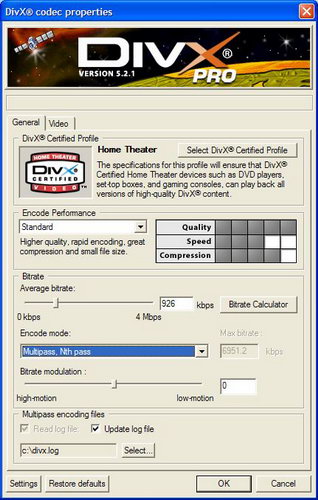 Разобравшись с видео, переходим к настройкам звука. В разделе "Аудио" необходимо выбрать "AVI аудио" и "Режим полной обработки". Повторно открыв меню, у нас откроются дополнительные разделы, один из которых "Компрессия" как раз нам и нужен. В окне предоставляются на выбор многочисленные кодеки, нам же нужен "Lame mp3". Выбрав его, и установив галочку напротив "Показать все форматы", перед нашими очами запестрят различные варианты кодирования звука. Ищем параметр "48000 Hz, 128 kbps CBR, Stereo" и нажимаем "ОК". 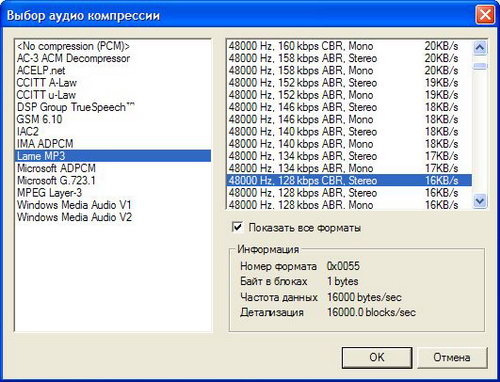 Все, наш компьютер готов к последнему этапу кодирования, после которого на свет должен появиться новый фильм в формате DivX. Для этого повторяем операцию сохранения (напомним, "Файл" => "Сохранить как AVI" => имя файла => "Сохранить"). Только сохранять нужно уже под другим именем, иначе все операции придется повторять заново. После ещё одного часа конвертирования, на наш суд предстает семьсот мегабайтный фильм с хорошим качеством видео и звука. Теперь первый AVI-файл и *.Log можно удалять. Как мы и обещали, рассмотрим однопроходный вариант кодирования. Разница в действиях здесь небольшая, ведь весь процесс конвертирования сократиться ровно на одну операцию. Для этого, снова заходим в настройки кодека DivX, рассчитываем необходимый битрейт, а вместо "multipass…." ставим "1-pass". Далее аналогичным образом настраиваем звук и сохраняем результат. На однопроходное кодирование наш компьютер потратил не многим больше одного часа. Ссылки на необходимые файлы: VirtualDUB-MPEG2 v.1.6.9 Закончив с первым способом, предлагаю перейти к рассмотрению специализированных программ. Второй способВ интернете можно встретить огромное количество разнообразных программ. Безусловно, каждая из них имеет свои преимущества, но найти утилиту, которая удовлетворила бы все потребности пользователя, естественно сложно. Путем долгих исследований и тестов, мы выбрали одну программу, оптимально сочетающую удобство пользования и качество конвертирования. Для новичка, она является оптимальным выбором, так как обладает простым и понятным интерфейсом. В роли кодека опять же выступит DivX 5.2.1, дающий наиболее качественные результаты по сравнению со своими конкурентами. Пока мы не берем в расчет "свежеиспеченный" DivX шестой серии, не смотря на все прелести кодека, он остается довольно "сырым" и имеет ряд проблем в части совместимости со старым программным обеспечением. Конечно, в ближайшем будущем все сложности исчезнут сами собой, и представляющий возможность кодирования с меньшим объемом и лучшим качеством DivX 6.0, очевидно, получит свою пальму первенства среди конкурентов (если, конечно, не будет ответного шага со стороны Microsoft или разработчиков кодека XviD). Ну, а сейчас мы рассмотрим программный пакет Auto Gordian Knot v.1.96.  Главное окно программы содержит все основные настройки, и лишь параметры аудио вынесены в отдельное меню. Начнем по порядку. Сначала нам нужно выбрать файл, который будет конвертироваться в DivX. Кстати, программа также позволяет работать и с XviD, но мы уже объяснили, почему мы не использовали этот кодек. Итак, в качестве источника может выступать, как сам DVD-носитель (или его образ) и также "склеенный" файл *.VOB, который мы создавали в первом способе. Часто бывает, что Auto Gordian Knot не может корректно определить нужные файлы для работы, поэтому наш совет - воспользоваться в данном случае Smart Ripper. Конечно, не на всех DVD главный файл (он же фильм) разрезан на несколько частей. Тогда в применении SR нет необходимости, можно напрямую указать программе месторасположение *.VOB-файла и продолжить настройку. Чуть ниже необходимо выбрать "место дислокации" конечного файла в формате DivX. В разделе Audio track(s) нужно выбрать звуковую дорожку. К сожалению, Auto Gordian Knot показывает лишь порядковый номер дорожки, из-за чего нельзя понять, какой вариант с русским языком, какой с другим. Это можно посмотреть в любом DVD проигрывателе, в разделе настроек воспроизведения. Посчитайте порядковый номер нужного вам языка и укажите это в программе. Определимся с размером. В этот раз все намного проще, достаточно лишь указать желаемый объем, помня о рекомендациях, которые мы давали в начале статьи или просто выбрать опцию с указанием желаемого качества сжатия (по умолчанию -75%). Настройки звука сосредоточены в разделе "Advanced Settings". 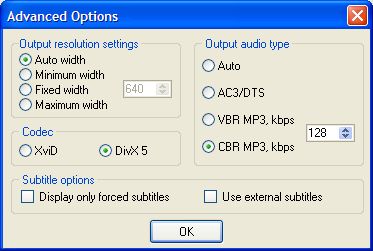 Здесь лишь надо установить желаемый битрейт и его режим (постоянный или переменный). Как мы договаривались, устанавливаем режим "CBR - 128 Кбит/с". Все, программа готова к конвертированию. Добавляем проект в список "работ" кнопкой "Add Job" и нажимаем на "Start". Кстати, если вам нужно кодировать несколько фильмов, то, добавив первый проект в число задач, можно смело настраивать Auto Gordian Knot на другую работу. Таким образом, завершив кодирование первого фильма, программа автоматически перейдет на конвертирование всех последующих проектов. Полтора часа и готовый фильм у нас на тестах. Такой долгий процесс сжатия связан опять же из-за двухпроходного метода кодирования. Скачать Auto Gordian Knot можно по этой ссылке Надеемся, вы смогли сделать для себя выводы и теперь, когда перед вами встанет задача перевести DVD фильм в формат DivX, это не составит для вас большого труда. Все вопросы, замечания и пожелания можно и нужно задавать в конференции Если Вы заметили ошибку — выделите ее мышью и нажмите CTRL+ENTER.
|