⇣ Содержание

|
Опрос
|
реклама
Видеоконвертеры для перегона DVD в DivX и другие форматы. Выпуск 2
Для того чтобы в результате конвертирования DVD-видео в формат DivX (или какой-нибудь другой стандарт) получить видео приемлемого качества, необходимо потратить довольно много времени на выбор оптимальных параметров. Прежде чем приступить к оцифровке DVD с установленными настройками, мы настоятельно рекомендуем предварительно проделать конвертирование небольшого видеоклипа. Процесс оцифровки видео, записанного на DVD, занимает довольно много времени, поэтому будет очень обидно, если по прошествии нескольких часов компрессии вы получите изображение с большим количеством артефактов, неправильно выбранным разрешением или ошибочно указанной частотой кадров в секунду. Подобрать наилучшие настройки можно лишь эмпирическим путем, методом проб и ошибок. Именно поэтому для тренировки подойдет небольшое видео, в качестве которого можно использовать один из фрагментов (chapter) фильма, записанного на DVD. Большинство программ для конвертирования DVD в другие видеоформаты содержат большое количество настроек. Однако у многих пользователей нет возможности тратить время на подбор наилучших параметров. Для них оптимальным решением будет утилита, которая будет иметь минимальное количество настроек и при этом обеспечивать хорошее качество выходного файла. Одна из таких программ - Smart DVD Ripper. Smart DVD Ripper 1.1.1Интерфейс этой программы максимально упрощен, поэтому работа с ней не вызовет трудностей даже у начинающего пользователя. Основную часть окна утилиты занимает список, в котором отображаются обрабатываемые видеофайлы. В правой части расположено окно предварительного просмотра, сверху - несколько больших кнопок для выполнения основных действий и доступа к настройкам программы. 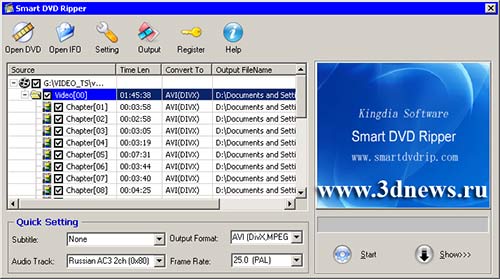 В нижней части окна Smart DVD Ripper расположена группа настроек Quick Settings (быстрая настройка). С помощью этих параметров можно установить частоту кадров (Framerate), отображение субтитров (Subtitle), язык звуковой дорожки (Audio Track), а также выходной формат (Output Format). Рассмотрим работу со Smart DVD Ripper подробнее. После того как в DVD-привод будет вставлен диск, вам необходимо нажать кнопку Open DVD. После выполнения этого действия программа произведет анализ DVD-диска и отобразит его содержимое в списке обрабатываемого видео. Вместо кнопки Open DVD для открытия файла можно использовать кнопку Open IFO и вручную выбрать вспомогательный файл на диске с расширением *.IFO. Для того чтобы произвести конвертирование в один из форматов, поддерживаемых программой, необходимо выставить предварительные настройки. Для их вызова откройте окно Smart DVD Ripper Setting при помощи кнопки Setting. Окно настроек Smart DVD Ripper содержит три закладки: General (общие), Output (настройки выходного файла) и Other (другие). GeneralОпределяет настройки разрешения (Zoom Ratio), формата и частоты кадров (Default Output Frame Rate), а также фильтр деинтерлейсинга (Deinterlace) - с четными полями, нечетными или с использованием интерполяции. Кроме этого, на этой закладке устанавливаются звуковые параметры - громкость (Volume), поддержка dolby surround, синхронизация звука и видео (Audio/Video Synchronization), возможность снятия защиты DVD (Remove macro protection from the movie). Тут вы также найдете опцию автоматического выключения компьютера после завершения работы программы (Shut down computer when all job are done). OutputЭта закладка определяет формат и разрешение выходного файла. Smart DVD Ripper поддерживает пять вариантов разрешения картинки: High (720x480), Good (640x432), Medium (480x320), Low 352x240 и исходное разрешение (Original DVD Resolution). Программа поддерживает три основных формата видео - VCD, SVCD и AVI. Для форматов VCD и SVCD устанавливаются значения параметров Video Bitrate и Audio Bitrate(kbits). Для формата AVI (DivX или MPEG4), который на сегодняшний день является более актуальным, чем первые два, можно выбрать тип кодека (Video Codec). При помощи кнопки Config, которая расположена под ниспадающим списком с установленными в системе видеокодеками, можно перейти в настройки выбранного кодека и установить необходимые параметры. OtherНа этой закладке содержатся некоторые дополнительные параметры. Так, в группе настроек Split Mode можно установить максимальный размер создаваемого файла (Volume Size), например, 700 MB. Если выходной файл будет больше указанного размера, программа разобьет его на части таким образом, чтобы он умещался на стандартных болванках. В поле Default Output Directory указывается папка на диске, в которую будет сохранено обработанное видео. Группа настроек Optimization позволяет установить тип используемого процессора для того, чтобы оптимизировать обработку видео. Еще один фактор, который может повлиять на время, потраченное программой на просчет, - размер используемого буфера. Кроме определения объема буфера (Size), на данной закладке можно установить расположение буферизированной информации (Location) - в оперативной памяти (RAM) или на жестком диске (Hard Disc). Для того чтобы запустить процесс кодирования, необходимо в списке видеофайлов указать конвертируемые части видео и нажать кнопку Start. В процессе обработки файла в окне предварительного просмотра будет виден результат кодирования. Нажав кнопку Show, можно увидеть некоторую информацию о создаваемом файле - разрешение, месторасположение на диске, время, потраченное на обработку, число обработанных кадров и т.д. Smart DVD Ripper нетребователен к системным ресурсам. Для работы программы необходимо наличие в системе драйвера ASPI и кодека DivX. Программа распространяется как shareware, скачать триал-версию можно отсюда, размер 1.3 MB. Ace DVD Backup 1.2.8Эта утилита и по внешнему виду, и по принципу работы напоминает предыдущую. 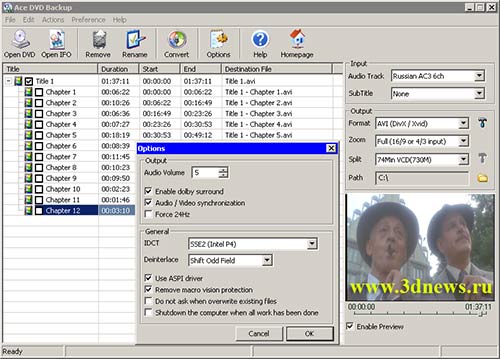 Единственное её отличие от Smart DVD Ripper заключается в том, что настройки конвертирования можно установить непосредственно в окне программы. Тут можно выбрать формат выходного файла, папку на жестком диске, куда он будет сохранен, указать настройки автоматического разбиения файла на части определенного размера, установить использование звукового сопровождения на необходимом языке, а также наличие субтитров. Настройки выбранного формата вызываются нажатием на кнопку в виде молоточка. Тут можно установить разрешение, а также выбрать параметры компрессии. Доступ к дополнительным настройкам конвертирования осуществляется через окно Options, которое вызывается нажатием одноименной кнопки в окне программы. Тут можно выбрать фильтр деинтерлейсинга, задействовать мультимедийные инструкции рабочего процессора, удалить защиту macro vision, установить уровень звука (Audio Volume), включить поддержку Dolby Surround и пр. Программа распространяется как shareware, скачать триал-версию можно отсюда размер 1.4 MB. ImTOO DVD Ripper v2.0.25ImTOO DVD Ripper поддерживает конвертирование видеофайлов форматов VOB и MPEG. Интерфейс программы представлен следующим образом: в верхней части окна расположены настройки конвертирования видео, а в нижней - параметры выходного файла. Программа подойдет пользователям разного уровня. 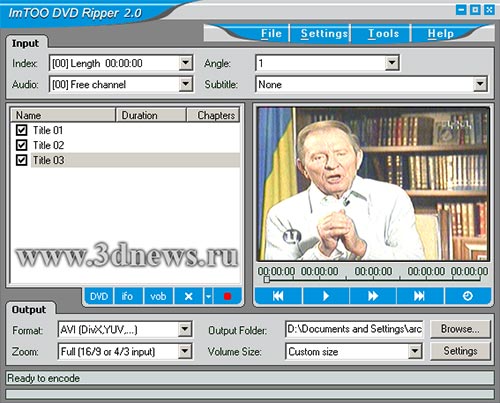 Начинающих может привлечь простота работы с утилитой и возможность произвести кодирование, выполнив несколько щелчков мышью. Профессионалы по достоинству оценят дополнительные инструменты ImTOO DVD Ripper, позволяющие производить с видеофайлом разнообразные операции для достижения лучшего качества выходного файла. В начале указывается расположение файла IFO или используется команда File > Open DVD. После того, как программа определит DVD-привод, в информационном окне отобразятся сведения о найденном видео. Настройки исходного и выходного файлов вызываются командами Input Settings и Output Settings, которые расположены в меню Settings. Настройки исходного файла включают:
Настройки выходного файла, которые доступны в ImTOO DVD Ripper, гораздо шире, чем аналогичные параметры в программе Smart DVD Ripper. Например, в настройках экспорта присутствует большое количество фильтров, используемых при изменении стандартного разрешения изображения. Кодирование в форматы VCD и SVCD может происходить с учетом типа процессора, а также при использовании оптимизации, которая учитывает скорость изменения информации в кадре (Motion Search). При кодировании в DivX у пользователя есть возможность активации опции двухпроходного кодирования (Enable 2nd) с использованием различных настроек для каждого из просчетов. Кодирование видео, записанного на DVD, можно производить несколькими способами - полностью, указав временной сегмент или используя фрагменты (chapters). Для того чтобы произвести обработку определенных эпизодов фильма, необходимо выполнить команду File > Encode Chapters. После этого на экране возникнет окно, в котором будут отображаться части фильма. Для того чтобы начать кодирования определенного участка фильма, необходимо выделить в списке Encode Chapters требуемый фрагмент и нажать кнопку Create Volume. Запуск процесса обработки файла происходит после нажатия кнопки Encode. Чтобы произвести обработку временного сегмента, нужно выбрать команду File > Encode Segment. В появившемся окне необходимо указать временной диапазон обрабатываемого видео. ImTOO DVD Ripper позволяет установить приоритет процесса кодирования от минимального (real time) до полного (idle). Таким образом, в случае необходимости вы можете совмещать кодирование видеофайла с работой в других приложениях. Среди дополнительных инструментов программы можно отметить встроенную утилиту Chapter Info, выдающую подробную информацию о каждом фрагменте видео - время начала и окончания, продолжительность, количество кадров. Еще одна полезная опция ImTOO DVD Ripper - возможность нормирования звукового сопровождения. Для ее запуска необходимо выполнить команду Tools > Sound Normalizer. После этого программа начнет сканирование звуковой дорожки и определит оптимальное значение звука. Еще одна полезная опция программы - пакетная обработка файлов. Вы можете выбрать любое количество DVD для обработки, и ImTOO DVD Ripper конвертирует их в выбранный формат по очереди. Программа распространяется как shareware, скачать триал-версию можно отсюда, размер 1.2 MB. Продолжение следует Если Вы заметили ошибку — выделите ее мышью и нажмите CTRL+ENTER.
|