⇣ Содержание

|
Опрос
|
реклама
Microsoft Office 2007
Многие пользователи относятся к новым версиям программ скептически, и это не удивительно, ведь в большинстве случаев новые функции обнаруживаются только после прочтения файла What's New, после чего с трудом отыскиваются в многоуровневых меню. А после небольшого тестирования многие для себя решают, что из-за одного-двух не очень значительных нововведений переходить на новую версию не имеет смысла, тем более, что на жестком диске она, как правило, занимает гораздо больше места, чем предыдущая. Несколько версий подряд все вышесказанное можно было смело относить к Microsoft Office и, не скроем, если бы не рабочая необходимость, мы и сами до сих пор с удовольствием использовали бы старый добрый Office 97, возможностей которого нам вполне хватало для повседневной работы. Согласно статистике, большинство пользователей едва ли используют десятую часть всех возможностей Microsoft Office, поэтому новые возможности - это не то, чем их можно привлечь. Все, что действительно необходимо для набора, редактирования и форматирования текста, уже давно есть в Word более старых версий, а 10 процентов наиболее часто используемых опций уже давно предлагают и другие приложения, самым популярным из которых является OpenOffice.org. За последние пару лет эта бесплатная программа стала реальной угрозой MS Office, особенно после выхода OpenOffice.org 2.0, когда взаимодействие с документами, созданными в офисном пакете от Microsoft, было существенно улучшено. На OpenOffice.org постепенно стали переходить и домашние пользователи, и целые организации, желающие сэкономить немалые деньги. Таким образом, если бы Office 2007 стал еще одним релизом офисного пакета с несколькими незначительными нововведениями, Microsoft, скорее всего, понесла бы серьезные убытки. Но этого, по всей видимости, не случится, ведь корпорация на этот раз выбрала совершенно иную тактику привлечения пользователей к новому продукту.  Козырь нового офисного пакета - полностью переработанный интерфейс, который гораздо удобнее предыдущего. Все основные возможности, к которым привыкли пользователи, остались теми же, а вот способ доступа ко всем командам изменился. Microsoft постаралась сделать так, чтобы все необходимые на каждом этапе работы над документом опции были под рукой, и чтобы на экране в то же время не было ничего лишнего. Новый интерфейс является динамическим, и привычные панели инструментов заменены на наборы тематических команд, которые появляются на экране в ответ на те или иные действия пользователя. Вторая бета-версия Office 2007 доступна для Windows XP с установленным Service Pack 2, Microsoft Windows Server 2003 и Windows Vista. Для работы программы необходимо как минимум 256 Мб оперативной памяти и процессор с тактовой частотой 500 МГц. Согласитесь, по сравнению с требованиями для Vista, эти кажутся просто детскими. Правда, перед установкой нужно позаботиться о наличии достаточного количества места на жестком диске - около 2 Гб. 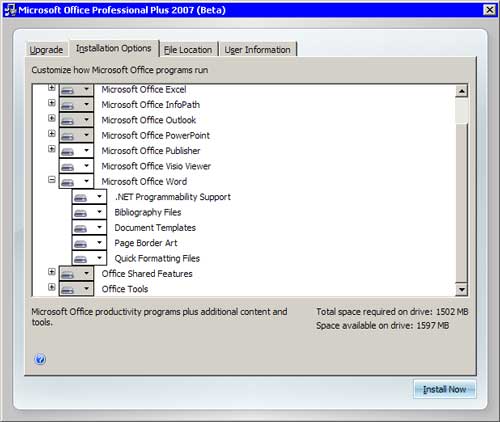 "Ленты" и всплывающие подсказкиНовый интерфейс появился во всех основных приложениях офисного пакета - Word, Excel, PowerPoint, Access, и частично - в Outlook. Панели инструментов и строку меню заменили "ленты" (ribbons) - те самые новые наборы команд. Переключение между ними может происходить не только автоматически - основные наборы команд представлены на экране в виде вкладок, поэтому для доступа к ним достаточно щелкнуть по заголовку мышкой. Несмотря на то, что интерфейс существенно изменился, программы остались узнаваемыми, то есть, взглянув на окно Word, вы сразу же поймете, что это - Word, а не какая-нибудь другая программа. Во многом это достигнуто благодаря тому, что большинство значков не изменились и выглядят так же, как на панелях инструментов в старых версиях. Осталась и привычная разметка окна программы - инструменты занимают верхнюю часть, основная отведена для набора текста, а внизу расположилась улучшенная строка состояния. Нажмите для увеличения На первый взгляд, "ленты" ничем не отличаются от старых панелей инструментов, но это не так. Главное отличие в том, что команды в них сгруппированы по темам, благодаря чему можно легко найти то, что требуется в данный момент. Например, на ленте Home, которая по умолчанию активизируется после запуска Word, имеется четыре группы - Clipboard, Font, Paragraph, Styles и Editing. На каждой собраны команды, которые могут понадобиться на начальном этапе работы, когда необходимо набрать, отредактировать и отформатировать текст. Нажмите для увеличения Если необходимо получить доступ к дополнительным инструментам, которые раньше вызывались через пункты меню, нужно щелкнуть по небольшому значку, который расположен в нижней части практически каждой группы. Так, при щелчке по значкам групп Font и Paragraph на экране появляются привычные окна настройки шрифта и параметров форматирования абзаца, соответственно, а значки в нижней части групп Clipboard и Styles открывают панели, похожие на область задач в Word 2003. 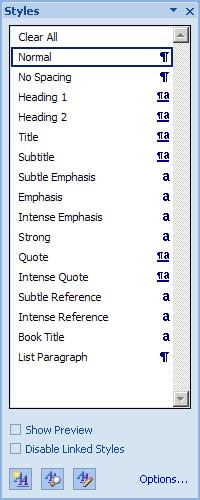 Разобраться, какое именно окно откроется при щелчке по значку в нижней части группы, совсем несложно, благодаря улучшенным всплывающим подсказкам. Многие из них помимо текстовых пояснений содержат также графические элементы, например, эскизы окон или панелей. 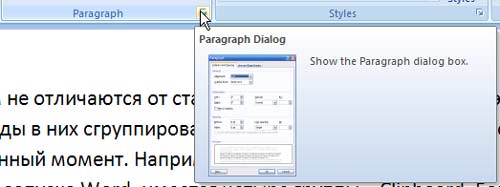 Но даже если эскиза нет, разобраться, что означает та или иная команда, значительно проще, чем в предыдущей версии, ведь всплывающие подсказки теперь содержат подробные текстовые описания. Например, если в Word 2003 при подведении курсора к кнопке Bold рядом с ней появлялось единственное слово - "Полужирный", теперь кроме него выводится пояснение: "Make the selected text bold" (Делает выделенный текст полужирным), да еще и указывается сочетание клавиш для выполнения этой команды с клавиатуры. 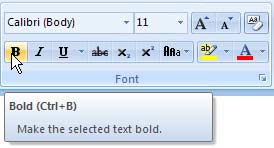 Работа с клавиатурой и секреты для опытных пользователейНасколько комфортно будут себя чувствовать в новом интерфейсе опытные пользователи Word? Прежде всего, важно, сохранены ли клавиатурные комбинации, ведь ни для кого не секрет, что чем больше пользователь работает с Word, тем меньше он использует мышь. Несмотря на то, что в новой версии появилось множество новых комбинаций клавиш, старые сохранены. Нам не удалось найти сочетаний, которые бы не работали или выполняли бы другие команды. Таким образом, со старыми командами можно успешно продолжать работать. А что касается новых, то изучить их проще простого: при нажатии на клавишу Alt возле заголовков "лент" появляются названия клавиш, которые нужно нажать, чтобы перейти к другим командам. После открытия новой "ленты" возле каждой команды, для которой назначена клавиша, также высвечиваются названия. При этом чтобы выбрать нужную команду, удерживать предыдущие клавиши не обязательно, а можно нажимать их поочередно. Например, для открытия меню вставки таблицы нужно поочередно нажать Alt, N (переход к "ленте" Insert) и T (меню вставки таблицы).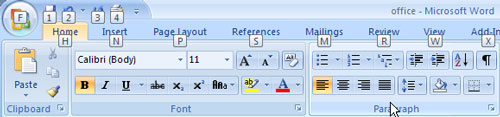 Некоторые команды можно найти совсем не там, где ожидаешь, но нужно признать, новые места для их размещения выбраны весьма удачно. Например, в строке состояния помещена кнопка для вызова окна "Макросы", при помощи которого можно проигрывать имеющиеся и создавать новые макросы. Там же приютилась информация о количестве слов в документе. Щелчок по этой области, и на экране появляется окно статистики со сведениями о количестве знаков, строк и абзацев в документе. Раньше для вызова этой команды приходилось создавать макрос, ведь заданную по умолчанию комбинацию клавиш ALT+T+W трудно назвать удачной. В нижней части окна также есть ползунок для быстрого изменения масштаба документа. Очень наглядно и гораздо удобнее, чем вводить числовое значение или выбирать его из списка, как в предыдущих версиях Word.  Выделение текста сопровождается появлением всплывающего меню с наиболее часто используемыми инструментами форматирования. Оно приятно поражает своей ненавязчивостью - пока на него не будет наведен курсор, оно остается полупрозрачным, а как только курсор перемещается за его пределы, незаметно исчезает. Таким образом, не нужно делать никаких ненужных щелчков мыши, как это происходит, когда нужно убрать с экрана контекстное меню.  Кстати, меню с командами форматирования появляется и при щелчке правой кнопкой мыши и размещается под или над обычным контекстным меню. Для тех, кто испытывает трудности с поиском какой-нибудь привычной команды в новом интерфейсе, Microsoft подготовила специальный раздел справки. Несмотря на то, что мы работаем с бета-версией, он уже практически готов. Выбираем What's new > Reference: Locations of Word 2003 commands in Word 2007, и все старые и новые команды как на ладони. В справке перечислены все команды меню и кнопки на панелях инструментов и тут же приведены соответствия в новом интерфейсе. 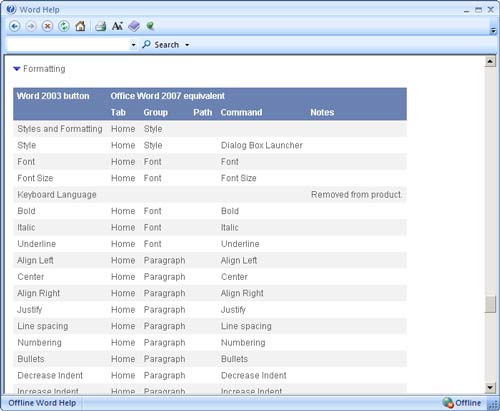 Меню "Файл" и панель быстрого запускаКроме "лент", для доступа к командам используются панель инструментов Quick Access и меню File - единственное меню, оставшееся из Word предыдущих версий. Панель Quick Access располагается в верхней левой части экрана и находится там вне зависимости от того, с каким набором команд вы работаете. На эту панель вынесены самые главные команды, которые могут пригодиться во время работы в любом режиме, - сохранение документа, кнопки для выполнения отмены и возврата действий, быстрая печать. Панель Quick Access можно легко изменять и дополнять новыми командами. Для этого просто щелкните по любой команде на одной из "лент" правой кнопкой мыши и выберите пункт Add to Quick Access Toolbar в контекстном меню. Меню File, расположенное рядом с панелью Quick Access, появляется после щелчка по большой круглой кнопке с изображением логотипа Office. Эта кнопка нам очень напомнила измененную кнопку Пуск в Vista - тоже круглая и тоже с логотипом. Несмотря на то, что меню, как и прежде, называется "Файл", от старого меню в нем осталось очень мало. 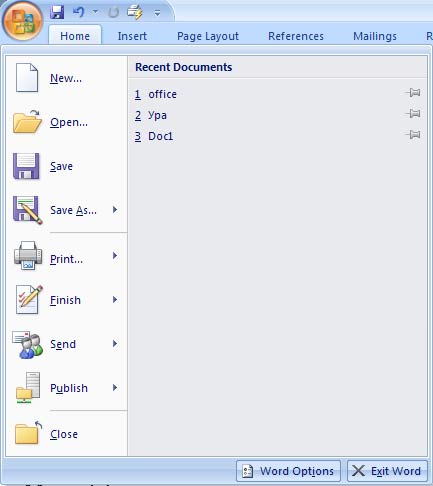 Список недавно открытых документов переместился из нижней части меню в верхнюю, а кроме этого, появились новые подменю - Finish и Publish. Первое содержит несколько важных инструментов, которыми удобно пользоваться, когда вы завершаете работу над документом: добавление цифровой подписи, проверка документа на наличие совместимости с предыдущими версиями Word, ограничение доступа к файлу и защита от внесения изменений, просмотр свойств документа. Практически все эти возможности были доступны в Word и ранее, но, согласитесь, в новой версии их найти значительно проще, а значит, повышается вероятность того, что ими действительно будут пользоваться. Одна из новинок, доступная в этом подменю - команда Inspect Documents. C ее помощью можно удостовериться в том, что документ не содержит никакой скрытой информации, которая может представлять угрозу для безопасности пользователя. После ее запуска будет запущен мастер, который проверит файл на наличие комментариев, скрытого текста, заголовков, информации об авторе и т.д., после чего предложит автоматически удалить найденную информацию. 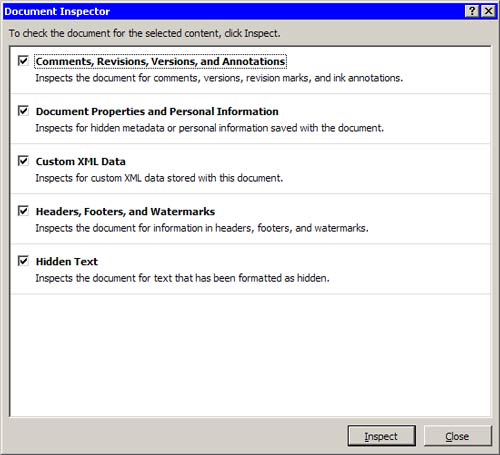 В нижней части меню File есть кнопка Word Options, в которой можно найти множество параметров настройки программы. Многие из них перекочевали сюда из окон Сервис>Параметры и Сервис>Настройка, других раньше просто не было. Например, для офиса теперь можно выбирать тему, как для Windows. При работе с Windows XP SP2 по умолчанию используется голубая тема, а при работе в Vista - черная. В конечном релизе обещают еще одну тему, которая будет серебристого цвета. Нажмите для увеличения Публикация в блогиПодменю Publish в меню File содержит интересный пункт Blog, который дает возможность отправлять сообщения в свои блоги непосредственно из окна Word. При первом вызове этой команды появится запрос на регистрацию блога. Программа поддерживает несколько популярных провайдеров, в том числе Blogger от Google. 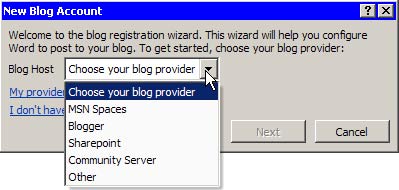 Нужно будет ввести логин и пароль, а также указать, нужно ли загружать в блог картинки и запоминать пароль. После этого текущий документ будет открыт в новом окне, и появится "лента" Blog, содержащая команды для форматирования текста, проверки орфографии, выбора категории, в которую будет помещено новое сообщение и для его публикации. Нажмите для увеличения Если вы попытаетесь опубликовать сообщение без названия, программа сообщит об ошибке и потребует его ввести. После того, как сообщение будет опубликовано в блоге, в окне Word над заголовком появится соответствующее сообщение. 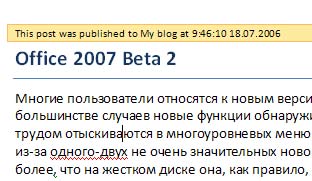 Нажмите для увеличения При помощи Word можно редактировать уже опубликованные сообщения и работать с несколькими блогами одновременно. Новинки ExcelБольшинство описанных выше нововведений, которые касаются интерфейса, относятся не только к Word, но и к Excel. В программе также появились "ленты" с наборами команд, добавлена команда Inspect Documents и в строке состояния появился ползунок для изменения масштаба. Как и в Word, в Excel по умолчанию используется новый шрифт Calibri. Благодаря новому интерфейсу многие возможности стали более доступны. Например, условное форматирование теперь гораздо более наглядно. Эта опция дает возможность выделять в таблицах данные по определенному признаку. Например, числа, которые относятся к заданному диапазону, даты и т.д. 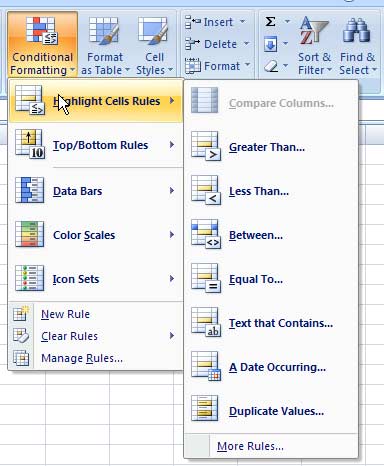 В Excel 2007 представлен новый движок для составления диаграмм, благодаря чему появилось множество новых возможностей. Во-первых, при их разработке можно использовать практически неограниченное число цветов (16 миллионов), а во-вторых, стали доступны такие эффекты, как прозрачность и мягкие тени. Кроме этого, появилась возможность сохранения часто используемых диаграмм в виде шаблонов для дальнейшего применения. 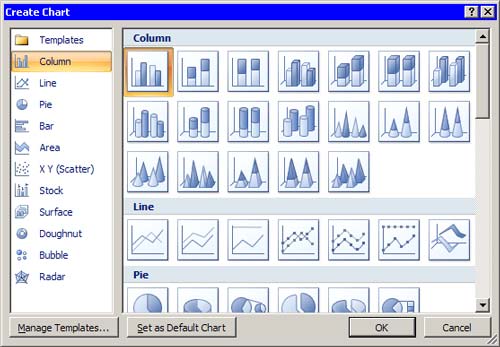 Наконец, новый Excel поддерживает до миллиона строк и 16 тысяч столбцов в рамках одной книги, и нумерация столбцов теперь заканчивается на XFD, а не на IV. Новинки PowerPointОдно из главных нововведений PowerPoint 2007 - библиотеки слайдов, которые значительно упрощают создание новых презентаций. Кроме этого, появились новые инструменты для оформления презентаций, добавлены новые анимационные эффекты. При помощи инструмента SmartArt можно преобразовать список в диаграмму или другой более наглядный элемент презентации. В целом программа стала более наглядной. Группа команд для работы со стилями превратилась в настоящую галерею, которая чем-то напоминает библиотеки эффектов в программах для работы с цифровым видео. Если вы выбираете стиль для выделенного текстового элемента, то чтобы увидеть результат, не обязательно применять стиль. Благодаря опции Live Preview при наведении курсора на стиль в галерее он тут же применяется к выделенному тексту. Благодаря этому, на выбор оформления тратится гораздо меньше времени. 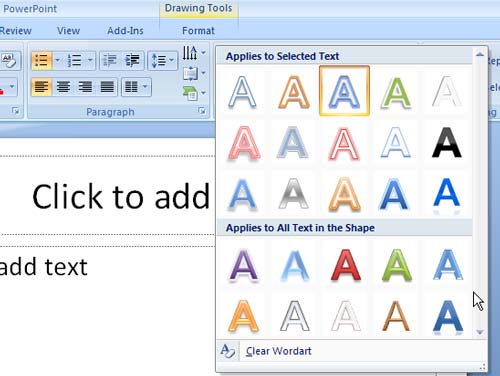 Нововведения Outlook 2007Outlook - это единственная из основных программ Office, в которой "ленты" полностью не заменили старые панели инструментов. "Ленты" тут используются только в окнах составления сообщений, добавления контактов и т.д., а основные окна программы остались с прежним интерфейсом. Нажмите для увеличения В правой части окна программы добавлена панель задач, которая по умолчанию занимает совсем узкую область, освобождая больше пространства для почты, календаря или списка контактов. Немного необычно, что надписи на этой панели размещены вертикально. На ней отображается количество запланированных на сегодня заданий и ближайшие встречи. Нажмите для увеличения Щелчок по панели разворачивает привычную панель Tasks с календарем и списком событий. Сохранение документовВ Office 2007 представлен новый формат сохранения документов - Microsoft Office Open XML. Его особенности - улучшенное восстановление файлов после повреждения и наличие встроенной поддержки сжатия файлов в формате ZIP, которая дает возможность уменьшить размер до пятидесяти процентов. Можем констатировать, что это утверждение - не пустые слова. В частности, эта статья, сохраненная в Word 2003, заняла на жестком диске 50 Кб, сохраненная в Word 2007 в формате Open XML - 30 Кб, а при сохранении в Word 2007 в формат, совместимый с Word 2003 - 60 Кб. Файлы, которые сохраняются в Word 2007 в формат, совместимый с Word 2003, получают значки с надписью 2003. 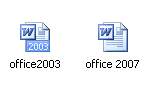 Кроме Open XML и старых форматов, документы Office 2007 можно сохранять в формате PDF. Однако пока неизвестно, будет ли эта возможность доступна в конечной версии пакета - в последнее время у Microsoft на этом фронте появились проблемы с Adobe. Последняя боится, что такая функция, доступная всем без исключения пользователям офисного пакета, существенно ударит по продажам ее приложений для создания файлов PDF. Судя по всему, возможность создания таких файлов в конечной версии Office 2007 будет реализована в виде дополнения. ВыводыНовый Office 2007 производит отличное впечатление и, поработав с ним немного, хочется задать Microsoft один-единственный вопрос: "Почему вы не сделали этого раньше?". Ведь если система панелей инструментов и выпадающих меню вполне походила для программы Word 1.0, в которой было примерно 150 опций, то, скажем, для Word 2003, в котором более полутора тысяч команд, она вряд ли годится. Это особенно заметно, когда после нескольких дней работы с Word 2007 снова возвращаешься к предыдущей версии. Word 2003 вдруг начинает казаться неповоротливым и неудобным, и возникает непреодолимое желание снова запустить бета-версию нового офисного пакета. Если честно, после непродолжительной работы с "лентами", изучения всплывающих подсказок и других новинок интерфейса программ мы немного позавидовали тем пользователям, для которых Office 2007 станет первым офисным пакетом, который они освоят. Изучать программы всем известным "методом тыка" гораздо проще, приятнее и эффективнее, чем раньше. Надо полагать, что Office 2007 воспитает новое поколение, которое будет использовать гораздо больше, чем 10 процентов возможностей пакета и которое не будет так часто, как это делают пользователи теперешние, писать в службу поддержки с просьбами дополнить Office возможностями, которые в нем на самом деле уже давно есть. Скачать вторую бета-версию Office 2007 могут все желающие. Те же, кто не может скачать дистрибутив размером более 400 Мб, Microsoft предлагает онлайн-тестирование новой версии пакета. Зайдя на страницу программы тестирования, пользователи могут поработать с разными программами пакета непосредственно из браузера, используя примеры демонстрационных документов. Если Вы заметили ошибку — выделите ее мышью и нажмите CTRL+ENTER.
|