⇣ Содержание

|
Опрос
|
реклама
Погружение в Adobe Creative Suite 5: захватывающий Photoshop
Спустя 18 месяцев после выхода пакета приложений Creative Suite 4 компания Adobe представила следующую версию - CS5. Каждый новый релиз Creative Suite очень важен для Adobe, поскольку продажи пакета приносят компании до 55-60% от всех доходов. Именно поэтому очень важно, насколько хорошо будут приняты новые версии, насколько полезными для пользователей окажутся нововведения и, в конечном итоге, захотят ли они выложить деньги за обновление. Все новинки, представленные в Creative Suite 5, можно условно разделить на четыре категории: улучшения в производительности, основанные на поддержке современных технологий (64-разрядные ОС, задействование возможностей последних моделей видеокарт и процессоров), совершенно новые инструменты, улучшения в знакомых пользователям инструментах, онлайновые сервисы. Линейка Adobe Creative Suite 5 представлена следующими пакетами приложений:
А также пятнадцатью отдельными продуктами, связанными с ними технологиями и интеграцией с новыми онлайновыми сервисами Adobe CS Live. Наиболее полная версия CS5, как и ранее, носит название Master Collection. Она включает:
В Creative Suite 5 также входит совершенно новый компонент Adobe Flash Catalyst, предназначенный для создания интерактивного содержимого без необходимости написания кода. Кроме этого, в состав пакета входят две сопутствующих программы: Device Central CS5 для тестирования работы файлов на различных портативных устройствах и Bridge для управления файлами мультимедиа. Creative Suite 5 - это еще и доступ к пяти онлайновым сервисам, которые объединены общим названием CS Live. 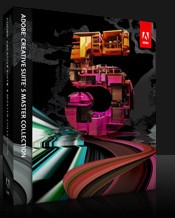 В рамках этого цикла статей мы рассмотрим наиболее заметные нововведения ключевых приложений пакета и расскажем об использовании служб CS Live. Ну а поскольку самой известной и популярной программой в Creative Suite 5, безусловно, является Photoshop, с него и начнем. В середине февраля Adobe Photoshop отпраздновал свое двадцатилетие. Первая версия графического редактора вышла в 1990 году и была доступна лишь для компьютеров Macintosh. В ней были такие инструменты, как уровни и кривые, а также средства для копирования выбранного участка картинки на другое изображение. Photoshop 1.0 отделяет от Photoshop CS5 десять версий, и узнать в последнем релизе графического редактора ту, первую версию программы, практически невозможно. Русская версия Photoshop на этот раз выпущена вместе с английской, поэтому в обзоре мы будем приводить названия команд на русском языке. Стоит, однако, заметить, что перевод названий команд и настроек в русской версии Photoshop CS5 не совсем корректен, и из-за этого иногда смысл параметров понять тяжело. Именно поэтому мы также приводим названия настроек и для английской версии программы. ⇡#Более удобная работа с рабочими средамиВ зависимости от того, какие операции вы выполняете в Photoshop в данный момент, вам могут быть полезны те или иные инструменты. Для того чтобы нужные средства всегда были под рукой, в Photoshop существуют так называемые рабочие среды (Workspaces) - сохраненные варианты расположения палитр и других элементов интерфейса. В ранних версиях Photoshop переключаться между ними можно было из меню "Окно" (Window), в версии CS3 кнопка для быстрой смены рабочей среды была вынесена на панель в верхней части окна программы. В предыдущем релизе было добавлено несколько новых предустановленных вариантов рабочих сред, а кнопка для управления ими была перенесена вправо и заняла место рядом с кнопками для управления окном Photoshop. В CS5 управлять рабочими средами стало еще удобнее. Во-первых, кнопка для выбора рабочей среды более не служит для вызова меню. Чтобы открыть меню для выбора рабочей среды, нужно нажать кнопочку в виде стрелки, направленной вправо. Кнопка же с названием "Основная" теперь служит исключительно для переключения в эту рабочую среду. 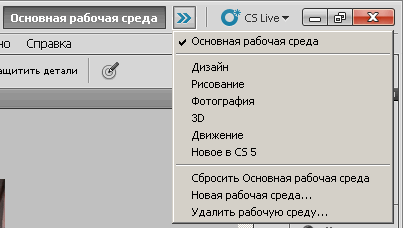 При желании, можно добавить в главное окно и кнопки для переключения в другие среды. Для этого нужно просто при помощи мыши увеличить область, которая отведена под управление рабочими средами. Благодаря такому новшеству, теперь для переключения между рабочими средами не нужно выполнять лишних действий - один щелчок по кнопке с ее названием - и интерфейс подстроен под ваши нужды. При необходимости можно изменить положение кнопок на панели, перетащив их на нужные места при помощи мыши.  Еще одно улучшение, которое касается работы с рабочими средами, - интерактивность (Live Workspaces). Предположим, что в процессе работы вы переключаетесь между рабочими средами "Основная" и "Дизайн". Вполне возможно, что по ходу вы можете изменить расположение палитр. В старых версиях Photoshop при загрузке предустановленной рабочей среды все палитры были на тех местах, на которые их поместили разработчики. Теперь же при переключении между средами вы будете обнаруживать палитры и другие инструменты именно в таком виде, в каком они находились перед тем, как вы переключились из этой рабочей среды в другую. Photoshop сохраняет изменения, внесенные пользователем в рабочие среды, даже при закрытии, то есть при начале новой сессии работы в программе вы все равно увидите внесенные вами изменения. Если же необходимо, чтобы инструменты текущей рабочей среды расположились в исходном виде, достаточно выбрать команду "Сбросить" (Reset) в меню рабочих сред. Чтобы сбросить настройки всех вариантов расположения элементов интерфейса, нужно нажать кнопку "Восстановить рабочие среды по умолчанию" (Restore Default Workspaces) в окне "Редактирование > Установки > Интерфейс" (Edit > Preferences > Interface). Текущее расположение панелей может быть сохранено в виде пользовательской рабочей среды при помощи команды "Новая рабочая среда" (New Workspace). ⇡#Улучшенные средства для выделенияВ Photoshop достаточно много самых разных возможностей выделения, однако для многих пользователей наиболее удобным является инструмент "Быстрое выделение" (Quick Selection), позволяющий выделить нужный объект на изображении буквально несколькими щелчками мыши. В новой версии программы точность работы этого инструмента была повышена, и теперь он справляется с выделением более сложных объектов. Пользователи Photoshop помнят, что в версии CS3 появилось новое средство для управления границами выделения - опция "Уточнить край" (Refine Edge). Функция эта оказалась столь удобной и востребованной, что сейчас даже трудно представить, что еще несколько лет назад в Photoshop ее не было. В CS5 набор инструментов, вынесенных в окно "Уточнить край", был полностью переработан. Режимы просмотра выделения стали нагляднее - теперь у каждого из них появилось название, рядом с ним отображается значок предпросмотра, который не схематический, как в предыдущих версиях, а интерактивный. Значок создается на основе текущего изображения. Переключаться между режимами просмотра можно, нажимая клавишу "F". Кроме этого, для каждого режима предусмотрена своя горячая клавиша. 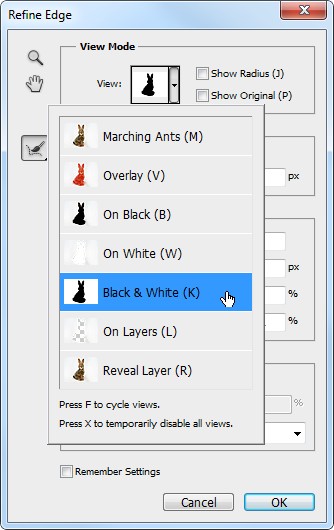 К пяти режимам просмотра выделения, присутствовавшим в предыдущих релизах программы, добавлено два новых. При переключении в режим "На слоях" (On Layers) можно увидеть, как будет выглядеть выделение на слоях, расположенных ниже. Невероятно удобное дополнение - как правило, сложное выделение делается для того, чтобы перенести объект с одного изображения на другое. Поместив картинку, на которую вы хотите перенести объект, в виде отдельного слоя в текущий документ, вы сможете сразу же увидеть, как будет выглядеть выделение на новом фоне, и внести необходимые правки. Второй новый режим - "Показать слой" (Reveal Layer). Выбрав его, можно увидеть текущий слой без рамки выделения. Этот режим удобно использовать при включении опции "Очистить цвета", о которой пойдет речь ниже. Рядом с новым списком выбора режимов просмотра (в предыдущих версиях Photoshop переключение между режимами выполнялось при помощи кнопок) имеются два новых флажка - "Показать радиус" (Show Radius) и "Показать оригинал" (Show Original). При установке первого можно увидеть границы выделения, к которым применяются настройки улучшения краев, а установив второй флажок, можно увидеть исходное выделение, то есть то, каким оно было до применения инструментов окна "Уточнить край". Еще одно нововведение функции "Уточнить край" - появление флажка "Умный радиус" (Smart Radius). При его установке края выделенного объекта распознаются с большей точностью. Используя эту настройку, можно гораздо проще, чем раньше, выделять на фотографии волосы и шерсть. 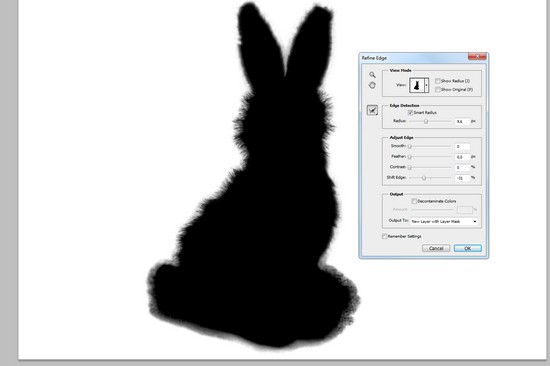 Управлять границами выделения теперь можно не только при помощи нескольких ползунков, но и используя новые инструменты "Уточнить радиус" (Refine Radius) и "Стереть уточнение" (Erase Refinements). Выбрав один из этих режимов кисти в левой части диалогового окна настроек, можно работать с границами выделения на исходном слое. Флажок "Очистить цвета" (Color Decontaminant) может пригодиться на завершающем этапе работы над выделением. Если не удалось полностью отделить объект от фона, и по краю выделенной области остались участки другого цвета, то, установив этот флажок и подбирая положение ползунка "Эффект" (Amount), можно постараться устранить пиксели другого цвета, заменив их цвет на цвет соседних пикселей. Чтобы оценить изменения, сделанные программой при включении опции "Очистить цвета", можно выбрать режим просмотра "Показать слой". Завершая работу с инструментами окна, в CS5 можно выбрать один из нескольких вариантов сохранения выделения. Его можно сохранить в виде маски слоя (Layer Mask), нового слоя (New Layer), нового слоя с маской (New Layer with Layer Mask), нового документа (New Document) или нового документа с маской слоя (New Document with Layer Mask). Если вы использовали инструмент "Очистить цвета", вывод на текущий слой работать не будет.  Несмотря на то, что возможности средства "Уточнить края" в новой версии Photoshop были существенно расширены, все же пока что работа с этим окном несовершенна. Например, при работе с ним не запоминается история действий. Используя привычное сочетание клавиш "CTRL+Z", можно вернуться только на одно действие назад. ⇡#Марионеточная деформацияОдна из самых зрелищных новинок Photoshop CS5 - это, несомненно, марионеточная деформация. По своему действию этот инструмент чем-то напоминает средство "Искажение" (Warp), однако он больше ориентирован на изменение положения частей тела объектов на фотографиях. При помощи марионеточной деформации без особых усилий можно, например, изменить положение руки, согнуть ногу, наклонить голову и т.д. После выбора инструмента "Марионеточная деформация" (Puppet Warp) в меню "Редактирование" (Edit), поверх текущего слоя или выделенной области будет создана сетка. Щелкая по узлам этой сетки, можно отмечать ключевые точки, которые будут отображаться в виде желтых маркеров. Далее, захватив мышью такой маркер, можно перемещать соответствующий фрагмент изображения.  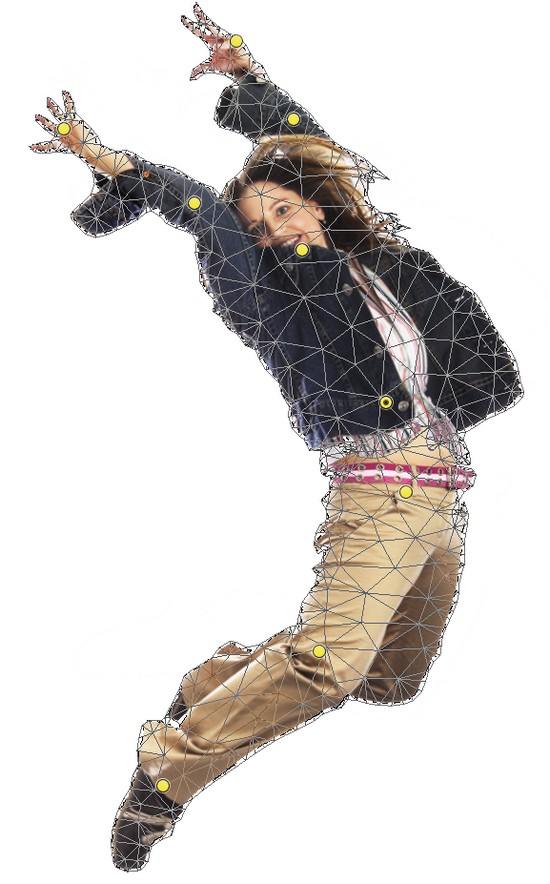 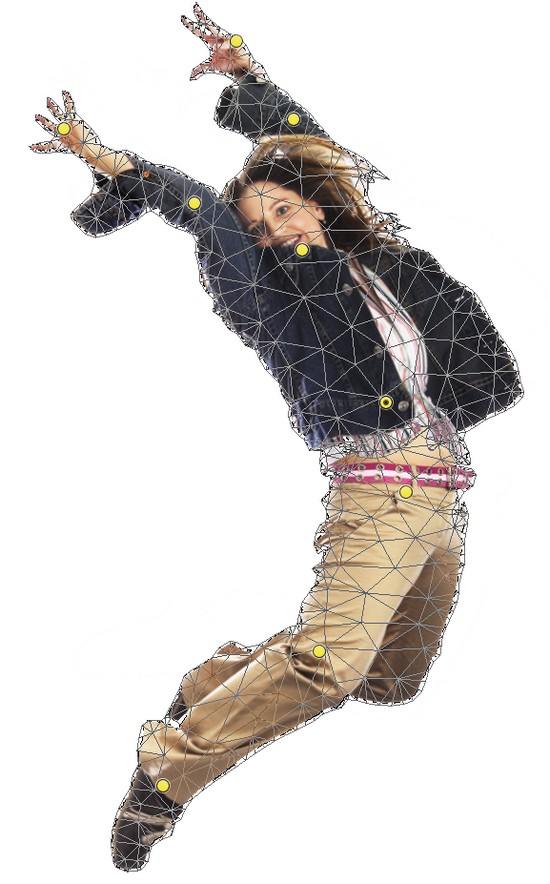 Инструмент "Марионеточная деформация" нельзя применять к фону, а также к заблокированному слою. Поэтому перед его использованием необходимо выделить человека или другой объект с исходного изображения и вставить выделение на новый слой. ⇡#Заливка с учетом содержимогоЕсли провести голосование среди пользователей Photoshop и спросить у них, для решения каких задач они обращаются к программе чаще всего, уверены, что на первых местах в этом рейтинге будет удаление ненужных элементов в кадре. Ветви деревьев, которые попали в кадр, случайные отдыхающие, испортившие ваше фото на пляже… Подобные фотографии раньше нужно было долго обрабатывать при помощи штампа (Stamp), заплатки (Patch) и других инструментов графического редактора. В Photoshop CS5 удалять ненужные объекты стало гораздо проще. Одной из главных проблем, с которой сталкивались пользователи при удалении ненужного из кадра, было то, что воздействовать сразу на большой участок было нельзя, так как при этом результаты были неудовлетворительными. Photoshop CS5, в отличие от предыдущих версий, может автоматически вырезать из кадра даже главный объект, занимающий добрую половину фотографии. В новой версии программы представлена функция "Заливка с учетом содержимого" (Content Aware Fill). Чтобы ей воспользоваться, достаточно выделить фрагменты, которые необходимо устранить с изображения, выполнить команду "Редактирование > Выполнить заливку" (Edit > Fill) и выбрать в списке "Использовать" (Use) вариант "С учетом содержимого" (Content Aware). 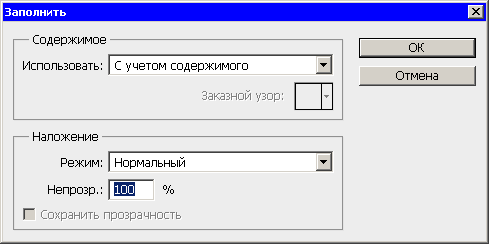 Программа проанализирует необходимые участки, и ненужные объекты волшебным образом исчезнут с фотографии. Рисунок для замещения будет взят из прилегающих областей, и при этом программа постарается сохранить оттенки цвета, освещение и не повредить края объектов.  Если результаты работы заливки с учетом содержимого вас не устраивают, можно попробовать немного расширить выделение. Если оно включает область, которая будет воспроизводиться, результаты будут более точными. На рисунке ниже видно, что Photoshop ошибся: когда мы попытались при помощи заливки с учетом содержимого убрать с фотографии катер, расположенный слева, программа не закрасила его водой, а "нарисовала" вместо него другой катер, скопировав тот, который расположен посередине.  Технология заливки с учетом содержимого в Photoshop CS5 используется и в инструменте "Точечная восстанавливающая кисть" (Spot Healing Brush). В нем был добавлен новый режим работы, который так и называется - "С учетом содержимого" (Content Aware). Новый режим инструмента "Точечная восстанавливающая кисть" удобно использовать, в частности, для удаления с фотографий проводов, а также для устранения "мусора", который часто появляется после сканирования изображений.  ⇡#Улучшенные средства для создания HDR-изображенийЕще несколько лет назад о формате HDR знали лишь профессиональные 3D-художники и фотографы, теперь же его активно используют многие миллионы пользователей Photoshop. Технология HDR очень удобна тем, что позволяет получить снимок, все фрагменты которого будут идеально освещены. Взяв за основу несколько фотографий с разной выдержкой, которые были сняты из одной точки, и объединив их в HDR-изображение, можно скорректировать освещение и добиться того, что все объекты снимка будут хорошо видны. В Photoshop CS5 появились новые средства для работы с HDR-изображениями. Команда "Объединить в HDR" (Merge to HDR) была переименована в "Объединить в HDR Pro". Новое название как бы подчеркивает, что инструменты для работы с HDR-изображениями стали более гибкими. Выполнив команду "Файл > Автоматизация > Объединить в HDR Pro" (File > Automate > Merge to HDR Pro) и указав исходные фотографии, можно увидеть обновленное окно для управления параметрами HDRI.  Флажок "Удалить двоение" (Remove ghosts) позволяет избавиться от объектов, которые не являются общими для всех снимков. Например, в кадр может попасть движущийся автомобиль. При установке этого флажка Photoshop анализирует несовпадающие объекты и удаляет их. Чтобы облегчить программе эту задачу, можно вручную указать тот кадр, на котором имеется ненужный объект. Если вы желаете сохранить готовое изображение с глубиной цвета 16 или 8 бит, необходимо выполнить преобразование диапазона яркостей HDRI к диапазону яркостей, отображаемых монитором. Photoshop предлагает несколько методов преобразования, наиболее гибким из которых является "Местная адаптация" (Local Adaptation), который используется по умолчанию. Этот метод был доступен и с Photoshop CS4, однако в новой версии существенно расширены возможности ручной настройки изображений. Например, используя ползунки, объединенные в группу "Тон и детализация" (Tone and Detail), можно управлять резкостью, определять, будут ли не полученном изображении больше выделяться затененные участки или средние тона. При помощи двух ползунков, объединенных в группу "Цвет" (Color), можно управлять цветовыми оттенками изображения. При этом изменение параметра "Насыщенность" (Saturation) влияет на все цвета изображения, а если нужно сделать яркие цвета менее насыщенными, нужно использовать ползунок "Вибрация" (Vibrance). Еще одно улучшение, которое можно обнаружить в окне работы с HDR-изображениями, - наличие предварительных заготовок. Если нет времени и желания разбираться с большим числом параметров, можно просто выбрать один из 14 вариантов предустановленных наборов настроек. О том, каким будет изображение после выбора предустановленных параметров, можно частично судить по названию шаблона: монохромный, фотореалистичный, насыщенный и т.д. Список предварительных заготовок может быть расширен за счет наборов настроек, сохраняемых пользователем. Сохраненные наборы можно даже переносить с одного компьютера на другой и подгружать в программу. 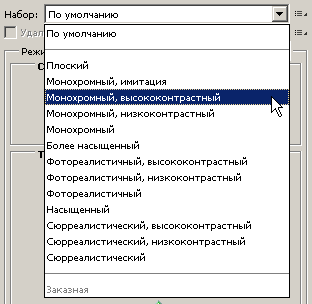 Чтобы иметь возможность работать с инструментами для создания HDR-изображений, нужно иметь, по крайней мере, две фотографии, сделанные с одной точки. Это утверждение было верно вплоть до выхода CS5. Если есть необходимость стилизовать снимок под HDRI, в новой версии Photoshop это можно сделать при помощи нового инструмента "Тонирование HDR" (HDR Toning), который доступен в меню "Изображение > Коррекция" (Image > Adjustment). Настройки, имеющиеся в окне "Тонирование HDR", повторяют те, которые доступны при использовании инструмента "Объединить в HDR Pro". Например, можно управлять контрастностью, насыщенностью цветов, кривой тонирования и т.д. 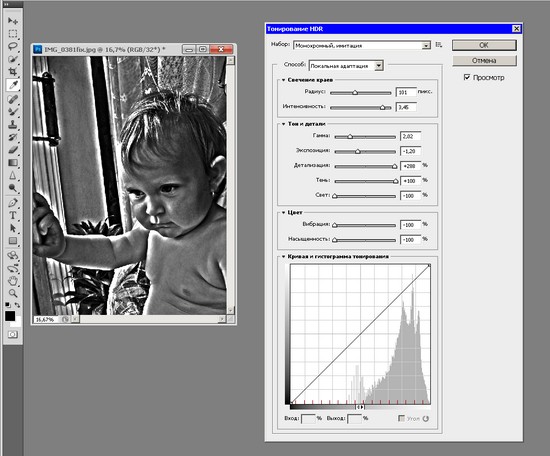 Несмотря на то, что инструмент "Тонирование HDR" фактически относится к инструментам коррекции изображений, он недоступен на палитре "Коррекция" (Adjustment), и обнаружить его можно лишь в меню "Изображение". Более того, его невозможно применить к отдельному слою. Если попробовать вызвать окно настроек "Тонирование HDR", работая с многослойным документом, Photoshop предупредит о том, что после применения инструмента слои будут сведены. Одним словом, разработчикам тут еще есть, над чем трудиться дальше. Вполне возможно, что интеграция тонирования HDR с палитрой "Коррекция" станет одним из нововведений CS6. ⇡#Улучшенные средства для рисованияPhotoshop - это излюбленный инструмент не только для фотографов и дизайнеров, но и для тысяч художников. В новой версии представлены некоторые улучшения, которые ориентированы именно на эту категорию пользователей. Во-первых, в программе представлены новые типы кистей, для которых показывается трехмерный профиль. После выбора такой кисти в левой верхней части холста появляется схематическое 3D-представление кисти. Работая с кистью на холсте, в этой области можно наблюдать за тем, как щетина кисти изменяет свою форму при надавливании. 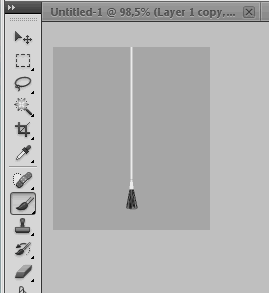 Оценить преимущество этой функции смогут, прежде всего, те, кто работает с графическими планшетами Wacom, так как, рисуя пером, можно более точно управлять силой нажатия. Если вы закрыли окно предварительного просмотра щетины кисти, открыть его снова можно, щелкнув по значку в виде кисти и глаза, расположенному в нижней части палитры "Кисть" (Brush). 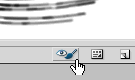 Для каждой из новых кистей можно вручную задать такие параметры щетины, как плотность, длина, толщина, гибкость. Соответствующие настройки можно обнаружить на палитре "Кисть". Кроме этого, можно управлять общим видом щетины и определять угол кончика кисти. Подобные средства хорошо знакомы пользователям Corel Painter, однако в Photoshop ничего подобного раньше не было. 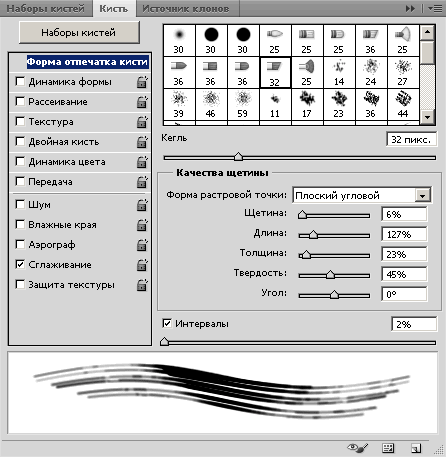 Чтобы включить предварительный просмотр кончика щетины, необходимо установить флажок "Включить отрисовку OpenGL" в окне "Редактирование > Установки > Производительность" (Edit > Preferences > Performance). Стоит обратить внимание и на новый инструмент "Микс-кисть" (Mixer Brush). Эта кисть получает информацию о цвете непосредственно с того участка изображения, на котором идет работа. С помощью этой кисти можно смешивать основной цвет кисти с цветами исходной картинки. 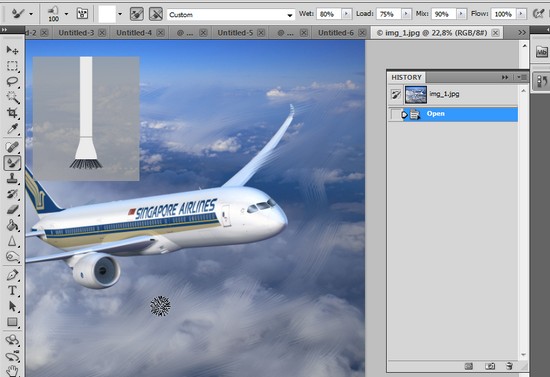 Кроме этого, при использовании "Микс-кисти" можно управлять влажностью красок и холста, а также тем, насколько сильно будет смешиваться основной цвет кисти с красками на холсте. Для более простого управления параметрами кисти предусмотрен целый ряд уже готовых наборов настроек, таких как "мокрая", "сухая, много краски", "влажная, слабое смешивание" и т.д. 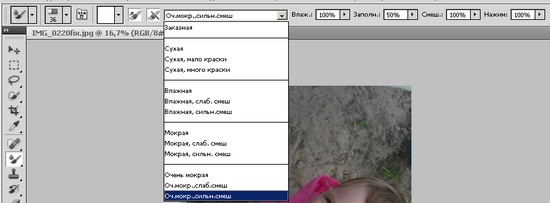 ⇡#Улучшения в Camera RAWВ Photoshop CS5 представлена новая версия плагина Camera RAW 6, в которой используется тот же алгоритм конвертирования изображений, что и в Lightroom 3. Как и ранее, Camera RAW прилагается к Photoshop в виде дополнения, которое можно запустить или из Adobe Bridge, или открыв в Photoshop файл формата RAW. Последняя версия плагина работает только с CS5, пользователям же CS4 останется довольствоваться возможностями версии Camera RAW 5.x. Шестая версия плагина поддерживает 275 моделей камер. Нет никакого сомнения в том, что их число будет увеличиваться - обновления для Camera RAW, добавляющие поддержку новых моделей камер, компания Adobe стабильно выпускает примерно раз в три месяца. Новые инструменты Camera RAW 6 можно обнаружить на вкладке "Эффекты" (Effects). Используя ползунки раздела "Зерно" (Grain), можно имитировать зернистость пленки. Такой эффект можно использовать не только для стилизации изображения, но и при подготовке изображений к печати большого формата, например, при создании плакатов. Если разрешения изображения недостаточно для печати большого формата, при увеличении могут возникнуть артефакты. Такие артефакты можно замаскировать, добавив эффект зернистости. 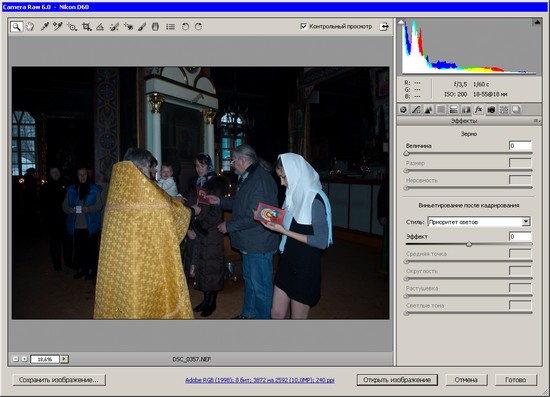 Еще один эффект, доступный пользователям Camera RAW 6, - добавление виньетки. В зависимости от того, какой стиль выбран, при создании обрамления цвета на исходном изображении могут смешиваться с черным или белым цветами, может уделяться внимание сохранению цветовых оттенков или контрастности. Кроме выбора стиля, при создании виньетки также можно управлять затемнением или осветлением краев, округлостью обрамления, мягкостью эффекта и пр. Некоторые изменения произошли и на вкладке "Детализация" (Detail). Вместо одного ползунка для регулировки резкости в Camera RAW 6 представлено целых четыре настройки, которые расположились в группе "Регулировка резкости" (Sharpening). Это улучшение настолько важно, что разработчики предоставили пользователям возможность применять новые настройки этой группы к изображениям, которые были отредактированы при помощи предыдущих версий Photoshop. Для этого нужно щелкнуть по кнопке, расположенной в нижнем правом углу окна предварительного просмотра изображения. 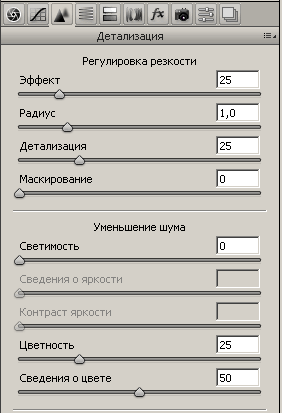 Новые настройки для регулировки резкости работают по тому же принципу, что и хорошо известный пользователям Photoshop фильтр Unsharp Mask - используя указанное пользователем пороговое значение, программа обнаруживает пиксели, которые отличаются от окружающих их пикселей, после чего повышает их контрастность. То, насколько повышается контрастность, зависит, опять же, от параметров, выбранных пользователем. При использовании плагина Camera Raw пороговое значение вычисляется автоматически на основе модели камеры, значения ISO и выдержки. Используя четыре ползунка для настройки эффекта, можно управлять размером деталей, для которых выполняется повышение резкости, а также тем, к каким элементам изображения эффект будет применяться сильнее всего. Группа настроек "Уменьшение шума" (Noise Reduction) теперь представлена не двумя, а пятью настройками. Благодаря им, можно более тонко управлять параметрами удаления разных типов "шума" - цветового и яркостного. Ползунок "Цветность" (Color), отвечающий за удаление цветового шума, дополняет новая настройка "Сведения о цвете" (Color Detail), при помощи которой можно управлять пороговым значением шума. В дополнение к ползунку "Светимость" (Luminance), предназначенному для устранения яркостного шума, в новой версии появились настройки "Сведения о яркости" (Luminance Detail) для управления пороговым значением шума и "Контраст яркости" (Luminance Contrast) для сохранения контрастности. Оба новых параметра особенно полезны при работе с сильно зашумленными изображениями. Благодаря новым настройкам, гораздо проще работать с фотографиями с высоким ISO, так как можно избежать потери деталей или оттенков цвета. ⇡#Улучшенные возможности вставкиОт версии к версии в Photoshop появляются новые инструменты, к которым пользователи мгновенно привыкают. Порой возникает ощущение, что идея появления того или иного инструмента лежала на поверхности. Так, например, было с инструментами "Уточнить край" (Refine Edge), "Масштаб с учетом содержимого" (Content-Aware Scale) и др. В Adobe Photoshop CS5 тоже немало таких "ожидаемых" возможностей, одна из которых - возможность специальной вставки. Ранее, если в буфер обмена копировался фрагмент изображения, то при вставке в документ он помещался в центр холста. В Photoshop CS5 добавлено несколько новых команд, для управления вставкой из буфера обмена.  Например, новая команда "Вставить вместо" (Paste in Place) позволяет выполнить вставку в ту относительную область изображения, из которой она была скопирована. Иными словами, если в оригинальном документе фрагмент изображения находился в верхнем правом углу, то при вставке он тоже будет помещен в это место. Чтобы воспользоваться новой командой для вставки, необходимо выполнить команду "Редактирование > Специальная вставка" (Edit > Paste Special) или воспользоваться сочетанием клавиш "Shift+Ctrl+V". Нужно отметить, что эта функция не всегда работает идеально и может "ошибаться", сдвигая вставленное изображение на один пиксел. При вырезании фрагмента изображения и вставке его в тот же файл с помощью команды "Вставить вместо" мы должны были бы получить эффект, эквивалентный операции "Вырезать на новый слой" (Layer Via Cut), тем не менее, положение нового слоя было несколько иным. 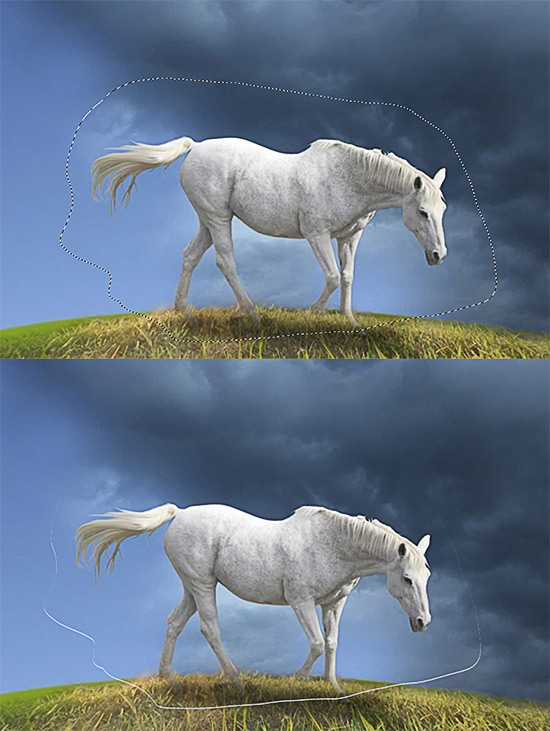 Следующая команда в подменю "Специальная вставка" - "Вставить в" (Paste into) - уже присутствовала в предыдущих версиях Adobe Photoshop, но была размещена непосредственно в меню "Редактирование". Напомним, этот инструмент позволяет вставить содержимое буфера обмена в выделенную область на изображении. Для его вызова также работает сочетание клавиш "Alt+Shift+Ctrl+V".  Последний инструмент группы команд, предназначенных для специальной вставки, является противоположным команде "Вставить в". Если выбрать команду "Вставить за пределами" (Paste Outside), скопированное в буфер обмена изображение будет вставлено вокруг выделенной области, отсекая все, что в нее попадает. Иллюстрация ниже показывает, как можно быстро поселить в бутыли рыбок, если предварительно выделить на изображении белый фон вокруг нее, после чего вставить фотографию подводного мира, используя команду "Вставить за пределами".  ⇡#Just Do It!, или Маленькие улучшения, которые делают привычные операции удобнееПри работе над выпуском новых версий приложений обычно отдается предпочтение новым функциям и инструментам. При этом средства, кочующие из одной версии программы в другую, нередко оказываются вне внимания разработчиков. Это не совсем правильно, ведь большинство пользователей работает именно с привычными инструментами, с теми средствами, которые остаются неизменными много лет подряд. Возможно, именно из-за этого многие пользователи любят повторять, что переход на новую версию для них не является приоритетным. Подготавливая новый релиз графического редактора, разработчики CS5 решили спросить у пользователей, чего им не хватает в Photoshop, какие улучшения помогут выполнять привычные задачи быстрее. Программа улучшений на основе отзывов пользователей получила название "Just Do It!" (Просто сделай это!). Она проходила в несколько этапов. Вначале был организован масштабный опрос пользователей в популярных блогах и форумах. Кроме этого, разработчики анализировали обращения в службу технической поддержки, консультировались с теми, кто обучает "Фотошопу" других пользователей, с теми, кто профессионально работает в программе. В результате, был составлен огромный список улучшений, которые пользователи хотели бы видеть в новом Photoshop, который затем был уменьшен до пятидесяти наиболее востребованных функций. Разработчики поставили перед собой цель выполнить хотя бы 15 пунктов из этого списка, однако в процессе подготовки новой версии было реализовано около тридцати улучшений. В рамках проекта "Just Do It!" был значительно улучшен инструмент "Коррекция дисторсии" (Lens Correction): отображение сетки по умолчанию отключено; размер сетки по умолчанию увеличен с 16 до 64; параметры отображения сетки, ее цвета и размера запоминаются; при настройке хроматической аберрации теперь можно задавать точность до десятых; добавлен третий ползунок для настройки хроматической аберрации; в меню выбора вариантов заливки краев можно выбрать черный или белый цвет. Кроме этого, этот инструмент теперь перенесен в корень меню "Фильтр" (Filter) и для его вызова назначено сочетание клавиш "SHIFT+CTRL+R". 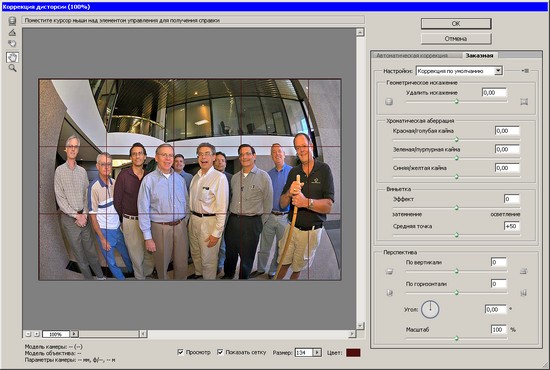 Внесены изменения в параметры кэширования: теперь можно управлять размером фрагментов кэша для документов. Благодаря этому, можно добиться максимальной производительности программы. Например, если вы, в основном, работаете с изображениями большого размера, стоит установить большой размер фрагментов. Если же вы открываете множество небольших документов, содержащих много слоев, размер фрагмента нужно выбрать поменьше. Быстро устанавливать размер кэша и величину фрагментов теперь можно, используя предварительные заготовки. Все эти параметры доступны в окне "Редактирование > Установки > Производительность" (Edit > Preferences > Performance). 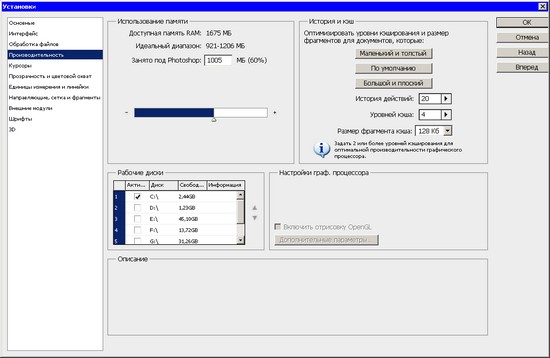 При использовании инструмента "Рамка" (Crop) теперь можно использовать правило третей, которое помогает правильно построить композицию кадра. Фрагмент изображения, который попадает в выделение, созданное при помощи этого инструмента, теперь автоматически делится пунктирными линиями на три равные части по горизонтали и по вертикали. Перемещая рамку выделения, можно улучшить композицию. 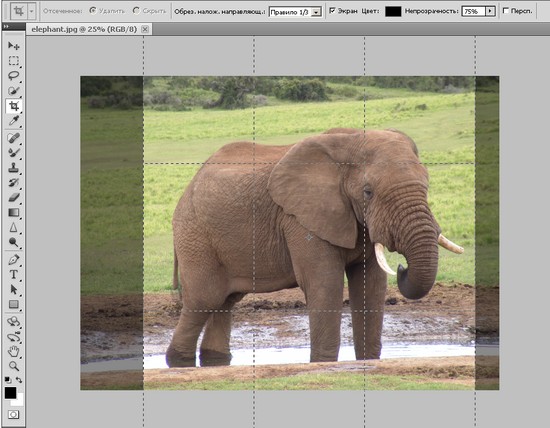 При работе с инструментом "Линейка" (Ruler) теперь можно использовать команду "Выпрямить" (Straighten), при помощи которой осуществляется быстрое выравнивание изображений. Такая команда удобна для выравнивания изображений, на которых есть стены домов, линия горизонта и другие элементы, положение которых должно быть строго горизонтальным или вертикальным. 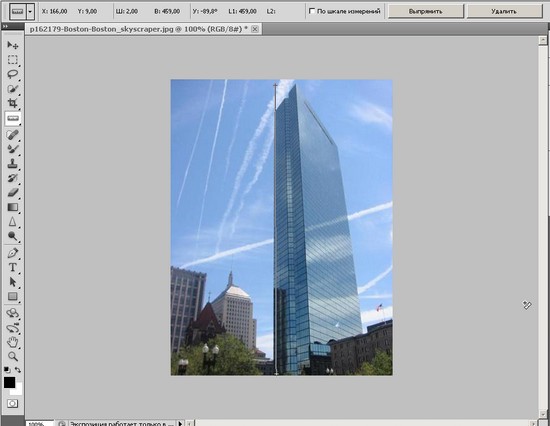 Инструмент "Штамп" (Clone Stamp), предназначенный для клонирования фрагментов изображений, неоднократно совершенствовался. В версии CS5 в него внесено еще одно небольшое изменение. Теперь при клонировании части изображения можно зеркально отображать клонируемый образец. Чтобы вертикально или горизонтально отразить выбранный образец, необходимо открыть палитру "Источник клонов" (Clone Source) и воспользоваться кнопками "Отразить по горизонтали" (Flip Horisontal) и "Отразить по вертикали" (Flip Vertical).   Еще одно изменение, которое увидят пользователи в новой версии Photoshop - улучшение инструмента "Резкость" (Sharpen). В его настройках появилась дополнительная опция "Защитить детали" (Protect Detail).  Большинство фильтров, делающих изображение четче, использует один и тот же принцип "наведения резкости" - изображение анализируется, после чего темные линии вдоль контуров объектов на изображении затемняются, а светлые - наоборот, делаются светлее. "Резкость" - это "ручной" инструмент для наведения резкости. С помощью кисти пользователь применяет эффект резкости не ко всему изображению, а к отдельным его участкам, более точно определяя контуры замыленных объектов на снимке или рисунке. При использовании этого инструмента возможно появление артефактов - отдельных точек на изображении или небольших скоплений точек, которые расположены близко друг от друга. Чтобы избежать появления подобных дефектов, можно использовать новую опцию Photoshop CS5 - "Защитить детали" (Protect Detail). Если установить флажок напротив данной опции, инструмент "Резкость" не будет создавать вышеупомянутые артефакты на обрабатываемом изображении. Вот список других небольших нововведений, которые для многих, возможно, окажутся важнее, чем те возможности, которые вынесены в пресс-релизы.
⇡#***В первой части цикла, посвященного Adobe Creative Suite 5, мы рассказали об улучшенных средствах для выделения, о новых средствах для удаления ненужных объектов из кадра, о расширенных возможностях рисования, об улучшениях в плагине Camera RAW, о новых инструментах для создания и имитации HDR-изображений и о других не менее значимых нововведениях Photoshop CS5. В следующий раз мы остановимся на тех новинках графического редактора, которые доступны пользователям его расширенной версии - Photoshop CS5 Extended. Речь пойдет об улучшениях, связанных с использованием в проектах 3D-моделей и трехмерных эффектов. Мы также коснемся некоторых новых возможностей, которые являются общими для приложений набора Creative Suite 5.
⇣ Содержание
Если Вы заметили ошибку — выделите ее мышью и нажмите CTRL+ENTER.
|