⇣ Содержание

|
Опрос
|
реклама
Обзор материнской платы ASUS Rampage IV Black Edition на чипсете Intel X79
⇡#UEFI (Unified Extensible Firmware Interface)Материнская плата ASUS Rampage IV Black Edition поддерживает интерфейс UEFI с несколько модифицированной графической оболочкой, отдельные элементы которой уже хорошо знакомы нашим читателям. 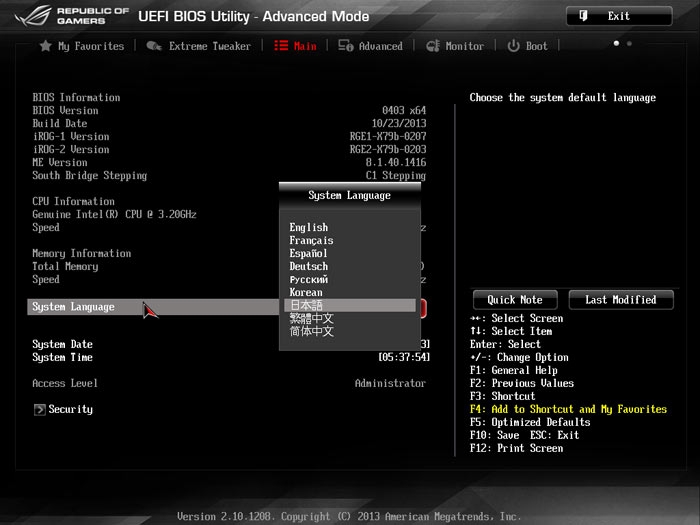 Главным и наиболее удачным новшеством является раздел My Favorites, который изначально пуст, но у пользователя есть возможность занести в него часто используемые функции и параметры. 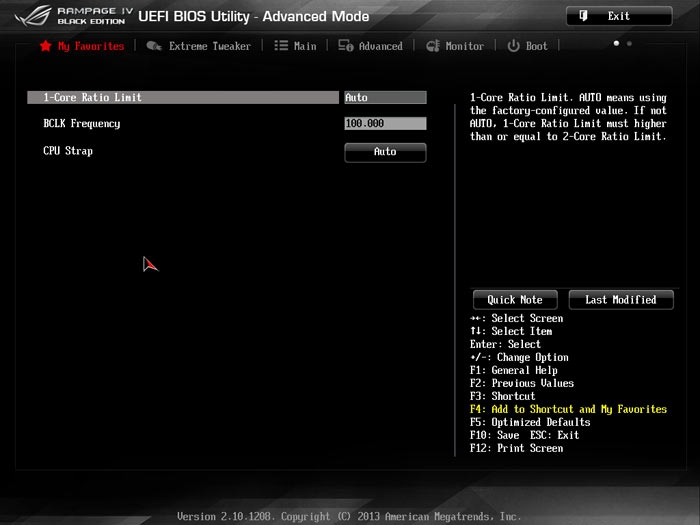 Внешний вид остальных разделов оболочки остался без изменений, однако программисты ASUS значительно увеличили количество параметров и функций. Так, например, раздел настроек памяти, помимо основных и второстепенных таймингов, включает третьестепенные — и прочие редко используемые параметры. В результате если несколько лет назад все настройки памяти умещались на одном экране, то теперь им отведено более четырех. 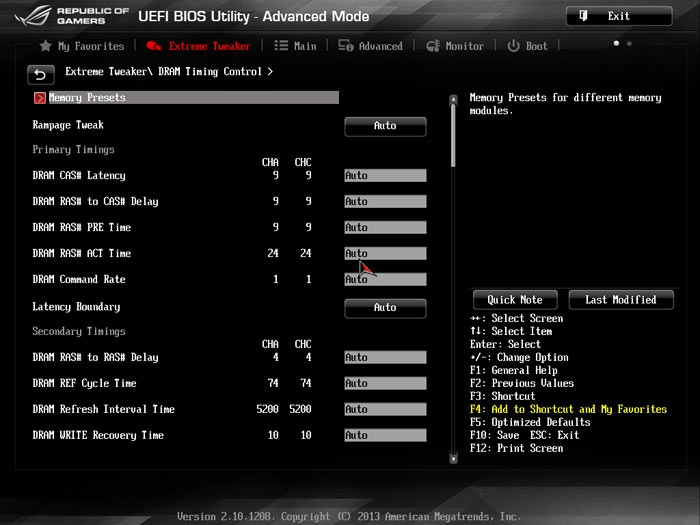 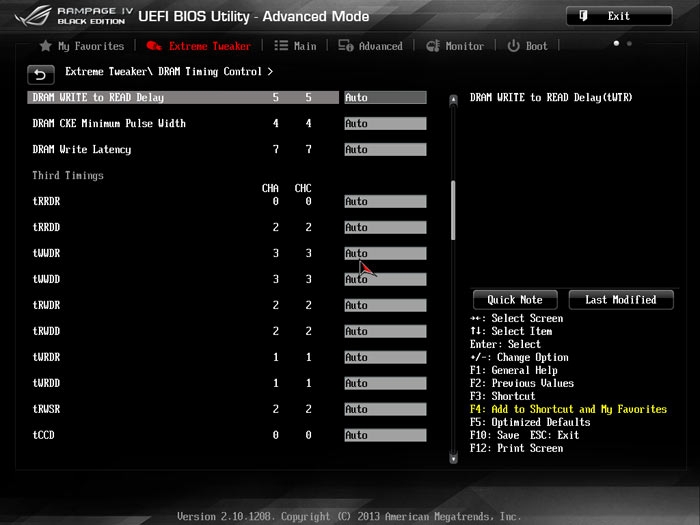 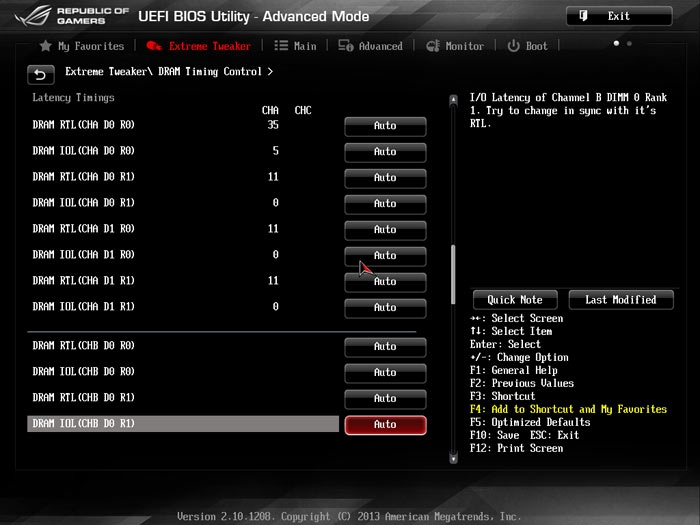 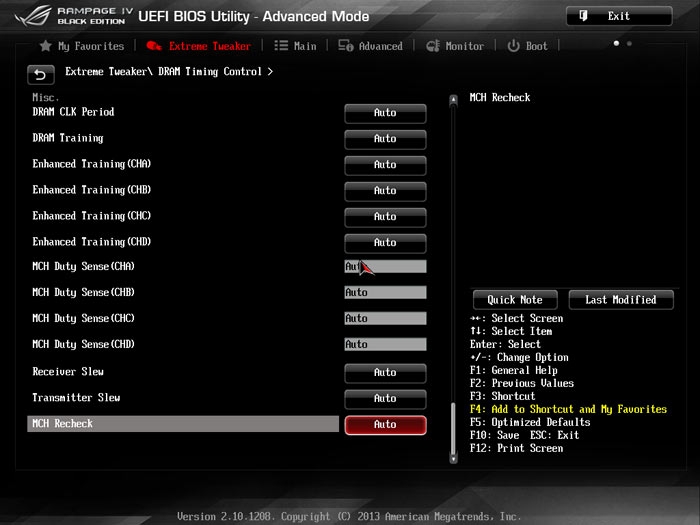 Что касается установки частоты памяти, то текущая версия BIOS (0403) имеет определенные отличия от официальных характеристик. Так, на официальном сайте ASUS (а также в руководстве пользователя) указана максимальная частота памяти, равная DDR3-2800 МГц, тогда как непосредственно в BIOS эта частота отсутствует, а пользователь может выставить частоты вплоть до DDR3-3200 МГц. 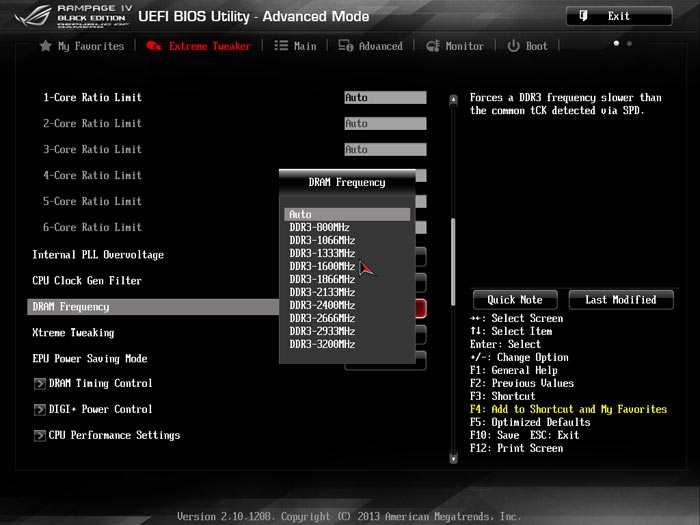 Раздел системного мониторинга также может похвастаться обилием параметров, причем из-за их количества инженерам пришлось выделить для них четыре подраздела. 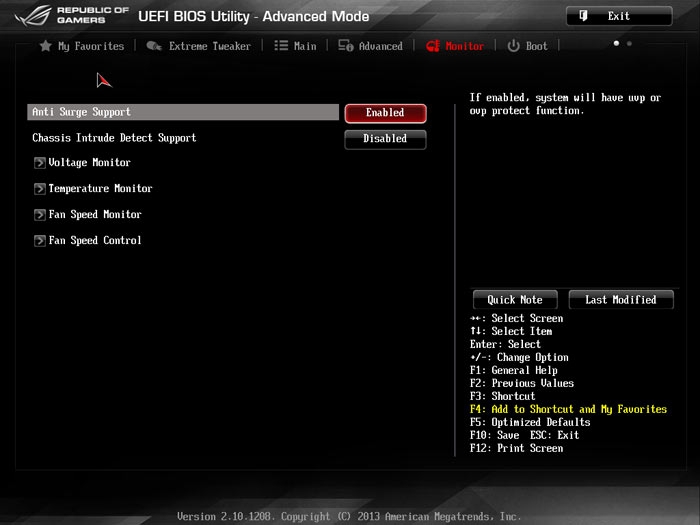 Первый содержит информацию об уровнях напряжений. 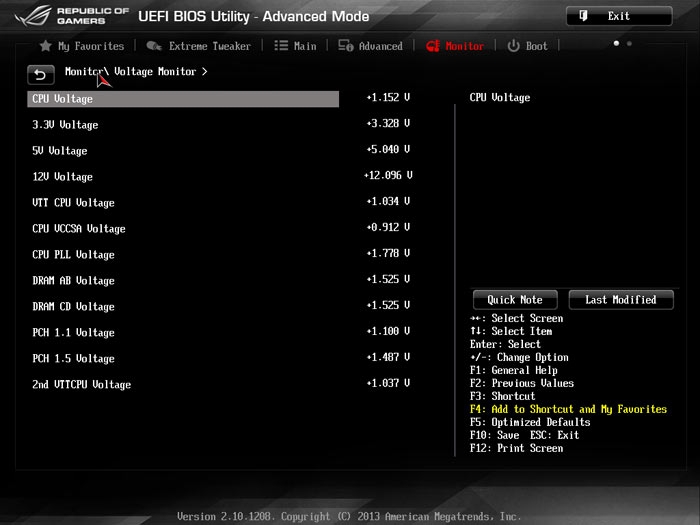 Второй — об уровнях температур, включая три температуры с опциональных термосенсоров, которые могут быть подключены к плате (отсутствуют в комплекте). 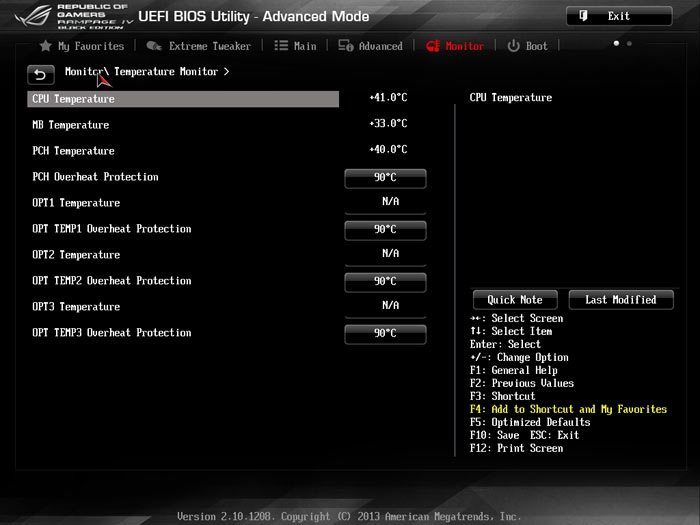 В третьем находится информация о скоростях вращения вентиляторов. 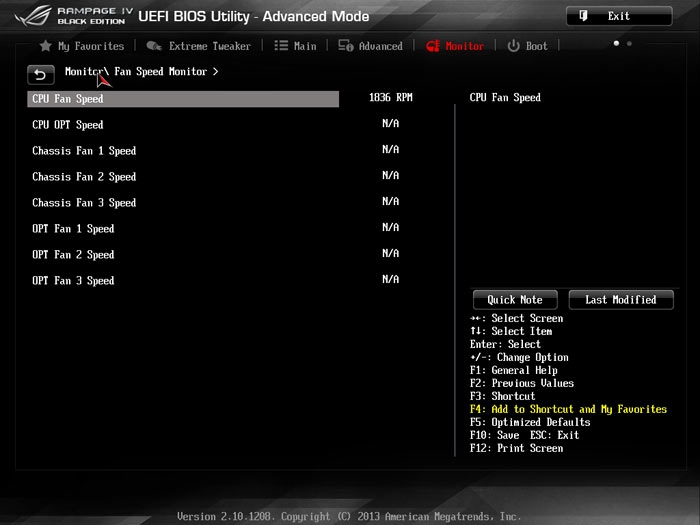 А последний содержит набор функций Q-Fan для управления этими самыми вентиляторами. 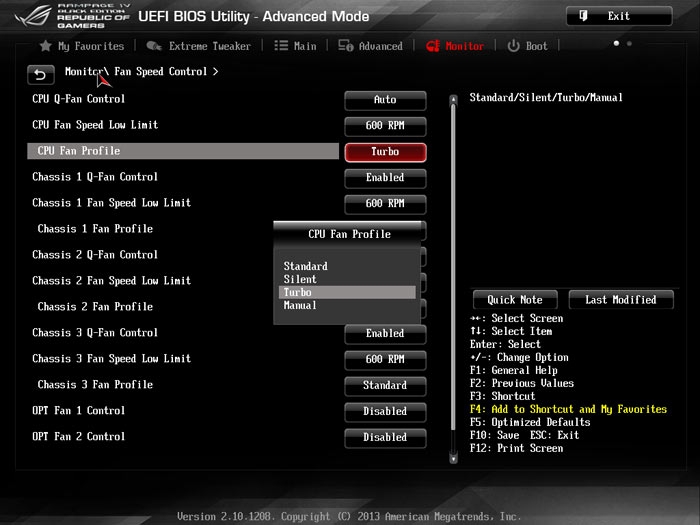 Управление функциями и технологиями процессоров Intel также расползлось на несколько разделов, причем именно в этом месте мы не согласны с программистами ASUS: в данном случае все можно было сосредоточить на одном экране. 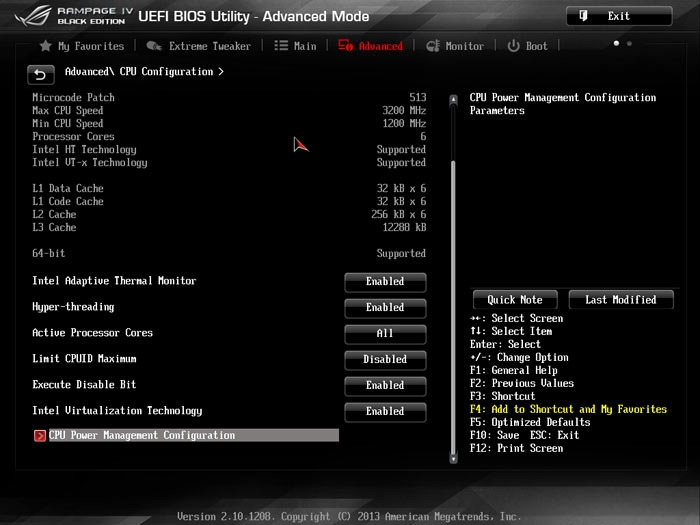 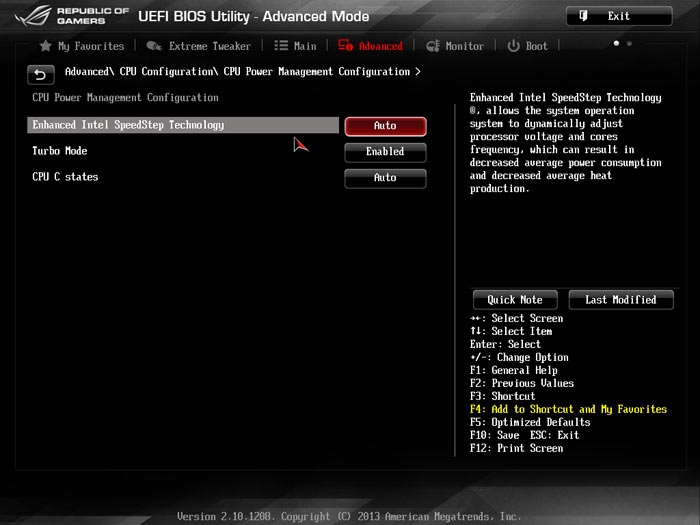 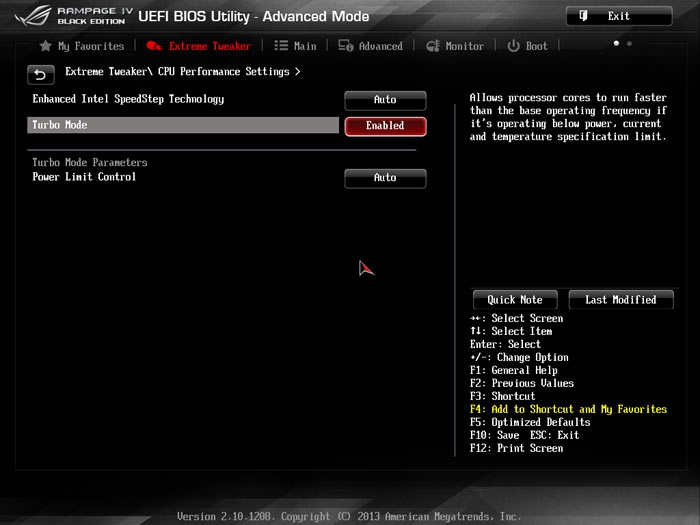 Теперь несколько слов о наиболее значимых фирменных технологиях ASUS, которые сосредоточены в разделе Tools. 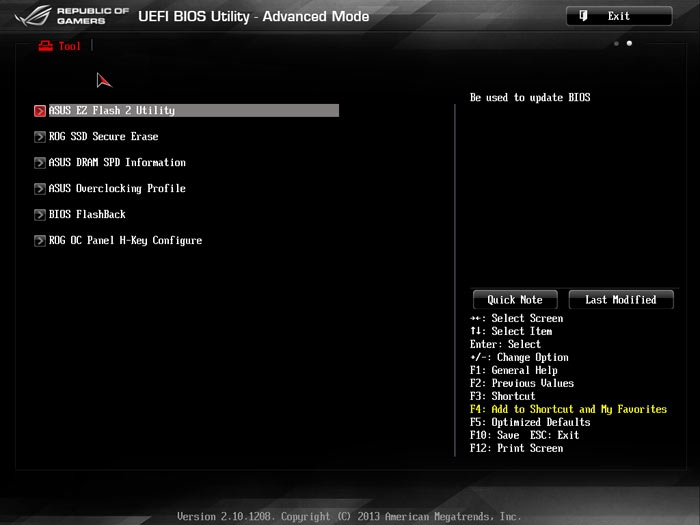 Прежде всего отметим встроенную утилиту EZ Flash 2, которая предназначена для обновления прошивки BIOS. 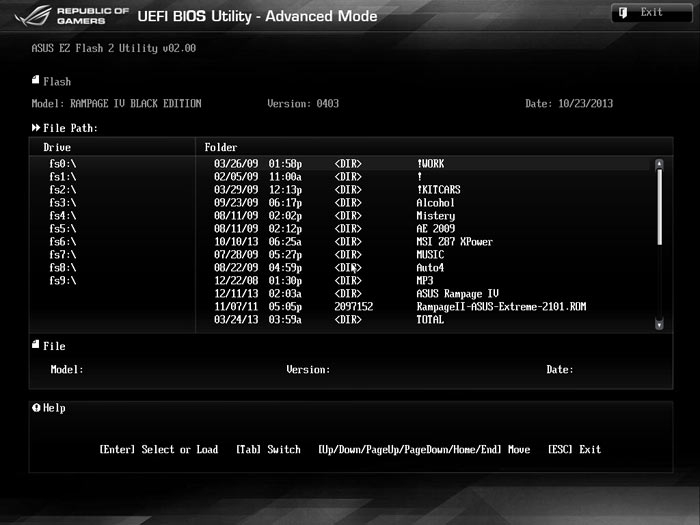 Следующая функция — она называется SSD Secure Erase — совершенно новая, она предназначена для очистки и сброса настроек для твердотельных накопителей.  Впрочем, мы не уверены, что это часто востребованная функция. Кроме того, ASUS подчеркивает, что она работает только с ограниченным числом SSD, и во избежание возможных несовместимостей предлагает пользователю уточнить поддержку конкретного накопителя на официальном сайте. На наш взгляд, это не совсем правильный подход по переносу ответственности на пользователя: утилита сама должна знать, с какими SSD она умеет работать, а с какими — нет. Следующая функция позволяет переключиться на вторую микросхему BIOS и поменять на ней прошивку, взяв ее из первой микросхемы. 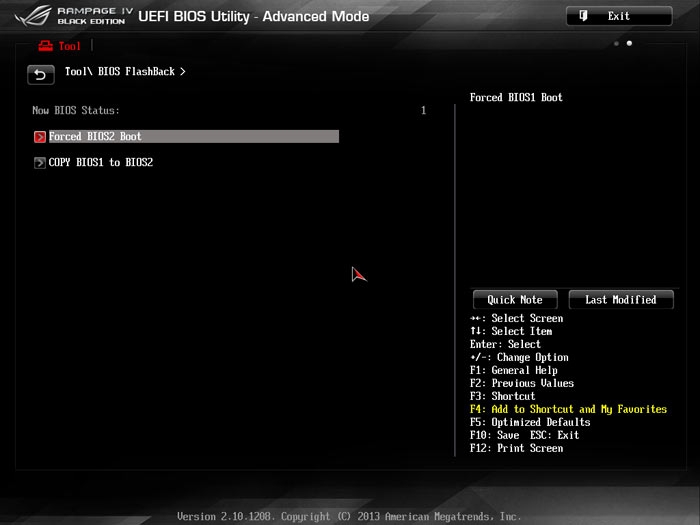 Далее отметим поддержку профилей настроек BIOS (восемь профилей). 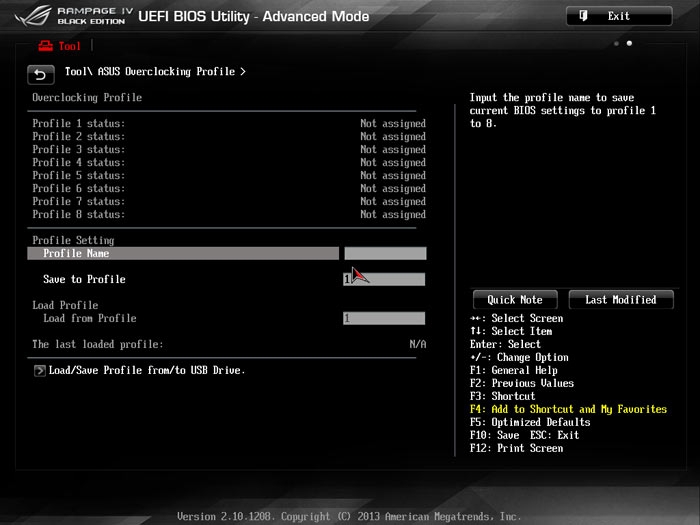 А также один профиль для панели OC Panel с сокращенным набором настроек. 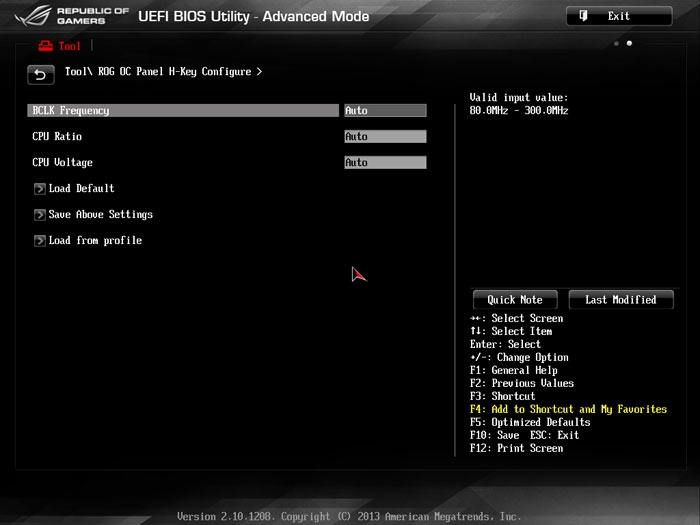 Теперь переходим к обзору многофункциональной утилиты AI Suite III, в которой только преданный фанат продукции ASUS найдет незначительные изменения относительно предыдущих сборок. 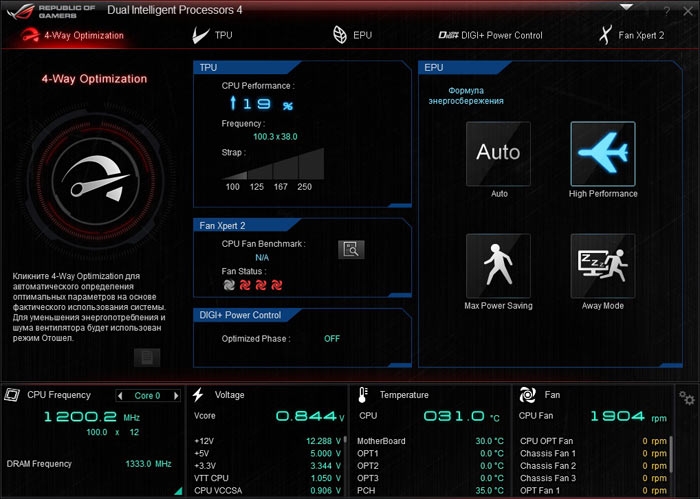 На главных экранах утилиты сосредоточены функции для разгона и управления преобразователем питания (об этом мы поговорим в разделе разгона), для управления функциями энергосбережения (EPU), 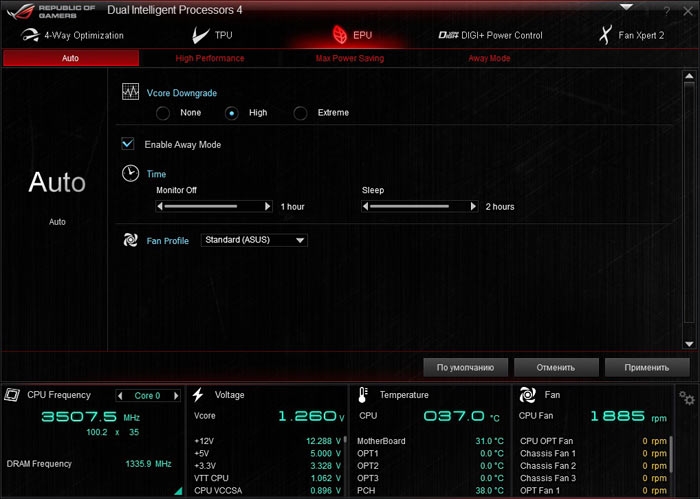 а также для настройки работы вентиляторов (FanXpert 2).  При этом информация системного мониторинга всегда располагается в нижней части занимаемого утилитой пространства — вне зависимости от выбранного экрана. Однако на этом функциональность утилиты AI Suite 3 не заканчивается: если нажать на малозаметную кнопку в заголовке окна, то пользователь получает доступ к ряду второстепенных утилит. 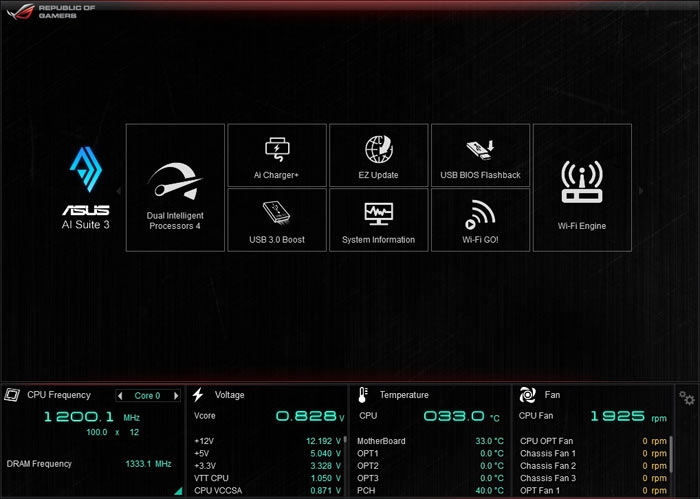 Указанные функции не новые, мы рассказывали о них в предыдущих обзорах материнских плат серии Republic of Gamers, но повторение — мать учения, да и просто пригождается иногда. Итак, Ai Charger+ позволяет ускорять зарядку USB-устройств, USB 3.0 Boost — поднимать скорость передачи данных по USB, EZ Update — обновлять версии ПО, скачивать BIOS и менять загрузочное изображение (последнее реализовано довольно криво), BIOS Flashback — обновлять BIOS с флешки. Еще две функции посвящены беспроводным технологиям. В частности, в разделе Wi-Fi Engine пользователь может настроить работу беспроводного модуля в режиме клиента или точки доступа. 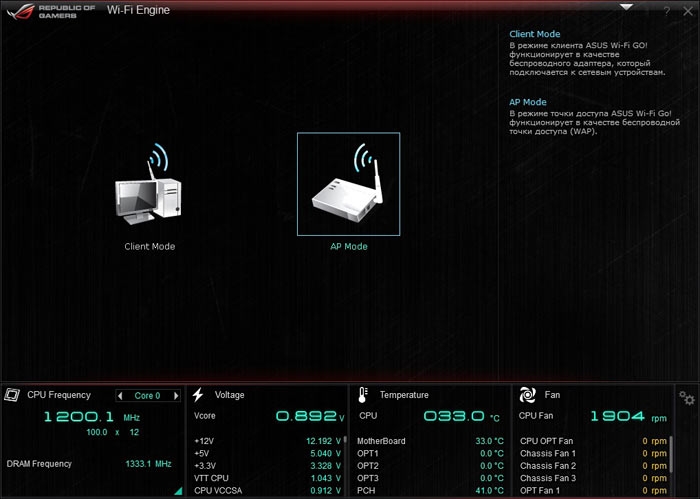 А в разделе Wi-Fi GO! сосредоточены все функции, которые используют беспроводное соединение. 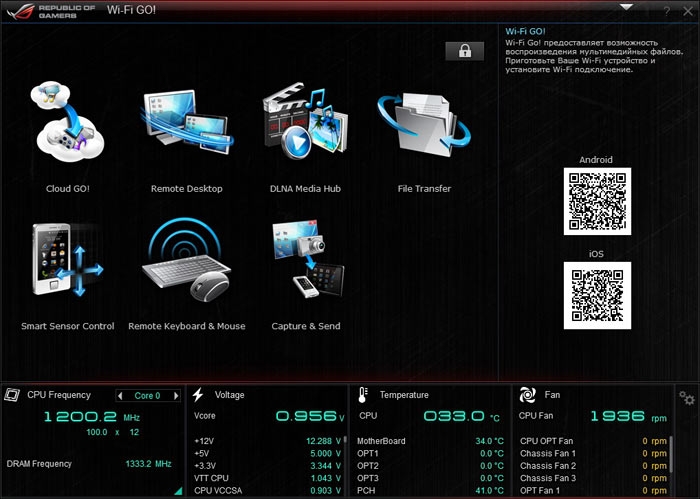 Мы протестировали работу беспроводной сети в режиме точки доступа. Нужно сказать, что ее настройка осуществляется в считаные секунды, причем она весьма проста для пользователя (необходимо задать имя сети и пароль). Единственный недостаток — время от времени настройки сети сбиваются, что говорит о недоработках в данной части пакета AI Suite 3. В заключение важно отметить, что оболочка BIOS и программный пакет AI Suite 3 являются весьма насыщенными и многофункциональными и мы лишь кратко описали главные функции и привели скриншоты основных разделов. На практике функций и возможностей намного больше — и именно этот момент является одним из важнейших плюсов материнских плат компании ASUS. ⇡#Разгон и стабильностьПрежде чем переходить к разгону, рассмотрим преобразователь питания. Итак, PWM процессора имеет 8-фазную схему, еще три фазы выделено на VCCSA, а каждый из двух преобразователей питания модулей памяти имеет по две фазы. Тут же отметим, что в пакете AI Suite 3 присутствует приложение Digi+ VRM, которое позволяет пользователю настраивать режим работы преобразователя питания в зависимости от типа предполагаемой нагрузки. 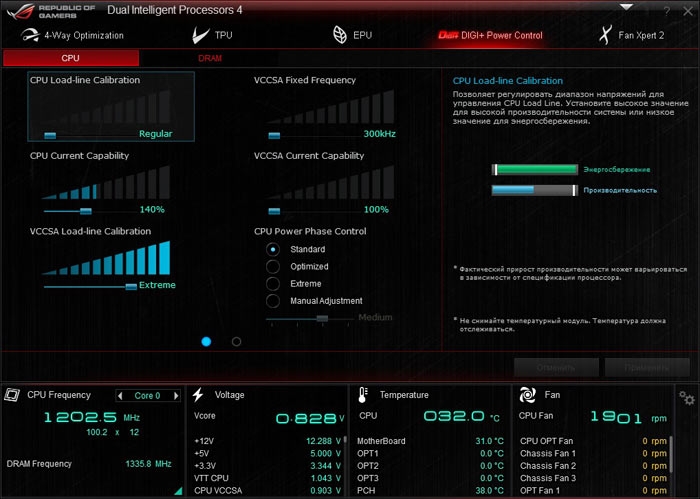 Более тонкую настройку DiGi+ можно осуществлять из BIOS. 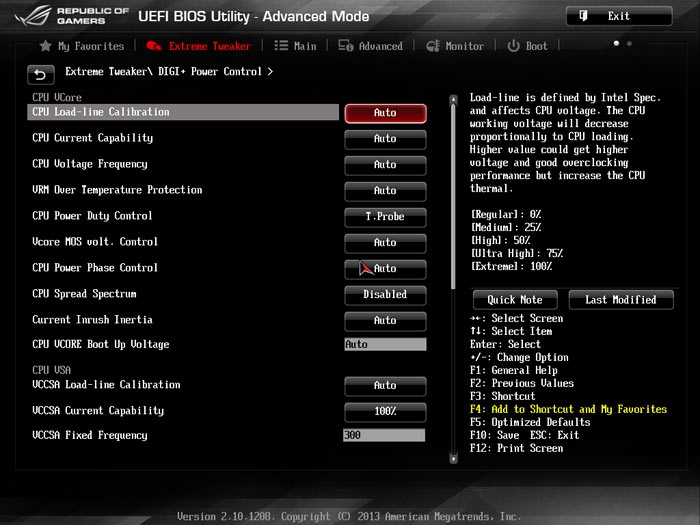 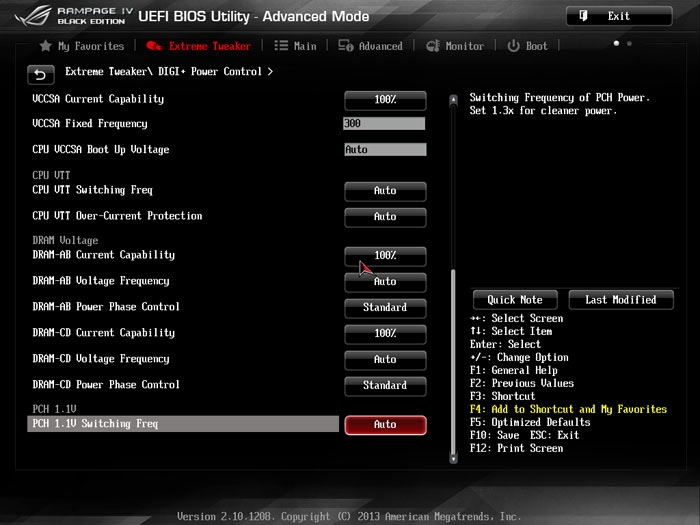 Функции разгона сосредоточены в разделе Extreme Tweaker, который из-за обилия настроек занимает теперь четыре экрана. 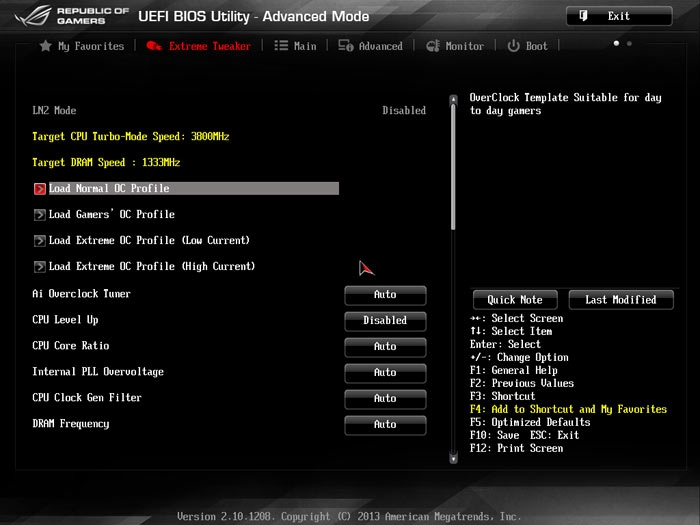 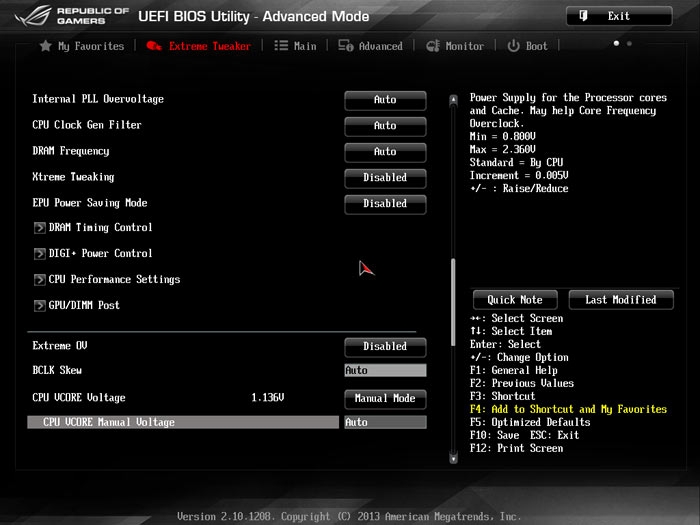 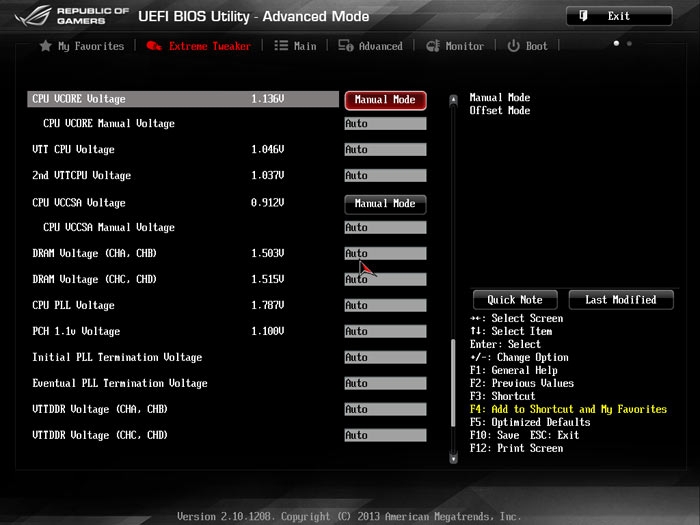 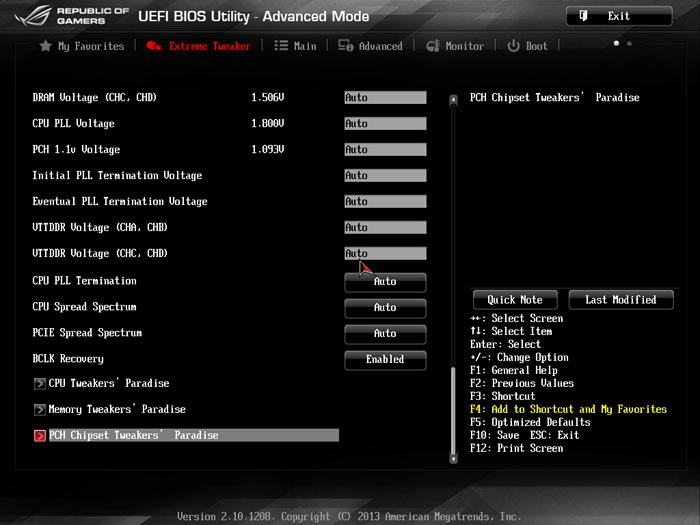 Список основных функций разгона:
При разгоне процессора при помощи повышения множителя мы достигли стабильной частоты 4,5 ГГц.  Плата позволила разогнать этот же процессор до 4,6 ГГц, но для этого нам потребовалось увеличить напряжение Vcore и вынести открытый стенд на мороз.  При разгоне с помощью увеличения частоты Bclk пригодится функция выбора промежуточного делителя, который будет использоваться для тактования всех периферийных частот.  А для ленивых и начинающих оверклокеров предусмотрено несколько предварительно установленных наборов параметров, выбор которых происходит в меню Level Up. 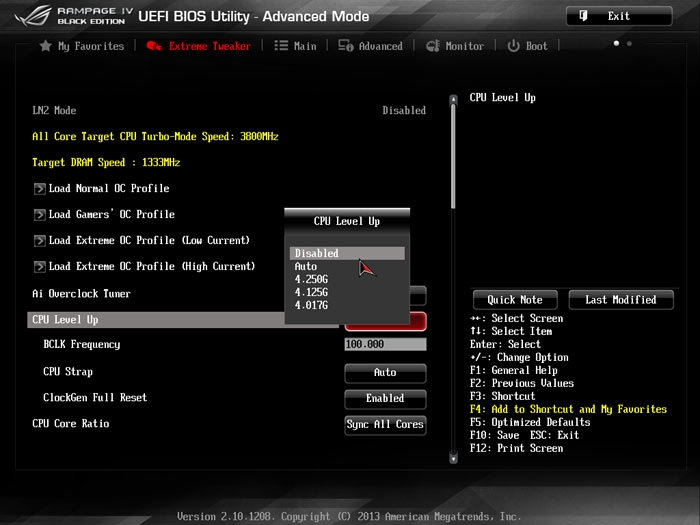
Все, что требуется от пользователя, — выбрать желаемый уровень разгона Что касается разгона при помощи фирменной утилиты AI Suite 3, то он вполне работоспособен. Единственная проблема, с которой мы столкнулись, заключается в том, что изменение множителя процессора действует только на текущую сессию и не сохраняется в BIOS. 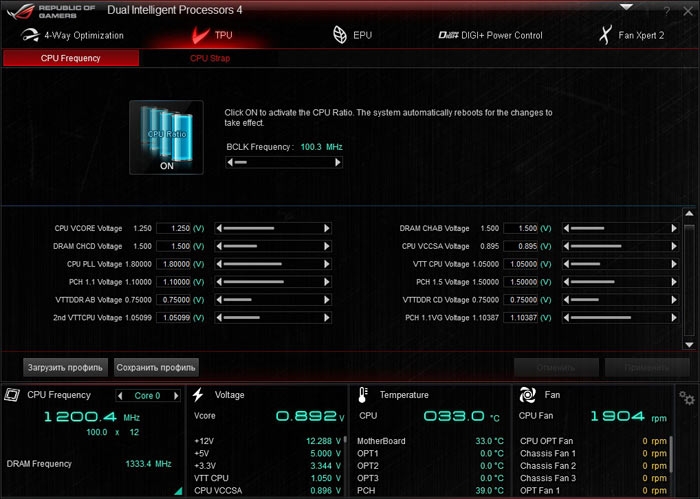 Теперь вернемся к устройству OC Panel и посмотрим, какую пользу оно может принести при разгоне. Скажем сразу — в наших экспериментах OC Panel оказалось не совсем бесполезным, но и восторгов не вызвало. Начнем с того, что OC Panel неудобно ставить на стол — мешает интерфейсный кабель, подключаемый снизу. В результате либо держишь устройство в руках, либо оно лежит на столе плашмя. На стартовый экран OC Panel выводится информация о температуре процессора, скорости вращения одного вентилятора, частоте Bclk и множителе процессора. В результате при серьезной нагрузке пользователь может отслеживать температуру ядра и отлавливать момент перегрева, то есть переход CPU в режим троттлинга. Но, на наш взгляд, вывод температуры на семисегментный POST-индикатор — куда более элегантное решение. Одна кнопка около экрана позволяет переключаться между тремя профилями настроек (в документации речь идет только об одном профиле), другая кнопка отправляет вас к параметрам разгона (напряжениям, Bclk, множителю процессора), которые выбираются с помощью кнопок «←» и «→». Затем пользователь может изменить значение выбранного параметра с помощью кнопок «+» и «-» и зафиксировать результат кнопкой «OK». В принципе, все логично и понятно, но пользоваться все равно неудобно. Особые претензии — к маленьким кнопкам около экрана, которые имеют свойство западать. Есть еще ряд мелких неудобств, но не слишком критичных. С другой стороны, при работе с очень навороченным стендом, когда материнская плата погребена под массой видеокарт, габаритных стаканов с жидким азотом и их термозащитой, OC Panel дает отличную возможность управлять системой на расстоянии в полметра. Мы можем совершенно спокойно менять параметры и получать определенную обратную информацию, не мешая помощнику, который постоянно подливает азот в стаканы. Плохо то, что, как и AI Suite 3, OC Panel не синхронизирована с текущими параметрами BIOS, в результате чего удачно найденные параметры придется либо записать на бумажке (с последующим ручным вводом), либо сохранить в виде профиля (доступны не все параметры). Таким образом, мы приходим к выводу, что OC Panel не является основным инструментом оверклокера, а представляет собой относительно удобное средство тонкой настройки одного-двух параметров либо экспресс-проверки одной конфигурации параметров. Кроме этого, отметим, что под пластиковой крышкой у OC Panel находится четыре разъема для подключения дополнительных вентиляторов, dip-переключатели Pause и SLOW_Mode, а также несколько разъемов для поддержки технологии ASUS VGA HotWire. В заключение добавим, что толкового описания функций и возможностей OC Panel нет ни в руководстве пользователя, ни на официальном сайте ASUS. В результате многие вещи приходится открывать для себя методом тыка.
⇣ Содержание
Если Вы заметили ошибку — выделите ее мышью и нажмите CTRL+ENTER.
|