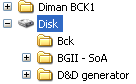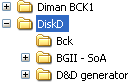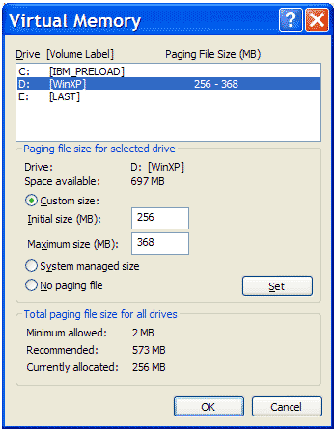II. Инсталляция.
2.1. Как поставить XP?
Есть несколько способов. Во-первых, если ваш CD с дистрибутивом похож на тот, что выпускается Microsoft, то он должен быть бутовым (загрузочным). Чтобы загрузиться с него надо в BIOS-e параметр "Boot sequence" установить равным CD-ROM, вставить CD и перезагрузиться. После старта компьютера запустится программа установки. Дальше - просто следовать инструкциям.
Это единственный метод загрузиться прямо в программу-установщик, имея только CD. Microsoft считает, что CD-ROM - это неотемлемая и абсолютно необходимая деталь для компьютера, на который устанавливается XP, поэтому средств для реализации старого доброго способа загрузки с дискеток в состав дистрибутива больше не входит.
Во-вторых, можно загрузиться с DOS-овской системной дискеты с драйвером CD-ROM и запустить программу "winnt.exe" в директории i386 на диске с дистрибутивом.
Примечание: если ваш винчестер подключен к внешнему контроллеру (SCSI или IDE), то не забудьте скачать новый XP (или W2k) драйвер для него и скинуть его на дискету. Он понадобится, если программа инсталляции не сможет правильно определить и установить устройство. В этом случае необходимо нажать на F6, когда будет производиться поиск таких устройств.
И, наконец, можно из под W9x, NT4 или W2k запустить программу "setup.exe" из корневого каталога СD диска, или winnt32.exe из директории i386, и апгрейднуть систему на XP. Делается это корректно, и перед перезагрузкой система выдаёт список программ и драйверов, несовместимых с XP.
Однако, последний способ не является самым оптимальным. Несмотря на то, что XP пытается самостоятельно определить список программ и драйверов, которые не будут работать с ней корректно, она не в состоянии сделать это правильно во всех случаях. Поэтому, во избежание проблем с совместимостью, мы бы рекомендовали вам ставить систему заново.
Есть ещё более радикальный метод решения проблем с совместимостью. При инсталляции поверх существующей ОС, у вас будет возможность выбора ОС (Dual boot).
Примечание: после установки XP как отдельной ОС будет невозможна нормальная работа Outlook Express и Internet Explorer в Windows 9x, т.к. XP заменит последние. Это верно только в случае установки обеих ОС на один и тот же раздел диска. Но эту проблему можно решить путём копирования некоторых DLL из WinXPSystem32 в WindowsSystem. Для определения нужных библиотек можно воспользоваться программой ShowDep (www.showdep.com) или аналогичные сведения показывает Outlook Express в окне "О программе".
Кроме этого, многие программы придётся устанавливать по два раза, отдельно для XP и для W9x. Иногда можно в один и тот же каталог, например Office 2000 уже при установке способен понять, что он уже установлен, и в итоге устанавливает всего около 18 мегабайт.
2.2. Как выбрать нужную версию ядра и HAL ещё при инсталляции?
В самом начале текстового этапа установки XP при появлении сообщения "Setup is inspecting your computer's hardware configuration" нажмите и удерживайте клавишу "F5". В появившемся на экране списке версий библиотек HAL выберите версию, соответствующую вашему компьютеру, или выберите позицию "Other" для того, чтобы указать файл библиотеки от производителя оборудования. Затем продолжите установку Windows. В поставку XP включены следующие версии библиотеки HAL:
- ACPI Multiprocessor PC - для ACPI-систем с несколькими процессорами.
- ACPI Uniprocessor PC - используется для ACPI-систем с многопроцессорной системной платой и одним установленным процессором.
- Advanced Configuration and Power Interface (ACPI) PC - используется для однопроцессорных ACPI-систем.
- MPS Uniprocessor PC - для систем без поддержки ACPI, с многопроцессорной системной платой и одним установленным процессором.
- MPS Multiprocessor PC - для многопроцессорных систем без поддержки.
- ACPI Compaq SystemPro Multiprocessor or 100% compatible - для компьютеров Compaq SystemPro или полностью совместимых с ними.
- Standard PC - используется для любого стандартного компьютера, не многопроцессорного и без поддержки ACPI.
- Standart PC with C-Step i486 - используется для компьютеров с поддержкой этой технологии.
2.3. При инсталляции система не даёт выбрать компоненты, да и после инсталляции в Add/Remove programs – Windows Components почти ничего нет.
Во время установки ничего выбрать вам, к сожалению, не удастся. Но, после инсталляции, в Windows/inf найдите файлик sysoc.inf и удалите в нём слово hide или HIDE везде, где найдёте. В Add/Remove Windows components появятся новые пункты. К сожалению, всё из появившихся пунктов удалять нельзя, но кое-что всё-таки можно.
2.4. Стоит ли переходить с FAT32 на NTFS?
Всё зависит от того, с какой целью вы используете компьютер, и сколько у вас оперативной памяти. Следует учесть, что NTFS работает несколько медленнее чем FAT, из-за дополнительно загружаемых сервисов и её системы безопасности. Если у вас мало оперативной памяти, и вы решили поставить себе XP, то вам однозначно нельзя ставить себе NTFS. Если у вас 128MB или больше, то можно уже подумать об NTFS. Следует взвесить преимущества и недостатки NTFS для простого пользователя и решить, что вам нужно. К преимуществам FAT32 можно отнести то, что она быстрее и требует меньше памяти для работы. Если система работает только с FAT32, то в память не грузятся драйвера и сервисы, необходимые NTFS. Кроме этого, при использовании FAT32 имеется возможность доступа к диску при загрузке с загрузочного флоппи W9x. Преимущества NTFS для простого пользователя можно описать одним ёмким словом: indestructible. На полном серьёзе, вышибить NTFS чрезвычайно сложно, хоть и возможно. Для опыта запускалась куча различных приложений, оптимизаторы диска, и в самые неподходящие моменты жалась кнопка reset. Повторение этого садизма добрый десяток раз никакого впечатления на систему не произвело, она продолжала работать без ошибок. Кроме этого, NTFS обладает встроенными средствами шифрования файлов, что обеспечивает определённую уверенность в сохранности данных. Конечно, при условии что система не будет переустанавливаться.
2.5. Что вообще такое NTFS, и как она работает?
NTFS выросла из файловой системы HPFS, разрабатываемой совместно IBM и Microsoft для проекта OS/2. Она начала использоваться вместе с Windows NT 3.1 в 1993 году. Windows NT 3.1 должна была составить конкуренцию серверам на базе NetWare и Unix, поэтому NTFS вобрала в себя все тогдашние технологические достижения. Вот основные из них:
1. Работа с большими дисками. NTFS имеет размер кластера 512 байт, что в принципе оптимально, но его можно менять до 64К. Более важно то, что NTFS способна теоретически работать с томами размером в 16,777,216 терабайт. Теоретически, потому что таких жестких дисков пока просто не существует, и появятся они весьма не скоро.
2. Устойчивость. NTFS содержит две копии аналога FAT, которые называются MFT (Master File Table). В отличие от FAT MSDOS, MFT больше напоминает таблицу базы данных. Если оригинал MFT повреждён в случае аппаратной ошибки (например, появления bad-сектора), то система при следующей загрузке использует копию MFT, и автоматически создаёт новый оригинал, уже с учётом повреждений. Но это не самое главное. Главное, что NTFS использует систему транзакций при записи файлов на диск. Эта система пришла из СУБД, где защита целостности данных - жизненно важное дело. Уже это говорит о её эффективности. В упрощённом виде она работает так:
- Драйвер ввода/вывода NTFS инициирует процесс записи, одновременно сообщая сервису Log File Service вести лог всего происходящего.
- Данные пишутся в кэш, под управлением сервиса Cache Manager.
- Cache Manager посылает данные Virtual Memory Manager-у (менеджеру виртуальной памяти), для записи на диск в фоновом режиме.
- Virtual Memory Manager посылает данные драйверу диска, пропустив их через Fault Tolerant Driver (если у вас массив дисков RAID).
- Драйвер диска шлёт их контроллеру, который уже пишет их либо в кэш, либо прямо на диск.
- Если эта операция проходит без ошибок, запись лога удаляется.
- Если происходит сбой, запись лога остается в таблице транзакций, и при следующем доступе к диску Log File Service обнаруживает эту запись, и просто восстанавливает всё как было до этой операции.
Такая система гарантирует абсолютную сохранность данных в случае копирования, перемещения и удаления файлов или директорий. При внесении изменений в файл, вы теряете те изменения, которые находились в момент сбоя в памяти или в кэше контроллера, и не успели записаться на диск.
3. Защищенность. NTFS рассматривает файлы, как объекты. Каждый файловый объект обладает свойствами, такими как его имя, дата создания, дата последнего обновления, архивный статус, и дескриптор безопасности. Файловый объект также содержит набор методов, которые позволяют с ним работать, такие как open, close, read и write. Пользователи, включая сетевых, для обращения к файлу вызывают эти методы, а Security Reference Monitor определяет, имеет ли пользователь необходимые права для вызова какого-либо из этих методов. Кроме этого, файлы можно шифровать. Правда, с шифрованием стоит быть осторожнее. Если у вас рухнет система, или вы её переустановите то вы не сможете прочитать зашифрованные файлы, если не имеете ERD.
4. Компрессия данных. NTFS позволяет компрессировать отдельные каталоги и файлы, в отличие от DriveSpace, который позволял сжимать только диски целиком. Это очень удобно, для экономии пространства на диске, например можно сжимать "на лету" большие графические файлы формата BMP, или текстовые файлы, причём для пользователя всё это будет прозрачно.
5. Поддержка формата ISO Unicode. Формат Unicode использует 16bit для кодировки каждого символа, в отличие от ASCII, который использовал 8bit, или ещё хуже - 7bit. Для простого пользователя это означает то, что теперь он может называть файлы на любом языке, хоть на китайском - система это будет поддерживать, не требуя изменить кодовую страницу, как это делал DOS и W9x.
2.6. Что нового в файловой системе NTFS5, и в чем её отличия от NTFS4?
Самое главное, за что ругали NT4, и в чём она уступала NetWare, это за отсутствие квотирования. Квотирование - это ограничение максимального объёма дискового пространства для пользователя, которое он сможет использовать. Зачем это нужно? Ну, на компьютерах, работающих в больших сетях, в фирмах и организациях и без вопросов понятно зачем, ведь жесткие диски не резиновые. А на домашнем компьютере, можно например, выделить пользователю "жена" или "младший брат" не более 50МБ на винчестере, чтобы они не захламляли диск чем попало. Причём, вовсе не обязательно, чтобы все файлы пользователя хранились в одном месте, они могут быть разбросаны по всем дискам. Устанавливаются квоты через Properties NTFS раздела, закладка Quota. Через Quota Entries... можно выставлять квоты для каждого отдельного пользователя. Второе, достаточно важное отличие NTFS5 от старой версии - возможность поиска файла, по имени его владельца. Зачем это нужно? А вот зачем: например, вам нужно найти все файлы созданные в Word-е, каким-то одним пользователем, на диске, где этих файлов тысячи. В NT4 это было проблемой. С помощью Access Control List (Список управления доступом), можно легко проверить, какие файлы доступны пользователю, и установить права доступа к отдельным файлам или каталогам. Кроме непосредственного изменения самой структуры NTFS, в XP добавлен Microsoft Index Server, который значительно ускоряет поиск файлов, особенно по их содержимому, за счёт индексации содержимого дисков. Управляется эта служба через раздел Indexing Service окна Computer Management. В этом разделе можно просмотреть, какие директории индексируются, и, при желании, добавить новые или удалить старые. Работает это c любыми разделами, а не только NTFS. В NTFS5 добавлена такая функция как точки монтирования или, по-другому, точки соединения (junction point). Функция эта давно знакома пользователям различных вариантов Unix/Linux, но в продуктах Microsoft она появилась впервые недавно (только с W2k). С помощью этой технологии можно присоединить любой дисковый ресурс в любое место файловой системы. Например, можно присоединить жёсткий диск D: в любой из каталогов на диске C:, например, в C:games Теперь, зайдя в директорию C:games, можно будет видеть содержимое корневого каталога диска D:. Все изменения, которые будут произведены в этой директории, будут произведены на диске D:. После этого, можно в окне Computer management -> Disk Management убрать букву, присвоенную этому диску (Change disk letter and path), и пользователь даже не будет знать, что на компьютере установлено два диска! Он будет работать с одним диском C: и директория C:games для него ничем не будет отличаться от других. Смонтировать диск или раздел в директорию на NTFS разделе или диске, можно из уже знакомого нам меню Change disk letter and path, выбором пункта Add.. -> Mount in this Ntfs folder -> Browse... Управлять этой функцией можно и через командную строку, командой mountvol. Сразу после примонтирования диска, директория в которую он смонтировался, будет показываться другим значком:
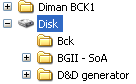
Но стоит переименовать её, как она примет такой же вид, как и все остальные.
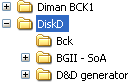
Что бы размонтировать диск, используйте Disk Management, меню Change disk letter and path, выбором пункта Remove. Если просто удалите папку с примонтированым диском в Explorer'е, то вместе с папкой вы удалите ВСЁ содержимое примонтированого диска. Так что будьте внимательны. Кроме монтирования целых дисков, можно монтировать отдельные директории, но для этого придётся воспользоваться сторонней утилиткой. Взять её можно здесь. Зайдите в консоль, запустите её, и ознакомитесь с её операндами.
2.7. Что такое кластер, и какого размера он должен быть? Updated
Кластер - минимальный размер места на диске, которое может быть выделено файловой системой для хранения одного файла. Определяется он, как правило, автоматически, при форматировании винчестера, по зависимости указанной в таблице:
| Размер раздела |
Секторов в кластере |
Размер кластера |
| < 512mб |
1 |
512 байт |
| < 1024mб |
2 |
1K |
| < 2048mб |
4 |
2K |
| < 4096mб |
8 |
4K |
| < 8192mб |
16 |
8K |
| < 16384mб |
32 |
16K |
| < 32768mб |
64 |
32K |
| > 32768 MБ |
128 |
64K |
Небольшое исключение для системного раздела: если он меньше 2048МБ, то размер кластера, при использовании NTFS, всегда 512 байт.
Кроме этого, при конвертации Fat32 раздела в NTFS встроенной в XP утилиткой convert, размер кластера всегда будет 512 байт. Что бы избежать, придётся воспользоваться внешними программами, например Partition Magic.
Узнать размер кластера в XP можно несколькими способами. Во первых, можно зайти в Administrative Tools -> Computer Management -> Storage -> Disk Defragmenter. Выбрать нужный диск и нажать на Analyze. Через несколько секунд появится табличка, где есть три кнопки. Нажатие на View Report запускает окошко, в котором море информации про выбранный диск, в том числе и Cluster size.
Есть ещё один метод, который подходит не только для XP. Создаётся, или берётся готовый, маленький файлик размером от 1 байта до 500 байт. Нажимается на нём правая кнопка мыши, выбирается Properties. Смотрим на два пункта, Size и Size on disk. Size должен быть чем-то вроде 10 байт (или какой там размер он реально имеет), а Size on disk будет, к примеру, 4096 байт, что соответствует размеру кластера, т.е. 4K.
Размер кластера можно выбрать и самому, вручную, правда, только при форматировании. Делается это так: "format d: /A:size", где size это размер кластера в байтах. Однако существуют некоторые правила, которых следует придерживаться: во-первых, размер кластера должен быть кратен размеру физического сектора, то есть 512 байтам в подавляющем большинстве случаев; во-вторых, есть ограничения по количеству кластеров на разделе.
Кроме всего вышеперечисленного следует учитывать, что при размере кластера выше 4 килобайт на NTFS разделе не будут работать функции сжатия, встроенные в файловую систему.
2.8. Как уменьшить занимаемый объем пpоинсталиpованной XP? Updated
Можно удалить директории:
* %SystemRoot%Driver Cachei386 Это можно сделать в том случае, если всё оборудование уже стоит и работает. При добавлении нового оборудования система будет запрашивать дистрибутив.
* %SystemRoot%system32dllcache Это кэш защищенных системных файлов, используемый для их автоматического восстановления в случае повреждения. Размер по умолчанию этой папки 400 Мб, и определяется он параметром SFCQuota (0xFFFFFFFF) в ключе реестра HKEY_LOCAL_MACHINE SOFTWARE Microsoft Windows NT CurrentVersion Winlogon
Изменить размер кэша системных файлов можно помощью команды sfc: sfc /cachesize=0 (можно ввести другое значение, например, 3 Мб), а потом вручную удалить все файлы в указанной директории. Если не задать /cachesize=0, то при следующей проверке защищенных системных файлов система снова наполнит свой кэш до заданного объема.
* Выключить System Restore. Сдать это можно здесь: System Properties -> System Restore -> Turn off System Restore for all drives. Этим вы сотрёте всю информацию, которая записана System Restore, и хранится в папке System Volume Informatiоn.
* Отключить Hibernate. Так называется технология, которая позволяет быстро выключать и включать компьютер. Основана она на сохранении содержимого оперативной памяти в виде файла на жёстком диске. Поэтому при её использовании в корне системного диска всегда присутствует файл под названием hiberfil.sys объёмом равным оперативной памяти. Стирать его вручную бесполезно, во первых сделать это можно только под другой ОС, во вторых при загрузке он будет создан заново, даже если компьютер не уходил в хибернейт. Сделано это для того, чтобы не было ситуации, когда машина не может уйти в хибернейт только из за того, что на диске не хватает места для этого. Для того чтобы убрать этот файл навсегда, требуется отключить хибернейт, что можно сделать в Control Panel – Power Options, закладка Hibernate, снять галочку с чекбокса Enable Hibernate.
* Уменьшить размер Swap файла. По умолчанию XP создаёт файл подкачки размером в полтора раза больше чем объём оперативной памяти. С современными объёмами RAM, которые даже в домашних машинах могут доходить до гигабайта, и файл подкачки того размера, что XP выставит для такой машину по умолчанию, большинству пользователей не нужен. Поменять размер файла подкачки можно через System Properties – закладка Advanced, кнопка Settings раздела Performance. В открывшемся окне переходим на закладку Advanced и нажимаем на кнопку Change раздела Virtual Memory.
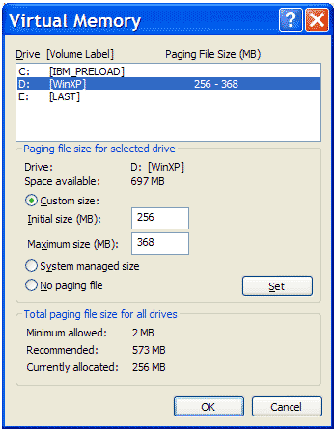
В открывшемся окне выбираем диск или раздел, на котором требуется изменить размер файла подкачки, вводит нужные значения, и нажимаем на кнопку Set. Остаётся только перезагрузиться.
2.9. Можно ли отконвеpтировать диск FAT32 в NTFS без потеpи данных?
1. Можно воспользоваться командой CONVERT том: /FS:NTFS [/V] Преобразование произойдет при следующей перезагрузке. Потери информации не при этом не будет, но нужно иметь в виду, что размер кластера после конвертации составит 512 байт, что не очень хорошо на больших разделах, кроме того, диск после конвертации будет сильно фрагментирован. Обратное преобразование (NTFS -> FAT) без потери данных средствами XP невозможно, потребуется отформатировать раздел заново.
2. Выполнить конвертацию также сможет программа Partition Magic. C NTFS 5 нормально работает, начиная с версии 6.0, но если использовать только загрузочную дискету, то подойдет и версия 5.01. Данная программа также позволяет выполнять обратное преобразование без потери данных и даже может менять размер кластера (к сожалению, только на FAT16 и FAT32). Partition Magic не работает с динамическими дисками, только с основными.
2.10. Как полностью выключить SFC (System Files Protection)?
Для этого необходимо поменять значение [HKEY_LOCAL_MACHINE SOFTWARE Microsoft Windows NT CurrentVersion Winlogon] "SfcDisable" на "dword:ffffff9d". Для того чтобы включить его обратно, этот же ключ надо изменить на 0. Кроме этого, можно воспользоваться вот этой утилиткой /documents/1143/setsfc.zip, с помощью которой можно не только выключить sfc, но и изменить некоторые другие его параметры, причём делать это гораздо удобнее, чем копаться в дебрях реестра.
Однако, следует помнить что сделав это, вы рискуете испытать на себе все последствия Dll-hell, начиная от снижения общей производительности системы и заканчивая самыми разнообразными проблемами и глюками, вызванных заменой системных библиотек на несовместимые версии от сторонних производителей.
2.11. Какие параметры можно менять в boot.ini?
boot.ini отвечает за порядок загрузки ОС установленных в системе, и позволяет задать некоторые параметры загрузки этих систем. Начинается этот файл разделом [boot loader]
В этом разделе всего два параметра:
Timeout, определяет время в секундах, которое ждёт система прежде чем начать загружать ОС по умолчанию, в случае если в системе установлено несколько ОС.
Default, определяет систему которая грузится по умолчанию.
Второй раздел [operating system], в котором находится список возможных к загрузке ОС. Для каждой ОС указывается её местоположение с использованием имен ARC (Advanced RISC Computer).
scsi(*) или multi(*) - элемент scsi(*) используется в случае контроллера SCSI с отключенным BIOS. Элемент multi(*) используется для дисков всех остальных типов, включая IDE, EIDE, ESDI и SCSI с включенным BIOS. (*) - номер адаптера, с которого осуществляется загрузка. Адаптеры нумеруются с нуля, начиная с контроллера, расположенного ближе к слоту 0 на мат. плате.
disk(*) - если (1) = scsi(*), то равен логическому номеру устройства (LUN), установленному для диска. Если (1) = multi(*), то всегда равен нулю.
rdisk(*) - если (1) = multi(*), то равен номеру диска в цепочке, счет дисков начинается с 0. Если (1) = multi(*), то всегда равен нулю.
partition(*) - определяет дисковый раздел, содержащий файлы ОС. В отличие от всех остальных элементов имен ARC нумерация разделов начинается с 1, т.е. первый раздел обозначается partition(1), второй - partition(2) и т.д.
path - определяет каталог (или подкаталог) раздела, в котором находятся файлы ОС. По умолчанию в XP используется путь windows.
Кроме этого, в кавычках прописывается текст, который будет виден в пункте выбора этой ОС в стартовом меню. После этого текста могут быть ключи которые влияют на загрузки ОС. Для XP возможны следующие ключи:
/basevideo - с этим ключом система будет использовать только стандартный VGA драйвер. Этот параметр может пригодится если вы на коротко время ставите другую видеокарту, и вам не хочется мучаться с перестановкой драйверов.
/fastdetect - обычно ставится автоматически при инсталляции системы. При установке этого ключа система не определяет все Plug and Play устройства в процессе загрузки.
/maxmem - определяет максимальный размер RAM, который может использоваться системой. Теоретически, может помочь если у вас глючная оперативка.
/noguiboot - при использовании этого ключа не будет рисоваться цветная заставка при загрузке. Может использоваться теми кто не желает смотреть на эту картинку в 60 герцах. Но надо учесть, что кроме этого не будут рисоваться BSOD при загрузке. Но виснуть система, если что-нибудь не в порядке, естественно не перестанет.
/noserialmice=[com 1,2,3] - при использовании этого параметра не будет определяться мышь подключенная к COM порту для портов перечисленных в скобках. Если номера портов не указывать, то мышь не будет определяться на всех портах.
/bootlog - при задании этого параметра система будет писать лог загрузки в %SystemRoot%Nbtlog.txt Этот параметр можно использовать что найти причину почему система может загрузится только в safe mode.
/safeboot - при его установке система загрузится в Safe mode. То же самое можно сделать нажав F8 в начале загрузки системы. Через двоеточие можно задать несколько параметров для /safeboot. Minimal - минимальная конфигурация. Network - с поддержкой сети. Dsrepair - доступна только в NET Server и позволяет восстановить Active Directory с заблаговременно сделанной резервной копии. Alternateshell - позволяет использовать альтернативные графические оболочки. По умолчанию с системой ставится только Explorer (стандартная оболочка) и Progman (осталась в наследство от Windows3.11 и NT 3.5).
/sos - отображает на экране список загружаемых драйверов. Может помочь выяснить, на чём система спотыкается при загрузке.
/baudrate - этот параметр указывает скорость с которой будет работать COM порт для отладки системы. Если не указать конкретную скорость, то будет 9600 для модема и 19200 для нуль-модемного кабеля. При включении этого параметра автоматически ставится параметр /debug
/crashdebug - с этим флагом загружается отладчик, но остаётся в неактивном состоянии до тех пор пока не произойдёт ошибка ядра. Может использоваться разработчиками программного обеспечения.
/debugport=com* - указывает номер COM порта (* должна быть номером порта) используемого при отладчиком. Автоматически включает ключ /debug
/debug - загружается отладчик, который может быть активизирован другим компьютером через подключенным COM порт. Может использоваться разработчиками ПО.
/nodebug - на экран не выводится отладочная информация.
/hal - указывает имя файла, который должен использоваться как hal.dll после загрузки.
/kernel - указывает имя файла, который должен использоваться как ntoskrnl.dll после загрузки.
2.12. Как мне поставить Win9x при уже установленном XP? Updated
Win9x при инсталляции затирает загрузочный сектор XP. Чтобы этого не произошло, перед установкой Win9x нужно правильно сконфигурировать его инсталлятор. Для этого в файле MSBATCH.INF (если такого файла в вашем дистрибутиве нет,
создайте его) нужно прописать следующие строки:
[Setup]
CleanBoot=0
После установки Win9x устанавливает загpyзкy по умолчанию на себя, но это легко меняется. Если дистрибутив Win9x находится на CD (как это обычно и бывает), то исправленный или новосозданный MSBATCH.INF можно использовать, запустив программу установки Win9x с параметром:
setup.exe диск:путьMSBATCH.INF
В данном случае файл можно назвать как угодно, а не только MSBATCH.INF.
После установки, требуется прописать W9x в стартовом меню XP. Для того чтобы загрузиться в W9x, необходим файлик bootsect.bin в корне системного диска, который содержит загрузочный сектор W9x, и строка в boot.ini
C:="Microsoft Windows 98"
Где текст в кавычках это то, что будет выводится в загрузочном меню выбора ОС.
2.13. Как изменить букву системного/загрузочного диска в XP?
Изменение буквы может потребоваться в случае поломки зеркального тома или при изменении конфигурации дисковой подсистемы. Ниже рассмотрено, как поменять местами буквы для дисков С и D. Если вам не нужно менять буквы местами, просто измените значение DosDevice[буква]: на любую неиспользуемую букву.
Имейте в виду, что при изменении буквы диска в нормально работающей системе перестанут работать программы, которые используют абсолютный метод адресации - придется переинсталлировать их или вручную изменять все неправильные пути в реестре.
- Зайдите в систему как администратор и запустите Regedt.exe.
- Откройте ключ HKLMSYSTEMMountedDevices и разрешите администратору полный доступ к нему (меню Безопасность (Security) -> Разрешения (Permissions)).
- В HKLMSYSTEMMountedDevices найдите букву диска, которую вы хотите изменить, в нашем случае это "DosDevicesC:".
- Измените букву на любую неиспользуемую, например, "DosDevicesZ:".
- Выберите вторую изменяемую букву диска, т.е. "DosDevicesD:", измените её на требуемую, в нашем случае будет "DosDevicesC:"
- Выберите значение DosDevicesZ: и переименуйте его в "DosDevicesD:".
- Перезагрузите компьютер.
Примечание: перед сменой буквы подумайте, где окажется свап файл. Дело в том, что с потерей диска, на котором должен быть свап-файл, система при загрузке сразу же после окна логона отрапортует вам о том что свап-файл слишком мал, и вновь вернётся в окно логона. Этот цикл может быть бесконечным, и чтобы загрузиться вам переустанавливать систему заново. Впрочем, можно будет ставить систему наверх, тогда не придётся переустанавливать установленные программы.
2.14. Как переименовать папку аккаунта Администратор?
Заходим в систему под аккаунтом администратора, создаем папку с нужным именем в директории Documents and Settings. Затем - правый клик на иконке "My computer" -> Properties -> Advanced -> User Profiles, нажимаем кнопку Copy To ... и копируем профиль администратора в созданную папку. Запускаем regedit и находим ключ:
HKLMSOFTWAREMicrosoftWindows NTCurrentVersionProfileList
В этом ключе находим ветку, соответствующую профилю администратора по значению ключа ProfileImagePath и в ней исправляем этот параметр на нужный. Перелогиниваемся, если все прошло удачно, можно удалить старую папку - она больше не понадобится.
2.15. Как сделать загрузочные флоппи-диски для XP?
В отличие от W2k, где всё необходимое шло вместе с дистрибутивом, для XP вам придётся скачать пакет из
http://support.microsoft.com/support/kb/articles/q310/9/94.asp?ID=310994
Для создания комплекта загрузочных дискет вам понадобится 6 флоппи-дисков. При загрузке с них вы окажитесь в той же программе установки, что и при загрузке с компакт-диска с XP, так что если у вас есть возможность грузиться с такого диска, эти дискеты вам не нужны.
2.16.Как удалить XP с диска без потери данных? Hадо вернуться на Win9x. New
Если XP стоял на NTFS, сначала нужно cконвертировать диск в FAT32. Для этого можно воспользоваться программой Partition Magic фирмы Power Quest. Затем создаем загрузочную дискету нужной версии Win9x, копируем на неё файлы fdisk.com, sys.com и загружаемся с неё. Выполняем команды fdisk /mbr и sys a: c:
После этого удаляем директорию /Windows и файлы из корневого каталога, имеющие отношение к XP - ntldr, boot.ini и т.д.
2.17.После изменения прав доступа к файлам (security permissions) на NTFS хочется вернуть все к тому виду, как было после установки. Возможно ли это?
Да, это возможно. Более того, это просто необходимо, если вы поставили XP на FAT или FAT32, а затем cконвертировали файловую систему в NTFS. Для того, чтобы восстановить разрешения по умолчанию для NTFS, зайдите в систему под аккаунтом администратора, и введите в командной строке:
Secedit /configure /db C:windowstemptemp.mdb /Cfg c:winntinfdefltwk.inf /areas filestore
Данная процедура затронет все папки из %Windir% и "Program Files", а для папки "Documents and Settings" все же придется выставлять права доступа вручную.
Примечание: после выполнения команды вы можете получить сообщение о том, что задача выполнена, но часть файлов отсутствует и для них операция не применима.
(!) Если вы запретили доступ к файлам аккаунту SYSTEM на загрузочном диске, то результатом будет невозможность загрузки системы. Для решения этой проблемы придется воспользоваться другой копией XP или W2k (можно поставить вновь на другой диск или раздел) и с помощью Windows Explorer дать аккаунту SYSTEM полные права доступа на корневую папку и все системные файлы и папки.
После этого, загрузившись в оригинальной версии XP, восстановите разрешения по умолчанию.
Если Вы заметили ошибку — выделите ее мышью и нажмите CTRL+ENTER.


 MWC 2018
MWC 2018 2018
2018 Computex
Computex
 IFA 2018
IFA 2018