⇣ Содержание

|
Опрос
|
реклама
Тест Wi-Fi оборудования Hawking Technology
Hawking Technologies предлагает всю линейку необходимых решений для домашних сетей и сетей малого бизнеса: от коммутаторов, концентраторов и маршрутизаторов, до модемов, принт-серверов и веб-камер. Hawking делает всё, чтобы предоставить своим пользователям надежных и современных сетевых решений, а также обеспечить качественное обслуживание клиентов и техническую поддержку. Для максимального удовлетворения клиентов и успешного отстаивания своего места на рынке, компания Hawking ставит в свои приоритеты функциональность, простоту использования, надежность и поддержку. Новейшие разработки компании направлены на использование последних сетевых технологий, таких как Gigabit Ethernet, ATM и волоконная оптика. В этом материале мы рассмотрим несколько беспроводных сетевых устройств 802.11g в отдельности, а также оценим, на что же способен это комплект, как в отношении функциональности, так и в отношении скорости работы. Отметим, что настройки безопасности данного оборудования позволяют использовать различные стандарты и протоколы, в которых запутаться может не только новичок, но и опытный пользователь. Сегодня говорить о WEP уже не столь актуально, поскольку его защита успешно взломана и в Интернете можно найти множество материалов, посвящённых этому. Следовательно, если есть желание обезопасить свою сеть, то следует отказаться от WEP в пользу более надёжных стандартов, например WPA. Кстати, существует два режима WPA: WPA Enterprise и WPA-PSK. Если первый разработан специально для применения в среде крупных организаций и требует использования сервера сертификатов и сервера RADIUS для аутентификации пользователей, то WPA-PSK разработан для домашних пользователей, а также для пользователей небольших организаций, где нет серверов аутентификации. В случае использования последнего пользователю нужно самостоятельно указывать пароль для подключения к точке доступа или маршрутизатору. В случае WPA Enterprise всё это происходит автоматически. Рассмотренное ниже оборудование поддерживает два протокола TLS и PEAP. Для их работы требуется сертификат, выданный сервером сертификатов. В случае с PEAP кроме сертификата требуется также указать имя пользователя и пароль. Для шифрования может использоваться один из нескольких стандартов. Самым надёжным сегодня считается AES (Advanced Encryption Standard), для его реализации используется специальный чип, который позволяет выполнять надёжное шифрование данных и аутентификацию и является более эффективным в отношении использования аппаратных и программных средств в сравнении с предыдущими стандартами. Отметим, что AES включён в IEEE 802.11i. TKIP является его предшественником и был выпущен в качестве временной заплаты на WEP. Маршрутизатор HWR54GВ качестве центрального устройства небольшой сети, Hawking предлагается использовать беспроводной маршрутизатор HWR54G. Кстати, маршрутизатор подобного класса достаточно удобно использовать в небольших офисных сетях для подключения компьютеров как по проводной, так и по беспроводной сети и предоставления им доступа в Интернет. При реализации такого сценария сеть будет защищена от злоумышленников средствами встроенного межсетевого экрана.  Комплект поставки маршрутизатора Если говорить о комплектации маршрутизатора, то здесь также всё достаточно стандартно, есть всё необходимое для начала работы: блок питания, сам маршрутизатор, кабель Ethernet, съёмная антенна, руководство по установке и настройке, диск с документацией, а также комплект шурупов на тот случай, если вы решите закрепить маршрутизатор на стене. Внешний вид маршрутизатора достаточно типичен для таких устройств - небольшой серебристо-серый блок, размером примерно с 3,5-дюймовый винчестер. Все индикаторы расположены на передней части верхней стороны маршрутизатора: Питание/Power, Интернет/Internet (подключение и активность внешнего канала), Беспроводная сеть/WLAN, и четыре индикатора активности портов LAN.  Маршрутизатор HWR54G Задняя панель маршрутизатора занята различными разъёмами. Там расположен разъём питания, четыре порта LAN, порт WAN, клавиша сброса настроек (спрятана вглубь корпуса), а также разъём RP-SMA для подключения антенны.  Маршрутизатор HWR54G - вид сзади На нижней стороне видны четыре резиновые ножки, под которыми спрятаны саморезы, скрепляющие панели корпуса, две петли для настенного крепления (кстати, только в одном направлении - вверх портами и антенной) и наклейки с серийным номером и параметрами устройства. Мы не смогли устоять от соблазна и разобрали маршрутизатор. Внутри всё оказалось смонтированным на одной плате, в том числе и модуль беспроводной сети, напомним, что часто производители устанавливают беспроводной модуль формата miniPCI. На плате хорошо различимы два чипа производства компании Marvell. Так, для реализации беспроводного сегмента был выбран чип 88W8510-BAN, проводной сегмент реализован на базе чипа 88E6060-RCJ, который поддерживает до шести портов, и имеет ряд достаточно привлекательных для домашних сетевых устройств характеристик: автоопределение типа используемого для подключения кабеля, то есть пользователь не беспокоится о том, каким кабелем подключать то или иное устройство - прямым или перекрёстным, достаточно большая таблица коммутации - может содержать до 1024 MAC-адресов  Плата маршрутизатора
Настройка и администрирование Настройка маршрутизатора допускается только через Web-интерфейс, используя протокол http, отметим, что каких-либо других интерфейсов, например telnet не предусмотрено. В качестве адреса Web-интерфейса по умолчанию, выбран 192.168.1.254, соответственно, для того, чтобы получить к нему доступ, адрес компьютера должен также находиться в этой сети, то есть в диапазоне 192.168.1.1 - 192.168.1.253, маска 255.255.255.0, отметим, что маршрутизатор имеет встроенный сервер DHCP, так что если на вашем компьютере параметры IP определяются автоматически, то достаточно их обновить, набрав в командной строке ipconfig /renew, после чего можно сразу приступать к настройке. Интерфейс сделан достаточно удобно и предсказуемо. 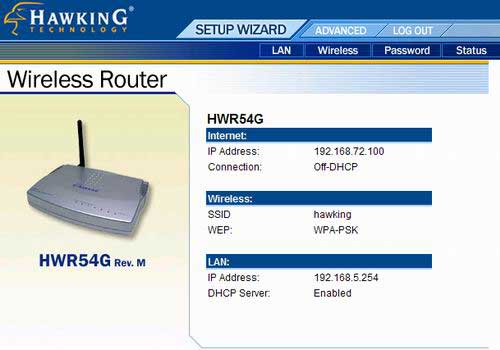 Первая страница интерфейса настройки Для упрощённой настройки предлагается воспользоваться мастером, который предложит последовательно задать все необходимые для начала работы параметры. После запуска мастера появляется окно с приглашением начать пошаговую настройку. Нажав на кнопку Next (Далее), предлагается выбрать тип подключения внешнего интерфейса, после чего ввести соответствующие для выбранного типа настройки. На последнем этапе будет предложено проверить работоспособность подключения. 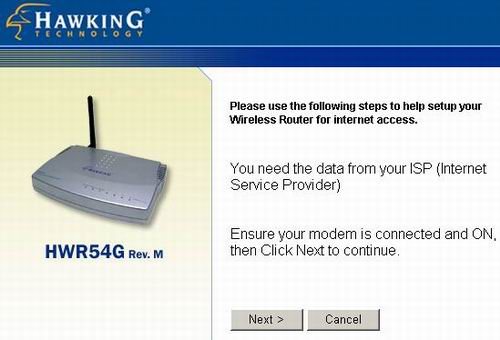 Запуск мастера настройки Для настройки сегмента LAN нужно нажать кнопку с надписью LAN на главном окне интерфейса. После этого вам будет предложено указать IP-адрес локального интерфейса маршрутизатора, а также включить встроенный сервер DHCP и задать диапазон выдаваемых адресов. 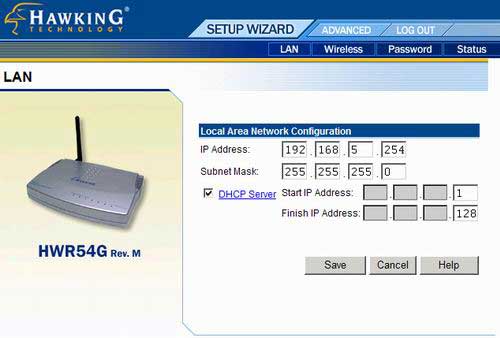 Интерфейс настройки - LAN Окно настройки беспроводной сети вызывается следующей кнопкой. Там можно указать все необходимые настройки беспроводного интерфейса, начиная от идентификатора сети, канала и стандарта, и заканчивая безопасностью и ограничением доступа беспроводных клиентов в проводной сегмент локальной сети и в Интернет. 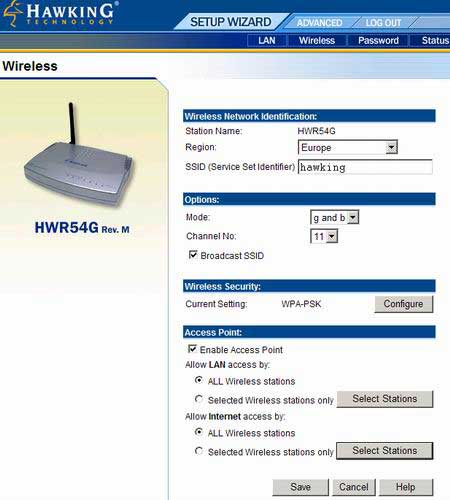 Интерфейс настройки - беспроводная сеть Смена пароля также осуществляется через интерфейс, кстати, рекомендуем перед началом использования установить надёжный пароль. 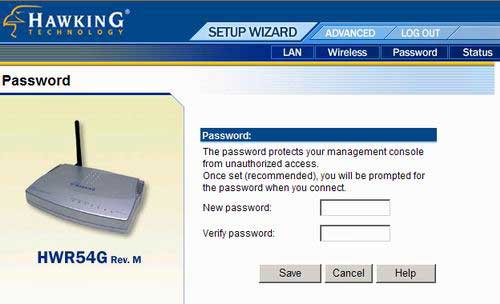 Интерфейс настройки - смена пароля Для того, чтобы посмотреть базовые настройки системы не нужно углубляться в интерфейс - достаточно нажать на кнопку статус, и вы получите информацию о параметрах интерфейсов и версии прошивки системы. 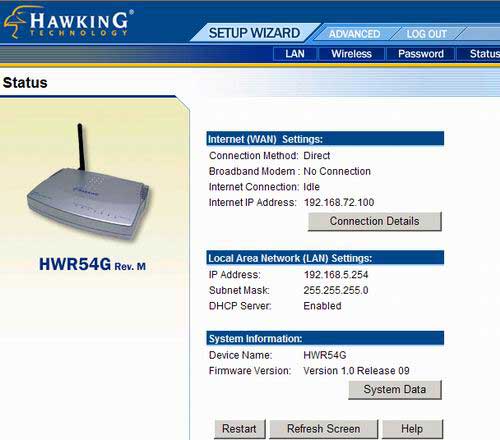 Интерфейс настройки - статус Все остальные настройки скрыты в разделе Advanced (дополнительные). 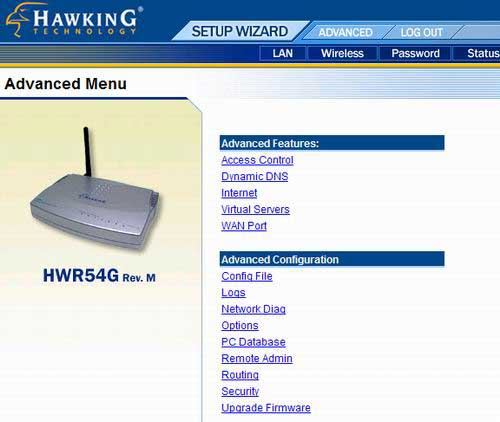 Интерфейс настройки - дополнительно Маршрутизатор предусматривает возможность контроля доступа, так, можно задать список служб, которые будут блокироваться, причём можно задать группу пользователей, для кого эти правила будут работать и расписание работы такого ограничения. Список предопределённых служб достаточно велик, тем не менее, возможность его подредактировать осталась. 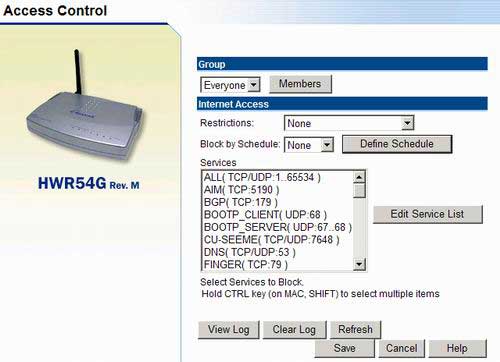 Интерфейс настройки - ограничение доступа Маршрутизатор поддерживает динамическую DNS, то есть позволяет публиковать в Интренете свои серверы не имея постоянного IP-адреса. DDNS поддерживает работу с двумя сервисами: DynDNS.org и TZO.com. 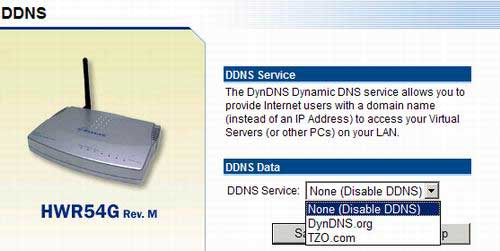 Интерфейс настройки - DDNS Маршрутизатор достаточно хорош и в отношении поддержки специфических приложений, так, настройка работы через него таких приложений, как IP-телефония, различные игры, вынесение компьютера в демилитаризованную зону (DMZ), или просто создание фильтра адресов, является задачей, с которой в силах справиться практически любой пользователь. 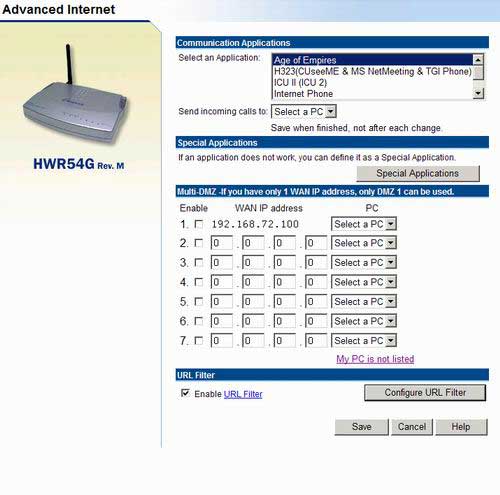 Интерфейс настройки - приложения Если внутри сети предполагается использовать сервер (например Web или FTP), к которому должен быть доступ снаружи, то настроить его можно в следующем разделе. 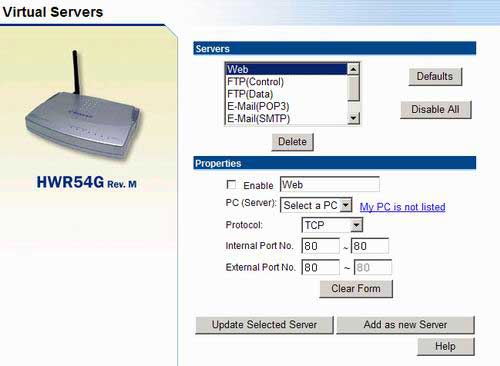 Интерфейс настройки - виртуальные серверы Не всегда удобно пользоваться мастером настройки, производители это прекрасно понимали и предоставили возможность изменять заданные при использовании мастера настройки интерфейса WAN. Для этого выделен целый раздел. Ничего особенного в настройках нет, всё, что можно изменить видно на скриншоте. 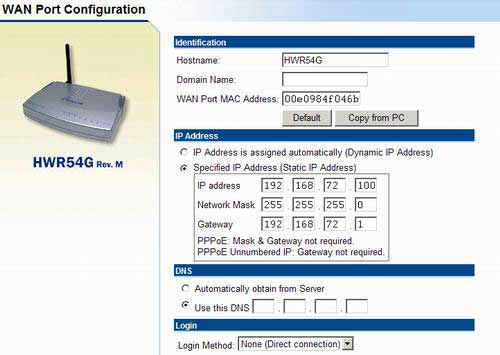 Интерфейс настройки - интерфейс WAN Кроме того, маршрутизатор позволяет настраивать ещё ряд параметров: журналирование, маршрутизация, компьютер с которого возможно администрирование, компьютеры, которые могут подключаться к маршрутизатору. Что касается настройки, то настроив один раз можно не беспокоиться о том, что потребуется перенастраивать после сброса настроек, поскольку конфигурацию всегда можно сохранить и, при необходимости, восстановить. USB адаптер HWU54GВторое устройство, из попавшего в нашу лабораторию оборудования - беспроводной адаптер для интерфейса USB. Отметим, что кроме функций обычного адаптера, брелок может выполнять и роль точки доступа. Конечно, функциональность её будет не столь богата, как у рассмотренного выше маршрутизатора, но, тем не менее, позволит построить беспроводную сеть в "полевых" условиях, без использования отдельной точки доступа. Брелок поставляется стильной упаковке, в которой кроме него самого можно найти бумажную версию руководства по быстрой установке и настройке, диск с драйверами, программным обеспечением и документацией, а также USB-удлинитель для удобства подключения к ПК.  Комплект поставки USB-адаптера Внешне адаптер похож на традиционный флэш-накопитель размером с зажигалку. На верхней стороне расположен логотип, название модели и единственный индикатор, для отображения подключения/активности. Отметим, что адаптер можно носить как на шнурке, так и с ключами, то есть использовать в качестве обычного брелока. Для этого в колпачке предусмотрено отверстие, кстати, бояться за то, что брелок в таком случае потеряется, а останется лишь колпачок, не стоит, поскольку держатся они достаточно прочно, по крайней мере, изначально.  USB-адаптер  USB-адаптер - вид сзади Что касается внутреннего устройства адаптера, то тут всё выполнено достаточно компактно и красиво. Аккуратно открыть его не совсем просто - половинки корпуса соединены защёлками, которые, приложив чрезмерное усилие, можно сломать. Внутри расположена лишь одна миниатюрная плата с жёстко закреплённым не ней разъёмом USB. Адаптер выполнен на базе чипсета ZyDAS, отвечающего за беспроводную сеть.  Плата адаптера  Плата адаптера Если Вы заметили ошибку — выделите ее мышью и нажмите CTRL+ENTER.
|
|||||||||||||||||||||||||||||||||||||||||||||||