⇣ Содержание

|
Опрос
|
реклама
Сканер Epson Perfection 3490 Photo
Для многих пользователей выбор сканера - занятие несложное. Большинству, чтобы сделать правильный выбор, достаточно знать характеристики модели и цену, которая попадает под бюджет покупки. Некоторые дополнительно определяют выбор по торговой марке производителя. Последнее, конечно, не претендует на истинно верный способ, но мы ни для кого не откроем Америку, если скажем, что для некоторых самым важным (и если не единственным) показателем является именно бренд, т.е. компания, выпустившая устройство, нежели все остальные характеристики. Впрочем, такой подход можно проследить и не только здесь. В последнее время, к счастью, эта тенденция немного уменьшается, люди давно перестали наивно верить рекламе и при покупке сложной техники руководствуются хотя бы советами технически более грамотных знакомых/друзей/родственников. Тем более, когда идёт речь о покупке техники профессионального или полупрофессионального класса. Мы не случайно затронули тему правильного выбора. Менее года тому назад в нашей тестовой лаборатории побывал сканер от известной компании BenQ. Модель, ценой 60 долларов, оснащенная встроенным слайд-адаптером для сканирования негативов, показала хорошие для домашних и офисных нужд результаты. Сегодня нам довелось протестировать новинку от Epson - цветной планшетный сканер 3490 Perfection Photo. Прямого сравнения этих моделей проводить не будем, ибо модель от Epson все же можно отнести к полупрофессиональному оборудованию, да и ценовые категории разные. Тем не менее, по ходу повествования будут проводиться некоторые параллели. Технические характеристики Epson - цветной планшетный сканер 3490 Perfection Photo
Комплект поставки включает в себя все необходимые для работы компоненты:
 Сканер выполнен в черном корпусе, лицевая часть оснащена дополнительными вставками. Несмотря на "тяжёлый" дизайн, выглядит аппарат весьма привлекательно. Впрочем, учитывая особенно ценящуюся сегодня "тонкость и легкость", смотрится модель слегка толстовато.  На панели управления расположены привычные кнопки. Это, прежде всего, кнопка включения/выключения, а также клавиши быстрого запуска - сканирования и отправки изображения на принтер, по электронной почте и в PDF файл (формат программы Acrobat Reader).  Тыльная часть оснащена тремя разъемами: гнездом для подключения блока питания, USB-шнура (тип B) и портом для кабеля слайд - адаптера. Последний отключается, чтобы при сканировании толстых книг (или еще чего-нибудь очень толстого) крышку сканера можно было снять. Крышка легко демонтируется и не создает препятствий для творчества. Этот момент хотелось бы отметить особо, ведь некоторые сканеры такой возможности лишены.  На нижней стороне присутствует табличка с электромеханическими характеристиками и требованиями, а также информация о "родине" устройства.  Сканер может работать в двух режимах - сканирования документов и негативов со слайдами. В первом случае, никакой физической корректировки аппарата делать не нужно, по умолчанию на крышке установлена белая "плита". Если же вам необходимо работать с фото/видео пленкой или слайдами, то эту деталь достаточно снять легким движением вверх (по принципу телефона - слайдера) и установить слайд-адаптер. В зависимости от предмета сканирования модуль нужно располагать на рабочей поверхности, как показано в инструкции на крышке.   Собственно, это все, что хотелось сказать о продуманности дизайна, теперь давайте перейдем к настройке и тестированию. НастройкаКак уже было отмечено раньше, в комплекте присутствуют три CD с ПО и драйверами на разных языках. Фактически, это три одинаковых диска, только предназначены они для пользователей разных стран. То же самое можно сказать и об инструкции. После установки диска в привод на экране появляется информативное меню. Если запустить расширенный вариант установки, то на выбор счастливому обладателю нового сканера выйдет вот такая картина: 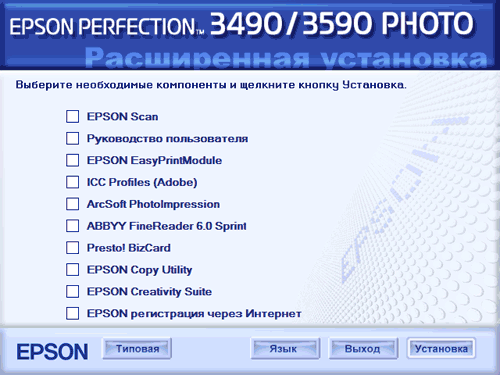 Все программы мы рассмотрим в отдельности, разве что FineReader уже не нуждается в представлении. Итак, после установки полного пакета, программа вежливо попросила выполнить перезагрузку, и после этого сканер был готов к работе. Во время настройки никаких казусов не возникло, устройство без проблем определилось системой и ни с чем не конфликтовало. Во избежание поломки каретки при транспортировке, производитель предусмотрел наличие блокировки соответствующего узла аппарата. Понятно, что для работы сканера блокировку надо снять. Переключатель находится на нижней части корпуса.  Epson Scan"Осмотр" фирменного софта начнем с главной программы, с помощью которой осуществляется сканирование - Epson Scan. 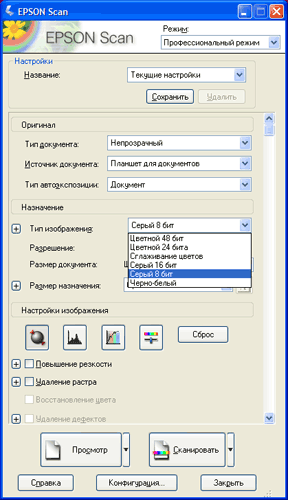 Скриншот программы сделан в, так называемом, профессиональном режиме. В свою очередь, программа (рассчитанная на все категории пользователей) позволяет выбирать полупрофессиональный и автоматический режимы. Последний обладает минимальным количеством функций и сканирует все, что находится на рабочей поверхности сканера прямо в файл. Конечно, возможно выбрать источник (документ или пленка), а также разрешение сканирования. Для "полупрофи" настроек больше. Перед запуском сканирования, в первую очередь, следует выбрать источник. Выше мы уже рассказывали, что аппарат следует заранее подготовить и правильно расположить снимаемый объект. Впрочем, это больше относится к распознаванию пленки или слайдов, расположение документа или фото роли не играет, так как сканируемую область можно выбрать в предварительном просмотре. Также сразу можно выбрать "тип изображения", т.е. цветной 48 бит, 24 бит, серый 16 и 8 бит, а также черно-белый и разрешение сканирования. Далее сделаем предварительный просмотр документа, чтобы выбрать нужный фрагмент. Для этого предусмотрена кнопка "Просмотр" в главном меню программы. 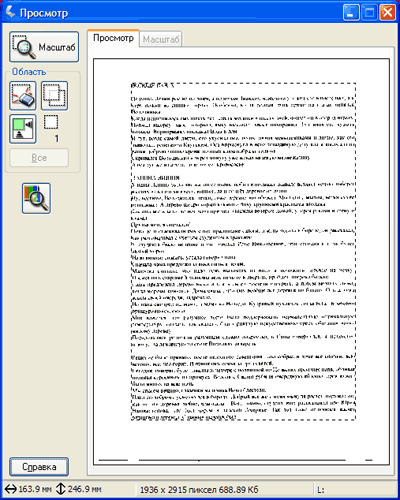 В этом же окне можно устроить пакетное сканирование, т.е. выделить несколько областей для снятия изображения (например, когда нужно отсканировать несколько фотографий формата 3х4). Единственное, что в этой функции несколько странно, так это то, что сканер не делает один снимок и далее программа "режет" нужные для нас участки. Нет, каждую область Epson 3490 Photo сканирует в отдельности, из-за чего тратится лишнее время на возврат каретки. Если вы профессионал или любите экспериментировать, для этого существуют еще три раздела - настройка гистограммы, 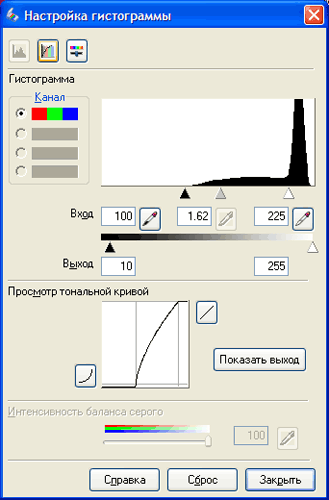 настройка тональных кривых 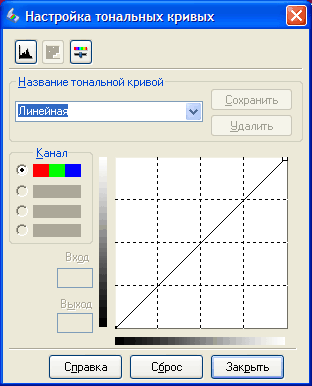 и цветокоррекция. 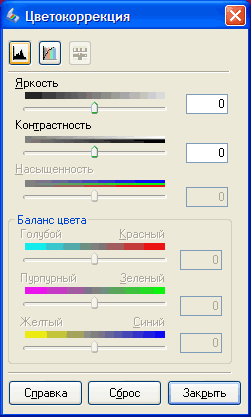 Их назначение понятно и комментарий не требует. Результат корректировки отражается в окне просмотра. На выбор также доступны функции повышения резкости изображения и удаления растра. В режиме сканирования негативов и слайдов открываются еще два параметра - восстановление цвета и удаление дефектов. Итак, после того, как все параметры выбраны, можно начинать сканирование. Заметим, что окно просмотра закрывать нельзя, иначе все операции предстоит повторить снова. После нажатия кнопки "Сканировать", программа предложит выбрать каталог, куда необходимо поместить файл и формат картинки (bmp, jpg). В режиме сканирования негативов и пленки с установленным слайд-адаптером Epson 3490 PHOTO сканирует объекты не снизу вверх, как обычно, а сверху вниз, поэтому если вы "распознаете" несколько кадров, не забудьте правильно расположить пленку. Аппарат выводит для просмотра не все уместившиеся в слайд-адаптере кадры, а лишь первые два. Возможно, это сделано для экономии времени. EPSON Copy Utility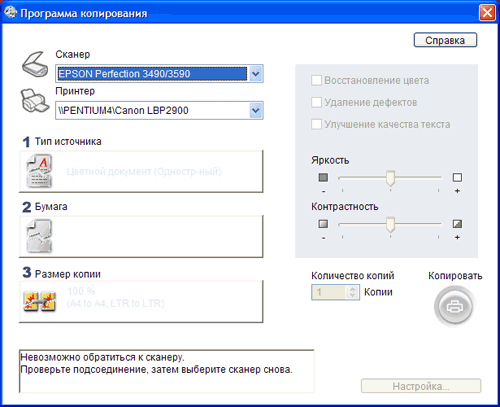 Название утилиты говорит само за себя. Основное ее назначение - "копирование" изображения со сканера на принтер. Epson File Manager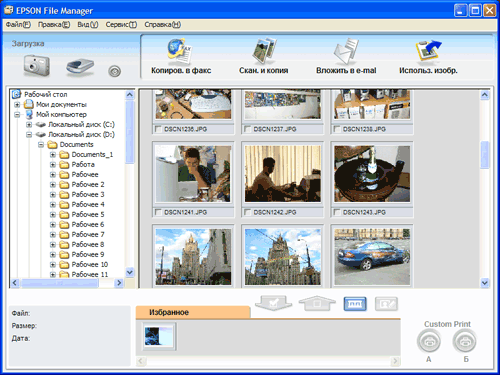 Довольно простой и понятный инструмент для создания коллекций фото, а также их просмотра. По устройству программа чем-то напоминает ACDSee. Интеграция в меню быстрого запуска Windows XP позволяет переводить картинки в утилиту при подключении нового источника. Например, цифрового фотоаппарата. PhotoImpression 5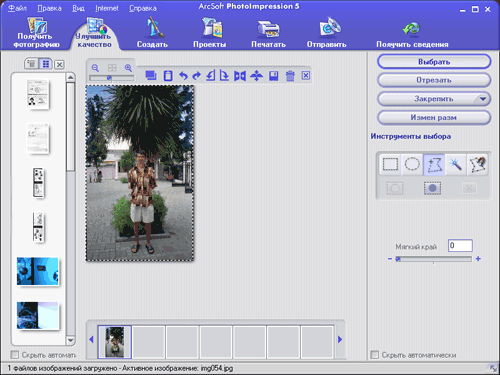 Графический редактор. Возможности не богаты и не многим уходят дальше народного Point от Microsoft. Presto! BizCard 4.1 (English Version)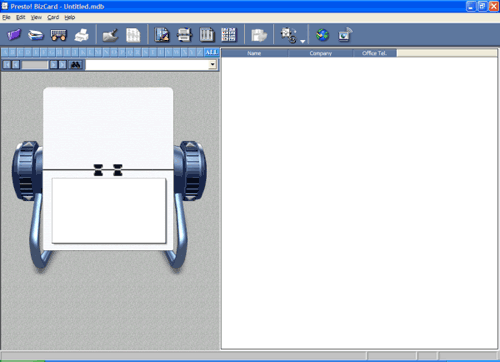 Простенькая программа для создания "бейджиков". Теперь давайте перейдем к тестированию. Стр.2 - Тестирование, выводы.
⇣ Содержание
Если Вы заметили ошибку — выделите ее мышью и нажмите CTRL+ENTER.
|