Оборудование предоставлено российским представительством компании Epson
Если начать этот обзор с фразы, что цифровая фотография все более стремительно входит в число домашних Digital Entertainment ("цифровых развлечений", как это было переведено в одном гениальном пресс-релизе :)), то это будет банальность и повторение. И это не может не радовать - действительно, цифровая фотография и цифровая фотопечать плавно, но уверенно переходят из разряда экзотических увлечений в разряд привычного способа удовлетворения фотографических потребностей для людей, имеющих определенные навыки общения с компьютером.
Сегодня мы продолжим знакомство с инструментарием домашнего "цифрового фотографа" в лице нового цветного струйного принтера Epson Stylus Photo 950. У нас уже имеется весьма и весьма приятный опыт общения с принтерами Эпсон - а именно, с Epson Stylus Photo 895. Продолжим добрую традицию :).
Паспортные данные, комплект поставки, внешний вид

| Сухие цифры: | |
| Модель: | Epson Stylus Photo 950 |
| Тип: | цветной струйный принтер |
| Метод печати: | Ink Jet On-Demand |
| Размер капли: | 2 pl (пиколитра) |
| Поддержка технологии: | Print Image Matching (PIM) |
| Конфигурация сопел: | Монохромная печать (черная краска) - 192 (96х2) Цветная печать (пурпурный, желтый, голубой, светло-пурпурный, светло-голубой) - 480 (96х5) |
| Направление печати: | двунаправленная печать с логическим поиском |
| Максимальное разрешение: | 2880х1440 dpi |
| Размер буфера: | 256 кб. |
| Поддерживаемые носители: | листовая бумага (обычная, спец. фотобумага Epson) форматов A4, A5, A6; конверты #10, DL, C6, 132x220; рулонная фотобумага Epson (A4, 100 мм, 170 мм, 210 мм.); прозрачные пленки Epson (A4, A6), CD-R (8 см., 12 см.) |
| Максимальная толщина носителя при использовании лотка прямой подачи: | 1,3 мм. |
| Расход чернил: | Монохромная печать (черная): 570 листов А4, стандарт заполнения ISO/IEC 10561 Letter Pattern при 360 dpi Цветная печать: 440 листов A4, 5%-е заполнение по каждому цвету при 360 dpi на обычной бумаге |
Внешний вид
Внешне принтер производит очень приятное впечатление. Он не самого маленького размера (больше, чем 895-й), но при этом совершенно не выглядит громоздким. Корпус выполнен из двухцветного светло- и темно-серого пластика, внутренний отсек закрыт большой (во всю ширину принтера) темной полупрозрачной крышкой. Под крышкой открывается доступ к каретке с картриджами, ручке регулировки зазора механизма подачи и сервисным пиктограммам, поясняющим процедуру замены картриджей:

Через отверстия в крышке наружу выведены четыре кнопки, которыми набор органов управления и ограничивается:

В отличие от модели Stylus Photo 895, у 950-го не предусмотрен сервисный ЖК-монитор, который ему, в общем-то, и не нужен, так как этот принтер автономно с картами памяти не работает.
Комплект поставки
Комплект поставки 950-го можно описать словосочетанием из автомобильной жаргонной терминологии - "полный фарш"! Приготовьтесь к долгому перечислению:
- Собственно принтер Epson Stylus Photo 950.
- 7 картриджей (2 черных и 5 цветных).
- Шнур питания.
- Съемный верхний поддерживающий лоток для бумаги.
- Держатель рулонной бумаги.
- Съемный лоток для прямой подачи жестких носителей.
- Лоток для CD-R.
- Приемный тканевый лоток для рулонной бумаги.
- Автоматический резак для рулонной бумаги.
- CD с драйверами, ПО и руководством пользователя.
Согласитесь, наличие в комплекте поставки приспособлений для печати на CD-R и автоматического резака для рулонной бумаги - явление весьма нетипичное для принтеров "домашнего" класса в ценовом диапазоне до 500$!
Правда, одна претензия к комплектности у нас все-таки есть (причем старая, как мир). Ну не под силу нам найти логическое объяснение тому, что, как всегда, производитель поскупился положить в коробку несчастный трехдолларовый шнур USB!.. В итоге вы покупаете изделие, которое, в том виде, в каком вы его купили, является не более, чем украшением комнаты - оно совершенно не готово к работе. Надо еще побегать и купить этот разнесчастный шнур.
Господа производители! Это сильно напоминает времена появления в России первых супермаркетов, когда пакетики для упаковки купленных продуктов надо было покупать за отдельные деньги. Скажем так, слегка раздражает :)
Подключение, настройка, подготовка к работе
Процедура подключения и установки 950-го мало чем отличается от таковой для 895-го, да и вообще для любого современного USB-принтера. Сначала с прилагаемого компакт-диска устанавливаются драйвера и ПО, затем предлагается сделать перезагрузку, именно в этот момент необходимо подключить принтер и включить его питание. Пожалуй, единственным приятным отличием процесса установки этого принтера стало то, что на сей раз Win98SE на тестовой машине успешно перешел со стандартного LPT-порта принтера на порт Epson USB.
Если все прошло гладко, то в списке устройств появится следующая позиция:
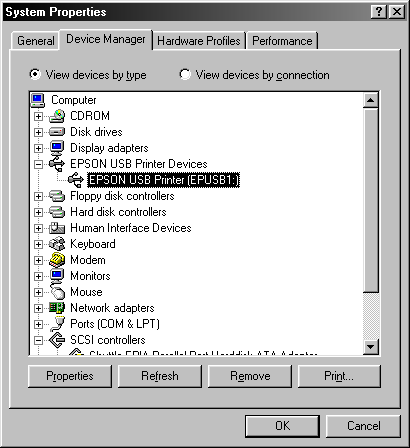
Пополнится и список принтеров в соответствующем разделе панели управления:
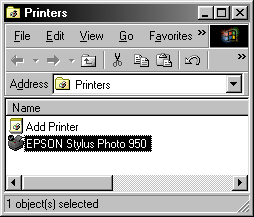
После этого принтер, в общем-то, полностью готов к работе. Здесь, кстати, хотелось бы отметить две любопытных вещи. Первое - после включения питания принтера он начитает жить своей жизнью, и делает это довольно долго - по нашим замерам, 57-58 секунд. В это время он деловито двигает кареткой, крутит механизмы подачи носителей, жужжит форсунками. Лампочка питания в этот момент моргает, и принтер не реагирует ни на что, кроме выдергивания шнура из сети (чего мы делать категорически не рекомендуем!). Это совершенно не мешает жить, более того, точно такое же явление наблюдалось и у ранее протестированного Stylus Photo 895. Но есть одно очень существенное отличие. Новый принтер делает все это... как минимум, раз в десять тише! В этом месте - наши бурные аплодисменты! Один из основных недостатков 895-го - очень высокая шумность работы механики, о чем мы писали в обзоре - был устранен на корню. Уровень шума при работе нового принтера даже близко не подходит к порогу дискомфорта. Браво, Epson! Могут ведь, когда захотят :)
Немного о печатающей головке. Всего в 950-м 7 раздельных чернильных картриджей: 2 одинаковых черных, пурпурный, желтый, голубой, светло-пурпурный и светло-голубой. Система раздельных сменных картриджей является очень серьезным улучшением по сравнению, скажем, с 895-м, где цветной картридж, хоть и также пятицветный, был конструктивно один. Понятно, что цветные чернила расходуются неравномерно, в зависимости от преобладающей гаммы печатаемых изображений:
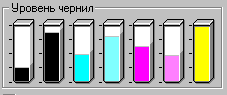
Таким образом, возможность замены картриджа с чернилами определенного цвета наверняка позволит достаточно ощутимо сэкономить на чернилах. К сожалению, фактического подтверждения этой гипотезы у нас нет, так как срок пребывания принтера у нас был относительно недолгим для таких ресурсных выводов, но посмотрите на картину расхода чернил! Выводы напрашиваются сами :)
Процедура замены картриджей очень проста и удобна. Во-первых, при достижении опасно низкого уровня чернил в одном из картриджей начинает мигать красным цветом сервисная кнопка замены картриджей на панели принтера, а при отправке заданий на печать в окошке мониторинга состояния появляется предупреждающая надпись, с указанием того, можно ли продолжить печать данного задания без замены картриджа. Если система говорит, что нет - лучше не рисковать, и заменить картридж. Для этого надо нажать на кнопку замены картриджей, после чего каретка, немного поездив туда-сюда, остановится напротив выреза в корпусе принтера так, чтобы можно было открыть фиксатор. Один раз у нас каретка почему-то остановилась ровно по середине принтера, откуда к ней подобраться невозможно. Это не страшно: повторное нажатие на ту же клавишу все-таки вывело ее на нужную позицию:

Картриджи имеют две пластиковых защелки с боков. Их надо сжать, и вынуть картридж из гнезда:

При вставлении нового его надо дожать вниз до различимых щелчков защелок. На картридже сверху есть даже трогательная мишенька, куда пальцем жать :) На самом деле, по неосторожности картридж можно и перекосить, так что мишенька весьма кстати. Не забудьте закрыть фиксатор! После этого нажимаем еще раз на кнопку с капелькой. Каретка уезжает чуть в сторону, и начинается наполнение системы подачи чернил. После этого информация в мониторе состояния обновляется, и можно продолжать работу.
В работе
Надеемся, читатель простит нам то, что мы не станем подробно описывать обычную печать документов. Да, 950-й может распечатать файл из Word, Excel или даже PowerPoint, если кто-то в этом сомневался :) Но в конце концов, не для этого покупается струйный цветной фотопринтер с 2280х1440! Поэтому мы сразу перейдем к фотопечати.
Подготовка изображений
Выбор изображений для печати осуществляется при помощи обновленной версии утилиты Epson PhotoQuicker 3.1, которая поставляется с принтером. Заметных отличий от версии 3.0 мы не усмотрели, алгоритм ее работы и возможности были достаточно подробно описаны в обзоре принтера Epson Stylus Photo 895, включая скриншоты, поэтому, дабы не повторяться и не перегружать обзор, мы позволим себе просто отослать читателя к соответствующему разделу этого материала. Все, что касается всех этапов выбора изображений, макета, носителя, расположения и масштабирования фотографий, в равной мере относится и к Epson Stylus Photo 950, включая печать без полей.
Вместо этого на сей раз мы решили чуть более подробно разобраться с одним не совсем очевидным аспектом подготовки изображения к печати, а именно с выбором режимов цветокоррекции.
Управление цветокоррекцией может осуществляться в двух местах: во-первых, в утилите PhotoQuicker:
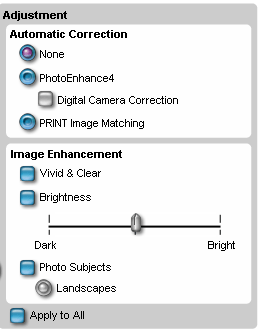
и во-вторых, в панели управления принтера:
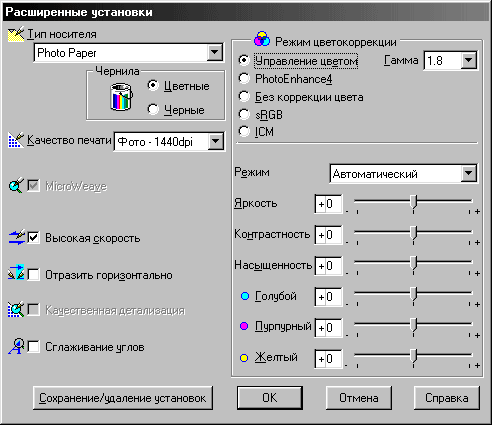
Оставим пока в стороне режим Print Image Matching, так как с ним все понятно: он включается только из PhotoQuicker, и воздействует на изображение независимо от других режимов цветокоррекции. Но кроме него, пользователю доступен еще целый ряд настроек. Прежде всего, это технология Photo Enhance, которая заключается в автоматической тонкой настройке яркости, контрастности и гаммы изображений для получения более привлекательных результатов при цифровой печати.
В принципе, понятно, зачем это было сделано: ведь совершенно необязательно печатать через PhotoQuicker - можно выводить изображение на печать из любого графического редактора или браузера. Однако, встает вопрос: как эти настройки соотносятся между собой. Мы проконсультировались в службе технической поддержки Epson, где и получили вразумительный и исчерпывающий ответ. Попробуем его упрощенно изложить. При этом, естественно, мы не претендуем на написание профессионального материала по цветокоррекции. Пользователи, имеющие глубокие познания в области цифровых изображений, прекрасно все это знают и без нас, а обычного человека, который просто хочет купить нормальный принтер и напечатать на нем нормальные фотографии, мы совсем не хотим утомлять обилием технических деталей.
Главное, что нужно запомнить - это то, что утилита Epson PhotoQuicker накладывает цветокоррекцию на изображение ДО того, как оно попадает в драйвер принтера. В этом смысле PhotoQuicker действует, как и любая другая графическая программа.
Когда же файл передается в драйвер принтера, то к нему применяется следующий этап цветокоррекции, задаваемой в панели управления. При этом важно понимать следующее: установки цветокоррекции в драйвере принтера отнюдь не отменяют цветокоррекцию PhotoQuicker (или иного графического ПО). Драйвер работает с файлом, к которому уже применена цветокоррекция, как бы считая полученный результат исходным. Таким образом, установки цветокоррекции накладываются друг на друга.
Мы провели небольшой эксперимент, и напечатали несколько раз один и тот же снимок, каждый раз задавая различные комбинации настроек в PhotoQuicker и в панели управления. Итог таков: во-первых, каждый раз результат получается совершенно разный. Поэтому прежде чем приступить к печати большого количества изображений, советуем поэкспериментировать с маленькими фрагментами и посмотреть, какая комбинация настроек придется вам более всего по душе. Во-вторых, мы подметили, что режим Photo Еnhance в утилите и в драйвере действует по-разному, да и набор доступных настроек тоже различается. Нам показалось, что наиболее универсальным вариантом, при котором в большинстве случаев получаются хорошие отпечатки, является следующая комбинация: Photo Enhance 4 включен в PhotoQuicker, а в драйвере выбран режим цветокоррекции "автоматический". Ну, и в-третьих, сколько мы не старались, нам так и не удалось разглядеть особой разницы в отпечатках, сделанных с включенным режимом "Коррекция цифровой камеры", и без такового. Хотя, возможно, использованный фотоматериал был не очень иллюстративным - если читатель помнит, с подобным явлением мы уже столкнулись в предыдущем обзоре при изучении результатов применения Print Image Matching.
Итак, более-менее разобравшись с вопросом цветокоррекции, с предвкушением приступаем к печати. В нашем распоряжении была фирменная фотобумага EPSON Premium Semigloss Photo Paper (формат А4), рулонная бумага Epson Premium Glossy Paper шириной 100 мм, и диски CD-R (Verbatim) с чистой бумажной наклейкой, для нанесения изображений.
Печать на листовой бумаге
С процессом печати на обычных листах A4 ничего нового, по сравнению с 895-м, не произошло, за исключением уже ранее сказанного: несравнимо более тихая работа принтера ласкала наш слух :). Скорость печати, по нашим замерам, была такая: 1 лист A4 c 4 фотографиями, c полным заполнением (без полей), на бумаге Epson Semigloss Photo Paper, двунаправленная печать включена, с типом носителя в настройках "Epson Photo Paper" и разрешением 1440 dpi, отпечатался за 138 секунд (2 мин. 18 секунд), что не так уж и плохо. Кстати, о печати без полей. В панели управления, а также в руководстве пользователя сказано, что в случае печати без полей качество печати в верхней и нижней частях страницы может ухудшиться, или отпечаток может оказаться смазанным. Так вот, сколько мы не печатали без полей, ни разу никаких нареканий к качеству отпечатка на крайних областях листа у нас не возникло.
Пару слов о прочистке дюз. Необходимость этой процедуры возникает при ухудшении качества печати, которое проявляется в виде хорошо различимых при ближайшем рассмотрении горизонтальных (относительно направления печати) полос на отпечатке. Полосы эти являются результатом недостаточного попадания чернил на носитель вследствие засорения части дюз. Очень маленький размер капли (2pl - это очень впечатляющее значение, вдвое ниже, чем у 895-го!) и двукратное увеличение числа дюз на цвет обеспечивают высочайшее качество печати, но обратной стороной этой медали является более быстрое засорение дюз. Так, по нашим наблюдениям, после распечатки порядка 8-10 страниц A4 (без полей, 1440dpi, Epson PhotoPaper) возникают первые признаки засорения. Процедура прочистки дюз запускается из панели управления принтером, и связана с дополнительным расходом чернил. Однако с этим можно смириться, так как качество печати после прочистки улучшится намного.
Теперь о результате. Не будем вновь утомлять читателя нашими охами и вздохами - скажем коротко: качество печати превосходное. Гораздо интереснее, насколько оно улучшилось (и улучшилось ли вообще) благодаря введению сверхмалой капли (кстати, 2 пиколитра - на сегодня рекорд для бытовых цветных струйников) и вдвое большему количеству сопел. Что здесь можно сказать: оно улучшилось, но, конечно, не в два раза :) И отнюдь не потому, что 950-й не так хорошо печатает, как должен. Просто и до этого уже 895-й со своими 4 пикалитрами и скромными 48 соплами на цвет демонстрировал чудеса качества.
Но вот на чем можно сразу и безошибочно увидеть 2 pl и в действии - так это на очень светлых областях. К сожалению, в онлайновом обзоре такие вещи наглядно показать непросто, но мы попробуем. Итак, есть изображение:
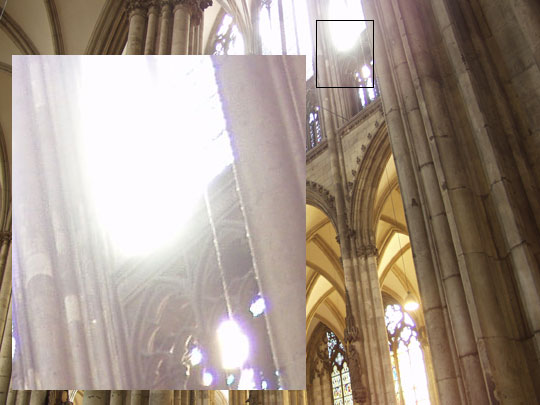
Увеличенный фрагмент - та самая сложная область: яркий солнечный блик, который при съемке был засвечен практически до белого. Но в том-то все и дело, что только практически. То есть это все же не есть полное отсутствие цветовой информации. Теперь вспомним, что цветовая модель CMY, по принципу которой работают цветные принтеры, является субстрактивной. То есть для получения абсолютного белого цвета значения С (голубой), M (пурпурный) и Y (желтый) вычитаются из черного. Соответственно, когда встает задача напечатать области, очень близкие к белому (такие, как яркий солнечный блик на нашей фотографии), с точки зрения работы принтера это сводится к задаче нанести туда ОЧЕНЬ мало чернил. И вот здесь-то размер капли приобретает огромное значение! Чернил наносится настолько мало, что могут стать заметны отдельные точки. Именно это мы и наблюдали на отпечатке приведенной фотографии, сделанном на другом, очень хорошем, цветном струйном принтере другого производителя, и на очень хорошей бумаге. Все замечательно, очень высокое качество, детализация, цветопередача, но... при пристальном рассмотрении на засветленных участках отлично различимы микроскопические точки! Те же самые исходники, распечатанные на 950-м, наглядно продемонстрировали все преимущества сверхмалых капель: блики были распечатаны безупречно - никаких паразитных точек, абсолютно четкая передача градиентов яркости, прекрасная детализация - в общем, полный восторг!
Печать на CD-R
Просто печатать на A4, даже с очень высоким качеством - этого нам мало! Поэтому спешим попробовать другие "вкусности", и начнем с печати на CD-R.
Для этой задачи принтер надо подготовить, причем, как выяснилось, неукоснительно соблюдая руководство пользователя (что в нашу, российскую, традицию, как правило, не входит :)). Прежде всего, надо установить специальный лоток для прямой подачи носителей:
Обратите внимание, что, во-первых, для установки лотка шестеренку регулятора зазора системы подачи надо установить в крайнее открытое положение (дальше иконки с изображением CD-ROM), а во-вторых, лоток надо плотно задвинуть в направляющие, до хорошо различимого щелчка.

В интерактивном руководстве пользователя написано, что установка этого самого лотка должна обязательно производиться при включенном принтере. С чего бы это такое жесткое требование, подумали сибирские лесорубы, и решили проэкспериментировать:) Итак, принтер выключен, лоток вставлен. Включаем принтер, все вроде работает. Запускаем утилиту печати на CD - Epson Print CD подробнее о ней чуть ниже), выбираем макет, нажимаем печать, выскакивает окошко предварительного просмотра... Оттиск расположен в углу листа А4! Непорядок. Заходим в драйвер принтера, идем в меню выбора носителей - там должна быть позиция "CD-R". Нету!!! Оказывается, хитроумная машина "на лету" реагирует на установку этого самого лотка, посылая соответствующий сигнал в компьютер, который и делает доступной опцию CD-R в списке носителей. RTFM, да и только :)
После того, как лоток установлен правильным образом, необходимо вставить в него собственно поддон с болванкой CD-R, и позиционировать его. Процедура эта, опять же, очень подробно описана в руководстве пользователя, посему перепечатывать ее смысла не имеет.

Теперь рассмотрим поподробнее сам процесс печати и прилагаемое ПО. Как уже было сказано, в комплект поставки входит собственная утилита Epson Print CD.
Программа имеет весьма незамысловатый интерфейс, и обеспечивает весьма неплохой набор необходимых функций и настроек для создания макета наклейки и печати на CD-R, в том числе:
- выбор фона: изображение, сплошная заливка, градиент;
- управление расположением, масштабированием и поворотом фонового изображения, цветами заливки и градиентов, создание мозаичных градиентов;
- наложение изображений на фон: клипарты из встроенной библиотеки, другие изображения;
- наложение текста, с управлением шрифтами и их атрибутами, расположением стоки и наложением геометрических искажений;
- настройка области печати, включая точное позиционирование, задание внутреннего и внешнего диаметра, задание отступов;
- настройка яркости и гаммы изображения, и т. д.
Список, как видите, достаточно обширен. Буквально вкратце опишем процесс создания макета и его подготовки к печати, проиллюстрировав его наглядно.
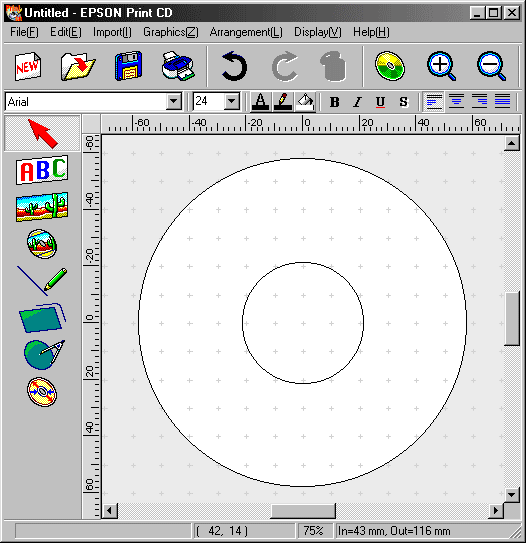
Сначала создаем новый макет. Затем наносим необходимый текст, задавая его атрибуты. Потом выбираем фон. В нашем примере мы выбрали фоновое изображение из встроенной библиотеки, однако PrintCD позволяет обращаться к любым графическим файлам на вашем компьютере в форматах JPG и TIF, при этом даже есть встроенный мини-браузер изображений. Кстати, не пугайтесь, если при выборе папки с большим количеством файлов программа подвиснет на некоторое время: просто она генерирует мини-копии (thumbnails). Так, мы выбрали папку с 395 файлами, и утилите потребовалось 55 секунд на раздумье на машине AMD T-Bird 1000 и 512 мб. DDR под управлением Win98 SE.
Наконец, если надо, накладываем дополнительное изображение. Кстати, тут есть две интересных особенности. Во-первых, утилита поддерживает технологию Drag And Drop, и позволяет перетаскивать картинки, скажем, из окна браузера ACD See. Но при этом выбранное изображение накладывается автоматически как фон. А во-вторых, программа также позволяет работать с буфером обмена (clipboard) для вставки графической информации, и в этом случае изображение уже накладывается сверху. На наш взгляд, это весьма полезная функция, так как легко позволяет обойти ограничения по поддерживаемым графическим форматам, и использовать, к примеру, файлы GIF, открыв их в любом графическом пакете и скопировав в буфер обмена.
Если вы используете изображение с четкими границами цветов, то вы можете поиграться с прозрачностью в меню настройки изображений:
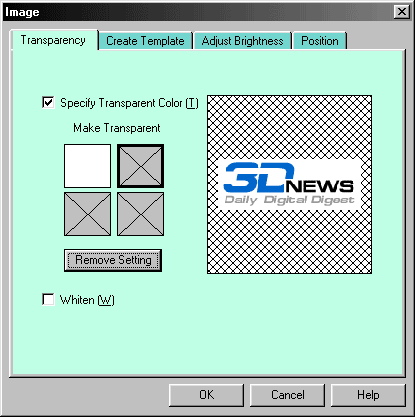
Утилита позволяет при помощи "пипетки" указать до 4 цветов, которые будут сделаны прозрачными (или, по желанию, белыми, если пометить поле "Whiten").
Наконец, макет готов, и можно приступать к печати. Перед этим рекомендуем воспользоваться встроенными инструментами корректировки яркости и плотности печати, а также точного позиционирования. Для этого в меню печати утилиты Epson PrintCD необходимо выбрать один из двух режимов: тест плотности нанесения краски (Print Density Confirmation) или тест позиционирования носителя (Print Position Confirmation Pattern).
В первом случае вы можете отрегулировать интенсивность цвета при печати, играясь при этом ползунком коррекции цвета:
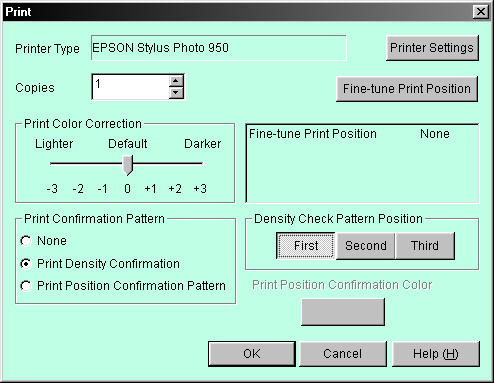
В итоге принтер выдаст вам болванку, на которой будут напечатаны до трех концентрических "радуг", наглядно показывающих результат ваших регулировок:
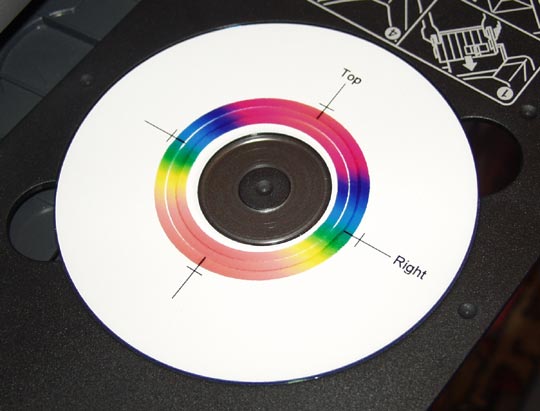
Второй режим позволяет напечатать маркеры, и оценить точность позиционирования:

Если результат не понравился, можно точно отрегулировать позиционирование печати, причем как ползунками, так и задавая конкретные числовые значения в мм.:
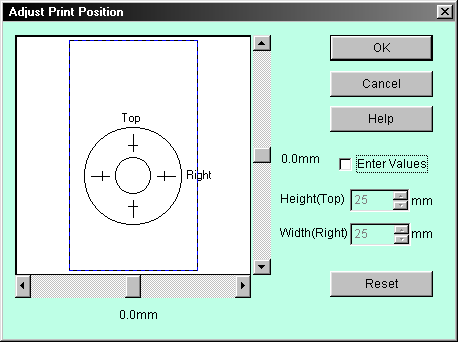
И вот наконец все ритуальные действия совершены, можно приступать к печати собственно макета. На приведенной ниже фотографии на болванке напечатан один из стандартных готовых макетов из библиотеки Epson PrintCD.
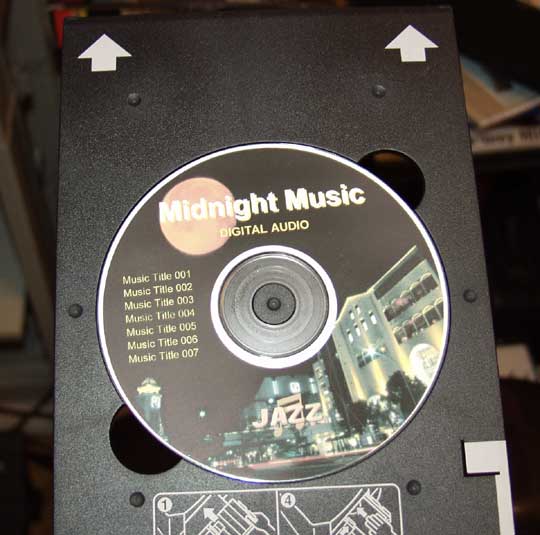
Качество получаемого отпечатка, естественно, сильно ограничено качеством бумаги, наклеенной на болванку. Однако все равно результат более чем приемлемый, и для оформления домашней коллекции самостоятельно записанных музыкальных или иных дисков - идеальный вариант!
Печать на рулонной бумаге, автоматическая резка
Перейдем к еще одной очень привлекательной возможности, которую нам щедро дарит 950-й: к печати на рулонной бумаге и использованию автоматического резака.
Рулон с фотобумагой крепится на заднюю стенку принтера с помощью уже знакомых холдеров:

В отличие от Epson Stylus Photo 895, у 950-го рулонная бумага заправляется в отдельную щель, а не туда же, куда и обычная листовая бумага. Заправка и первоначальная загрузка рулонной бумаги происходит достаточно просто, хотя по первости может потребовать определенной тренировки.

Дело в том, что принтер должен автоматически затягивать конец рулонной бумаги, после того, как он (конец) пробудет вставленным в приемную щель более трех секунд, причем в руководстве пользователя даже рекомендуется придержать его рукой до срабатывания механизма подачи. Первая наша попытка загрузить рулонную бумагу была не очень успешной - аппарат никак не хотел реагировать на заправленный край... После внимательного изучения щели загрузки мы поняли, в чем была проблема. Сильно изогнутый край рулонной бумаги упирался на своем пути в чрево принтера в какой-то выступ, не доходя до конца приемной щели и, соответственно, не нажимая контрольный "язычок". После того, как мы получше выпрямили край рулона и потщательнее затолкали его внутрь, наши старания были вознаграждены долгожданным жужжанием механизма подачи, и рулонная бумага была загружена. Нам показалось, что вполне можно было бы приемную щель снабдить некими боковыми пазами, которые не давали бы бумаге загибаться и направляли бы ее точно в нужное место.
После загрузки необходимо еще нажать кнопку подачи рулонной бумаги, чтобы она точно позиционировалась для начала печати.
Теперь самое время установить автоматический резак для рулонной бумаги и матерчатый приемный лоток:

Резак устанавливается вместо лотка прямой подачи, однако для его активации необходимо включить эту опцию в драйвере принтера:

Там же можно произвести точную корректировку линии отреза. Для этого на куске рулонной бумаги печатается юстировочная шкала, и резак делает тестовый отрез. Берем две половинки и смотрим, на каком из пронумерованных двухцветных столбиков линия разреза прошла ближе всего к границе двух цветов:
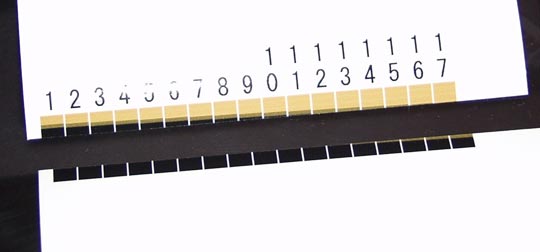
В нашем случае это был столбик № 14. Его и указываем в окне настройки. Все, можно приступать!
Запускаем задание из нескольких фотографий. Тихо и мирно идет печать... Затем в какой-то момент раздается громкое "вж-ж-жик!!" - и еще через пару-тройку секунд отрезанная фотография падает в матерчатый лоток, а следующая в это время печатается дальше. Красота, да и только!
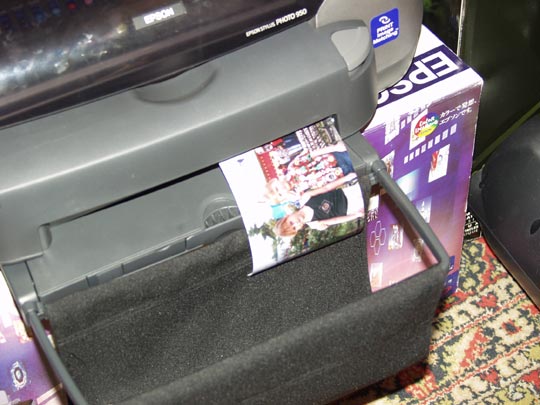
Отрез очень качественный, края бумаги не рваные, да и геометрия на высоте - линия практически идеально перпендикулярна краям рулона. Однако точность разреза при печати фотографий сплошным потоком, без полей, оказалась не стопроцентной - тоненькая (около миллиметра шириной) полосочка одного снимка отрезалась, а на соседнем, соответственно, появлялась. При этом мы, как было описано выше, честно провели корректировку линии отреза.
Этого явления можно легко избежать, но лишь согласившись с чуть большим расходом рулонной бумаги. Есть два варианта: во-первых, выбрать макет с полями. Тогда каждая фотография будем обрамлена полоской чистой бумаги, и, соответственно, между снимками появится пустое пространство. Нам этот вариант не очень понравился, так как поля по краям рулона совсем ни к чему - только размер отпечатка уменьшается. Поэтому мы предпочли второй вариант: так называемый "двойной разрез" - режим, который можно выбрать при использовании макета "без полей" в драйвере принтера:
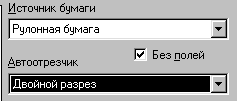
При данной установке между фотографиями будет автоматически оставляться полоска пустой бумаги шириной 18 миллиметров, позволяя таким образом избежать неточного отреза. Очень неплохая функция, но, на наш взгляд, 18 миллиметров - это неоправданно много, хватило бы, наверное, и восьми.
После окончания печати задания принтер автоматически выводит рулонную бумагу для последнего отреза, а затем, по нажатию кнопки установки рулонной бумаги, вновь затягивает ее обратно на исходную позицию.
Вот на этой мажорной ноте мы, пожалуй, и закончим наши испытания, и перейдем к выводам.
Экономический аспект, выводы
Признаться честно, про экономический аспект писать не очень хочется по двум причинам. Во-первых, его довольно сложно оценить из-за... раздельных сменных картриджей. Нам просто не хватает статистической выборки, чтобы понять, сколько в среднем страниц можно напечатать на одном комплекте картриджей. Так, принтер к нам попал уже не с новым комплектом. Потом, скажем, за все время тестирования мы ни разу не меняли светло-пурпурный и пурпурный картриджи, зато заменили желтый и оба голубых... В общем, не обессудьте, но сделать более-менее точные расчеты возможным не представляется, а тыкать пальцем в небо, лишь бы что-то написать, не в наших правилах. По субъективным оценкам показалось, что расход чернил несколько повысился по сравнению с 895-м, однако не катастрофически. Одно можно сказать наверняка: все-таки возможность замены отдельных картриджей не может при прочих равных не сказаться на экономичности в положительную сторону.
Теперь о стоимости самого принтера. На сайте Epson его рекомендованная цена составляет 475 долларов. При этом на тот же 895-й указано 208 долларов. Стоит ли переплачивать почти вдвое? Если главное, что вам нужно - это качественная печать, то не стоит. Хотя 950-й объективно печатает великолепно, и творит просто чудеса со своей сверхмалой каплей и удвоенному числу дюз, как мы уже говорили, качество печати выросло не в два раза (наверное, в два раза просто некуда :). Но! Не стоит забывать про те новые функции и возможности, которые предлагает Epson Stylus Photo 950, и прежде всего - три "конька": сквозная подача носителей (ах, как ее не хватало 895-му!), печать на CD-R (что, учитывая повальное распространение CD-R/RW как носителя домашней мультимедийной коллекции, весьма кстати) и автоматический резак для рулонной бумаги. Меньше чем за 500 долларов вы получаете домой полноценную студию для полиграфического оформления всего вашего мультимедийного контента - не так уж и плохо!
А мы можем только порадоваться за Epson, которым удалось сделать очередной прекрасный принтер, с богатым и оригинальным набором возможностей, потрясающим качеством печати и очень тихой работой. Вопрос в голове вертится только один: куда еще лучше-то?! Что же вы, ребята-производители, теперь делать будете?...
Кратко: "за" и "против"
"+"
- великолепное качество печати;
- сверхмалая капля со всеми "вытекающими последствиями";
- богатая комплектация и широкий набор дополнительных функций: авторезак, печать на CD-R, сквозная подача жестких носителей;
- очень тихая работа механики;
- возможность раздельной замены картриджей.
"-"
- увеличившийся расход чернил;
- необоснованно большой расход рулонной бумаги при "двойном разрезе";
- отсутствие в комплекте USB-кабеля (гр-р-р-р!!!)


 MWC 2018
MWC 2018 2018
2018 Computex
Computex
 IFA 2018
IFA 2018






