⇣ Содержание

|
Опрос
|
реклама
Сборка ПК дома – это не плохо, это – полезно. Часть 2
Как и обещалось на прошлой неделе, сегодня перед вами предстанет вторая часть материала про самосбор. Она будет посвящена непосредственно сборке системного блока из набора комплектующих. Если вдруг кто позабыл, то напомню, что в первой части рассказывалось о различных аспектах приобретения системного блока по частям. С этого места я и продолжу. Итак, вы все еще находитесь в магазине, вы уже получили и осмотрели весь товар на предмет механических повреждений, теперь его надо правильно упаковать довезти до дома без потерь. Если все детали будущего "системника" вы приобрели в retail-упаковке, то никаких особых мер предосторожности предпринимать не стоит, разве что быть поаккуратней. Единственное устройство, которое требует бережной транспортировки всегда - это жесткий диск, его не рекомендуется трясти. Если вы поедете из магазина на автомобиле, то не кладите его на дно багажника, а положите, например, в пакете на заднее сидение и проследите, чтобы он оттуда не упал. Если же вы будете добираться до дома своим ходом, то положите его наверх рюкзака или сумки и будьте поаккуратнее. В том случае, если вы приобрели некоторые комплектующие в OEM-упаковке (обычно антистатический пакетик или вообще никакой упаковки), то последуйте таким советам:
И вот, наконец, вы оказываетесь у себя дома. Сперва стоит приготовить рабочее место. Желательно, чтобы это был хорошо освещенный стол больших размеров с электрической розеткой неподалеку от него. На стол поставьте монитор. А перед монитором освободите столько места, чтобы туда можно было положить на бок корпус. Для сборки вам, обязательно, понадобится крестовая отвертка и крайне желательно с магнитной головкой и достаточно длинным и тонким жалом (от 10 сантиметров). Также не лишними окажутся пассатижи и обычная плоская, хотя они в некоторых случаях могут и не пригодиться. Вариантов сборки частей в системный блок несколько, точнее, у каждого сборщика он свой. Я приведу два основных. Либо, сначала в корпус устанавливается материнская плата, а затем на нее все остальное, либо на материнскую плату устанавливается память, процессор и вентилятор, а затем все это крепится к системному блоку. Какой способ выбрать - решать вам. Я больше привык ко второму. Стоит также заметить, что он больше подходит для сборки систем на базе процессора AthlonXP с открытым кристаллом, так как вам будет предоставлен больший оперативный простор для спокойной установки кулера. В случае с процессорами, кристаллы которых закрыты металлической крышкой, таких как Athlon64 или семейства Pentium4, можно выбрать и первый, так как здесь повышенная осторожность при установке кулера не требуется. В качестве иллюстраций я вам предложу сборку системы на базе процессоров AMD, как более трудного варианта. В качестве последней подготовки перед боем рекомендую ознакомиться с типами винтов, которые вы найдете в пакетике, прилагающимися к корпусу. Все их можно разделить на пять типов: саморезы по пластику, корпусные винты, винт-гайка, крепежные винты для жестких дисков и малые крепежные винты. Саморезы по пластику - самые большие среди всех. Их ни с чем не спутаешь.  Они предназначены для крепления корпусных вентиляторов или каких-либо пластиковых панелей. Корпусными винтами обычно прикручивают заглушки, платы расширения и блоки питания.  Винты-гайки сначала вкручивают в корпус, а затем к ним крепят материнскую плату.  Крепежные винты для жестких дисков отличает материал и форма. Они всегда сделаны из стали и похожи на гриб, так как шляпка у них закругленная, а резьба такая же, как и у корпусных.  Остальные малые крепежные винты стоит употребить для крепления оптических приводов, флоппи-дисководов и материнской платы. Они очень похожи на корпусные, только размером они поменьше и резьба у них почаще.  Думаю, при наличии нормального зрения вам не составит труда отличить один от другого. В некоторых случаях могут использоваться другие винты, например во многих корпусах Inwin материнская плата крепится непосредственно к боковой стенке корпусными винтами. Главное, когда будете крепить что-либо, не прилагайте особенных усилий, чтобы не скрутить резьбу. Все винты должны завинчиваться сразу и без особых усилий. Если что-то пойдет не так, посмотрите, нет ли перекоса или, может быть, вы взяли винт не того типа. Приступаем к сборке. Первый этап - установка на материнскую плату процессора, памяти и кулера.     Положите материнскую плату на стол, подложив под нее какой-нибудь нескользящий достаточно упругий материал вроде картона или полиэтилена. Многие производители сами подкладывают его под тыльную сторону платы, чтобы она не повредилась во время транспортировки. Нам же эта прослойка нужна, чтобы не повредить стол и плату. Далее надо открыть сокет, для установки в него процессора. Для этого найдите на плате большой квадратный разъем (в 95% случаев белого цвета) со множеством маленьких отверстий и фиксатором.  Отогните ножку фиксатора сначала немного в сторону (1-2 миллиметра), а затем поднимите его до вертикального положения.  Аккуратно возьмите процессор и опустите его в сокет, соблюдая при этом расположение ножек. 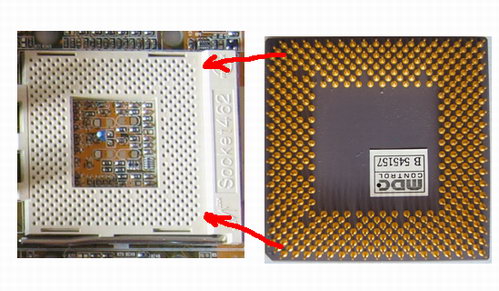  Если вдруг процессор не влезает до конца в сокет, то посмотрите, правильно ли вы его вставляете и не погнулась ли ножка. Ни в коем случае не прилагайте усилий, чтобы его туда установить! Иначе вы можете сломать ножку. После того как процессор опустится до конца в разъем, опустите фиксатор до щелчка.  Теперь возьмите кулер  и посмотрите на его подошву. Она должна быть чистой и гладкой и иметь с одной стороны небольшой уступ. Заводской термоинтерфейс (паста или более твердая прослойка) стоит удалить ваткой. Нанесите на кристалл (в случае с процессорами Socket A) или на металлическую крышку (в случае с Socket 754, 940, 478) очень тонким слоем заранее купленную термопасту (рекомендуемые марки: Алсил-3, КПТ-8, Titan Silver.)   После этого, аккуратно установите кулер на процессор. Радиатор должен быть расположен уступом к верху сокета. 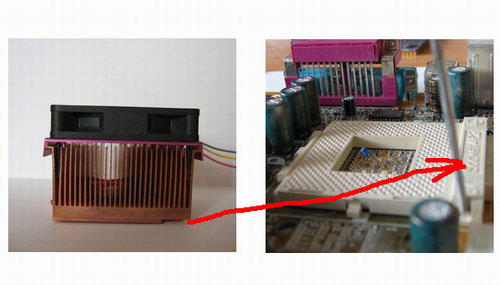 Остается его закрепить. Для этого, наденьте сначала крепеж на задние зацепы сокета, а затем натяните крепеж на зубцы с другой стороны.   Не допускайте, при этом, перекоса радиатора. Если на крепеже нет упора под палец, то воспользуйтесь отверткой. Только будьте аккуратны и не повредите материнскую плату. С сокетом 478 и 754 все проще. Какого-то общего способа там нет. Я знаю по крайней мере 4 для 478-го и два для 745-го. Так что воспользуйтесь инструкцией к вашему кулеру. Проще эта установка потому, что нет риска повредить кристалл. Закрепив радиатор, подключите питание вентилятора.  Для этого найдите на плате трехштырьковый разъем с подписью "FAN" и подключите к нему провод. Теперь надо установить оперативную память. Возьмите планку, разверните ее в соответствии с вырезами на ней и ключами на разъемах под память  Отведите белые фиксаторы в стороны, вставьте память точно в разъем и аккуратно нажмите на планку с обеих сторон. Фиксаторы будут должны сами закрыться.   Второй этап - это крепеж материнской платы к корпусу и установка плат расширения. Достаньте из коробки корпус, снимите с него боковые панели и положите левой (если смотреть спереди) стороной наверх. Если блок питания располагается вертикально (вдоль задней стенки), то его надо снять. Накрутите винт-гайки (7-10 штук) на места крепления платы.  Затем возьмите плату с боков и аккуратно опустите ее на дно.  Привинтите ее минмум в семи местах: четыре вокруг сокета и 3 по углам.  Затем возьмите видеокарту и установите ее в разъем AGP.  Отвинтите или отломайте заглушку на задней стенке корпуса. Расположите карту железной планкой к получившемуся отверстию в корпусе и вставьте в разъем. Если на нем имеется фиксатор, то сначала откройте его. После установки платы он сам закроется. При установке платы обратите внимание на то, чтобы она не упиралась в фиксаторы оперативной памяти. По неосторожности можно сорвать какой-нибудь элемент.  Подобным образом установите прочие платы расширения. После, привинтите их корпусными винтами. Третий этап - установка жесткого диска, CD-приводов и флоппи-дисковода. Поставьте корпус вертикально. Выломайте при помощи пассатижей или отвертки заглушки в местах, где будут располагаться устройства.  Если у вас один привод и один жесткий диск, то установите перемычки на задней панели в положение MASTER    Если у вас в системе будет два привода или два жестких диска, то установите на верхнем - MASTER, а на нижнем - SLAVE. Теперь вставьте привод в корпус через лицевую сторону корпуса в пятидюймовый отсек и привинтите его в четырех местах с одной стороны и в четырех - с другой.  Также надо сделать и с флоппи-дисководом, только вставлять его надо в трехдюймовый отсек и прикручивать в двух местах с каждой стороны. Жесткий диск необходимо вставлять в трехдюймовый отсек с внутренней стороны и закреплять четырьмя стальными винтами с круглыми шляпками. Располагать все устройства необходимо разъемами во внутрь корпуса. Теперь остается только подключить все информационные и силовые кабели. Удостоверьтесь, что блок питания выключен, кабель к нему не присоединен и переключатель напряжения стоит в положении 220(230) вольт. Подключить кабели питания и интерфейсные кабели несложно. Все они ассиметричны и не допускают неправильной установки.      Для начала подключите большой двадцати-пиновый и маленький квадратный четырех-пиновый разъемы питания материнской платы.  Затем подключите шлейфы к CD-ROM'у, винчестеру и флоппи дисководу. Для флоппика используйте самый узкий кабель и подключайте его концом с перевертышем к устройству (вставлять разъем надо выступом вниз),  а другим к мат. плате.   Жесткий(ие) диск(и) надо подключать 80-жильным кабелем таким образом: цветным разъемом (с его стороны промежуток длиннее) к плате, черным (с другого конца) в Master-устройство и серым, если таковое имеется в Slave.   Точно таким же образом надо подключить и CD-ROM. Только шлейф можно взять и 40-жильный и подключить его надо ко второму IDE-порту.  40- и 80-жильные шлейфы надо вставлять в устройство выступом вверх. Подключив все информационные кабели, останется только разобраться с силовыми. Маленький четырех-пиновый  к флоппи-дисководу а большой  к жестким дискам, CD-приводам и, если необходимо, к видеокарте. Ну и самый последний штрих подсоединить провода от корпуса к материнской плате. Одного способа здесь нет, так как у каждой платы свое расположение выходов. Общее одно: все контакты объединены в группу и расположены в два ряда.  Подключать к ним надо в соответствии с инструкцией к материнской плате, учитывая при этом, что черный и не белые провода - это земля (+).   Остается только аккуратно уложить все кабели, проверить, подключено ли питание кулера и остальных устройств, до конца ли вставлены платы, расширения и память и вперед - подключайте клавиатуру мышь, монитор и включайте блок питания, и сам компьютер.     Если вы все сделали правильно, то увидите на экране привычную картину загрузки - сначала информация о видеокарте, затем о BIOS, процессоре, памяти, подключенных устройствах и т.п. Если же, что-то не так, то перепроверьте еще раз все ли подключено и вставлено до конца. Удостоверившись, что все работает нормально: вентиляторы крутятся, PC-Speaker пикает только один раз при включении, то можно выключить компьютер и поставить обратно лицевые панели. Закрыв системный блок, можете подключить к нему периферию и поставить на полагающееся ему место. Останется только установить ОС и правильно настроить BIOS. Но это тема отдельно взятой и немаленькой статьи. В заключение, хочу лишь добавить, что если у вас до этого не было компьютера, то стоит все-таки немого переплатить и купить на фирме. Самосбором рекомендую заниматься, если вы приобретаете уже второй или третий компьютер, так как опыта в общении с железным другом у вас будет побольше, а соответственно и проблем при сборке будет меньше. Так же это умение пригодится, когда вы соберетесь самостоятельно заменить какую-либо деталь, а не платить за это на сервисе. Если Вы заметили ошибку — выделите ее мышью и нажмите CTRL+ENTER.
|