⇣ Содержание

|
Опрос
|
реклама
Комплект программ для внутренней безопасности бизнеса
Вопросы внешней безопасности коммерческой фирмы или частного лица уже решаются бронированными дверями, шлюзовой системой пропуска, видео-глазками, охранниками и оружием, но вопросы внутренней безопасности порой решить куда сложнее. Ограничение доступа посторонних или неуполномоченных сотрудников к информации, содержащейся на вашем личном компьютере или необходимость проверить благонадежность работника, а также быть в курсе того, что происходит на компьютерах фирмы в ваше отсутствие - это те вопросы, с которыми часто сталкивается руководитель отдела или частной фирмы. А иметь возможность проделать эти операции и выявить сотрудников, работающих "налево", интересующихся закрытой информацией или использующих интернет не так, как вам бы того хотелось, необходимо, если возникают подобные подозрения. И дело разумеется не в личных амбициях, а в обеспечении элементарной надежности и экономической эффективности работы предприятия. Программными разработками, помогающими в решении этих проблем, являются программы SysGuard, Folder Lock и Real Spy Monitor. Существует множество подобных программ, однако для ознакомления со способами их применения мы рассмотрим именно эти три продукта, которые друг друга успешно дополняют. Не удивляйтесь тому, что в статье мы коснемся процедуры установки и настройки каждой программы - программы-то нужны в первую очередь деловым людям, у которых времени на изучение индивидуальных особенностей инсталляционных пакетов может и не найтись - главное результат. 1. Программа " SysGuard "Эта программа полностью блокирующая компьютер паролем при запуске Windows или производящая это внезапно по определенному заранее временному графику. Программа блокирует доступ к компьютеру в целом. ИнсталляцияС момента запуска инсталляционной программы и утвердительных ответов на типичные вопросы, все происходит вполне обычно. Первый запуск программы сопровождается сообщением. 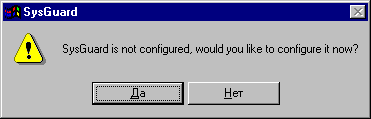 Ответив "Нет", вы отложите первый запуск программы и сразу же выйдете из нее. Ответив "Да", вы попадаете в меню конфигурирования программы. Меню конфигурированияЗакладка General 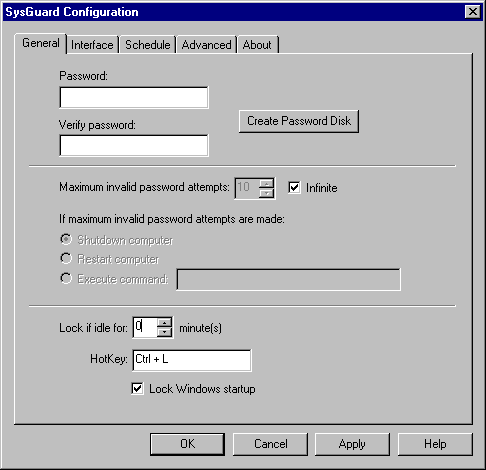 Первые два поля сверху Password и Verify Password предназначены для ввода пароля (до 30 символов) и повторного контрольного ввода пароля, которым и будет в дальнейшем блокироваться ваш компьютер. Нажав кнопку Create Password Disk и вставив в дисковод обычную дискету, вы можете сделать ее ключом, таким же, как и сам пароль. Для этих целей можно использовать любую дискету с файлами, не боясь их испортить или потерять. На дискете будет создан небольшой скрытый файл, содержащий в себе текущий пароль в закодированном виде. Программа обращается к дискете, когда введен неправильный либо пустой пароль. Это избавляет от необходимости ввода пароля при наличии дискеты и от необходимости его постоянно помнить. Сменив пароль, кнопку нужно нажать повторно, что бы информация на дискете обновилась. 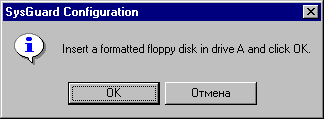 Средняя часть окна SysGuard Configuration в закладке General, отвечает за ограничение количества попыток ввода, что бы пресечь вероломный перебор сочетаний символов. Хотя по умолчанию установлено бесконечное число попыток (флажок слева от Infinite), но это можно изменить, убрав этот флажок. После этого у вас появятся новые возможности по настройке. Цифра указывает на количество попыток. Для того, кто знает пароль, достаточно в худшем случае 3-4 попыток, если вдруг CapsLock оказался включенным или раскладка клавиатуры переключена на другой язык. Во всех остальных случаях видимо вы имеете дело с несанкционированным доступом, поэтому для предотвращения дальнейших попыток подобрать пароль предусмотрены три варианта. 1-й Shutdown Computer (Выключить компьютер) - выбрано по умолчанию. Lock if idle for: - позволяет указать, временной интервал в минутах, по истечению которого будет происходить блокирование компьютера паролем, если компьютер не используется. HotKey - назначает комбинацию клавиш, которая вызывает немедленное блокирование компьютера, а включенная опция Lock Windows startup блокирует компьютер всякий раз при загрузке Windows еще до того, как над системой можно произвести какие либо действия. Закладка Interface В этой закладке можно сделать настройки исключительно оформительского характера: изменить текст запроса пароля (Lock message), текст, возникающий при вводе неверного пароля (Invalid password message), а также их шрифты и цвета. Настроить фоновое изображение (Background image) на блокирующем экране (по умолчанию отображается черный экран), а также звук-реакцию на неправильный пароль (Invalid password sound). Среди имеющихся возможностей выбора символа, закрывающего вводимый пароль (Password character), использования полноэкранной блокировки (Full screen), скрытого ввода (Hide input), отображения времени прошедшего с момента блокировки компьютера (Display elapsed time) и отображения текущего времени (Display time) в 12-ти часовом (12-hour) или 24-часовом (24-hour) формате, наиболее ценной видится возможность использования скрытого ввода (Hide input). Скрытый ввод пароля исключает визуальную возможность определения длинны пароля по количеству отображаемых на экране символов закрывающих пароль (Password character). Это еще одна возможность усилить защиту, так как знание злоумышленником количества символов в пароле, значительно облегчает процесс взлома. Закладка Schedule Закладка условно разделена на 2 части по вертикали. В левой части находится расписание блокировок компьютера с указанием дней недели и времени. Установление флажка напротив одной из цифр позволяет сделать настройки. Компьютер будет лишь раз заблокирован по расписанию, если значение в поле Lock interval равно 0. Если в поле указана другая цифра, то блокировка будет происходить автоматически с указанным интервалом до истечения дня недели. В правой части экрана указываются дни недели и время автоматической разблокировки компьютера. В нижней части находятся два поля, в которых можно ввести текстовое сообщение и настроить звуковой сигнал, предупреждающий о грядущей блокировке, которые начнут появляться за 1 минуту до включения защиты. Закладка Advanced В этой закладке есть возможность сделать некоторые важные настройки, позволяющие человеку поверхностно знакомому с возможностями операционной системы, защитить свой компьютер от особо "продвинутых" пользователей. Среди перечня настроек: Все пользователи используют одинаковые настройки (All users share settings), Отображать иконку (Display System Tray icon), Следить за настройками (Monitor settings), Следить за файлами программы (Monitor program files), Следить за датой/временем (Monitor time/date), Разрешить разблокировку по сети (Allow network tool) и Запретить защищенные режимы загрузки (Disable BootKeys/Safe Mode) - убрать флажок с "Отображать иконку (Display System Tray icon)" видится вполне целесообразным. Все остальные опции лучше оставить без изменений, так как они предохраняют саму программу от взлома путем редактирования реестра, модификации системных файлов и изменения текущей даты и времени. Кнопки "Просмотреть лог-файл (View Log File)" и "Очистить лог-файл (Clear Log File)", позволяют просмотреть журнал попыток ввода паролей или его очистить, соответственно. Кнопка "Выключить SysGuard (Shutdown SysGuard)" является единственным способом корректно завершить работу программы. Закладка About несет дополнительную информацию об используемом вами программном продукте, версии используемой программой и лицензии. После осуществления необходимых настроек и нажатия кнопки OK программа начинает работу. При необходимости внесения любых изменений в настройки программы необходимо сова войти в меню конфигурирования. Если вы не отключили опцию "Отображать иконку", то вполне можете использовать для этих целей значок программы, который находится рядом с системными часами. Щелчок правкой кнопкой мыши по иконке программы откроет меню, одним из пунктов которого будет Configure. После выбора этого пункта меню, программа попросит вас ввести пароль и затем допустит к настройкам. Если же вы предусмотрительно отключили "Отображать иконку" для достижения максимальной скрытности, то вызвать меню конфигурирования можно через Пуск./Программы/SysGuard/Configure. После этого вас также попросят ввести пароль и лишь затем допустят к настройкам. После инсталляции, ярлык программы SysGuard также появляется на Рабочем столе. Двойной щелчок по ярлыку также позволяет добраться к Configure. Удаление программы и некоторые нюансыУдаление программы с компьютера осуществляется через "Панель управления" системы Windows. Предварительно работа программы должна быть остановлена уже упоминавшейся кнопкой "Выключить SysGuard (Shutdown SysGuard)" в закладке Advanced иначе удаление не произойдет. Программа действительно эффективно борется с попытками взлома пароля пользователем в системе Windows самыми различными способами, однако до загрузки Windows она бессильна. Вариант загрузки с системной дискеты всегда может ее на время разоружить, поэтому стоит также исключить и эту возможность взлома, установив диск C первым системным устройством в BIOS и также установив на BIOS пароль. Эту программу можно считать первым (по счету, но не по значению) эффективным этапом защиты вашего персонального компьютера. Первым - потому, что, пробившись через дебри этих защит и "выпытав" у вас пароль, гипотетический взломщик все-таки добирается до файлов и теперь наступает очередь следующей программы - Folder Lock. 2. Программа " Folder Lock "Эта программа предназначена для блокировки доступа к определенным файлам и каталогам на компьютере в то время, когда сам компьютер нормально эксплуатируется. Благодаря программе Folder Lock файлы кодируются и "прячутся" таким образом, что для посторонних людей, найти их на диске по имени файла или любым другим способом, а также использовать, становится невозможным. Такую привилегию имеет только законный владелец файлов, этой программы и, разумеется, знающий пароль. Установка, первый запуск и эксплуатацияВажным в процессе инсталляции программы является выбор диска, на который вы установите программу. В качестве тайного хранилища файлов программа использует свой собственный подкаталог, поэтому все ваши секретные файлы и документы придется переместить туда, что не всегда удобно, когда они находятся на разных логических дисках. Выбрав диск для инсталляции и утвердительно ответив на все остальные вопросы инсталляционного пакета, вы готовы к первому запуску программы. Программа создает иконку на рабочем столе, а также в меню Пуск/Программы/ группу Folder Lock. Запустив Folder Lock в первый раз вы увидите следующее окошко, выполненное в стиле Windows XP и призывающее вас придумать и установить пароль, простота запоминания которого для вас обратно пропорциональна его надежности (чем проще запомнить, тем проще угадать). 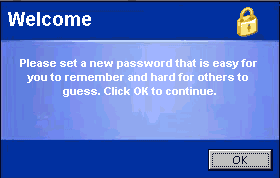 После нажатия OK вы увидите следующее меню. 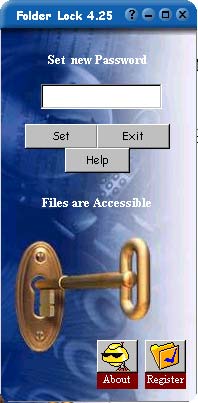 В белом поле введите пароль, который и будет являться ключом для последующего кодирования и сокрытия особо ценных файлов, а также единственным способом вернуть их обратно "в реальность". После однократного ввода пароля и нажатия кнопки "Set", вас попросят повторить ввод пароля и кнопка "Set" сменится на "Confirm". Завершив эту операцию и нажав "Confirm" вы полностью готовы прятать свои файлы. Появившийся на экране окно каталога Locker как раз является тем местом, в котором вашим файлам и будет обеспечена полная неприкосновенность. 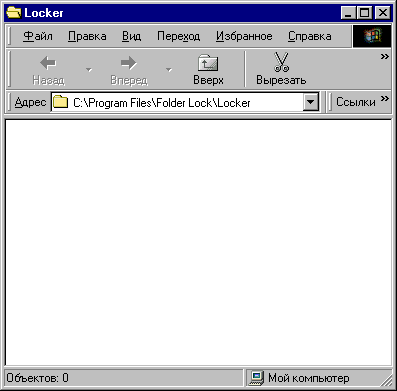 Последнее диалоговое окно программы сообщает, что в этот каталог можно вставлять файлы и каталоги, а также вырезать их оттуда. Если для кого-то более привычным является интерфейс файловых менеджеров или Проводник'а Windows, то заветный каталог можно легко найти по пути, указанному адресной строке окна. В данном случае c:Program FilesFolder LockLocker. 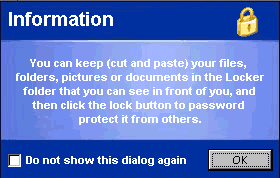 Поставив "галочку" напротив Do not show this dialog again, вы избавитесь от созерцания этого окошка впредь и, нажав кнопку ОК, можно перейти непосредственно к делу. Поместите файлы в папку Locker удобным для вас способом, затем переключитесь в окно программы Folder Lock, пожелайте себе удачи и нажмите на большую и красивую кнопку с надписью Lock. 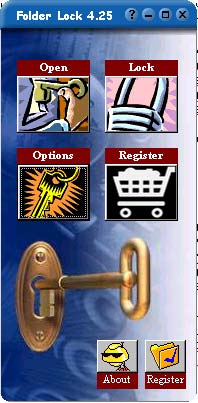 После некоторой задумчивости программа напишет фразу Files Locked Successfully…, подтверждающую успешность процесса кодирования и сокрытия файлов, и автоматически закроет сам каталог Locker и саму себя. Теперь ваши файлы надежно спрятаны и даже непосредственный осмотр содержимого каталога c:Program FilesFolder Lock не показывает ничего общего с каталогом Locker и тем более ни чего общего с вашими секретными файлами. При достижении такого уровня скрытности возникает резонный вопрос о возможности вернуть это все обратно в пригодном для использования виде. Используя ярлык Folder Lock на рабочем столе, или запустив программу через Пуск/Программы/Folder Lock, вы снова попадете в уже знакомое меню с полем для ввода пароля. Обратите внимание на середину окна, где фигурирует надпись Files are Locked, что означает наличие в папке Locker спрятанных файлов. Введите пароль и, нажав кнопку ОК или клавишу "Enter", вы получите все свои файлы обратно целыми и невредимыми в папке Locker. Вы можете отредактировать файлы прямо там и, закончив работу, снова нажать кнопку Lock. В программе предусмотрена возможность смены пароля и автоматического удаления программы. В основном окне программы находится кнопка Options. Нажатие на эту кнопку приведет к появлению нового меню. Выпадающий список слева в окне позволяет немного подстроить внешний вид программы. Кнопка "Смена пароля (Change Password)" вызывает диалог аналогичный первоначальному вводу пароля. Если вы попытаетесь удалить программу (Uninstall Program) не разблокировав скрытые файлы, то программа вам этого не позволит до ввода пароля и полной разблокировки информации, что бы исключить ее утерю. Опция Master Key предусмотрена разработчиками на случай утери пользователем пароля. Для ее использования и разблокировки файлов необходимо иметь лицензионную версию программы и только тогда такая поддержка будет возможна. Кнопка "Done" закрывает окно с сохранением всех изменений. Процедура восстановления строго персонифицирована и обсуждается с разработчиками в индивидуальном порядке. Рекомендации разработчиковВажным предупреждением со стороны разработчиков является осторожность использования на компьютере утилит Norton Disk Doctor, на время скрытия файлов. Не рекомендуется в этой и подобных утилитах устанавливать опцию восстановления заблокированных каталогов, так как это может привести к порче или потере информации. Простой интерфейс программы обеспечивает простоту использования, а ее возможности по сокрытию файлов исключают возможность несанкционированного доступа к информации постороннего лица получившего непосредственный доступ к файловой системе. В конечном итоге при попытке взлома файлы могут быть удалены вместе с остальной информацией на жестком диске, но добраться до содержимого секретного каталога без знания пароля постороннему человеку не удастся, что зачастую и является вполне достаточным критерием для отдельно взятого компьютера, при наличии резервных копий. Таким образом, можно считать, что программы SysGuard и Folder Lock максимально эффективны именно при совместном использовании, так как решают одну и туже задачу ограничения доступа посторонних к информации содержащейся на компьютере, но с различных сторон. Если Вы заметили ошибку — выделите ее мышью и нажмите CTRL+ENTER.
|