Введение
Хранитель экрана (screensaver) изначально был создан для того, чтобы продлить срок службы монитора. Отсюда и название. Первые скринсейверы содержали минимальное количество графики. Когда пользователь отходил от компьютера, хранитель экрана начинал выполнять свои обязанности, и монитор работал в щадящем режиме. Это было настолько давно, что сегодня уже вряд ли многие вспомнят такие подробности. Обычные виндовские скринсейверы "трубопровод", "звездное небо" и "лабиринт" давно уже надоели, да и часы, плавающие по экрану, тоже мало где можно встретить. Интернет наполнился огромным количеством самых разных хранителей экрана, причем, большинство из них уже не заботятся о долгой жизни монитора, "подгребая" под себя значительные системные ресурсы. Скринсейверы стали очередной забавой, выполняя скорее эстетическую, нежели "охранительную" функцию.
Как уже было сказано выше, из Интернета можно скачать тысячи скринсейверов. Однако, на это нужно время (особенно если вы ищите что-нибудь "эдакое" и если файл весит несколько десятков мегабайт). К тому же, любой скринсейвер быстро надоедает, и приходится снова искать и качать. И потом, каким бы ни был богатым выбор хранителей экрана, среди них вы, скорее всего, не обнаружите скринсейвер, в основе которого подборка ваших фотографий. Поэтому если вы меняете хранители экрана после каждой перезагрузки компьютера, самое время научиться создавать их самостоятельно. Тем более, что это совсем несложно.
Программ, помогающих пользователям делать неповторимые скринсейверы, существует немало. Сегодня речь пойдет об одной из них - Easy ScreenSaver Studio 3.1. Она очень проста в работе и в то же время обеспечивает скринсейверотворца всем необходимым арсеналом инструментов.
Дистрибутив программы занимает немногим больше двух мегабайт. Ссылка для скачивания http://dd2002.com/download/ezsss_3.exe. Триал-версия работает в течение тридцати дней, после чего программу нужно или приобрести (за $19.95), или удалить.
Установка Easy ScreenSaver Studio не требует никаких дополнительных пояснений - все очень просто. Поэтому сразу же приступим к работе.
Работа с Мастером
При первом запуске Easy ScreenSaver Studio отобразит полезный совет из серии "А знаете ли вы?..". Не спешите отключать эту опцию, на первых порах советы могут вам пригодиться.
После закрытия этого окна свои услуги предложит Мастер. Для начала нужно будет выбрать имя будущего скринсейвера, дать ему описание и выбрать цвет фона. В последней версии программы добавлена опция Ignore Mouse Move Event. Если ее отметить, создаваемый вами хранитель экрана не будет исчезать при простом движении мышкой.
В следующем окне можно выбрать картинки для хранителя экрана. Сделать это можно двумя способами. Во-первых, обычным виндовским способом - воспользовавшись кнопкой "Обзор". Во-вторых, перетащив файл из любого приложения. Вы можете выбрать нужные рисунки в другой программе, например, в файловом менеджере или утилите для просмотра графических файлов, а потом перенести их в окно Мастера методом drag and drop. Причем, за один раз можно переносить несколько файлов сразу. Когда картинки окажутся в окне программы, их можно будет просмотреть в небольшом окошке предпросмотра. В зависимости от разрешения исходного файла, они будет большими или меньшими. В готовом скринсейвере они будут размещены на экране точно так же, так что если выбранная вами картинка слишком мала, возможно, лучше ее заменить.
Следующий шаг - выбор эффекта transition. Transition Effect - это плавный переход от одного изображения к другому. Это может выглядеть как "наезжание" одной картинки на другую, постепенное "вытеснение", и так далее. Transition Effect может быть самым разным, а не только иметь вид выезжающей из разных мест картинки. Изображение, например, может сворачиваться в самолетик и улетать, медленно "сжигаться", разлетаться на куски мозаикой и т.д. Easy ScreenSaver Studio предлагает огромное количество подобных эффектов. Для того чтобы получить к ним доступ, необходимо кликнуть на окошке Transition.
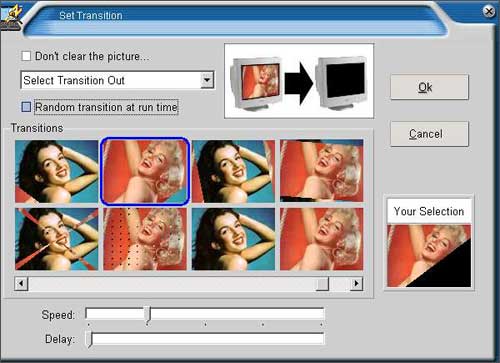
Вы сможете выбрать Transition Effect, с которым картинка будет появляться на экране, и тот, с которым она будет исчезать. Также можно указать скорость перехода и время, в течение которого каждое изображение будет находиться на экране.
Далее вы получите возможность выбрать музыкальное сопровождение. Это может быть один или несколько файлов. Играть на готовом скринсейвере они будет по очереди. Музыкальные файлы, как и графические, можно перенести мышкой из любого приложения Windows.
Любой скринсейвер, созданный в программе, можно защитить паролем, а также авторским правом. Кроме того, вы можете дать ему статус shareware и присвоить ему регистрационный код. Теперь осталось только найти тех, кто согласится за него заплатить, ведь конкуренция воистину огромна!.
Интерфейс
Когда работа с мастером будет завершена, скринсейвер можно редактировать непосредственно в окне программы.
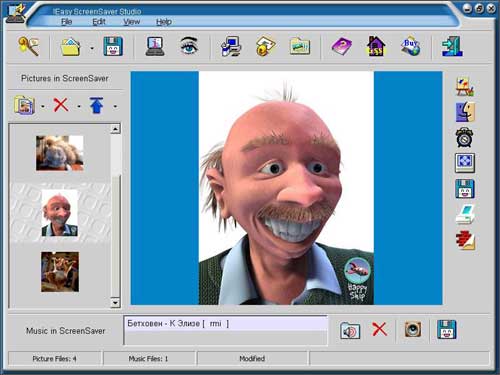
Интерфейс Easy ScreenSaver Studio очень продуман, все необходимые опции вынесены на рабочее пространство, и долго думать, как добавить картинку или убрать аудиофайл, вам не придется. В нижней строке окна программы отображается статистика. Взглянув туда, можно узнать, сколько графических и музыкальных файлов задействовано в проекте.
Кнопки в верхней части окна программы отвечают за общие настройки. С их помощью можно просмотреть скринсейвер, сохранить его, послать другу по электронной почте, протестировать, установив на свой компьютер. Все иконки подобраны очень удачно, так что вы наверняка сразу догадаетесь, какая из них что означает. К тому же, предусмотрены всплывающие подсказки.
Работа с изображениями
В левой части экрана располагаются картинки, из которых состоит скринсейвер. Вы можете легко поменять их местами, удалить или добавить новые. Если выбрать изображение, оно появится на рабочей области. Теперь мы можем работать только с ним, используя кнопки в левой части экрана. В частности, можно выбрать время, которое картинка будет "висеть" на экране, установить для нее transition-эффекты. То есть, если при работе с Мастером мы устанавливали параметры для всего проекта, тут можно выбрать соответствующие настройки для каждой из его составляющих.
Если вы собираетесь делать скринсейвер из фотографий, которые не успели отсканировать, можете сделать это прямо в программе. Для этого в ниспадающем меню добавления изображений в проект выберите строку TWAIN Aquire.
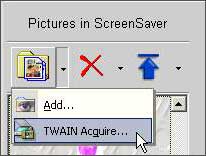
Easy ScreenSaver Studio сама определит, подключено ли к компьютеру подходящее устройство. А потом можно будет отредактировать полученные картинки при помощи нехитрых инструментов, среди которых опции отражения картинки по горизонтали и вертикали, поворота на 90 градусов, изменения размера и положения изображения на экране, обрезки, преобразования цветной картинки в черно-белую и регулировки цветовой гаммы.
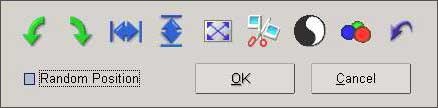
Готовое изображение можно просмотреть во весь экран, распечатать или даже повесить в качестве обоев на рабочий стол.
Работа со звуком
Нижнюю часть экрана занимают инструменты для работы со звуком. Тут отображены названия звуковых файлов, которые были выбраны для проигрывания во время работы хранителя экрана. Среди поддерживаемых форматов *.mp3, *.wma, *.wav, *.mid и пр. Если вы точно не знаете, какая музыка скрывается за названием файла, можете прослушать его прямо в программе, воспользовавшись кнопкой Test.
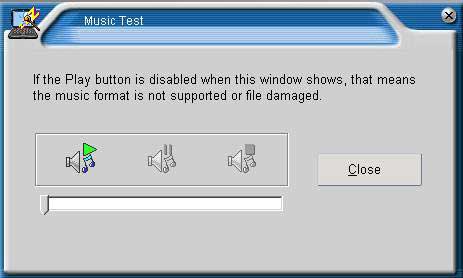
Когда скринсейвер готов
Когда работа над созданием скринсейвера будет завершена, можно будет сохранить его в одном из трех форматов: *.scr, *.exe или *.ssd. Последний является форматом самой программы. В этом случае файл меньше размером, но для его проигрывания нужно установить проигрыватель SCR Player, входящий в поставку Easy ScreenSaver Studio.
Как видите, Easy ScreenSaver Studio очень проста в освоении и удобна в работе. Обширная библиотека переходов (больше ста двадцати) позволяет делать хранители экрана оригинальными и запоминающимися. Однако, нужно сказать и о недостатках. К сожалению, программа не поддерживает видеофайлы и флеш-анимацию, а из графических форматов работает только с *.jpeg и *.bmp.


 MWC 2018
MWC 2018 2018
2018 Computex
Computex
 IFA 2018
IFA 2018






