⇣ Содержание

|
Опрос
|
реклама
Скрытый потенциал Windows 7: XP Mode, UAC, WDDM 1.1, Media Center
В последней, седьмой статье цикла, посвященного Windows 7, мы поговорим о совместимости приложений и режиме XP, исследуем изменения в системе контроля учетных записей пользователей UAC, коснемся улучшений в графической подсистеме, а также рассмотрим новую версию программы Windows Media Center и некоторые незаметные на первый взгляд, но полезные функции новой операционной системы. А также подведем общие итоги нашего цикла.  ⇡#Режим XP - назад в будущееПри переходе на новую версию программы пользователь неизбежно чувствует дискомфорт - элементы управления расположены по-другому, к новым инструментам нужно привыкнуть, а некоторые опции и вовсе непонятны. Ну, а что уже говорить про переход на новую версию операционной системы! Ко всем перечисленным проблемам добавляется еще масса неприятных забот - многие устройства, которые раньше работали без проблем, на новой ОС не могут нормально функционировать по причине отсутствия нормальных драйверов. Кроме того, некоторые программы напрочь отказываются запускаться или работают до такой степени нестабильно, что приходится искать им альтернативу. Не секрет, что производители компьютерного "железа" не спешат обновлять драйверы для своих устройств. Понять причину такой инертности несложно - отсутствие поддержки со стороны производителя неизбежно подтолкнет пользователей к покупке устройств, совместимых с новой версией Windows. Менее ответственные компании и вовсе никогда не обновят свои драйверы, Даже такие бренды, как HP, Creative и пр., стараются использовать сложившуюся ситуацию в своих интересах. Эти компании хоть и выпускают драйверы старых моделей устройств для Windows 7, однако многие из них имеют ограниченные возможности. Эти упрощенные драйверы не используют все опции устройства, а, лишь обеспечивают его основную функциональность. А чтобы у пользователей не оставалось сомнений, в комментариях к драйверам часто можно увидеть примечание разработчика о том, что данное устройство не будет в дальнейшем поддерживаться компанией, поэтому на полноценную версию драйвера рассчитывать не приходится. Что же делать обычным пользователям? Тратить деньги на покупку нового оборудования или, быть может, стоит отказываться от перехода на Windows 7? Не стоит торопиться с решением. Разработчики Windows 7 предвидели подобные проблемы, и в новой версии ОС постарались сделать так, чтобы "неприятных неожиданностей" было как можно меньше. Очевидно, что самый эффективный способ свести к минимуму проблемы при использовании старого ПО и устройств - дать возможность приложениям и драйверам нормально функционировать в той же среде, что и до установки Windows 7. Поэтому, чтобы не изобретать велосипед, разработчиками было принято решение интегрировать в операционную систему инструмент виртуализации, который получил название режим XP (XP Mode). Поэтому, прежде чем вы убедитесь, что то или иное устройство никак нельзя использовать в новой операционной системе, стоит попробовать заставить его заработать с помощью этого режима. Конечно, режим XP - не панацея, однако большое количество "устаревших" сканеров, принтеров и прочей периферии вполне можно использовать с помощью данного инструмента Windows 7. 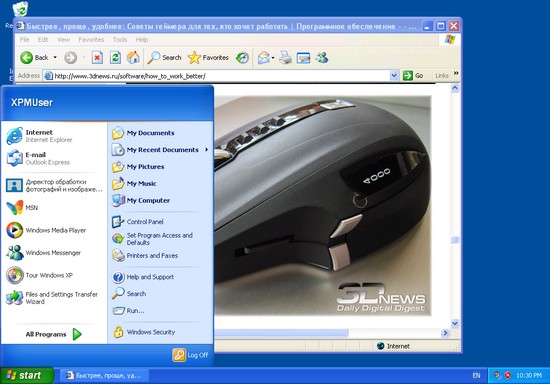 По сути, этот режим представляет собой эмулирование операционной системы Windows XP с помощью программы Virtual PC. Ничего революционно нового в этой идее нет. Многие из читателей 3DNews наверняка неоднократно использовали средства для эмуляции виртуального компьютера, например, такие приложения, как VirtualBox, VMWare и другие решения. Принцип работы режима XP основан на той же технологии. Отличие состоит лишь в том, что в Windows 7 пользователи получают инструмент виртуализации бесплатно, вместе с виртуальным образом лицензионной Windows XP Professional Service Pack 3 (SP3). Кроме этого, данный инструмент интегрируется в систему и дает возможность использовать уже готовую конфигурацию виртуального ПК. Чтобы задействовать в Windows 7 режим XP, необходимо установить несколько файлов. Во-первых, необходимо зайти на официальный сайт Microsoft и загрузить два файла - образ Windows XP Professional Service Pack 3 и программу Virtual PC. Предварительно необходимо указать редакцию используемой ОС и ее язык. Выполнить загрузку можно будет только в том случае, если используемая система пройдет проверку подлинности. Стоит иметь в виду, что XP Mode доступен только для редакций Windows 7 "Профессиональная", "Корпоративная" и "Максимальная". До определенного времени возможность использования этого инструмента была только у тех пользователей, которые работали на компьютерах, в основе которых использовались процессоры, поддерживающие аппаратную виртуализацию (данная опция включается в BIOS). Однако в середине марта это ограничение было снято корпорацией Microsoft, для чего было выпущено специальное обновление для Windows 7 (KB977206), которое обеспечивает необходимые условия для работы в режиме Windows Virtual PC и Windows XP. Загрузить его можно здесь. После установки обновления может потребоваться перезагрузка компьютера. Процедура развертывания виртуальной операционной системы займет некоторое время.  В процессе установки необходимо будет задать параметры учетной записи пользователя XPMUser для запуска режима XP Mode, а также указать некоторые настройки гостевой операционной системы (расположение файла системы на диске, объем используемой оперативной памяти, имя виртуальной машины и т.д.). 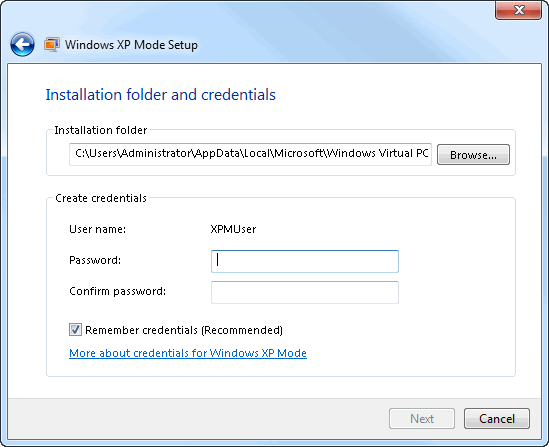 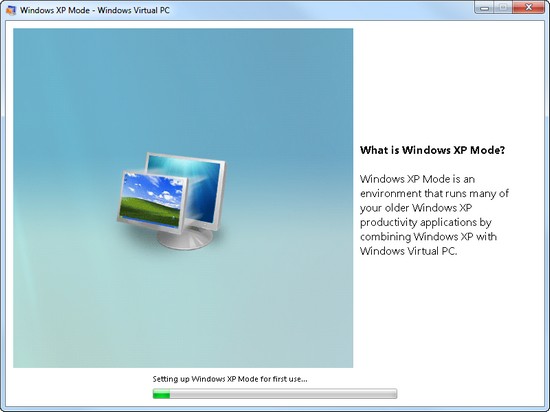 Несмотря на то, что режим XP Mode представляет собой обычную виртуализацию Windows XP, этот инструмент несколько отличается от привычной виртуальной машины. Главное, что выделяет режим XP, - удобная интеграция с системой. После завершения установки в меню "Пуск" появится группа ярлыков Windows Virtual PC, в числе которых и ярлык для запуска режима XP Mode. 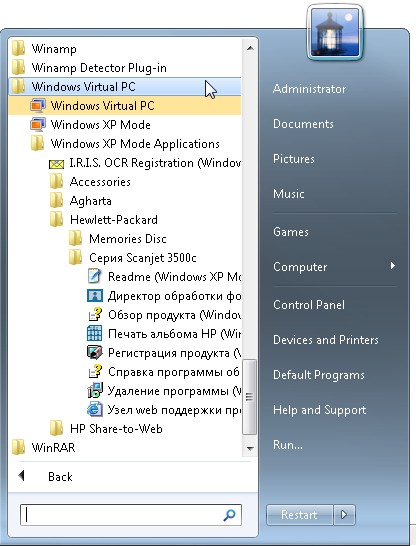 Однако, в отличие от работы с обычной виртуальной машиной, пользователю не нужно постоянно запускать вручную этот режим. В папке Windows Virtual PC присутствует еще одна группа - Windows XP Mode Applications, состоящая из ярлыков для запуска приложений, установленных в режиме XP Mode. Таким образом, запустить установленную программу на виртуальной машине можно точно так же, как и любую другую, установленную на Windows 7. Отличие этого варианта запуска программ от стандартного режима работы приложений, установленных на Windows 7, будет состоять лишь в том, что приложение в XP Mode будет запускаться в окне виртуальной машины. 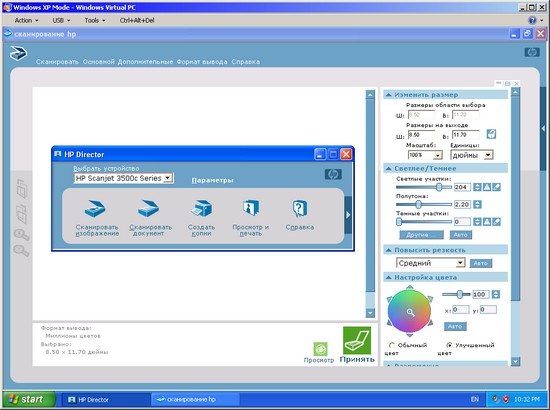 Производительность приложений, запущенных на виртуальной машине, заметно ниже, чем производительность программ, запущенных непосредственно в Windows 7. В этом, однако, нет ничего удивительного, ведь XP Mode - это всего лишь имитация настоящей операционной системы, которая по ряду причин не может задействовать все аппаратные возможности компьютера. Например, ограничения накладываются на параметры видеоадаптера - разрешение экрана менять неудобно (оно меняется автоматически при изменении окна виртуальной машины), ограничена выводимая глубина палитры изображения. Если посмотреть на конфигурацию виртуальной машины (для этого нужно щелкнуть по ярлыку Virtual PC, а затем выбрать в контекстном меню команду Settings), можно увидеть, что компоненты заметно отличаются от реальных устройств.  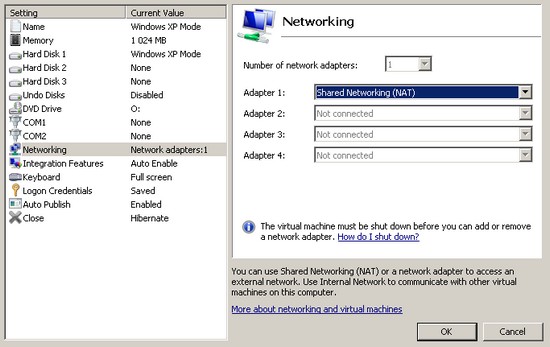 Эти ограничения не дают в полной мере воспользоваться работой XP-приложений, но позволяют решить некоторые проблемы совместимости программ с Windows 7. Как уже было сказано выше, одно из достоинств данного режима - поддержка устройств USB, благодаря чему у пользователя появляется шанс заставить работать несовместимые с новой системой принтеры, сканеры, камеры и т.д. Чтобы подключить USB-устройство к виртуальной машине, необходимо в меню USB окна XP Mode выбрать нужное устройство, после чего можно инсталлировать драйвер на эмулируемом компьютере. В списке меню USB показываются все доступные (Shared) и уже подключенные к виртуальной системе устройства (Attach). 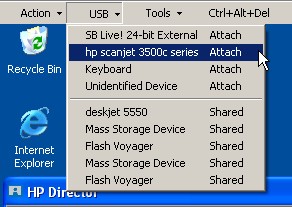 Использование режима XP Mode открывает перед пользователем огромные возможности. Во-первых, можно использовать те приложения, которые не работают в Windows 7. Во-вторых, благодаря тому, что в конфигурацию виртуальной машины можно корректировать, некоторые устаревшие устройства можно продолжать использовать с драйверами под Windows XP. Используя режим XP Mode, можно также попробовать "обмануть" системные требования программы, когда инсталляция отказывается запускаться по причине несоответствия версии системы. Например, можно попробовать установить приложение в виртуальной среде, затем скопировать файлы с виртуальной машины в отдельную папку Windows 7 и попытаться запустить - в некоторых случаях этот прием срабатывает. Для удобства работы с XP-Mode, можно использовать полноэкранный режим работы с виртуальной машиной, Для этого используется команда View Full Screen в меню Action. 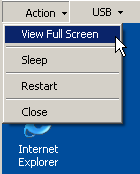 Закрытие окна виртуальной машины приводит к тому, что эмулируемая система переходит в режим гибернации (эта настройка виртуальной машины указана по умолчанию, ее можно изменить). При этом все данные, включая информацию о запущенных в данный момент приложениях, записываются в отдельный файл. При последующем запуске XP Mode виртуальная система мгновенно восстанавливает текущее состояние запущенных приложений. Если возникнет необходимость изменить конфигурацию виртуальной машины, необходимо остановить работу системы Windows XP, после чего запустить ярлык Virtual PC и выбрать в контекстном меню команду Settings. ⇡#Режим совместимости приложенийКроме режима XP, который, напомним, доступен не во всех редакциях Windows 7, в новой операционной системе есть специальное средство для устранения проблем с совместимостью программ. Оно является частью нового элемента панели управления "Устранение неполадок" (Troubleshooting), о котором мы рассказывали в одной из предыдущих статей нашего цикла (см. материал "Скрытый потенциал Windows 7: настройка сети, управление устройствами"). Если вы столкнулись с тем, что какая-то из программ, с которой вы работали на предыдущих версиях Windows, не запускается или работает некорректно, зайдите в раздел "Устранение неполадок" и щелкните по ссылке "Выполнение программ, предназначенных для предыдущих версий Windows" (Run programs made for previous versions of Windows). 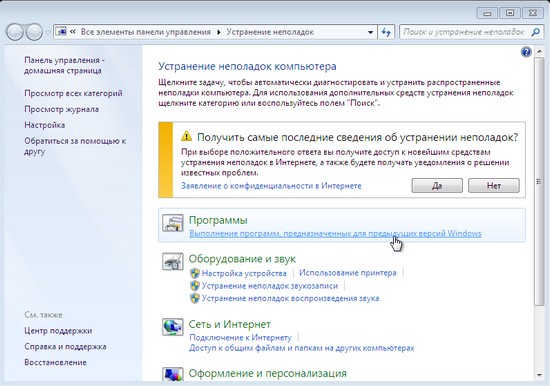 Будет запущен мастер, который поможет устранить проблемы неработоспособности приложений. Этот мастер можно также открыть из контекстного меню. Для этого достаточно щелкнуть по значку неработающего приложения правой кнопкой мыши и выбрать пункт "Исправление неполадок совместимости" (Troubleshoot compatibility). 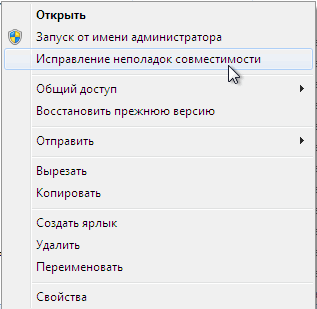 Для начала мастер произведет поиск установленных на компьютере программ и отобразит их список. Если в нем не нашлось программы, которая у вас не запускается или работает некорректно, можно указать путь к ее исполняемому файлу вручную (стоит иметь в виду, что средство устранения проблем не работает с приложениями, файлы которых имеют расширение MSI). 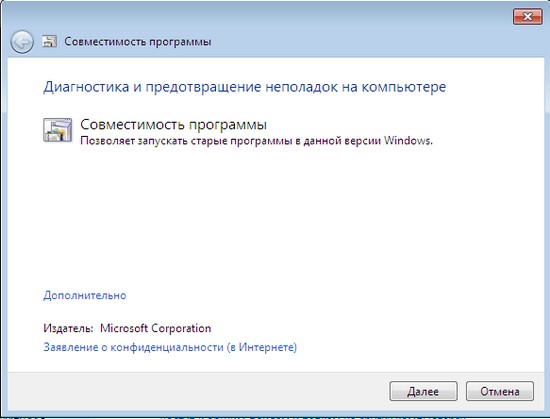 После этого мастер проанализирует возможные проблемы и предложит запустить приложение с рекомендуемыми параметрами совместимости. В том случае, если при тестовом запуске никаких проблем не обнаружено, можно сохранить параметры, предложенные мастером, и в дальнейшем программа будет всегда запускаться в этом режиме.  Если же проблема совместимости не решена, мастер предложит описать ее более подробно, например, указать, не запускается ли она вовсе или же работает с ошибками. Пользователь может вручную указать операционную систему, в которой программа успешно работала.  На сайте Microsoft можно найти достаточно обширный список приложений, которые совместимы с Windows 7. Поэтому, если программа, которую вам не удается заставить работать, есть в этом списке, то, скорее всего, проблему можно решить, установив новую версию или обновление, выпущенное разработчиком. Но даже если программы нет в списке совместимых приложений, это не означает, что она несовместима с Windows 7. В любом случае, ищите самую новую версию на сайте производителя. Если же проблему решить никак не удается - например, новая версия недоступна или вы по каким-то причинам не хотите ее устанавливать, у вас всегда есть возможность обновить Windows 7 до той редакции, которая поддерживает режим XP. Версии "Начальная" и "Домашняя базовая" можно обновить до редакции "Домашняя расширенная", а ее, в свою очередь, до "Максимальная" или "Профессиональная". Подробные рекомендации относительно обновления можно найти на специальной странице сайта Microsoft.
⇣ Содержание
Если Вы заметили ошибку — выделите ее мышью и нажмите CTRL+ENTER.
|