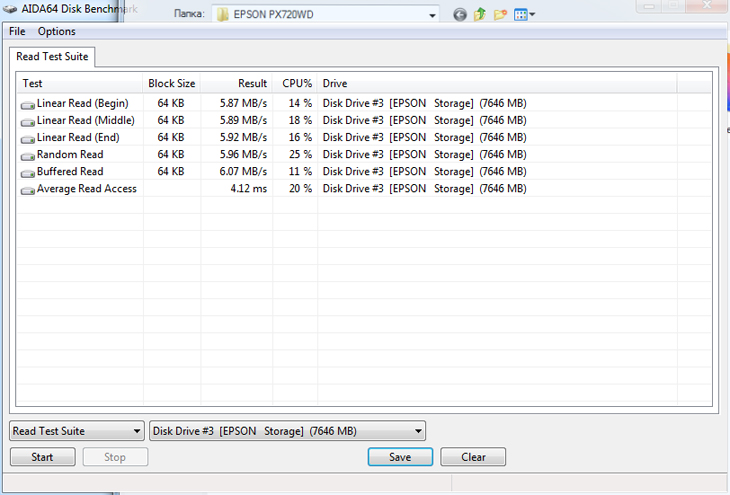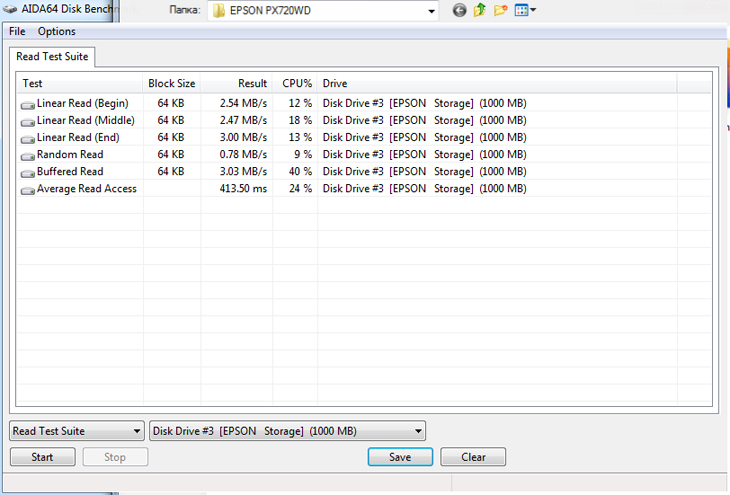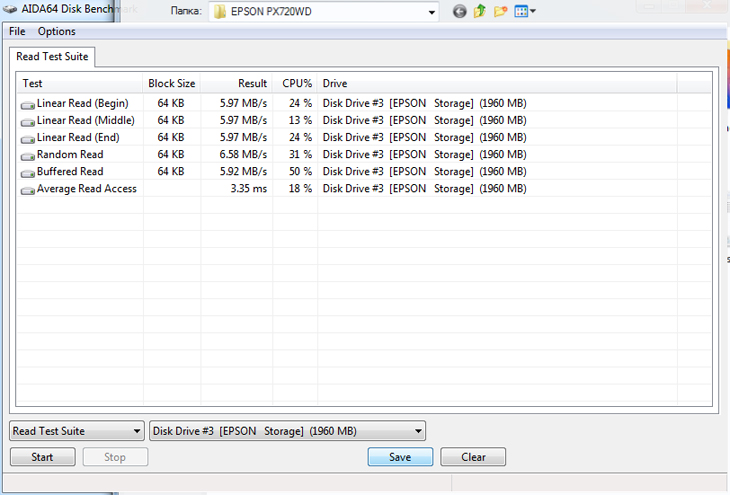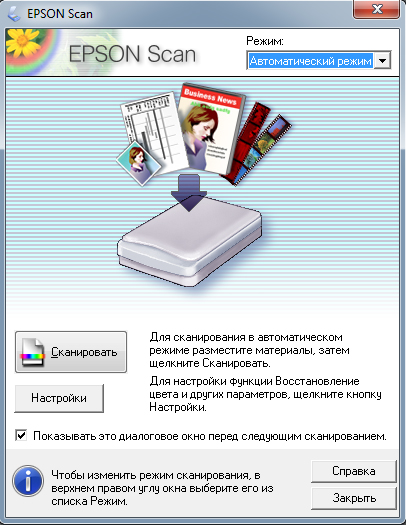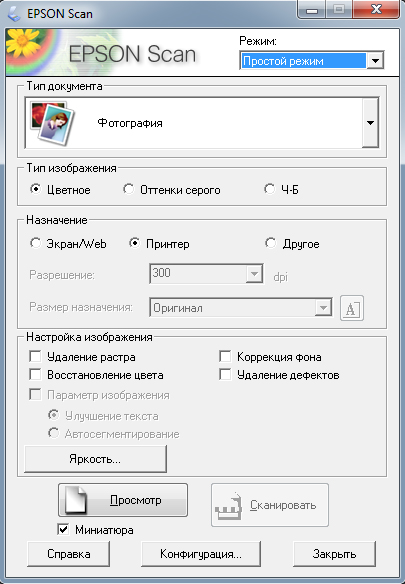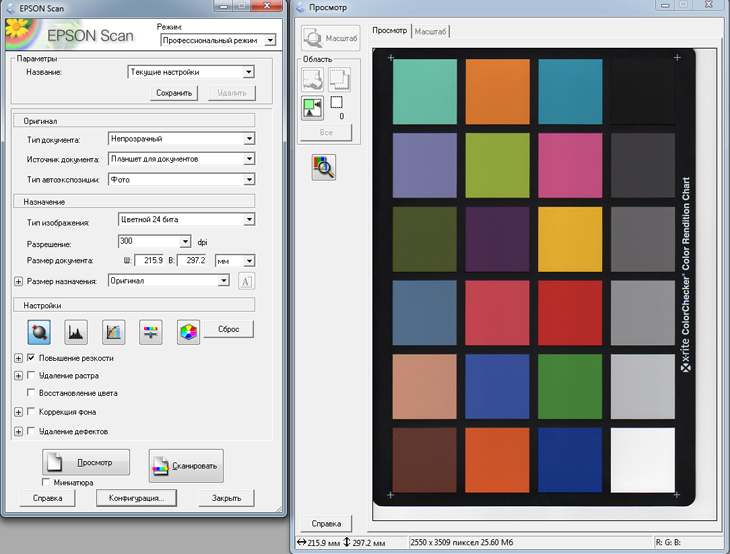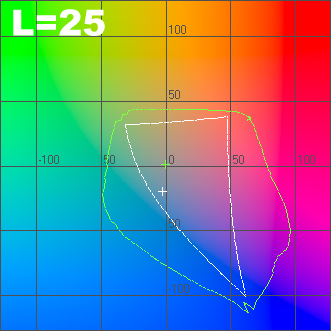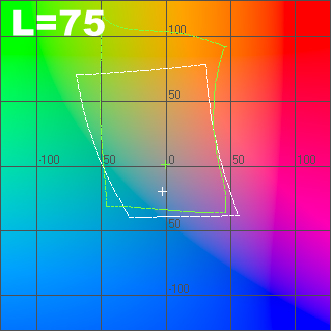⇡#Подключение
К принтеру можно подключаться и напрямую, при помощи USB-кабеля, и по сети, причём как по проводному, так и по беспроводному каналу. Кроме того, возможно подключение по Bluetooth, но для этого необходимо установить Bluetooth-адаптер в разъем USB. Настройка «классических» типов подключений чрезвычайно проста, причём как в Windows, так и в Linux, поддержка которой на сайте производителя, между прочим, не заявлена. В ОС семейства Windows достаточно установить в автоматическом режиме ПО с диска из комплекта поставки, а в конце выбрать тип подключения – прямое (USB) или сетевое (проводное/беспроводное). Предпочтительнее для начала настроить прямое подключение, потому как это существенно облегчает настройку сетевого, в особенности беспроводного, подключения. При USB-подключении программа мастера установки просто передаёт настройки на МФУ, поэтому не возникает необходимости вводить все настройки при помощи панели управления, к которой QWERTY-клавиатуру не подключишь. Сетевое и прямое подключения могут быть активированы одновременно – в этом случае в списке принтеров отображается два устройства, а при сканировании для переключения необходимо воспользоваться простой утилитой «Настройки EPSON Scan». В Linux (в нашем случае Ubuntu 10.10) настройка и того проще – она полностью автоматическая, разумеется, при условии, что установлены все пакеты, необходимые для печати и сканирования. Для сетевого подключения необходимо указать IP-адрес МФУ, после чего также будет произведена автоматическая установка.
В МФУ есть встроенный веб-сервер, но его функционал настолько прост, что нет смысла даже приводить снимок окна браузера, ведь отображается только уровень чернил.
⇡#Экранное меню
|
|
|
|
Сетевые настройки
|
Ввод сетевого имени устройства
|
|
|
|
|
Настройка TCP/IP
|
Ввод IP-адреса
|
|
|
|
|
Проверка сетевых настроек
|
Настройка беспроводной сети
|
|
|
|
|
Выбор точки доступа
|
Ввод пароля
|
|
|
|
|
Настройка общего доступа к файлам
|
Настройка Bluetooth-соединения
|
⇡#Устройство чтения флеш-носителей
В МФУ встроено 2-слотовое устройство чтения карт флеш памяти, а также порт USB, предназначенный для подключения фотокамер в режиме прямой печати и USB-флешек. USB-флешки доступны на ПК как при прямом, так и при сетевом подключении, что выгодно отличает данное МФУ от рассмотренной в прошлом году модели TX710W. Кроме того, в настройках устройства можно активировать/деактивировать доступ к флеш-носителям, причём отдельно для подключения по USB, отдельно для сетевого подключения, а также установить режим доступа (чтение или чтение и запись). При сетевом типе подключения установленные флеш-носители доступны на ПК в виде сетевых дисков, которые "подцепляются" автоматически. Тестирование скорости передачи данных проводилось с картами MemoryStick Pro Duo и microSDHC Class 6 с адаптером, xD Type M+, Compact Flash Transcend 120x, а также USB-флешкой Transcend v30.
Скорость передачи данных при использовании карты Compact Flash
Скорость передачи данных при использовании карты SDHC Class 6
Скорость передачи данных при использовании карты MS Pro Duo
Скорость передачи данных при использовании карты xD Type M+
Скорость передачи данных при использовании USB-флешки
⇡#Сканер
В сканере используется LED-подсветка, в качестве регистрирующего элемента установлен CIS-датчик, а максимальное разрешение составляет 2400x4800 dpi, в общем, модуль сканера совершенно не отличается от того, что устанавливался в протестированной ранее модели TX710W. Крышка модуля всё так же открывается на угол чуть больше 90 градусов без промежуточных положений фиксации, высота соединительных петель изменяется в небольших пределах - около 6-7 мм, поэтому с закрытой крышкой толстые книги или журналы сканировать не выйдет.
Вид общий. Поднята крышка сканера
Сканирование возможно как в автономном, так и полуавтономном режиме. В последнем случае отсканированные документы сохраняются в память ПК либо пересылаются в программу работы с электронной почтой. В автономном режиме работы без использования ПК сохранение изображений производится на карту памяти или на флешку. Настроек сканирования не слишком много. Сохранение возможно и в JPEG, и в PDF, но ценность последнего не слишком высока, ведь многостраничный режим не поддерживается. Максимальное разрешение сканирования в автономном режиме составляет 300 dpi независимо от выбранного режима качества (стандарт или наилучшее). При выборе типа содержимого «текст» разрешение сканируемого изображения уменьшается до 200 dpi. Отдельно стоит отметить способы указания размера сканируемых изображений – их всего три: А4, максимальный и автокадрирование. Разумеется, наиболее интересен последний режим, при установке которого устройство автоматически обрезает белый фон, поэтому можно сканировать носители любого, в том числе и нестандартного, формата, причём не важно, в какой части планшета оригинал будет установлен. Ограничение фактически лишь одно: для наиболее корректной работы режима необходимо устанавливать носитель ровно, ведь функция автоматического поворота не предусмотрена.
Программа управления сканером EPSON Scan за последние годы своей эволюции практически не претерпела изменений, так что пользователям сканеров Epson тут всё знакомо. Для новичков тоже никаких проблем – все настройки разделены на группы и сложностей с их освоением не возникает. Кроме того, предусмотрено четыре варианта отображения настроек – автоматический, простой, офисный и профессиональный режим.
Автоматический режим
Простой режим
Офисный режим
Профессиональный режим
⇡#Тестирование
Для оценки цветового охвата сканера использовалась калибровочная таблица Munsell Color Checker.
Калибровочная таблица Munsell Color Checker
Таблица была отсканирована с разрешением 600 dpi с выключенной цветокоррекцией, после чего сохранена в формате TIFF без сжатия. На основании идеализированной модели проверочной таблицы был создан цветовой профиль, который позволил построить графики цветового охвата в системе Lab для координат ab при L равном 25, 50 и 75. На изображениях зелёная кривая - график цветового охвата тестируемого сканера, белая – стандартное цветовое пространство sRGB
График цветового охвата сканера в координатах ab при L=25
График цветового охвата сканера в координатах ab при L=50
График цветового охвата сканера в координатах ab при L=75
⇡#Скоростные показатели
При длительном простое без активности сканеру требуется 4 секунды на прогрев, что, учитывая использование LED- подсветки, довольно долго. Предварительное сканирование длится те же 4 секунды, а на обратный ход каретки требуются (какое совпадение) снова 4 секунды. Для оценки скоростных характеристик сканировался лист формата А4 с различными настройками цвета и плотности. Для возможности сравнения также приведены результаты прямого предка тестируемого МФУ – модели TX710W. Как мы видим из таблицы, скорость не просто выросла, а выросла в разы! Среди протестированных нами МФУ модуль сканера модели PX720WD оказался самым шустрым. Существенное улучшение, особенно если учесть тот факт, что уровень шума не слишком изменился.
Результаты указаны в секундах
| Плотность | EPSON Stylus Photo PX720WD | EPSON Stylus Photo TX710W |
|
ч/б |
серый (8 бит) |
цветной (24 бита) |
ч/б |
серый (8 бит) |
цветной (24 бита) |
| 150 dpi |
4 |
4 |
4 |
4 |
4 |
9 |
| 300 dpi |
4 |
4 |
8 |
9 |
9 |
27 |
| 600 dpi |
10 |
10 |
28 |
33 |
33 |
120 |
Замеры уровня генерируемого шума производились для трёх наиболее часто используемых разрешений сканирования в режиме цветности «24 бит». Для удобства восприятия результатов они были объединены в таблицу. Традиционно у сканеров, встроенных в МФУ, очень высок уровень шума при обратном ходе каретки, но в случае с тестируемым устройством шум оказался не слишком высоким – до 41,8 дБА.
Результаты указаны в дБА
| Плотность | Планшет |
| 150 dpi |
35,4-37,3 |
| 300 dpi |
34,7-35,0 |
| 600 dpi |
32,2-32,9 |
⇡#Экранное меню
|
|
|
|
Выбор режима сканирования
|
Настройка параметров сканирования
|
|
|
|
Если Вы заметили ошибку — выделите ее мышью и нажмите CTRL+ENTER.


 MWC 2018
MWC 2018 2018
2018 Computex
Computex
 IFA 2018
IFA 2018