⇣ Содержание

|
Опрос
|
реклама
ОСиное гнездо в окне — установка Android, Joli OS и Mac OS X в VirtualBox
Продолжаем наши еженедельные экзерсисы по необычному использованию достижений высокотехнологичного хозяйства. На этот раз, следуя завету «расширить и углубить», будем экспериментировать с установкой различных операционных систем в виртуальную машину. Виртуализироваться нынче модно, особенно в контексте облачных вычислений. Домашнее облако создавать муторно и нерационально, а вот попробовать поиграться с другими ОС вполне можно — посмотреть на интерфейс, разобраться с логикой работы системы, оценить возможности и так далее. В общем, поближе присмотреться к выбранной операционной системе без покупки устройства с ней. Для разработчиков тоже порой полезно иметь под рукой готовую платформу для отладки. Бывает и так, что отказаться от ряда приложений никак не получается, а для ОС, которая стоит на компьютере, их в природе нет. Оно, конечно, хорошо иметь сразу N машин, но как-то накладно получается и не всегда удобно. 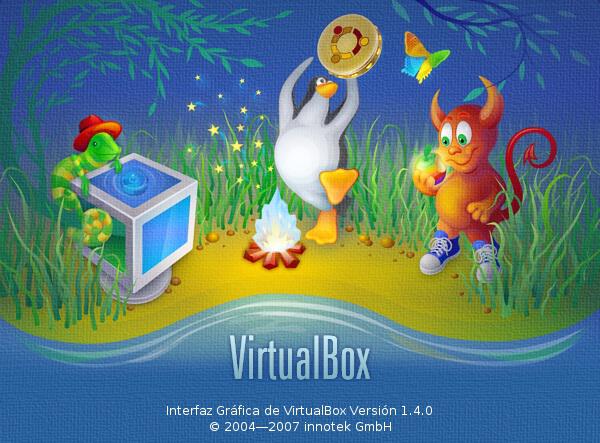 Сразу надо оговориться, что на совсем-совсем полноценную работу с ОС в виртуальной машине рассчитывать не стоит, хотя бы потому что она по умолчанию менее производительна, чем настоящий компьютер. Да и конфигурация виртуального железа и настоящего устройства тоже могут не совсем совпадать. В общем, некоторые нюансы есть, но мы постараемся их обойти. В качестве эксперимента и примера мы установим Mac OS X, Android и Jolicloud в машину, хостом для которой будет Windows 7. ⇡#Установка VirtualBoxПервым делом надо определить, потянет ли вообще ваш компьютер виртуальное окружение. Рекомендуемые требования таковы: не менее двух гигабайт оперативной памяти, процессор с двумя или более ядрами и поддержкой аппаратной виртуализации (как минимум AMD-V или Intel VT-x), а также SSE3 (для Mac OS X). Узнать подробности о процессоре можно с помощью утилиты CPU-Z на вкладке CPU в списке Instructions. С процессорами Intel, как правило, никаких проблем нет, а вот с AMD они могут возникнуть. Тип видеокарты не так важен. ОС, в общем, тоже — VirtualBox есть для всех трёх популярных десктопных систем: Windows, Mac OS X и Linux.  Именно этот CPU использовался в наших опытах Если конфигурация компьютера подходит, то надо скачать дистрибутив VirtualBox с этой страницы и запустить инсталлятор. Установщик честно предупредит, что на некоторое время будут отключены все сетевые интерфейсы, и, возможно, попросит перезагрузить компьютер. После установки с той же страницы надо скачать VirtualBox Extension Pack и установить его, просто дважды кликнув по нему. В общем-то, всё — поставить VirtualBox на компьютер так же просто, как и работать с этой виртуальной машиной в целом. Можно переходить к установке операционных систем. Для начала рассмотрим самое вкусное — Mac OS X. ⇡#Установка Mac OS XДля начала крайне полезно прочитать лицензионное соглашение Mac OS X и учесть, что всё нижесказанное может быть использовано исключительно в образовательных целях. Для начала нам потребуется официальный диск Mac OS X версии 10.6.3 или его образ, который встречается в «диком виде». Если вам попался образ в формате dmg, то его надо будет предварительно сконвертировать в iso-формат. Это можно сделать платной утилитой AnyToISO или любым другим бесплатным аналогом. Можно будет попытаться загрузиться и напрямую с физического привода или с dmg-образа, но это далеко не всегда срабатывает. Скорее всего, понадобится также образ OSX86 Nawcom ModCD, последняя версия которого найдется здесь. Когда всё будет готово, можно приступать к ритуальному танцу с бубном вокруг виртуальной машины. Запустите VirtualBox и нажмите кнопку «Создать».  В поле «Имя» вбиваем название нашей будущей машины, а затем указываем в качестве ОС Mac OS X Server. Если у вас 64-битная Windows, то можно попробовать выбрать и 64-битную версию гостевой ОС.  Машине необходимо выделить минимум один гигабайт оперативной памяти. Чем больше, тем лучше, но увлекаться не стоит — безопасная область обозначена зелёным цветом.  Затем нам будет предложено создать новый виртуальный жёсткий диск объёмом не менее 20 Гбайт. Для него крайне полезно выбрать опцию «Динамически расширяющийся образ», тогда на физическом жёстком диске он будет занимать ровно столько, сколько данных записано в этот самый образ, вместо того чтобы сразу «отрезать» 20 Гбайт одним куском. Если кликнуть на иконку с зелёной стрелкой поверх папки, то можно выбрать место, где будет храниться образ HDD. Аналогичным образом вызывается диалог открытия/сохранения и в других частях интерфейса VirtualBox. Выберем в меню пункт «Файл» → «Менеджер виртуальных носителей» и переключимся на вкладку «Образы CD/DVD». Сюда из папки, где лежат образы Mac OS X и Nawcom ModCD, надо будет перетащить их мышкой. Альтернативный вариант — вручную указывать образы в разделе «Носители» в свойствах виртуальной машины.  Переходим непосредственно к танцам с бубном. В списке слева выбираем свежесозданную виртуальную машину и жмём на кнопку «Свойства». 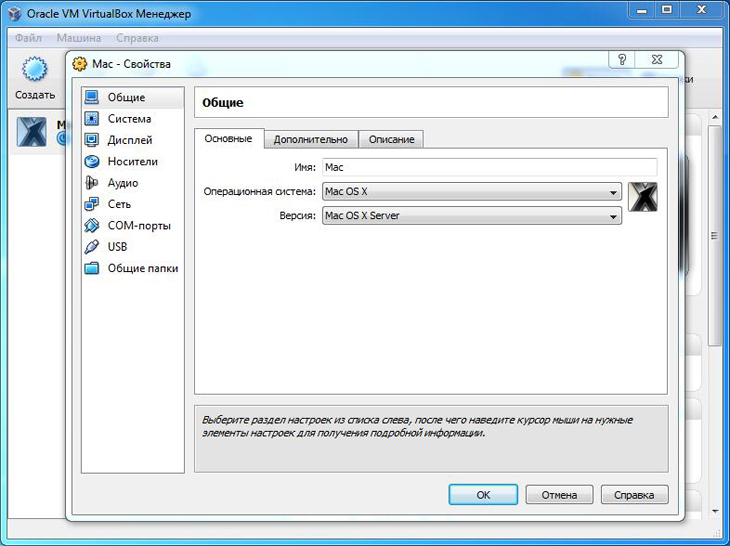 В разделе «Система» настройки надо привести к виду, который показан на скриншотах ниже. То есть первым делом отключить дискету и кнопками со стрелочками назначить порядок загрузки — сначала оптический привод, а потом жёсткий диск. Возможно, придётся эмпирическим путём определить, на скольких ядрах заработает Mac OS X (на одном практически гарантированно). Обязательно поставить галочку «Включить VT-x/AMD-V» на вкладке «Ускорение». Если процессор не поддерживает аппаратной виртуализации, то это будет сущее мучение, а не работа в Mac OS X. В разделе «Дисплей» необходимо выделить 128 Мбайт видеопамять и по желанию поставить галочку «Включить 3D-ускорение». 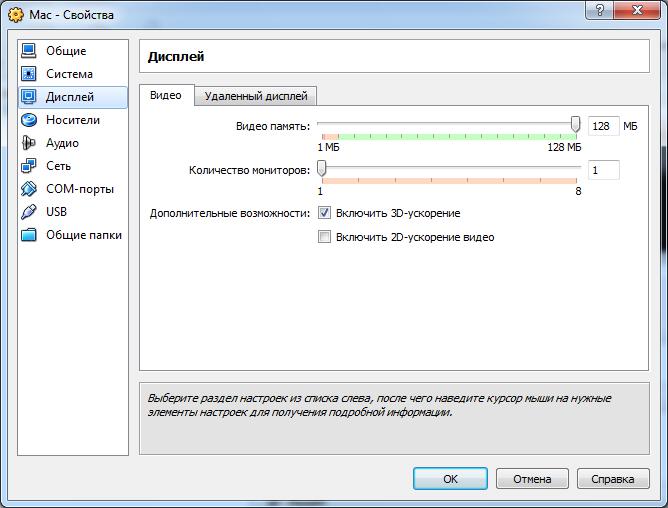 Теперь переходим в «Носители», где все накопители потребуется перевести в режим IDE. В списке надо кликнуть правой кнопкой по пункту «SATA контроллер» и выбрать «Удалить контроллер», а в «IDE контроллер» по тому же правому клику «Добавить жёсткий диск». Затем жмём на «Выбрать существующий диск» и в диалоге открытия файла указываем наш образ жёсткого диска с расширением vdi. Заодно надо будет указать тип IDE-контроллера: ICH6. Теперь виртуальный оптический привод следует сделать первичным мастером IDE, а жёсткий диск — первичным слейвом IDE. Затем, выбрать нужный ISO-образ с Mac OS X для оптического привода, кликнув на иконку с изображением CD-диска с правой стороны.  Наконец, в разделе «Аудио» необходимо выбрать ICH AC97 в качестве аудиоконтроллера. Во всех остальных разделах менять ничего не нужно. Не забудьте нажать ОК после всех операций.  Теперь нужно добавить несколько волшебных строк в файл конфигурации виртуальной машины, который в Windows 7 можно найти в пользовательской папке C:\Users\имя_пользователя\VirtualBox VMs\имя_машины\имя_машины.vbox. Перед редактированием обязательно закройте VirtualBox! Файл этот является, по сути, обычным XML. Для правки лучше всего воспользоваться программой Notepad++, но уж никак не стандартным блокнотом. Раздел ExtraData надо привести к такому виду: <ExtraData> Всё, можно попробовать запустить виртуальную машину кнопкой «Старт». С определённой долей вероятности у вас нормально загрузится установщик ОС, и можно будет приступать к инсталляции Mac OS X. Но если вы увидите картину, подобную той, что на скриншоте ниже, то тогда придётся немного пошаманить. Вместо образа с дистрибутивом ОС для оптического привода надо будет выбрать образ Nawcom ModCD. Это делается в разделе «Носители» в свойствах виртуальной машины. Там же, в разделе «Система» необходимо снять галочку «Включить EFI». Снова запускаем нашу ВМ, но теперь в течение нескольких секунд загрузится эмулятор EFI с ModCD. В меню «Устройства» → «Приводы оптических дисков» выбираем образ с Mac OS X, далее кликаем мышью внутри окна виртуальной машины и нажимаем F5, а затем Enter. Чтобы «вернуть» мышь обратно в хостовую ОС, надо нажать на правый Ctrl. Через несколько секунд будут подгружены необходимые модули, и можно нажать любую клавишу для продолжения установки. Спустя несколько минут запустится инсталлятор. 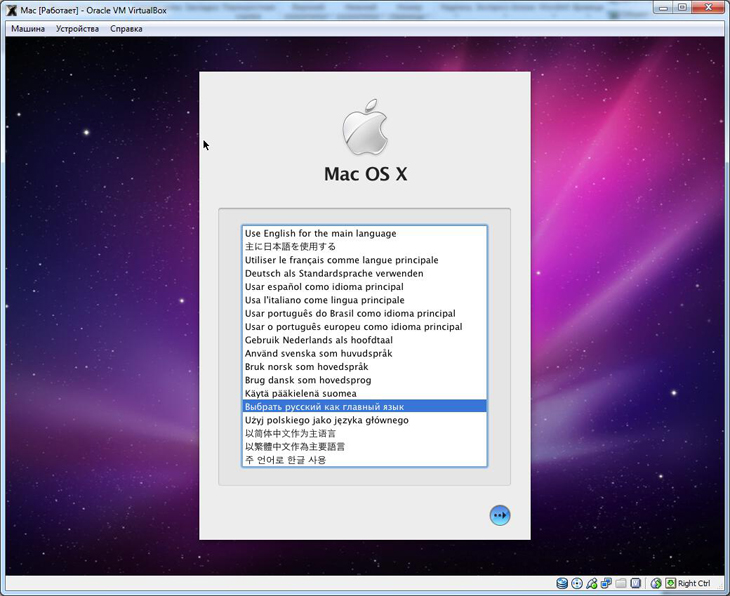 Процесс установки достаточно прост. Правда, нам придётся разбить жёсткий диск с помощью утилиты из меню «Служебные программы» → «Дисковая утилита». В ней слева выбираем наш HDD, справа переходим на вкладку «Стереть», вбиваем в поле «Имя» любое название и нажимаем «Стереть», а затем подтверждаем это действие. 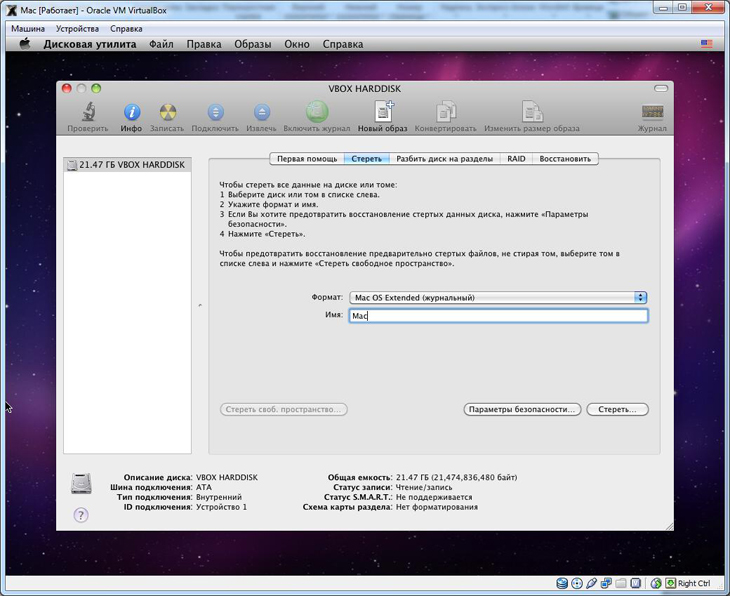 Выбираем только что размеченный том и жмём «Установка». В разделе «Настройка» можно выбрать дополнительные пакеты, которые будут установлены. Есть смысл оставить QuickTime и дополнительные шрифты, а от остального просто отказаться. Время установки зависит от мощности вашего ПК, но вряд ли это займёт больше часа. Для ускорения процесса проверку DVD можно отменить. После окончания установки надо будет перезагрузить виртуальную машину. В нашем случае просто закрыть окно, выбрав опцию выключения. Снова меняем образ диска на ModCD и запускаем машину. Выбираем наш жёсткий диск и нажимаем Enter, а затем любую клавишу. В дальнейшем для запуска ОС придётся поступать точно так же. По крайней мере, это касается машин с AMD.  При первом запуске будет предложено настроить Mac OS X. Там, в общем, ничего сложного нет. Единственное, что придется отказаться от переноса данных с другого Mac, создания учётной записи Apple и регистрации. Также рекомендуется задать пароль для входа в систему. Переключение раскладки в Mac OS X осуществляется комбинацией Win+Пробел. После запуска системы нас попросят понажимать клавиши на клавиатуре для определения её типа. 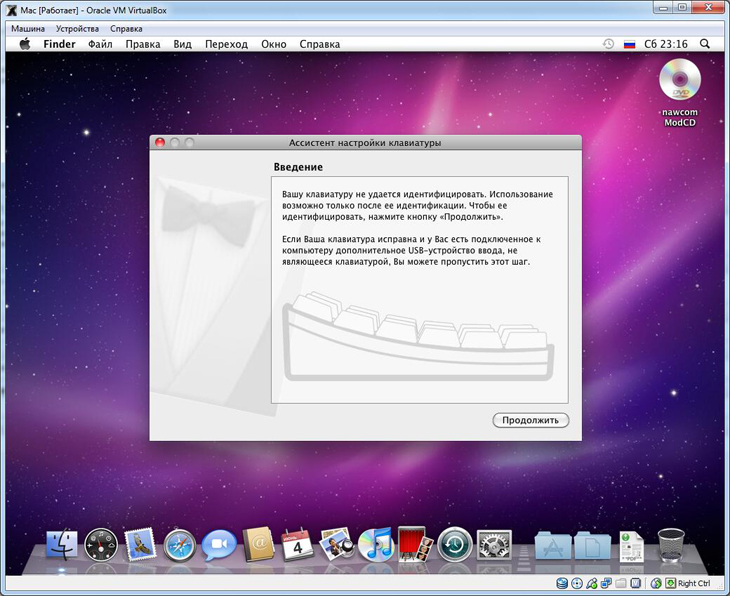 Осталось установить драйвера для звуковой карты. Запускаем Safari и скачиваем здесь архив с драйвером (VirtualBox ICH AC97 Audio Driver.zip). После скачивания архив сам распакуется и запустится установщик. По завершении инсталляции надо будет опять перезагрузиться. 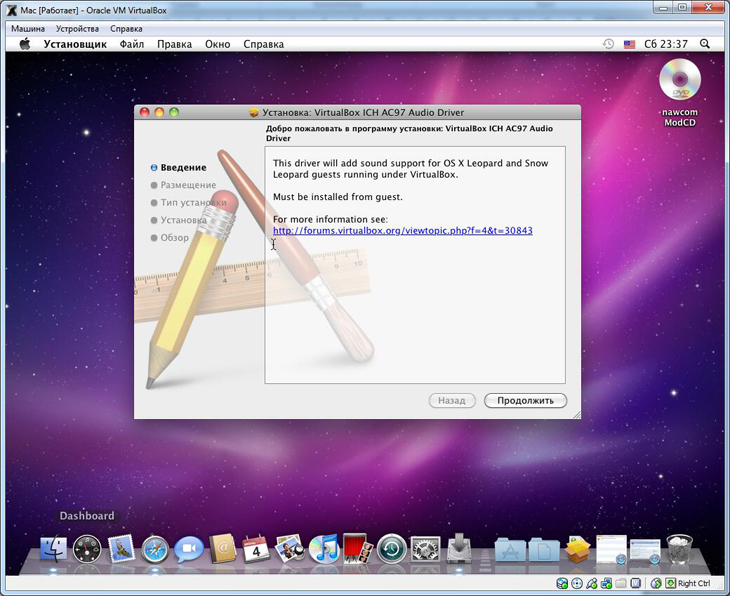 Остался последний нюанс — связь с хостовой машиной, то есть в нашем случае с Windows 7. В ней по умолчанию расшарены пользовательские библиотеки. Таким образом, подключиться к ним довольно просто. В меню Finder выбираем «Переход» → «Подключение к серверу». В открывшемся окне в поле «Адрес сервера» вводим smb://ip_адрес_пк (можно посмотреть в свойствах подключения по локальной сети) и жмём кнопку с плюсиком для добавления в избранное. Затем нажимаем «Подключиться», указываем логин и пароль, которые используются нами в Windows. Ставим галочку для запоминания пароля и жмём «Подключиться». Наконец, будет предложено выбрать тома (то бишь расшаренные папки) и нажать ОК. Последнее, что осталось сделать, так это обновить ОС с помощью «Меню» («яблочко» в левом верхнем углу) → «Обновление программ…». Всё, после этого можно экспериментировать с Mac OS X. Обратите внимание: приведённый выше способ не даёт стопроцентной гарантии, что у вас всё получится. Особенно часто проблемы возникают у владельцев процессоров AMD. Быстродействие виртуальной машины напрямую зависит от мощности компьютера, а в случае VirtualBox она работает чуть быстрее, чем в других системах виртуализации. 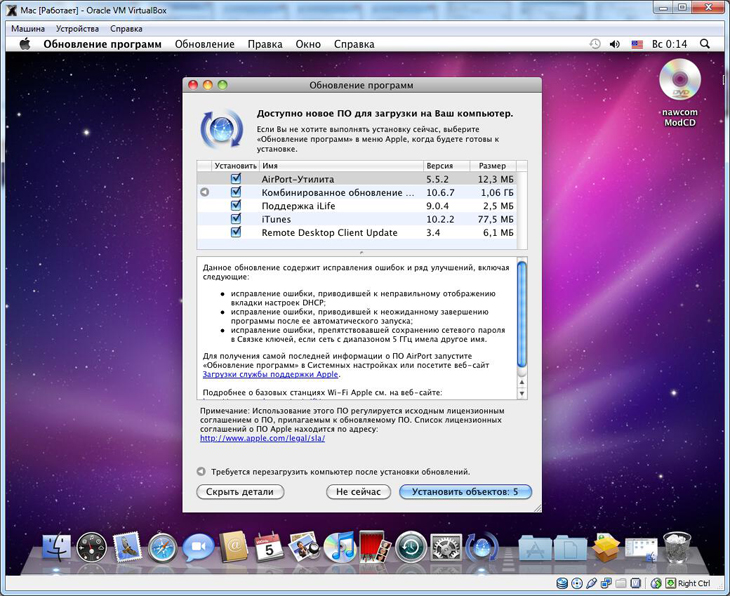 Если вам не пришлось воспользоваться ModCD (то есть EFI VirtualBox остался включенным), можно поменять разрешение экрана виртуальной машины на более высокое. Для этого потребуется добавить ещё одну строчку в конце раздела ExtraData в файле конфигурации ВМ (см. выше). Вместо N надо подставить число от 0 до 4, каждое из которых в порядке увеличения соответствует разрешениям 640x480, 800x600, 1024x768, 1280x1024 и 1440x900. Например, хотим получить 1280x1024 и пишем value="3". <ExtraDataItem name="VBoxInternal2/EfiGopMode" value="N"/> ⇡#Установка AndroidВообще-то Android не предназначен для запуска на x86-процессорах, но есть порт этой системы, который так и называется — Android-x86. Для начала с этой страницы из раздела StableRelease надо скачать образ android-x86-**-generic.iso и сохранить его в любом удобном месте. Теперь нам надо создать новую виртуальную машину. В качестве ОС необходимо выбрать Linux версии 2.6 и выделить машине 512 Мбайт RAM (самый минимум — 256 Мбайт). Также придётся создать динамически расширяющийся образ жёсткого диска объёмом минимум в 3 Гбайт. Лучше, конечно, не скупиться и выделить гигабайт 6-8. После завершения работы мастера создания ВМ и HDD надо немного подкорректировать свойства машины. Поставить в списке устройств загрузку с оптического привода, выделить одно ядро CPU и включить для процессора поддержку PAE/NX. Также придётся поменять аудиоконтроллер на SoundBlaster 16, а для сетевого контроллера выбрать режим NAT и указать тип адаптера PCNet-FAST III. Наконец, в разделе «Носители» подключаем к оптическому приводу наш скачанный iso-образ с Android, кликнув на иконку с CD и активировав пункт «Выбрать образ оптического диска…». Заодно надо убедиться, что видеопамяти выделено минимум 8 Мбайт, и не забыть нажать ОК после изменения всех настроек.  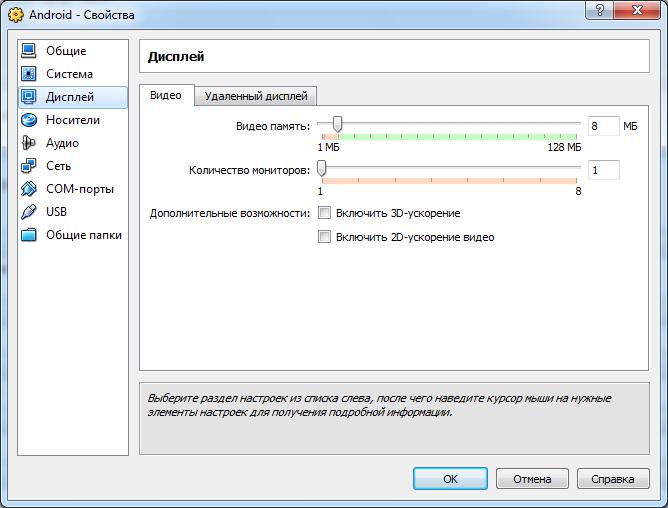 Ещё раз напомним, что для работы с мышью и клавиатурой внутри виртуальной машины надо просто кликнуть в любое место внутри окна. Для возврата мыши «на родину» надо нажать правый Ctrl. Есть также ещё пара нюансов при работе с Android. Во-первых, при каждом запуске надо отключать интеграцию мыши комбинацией клавиш правый Ctrl+I или из меню «Машина». Во-вторых, логично поставить галочку «Больше не показывать это сообщение» в предупреждении о том, что виртуальный дисплей работает в 16-битном режиме. Кстати, правый Ctrl — это Host-клавиша по умолчанию. Она используется во всех клавиатурных сочетаниях при работе с VirtualBox. При желании её можно поменять в настройках.  Итак, поехали! Нажимаем «Старт» и буквально через секунду видим окно загрузчика GRUB, где нам надо выбрать пункт Installation и нажать Enter. 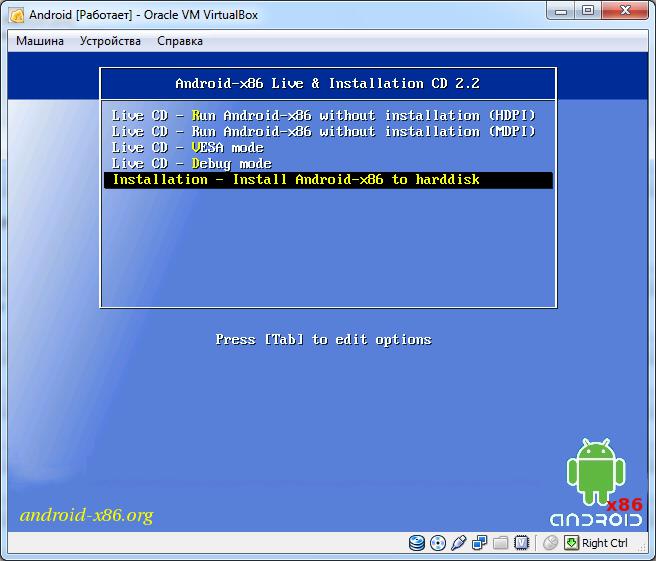 Еще через несколько секунд запустится установщик, и первым делом будет предложено разметить жёсткий диск. Для этого выбираем пункт Create/Modify partitions для запуска cfdisk. 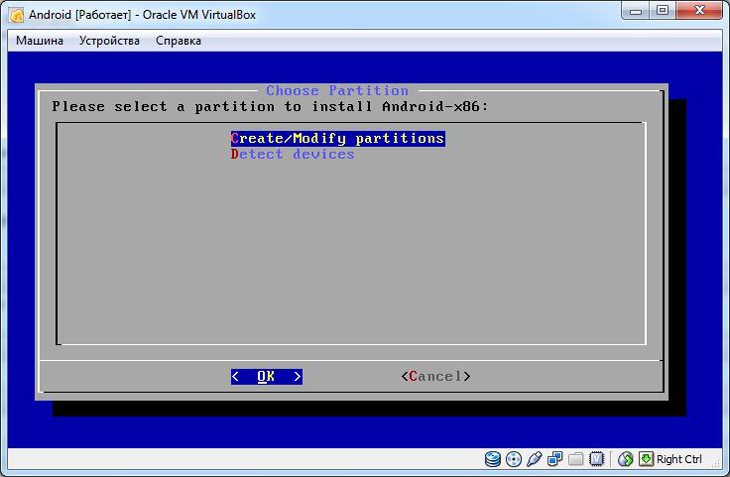 Дальше всё просто. Выбираем New, а затем Primary. Перемещаться между пунктами можно стрелками на клавиатуре, а выбирать — с помощью Enter. После этого надо будет указать размер нового раздела. По умолчанию под него выделяется всё свободное место, что нам вполне подходит, поэтому просто жмём Enter. Теперь делаем диск загрузочным, выбрав Bootable. Наконец, выбираем пункт Write для записи изменений. Нас попросят ввести yes и нажать Enter. Разметка займёт несколько секунд, после чего можно выходить из cfdisk, выбрав пункт Quit. Выбираем свежесозданный раздел sda1 и жмём Enter. В следующем окне переходим к Do not format и опять нажимаем Enter. Затем соглашаемся на установку GRUB и отказываемся от разрешения на запись в /system. Чуть подождём, пока данные запишутся на диск. Теперь создадим виртуальную SD-карту, что требуется для нормальной работы некоторых приложений. Выбираем пункт Create fake SD-card и указываем её объём в мегабайтах (проще всего оставить размер по умолчанию). После завершения нам будет предложено перезагрузиться. Вместо этого просто закрываем окно виртуальной машины — выключаем её. 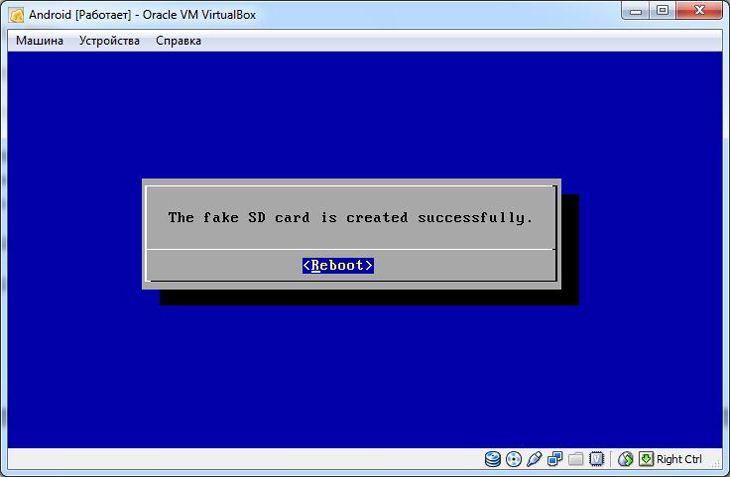 В свойствах машины в «Система» → «Материнская плата» → «Порядок загрузки» сниманем галочку с CD/DVD-ROM и нажимаем ОК. Всё, теперь можно запускать виртуальную машину. В загрузчике надо выбрать первый пункт (HDPI) или просто подождать, так как по умолчанию запускается именно он. Если хотите поменять разрешение экрана, то надо нажать a и дописать в конце строки ещё один параметр vga=xxx. Вместо xxx подставьте число 788 (800x600), 791 (1024x768) или 794 (1280x1024) и нажмите Enter. Первое, что надо сделать после запуска Android, это поставить галочку Unknown Sources в «Меню» → Settings → Applications. Всё, теперь можно пользоваться системой. Правая кнопка мыши аналогична клавише «Назад», средняя служит для вызова меню, а клавиша Home на клавиатуре играет роль кнопки «Домой». Списки можно прокручивать колёсиком мыши, а любой текст набирать прямо с клавиатуры. Ещё раз напомним, что в виртуальной машине надо отключить интеграцию мыши. 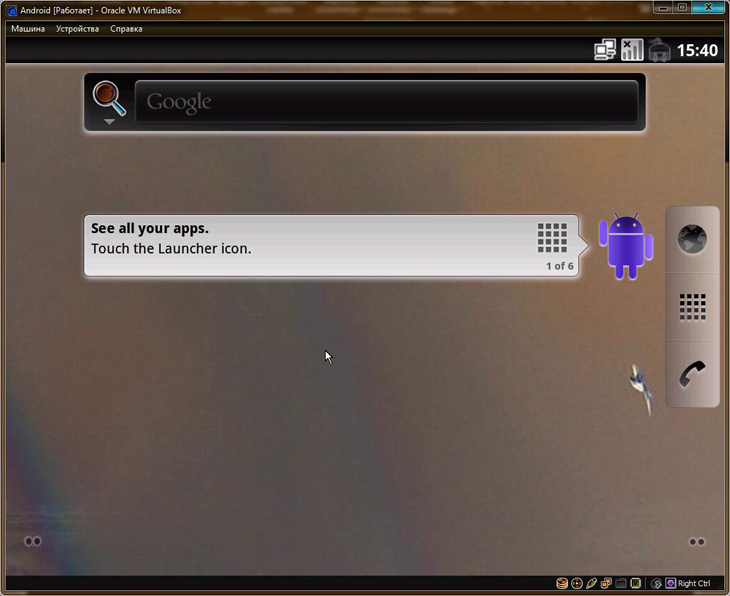 Естественно, мы получили не совсем полноценный Android. Например, в нём нет официального магазина (вместо него предустановлен AndAppStore) и могут возникать проблемы при запуске некоторых приложений (особенно игр). Тем не менее, с ним вполне можно поэкспериментировать. Во всяком случае он значительно быстрее, чем эмулятор из официального Android SDK. 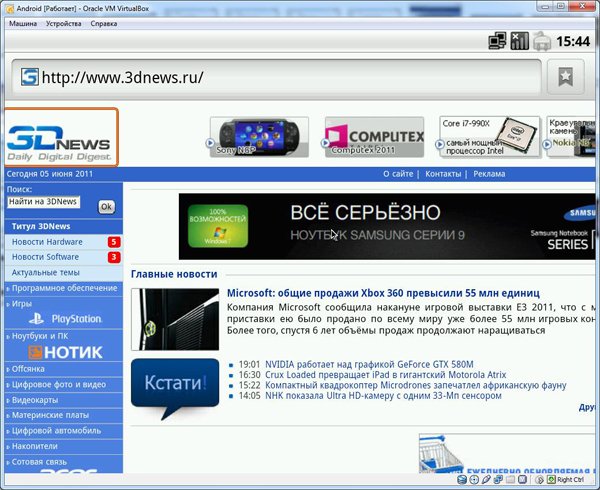 ⇡#Установка Joli OSJoli OS (она же Jolicloud) — это операционная система, созданная специально для нетбуков, как и новоявленная Chrome OS. Ее можно установить как отдельное «приложение» под Windows, но если вы всё же боитесь, что она каким-либо образом может повредить вашему ПК, то альтернативный вариант — это установка в гарантированно безопасную виртуальную машину. Joli OS базируется на Ubuntu, так что инсталлировать её довольно просто. Как обычно, придётся качать ISO-образ с системой отсюда. Также придётся создать аккаунт Jolicloud. Когда всё будет готово, можно приступать к созданию новой ВМ. В качестве типа гостевой ОС надо указать Linux, а в списке «Версия» выбрать Ubuntu или Linux 2.6. Минимальный объём оперативной памяти — 256 Мбайт, но лучше выделить 512 Мбайт или больше. Заодно надо будет создать динамически расширяющийся образ жёсткого диска. Четырёх гигабайт вполне хватит. Затем в свойствах виртуальной машины надо поставить первой загрузку с CD, включить 3D-ускорение и по желанию увеличить объём видеопамяти. Осталось только подцепить к виртуальному приводу ISO-образ с Joli OS. Запускаем виртуальную машину, выбираем в загрузочном меню пункт Install Joli OS и жмём Enter. Через несколько минут запустится установщик. 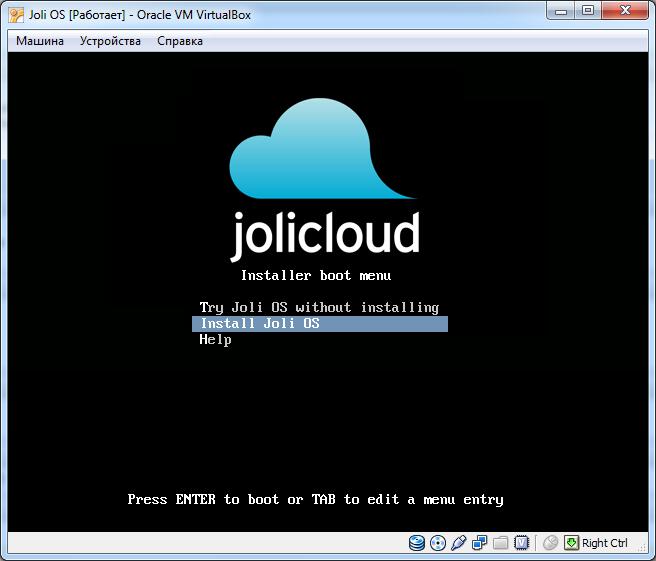 Процесс установки интуитивно понятен, но и в нём есть пара нюансов. Во-первых, лучше всего вручную выбрать кириллическую раскладку. Переключение раскладки осуществляется с помощью Alt+Shift. Во-вторых, с разметкой диска лучше не заморачиваться, а выбрать опцию «Удалить все данные и использовать весь диск». Когда установка закончится (а это займёт максимум 10 минут) и нас попросят перезагрузиться, надо будет извлечь ISO-образ из меню «Устройства» → «Приводы оптических дисков» → «Изъять диск из привода» и только после этого жать на кнопку «Перезагрузить» или просто закрыть окно с ВМ. После этого в её свойствах можно отключить (снять галочку) загрузку с CD/DVD-привода в разделе «Система». Теперь можно запускать машину с установленной Joli OS. Для начала от нас потребуют ввести локальный логин и пароль, который задавался во время установки ОС, а затем попросят авторизоваться в сервисе Jolicloud. Наконец, последний пункт — настройка синхронизации. Установите параметры так, как на скриншотах ниже. После окончания процесса Joli OS готова к работе. ⇡#ЗаключениеМы познакомились с установкой и базовой настройкой в виртуальной машине VirtualBox всего лишь трёх операционных систем, да и то не совсем тривиальных — Android, Joli OS и Mac OS X. Однако ими дело не ограничивается — можно установить практически любую ОС для x86-процессоров, лишь бы мощность компьютера позволяла нормально работать в виртуальном окружении. К тому же VirtualBox во многих случаях без дополнительных настроек предоставляет бесшовную интеграцию мыши и клавиатуры, 3D-ускорение, простой обмен данным и прочие полезные мелочи. С ее помощью можно получить как систему, которая неотличима в работе от основной ОС, таки полностью защищённую «песочницу». И самое главное, она даёт возможность попробовать другую ОС без риска потерять свои данные при попытке установить её на свой ПК. Ну а то, что при таком наборе функций она ещё и бесплатная — сильный аргумент в ее пользу. Так что пробуйте, экспериментируйте и узнавайте новое для себя. Удачи!
⇣ Содержание
Если Вы заметили ошибку — выделите ее мышью и нажмите CTRL+ENTER.
|