⇣ Содержание

|
Опрос
|
реклама
ОСиное гнездо в окне — установка Android, Joli OS и Mac OS X в VirtualBox
⇡#Установка Joli OSJoli OS (она же Jolicloud) — это операционная система, созданная специально для нетбуков, как и новоявленная Chrome OS. Ее можно установить как отдельное «приложение» под Windows, но если вы всё же боитесь, что она каким-либо образом может повредить вашему ПК, то альтернативный вариант — это установка в гарантированно безопасную виртуальную машину. Joli OS базируется на Ubuntu, так что инсталлировать её довольно просто. Как обычно, придётся качать ISO-образ с системой отсюда. Также придётся создать аккаунт Jolicloud. Когда всё будет готово, можно приступать к созданию новой ВМ. В качестве типа гостевой ОС надо указать Linux, а в списке «Версия» выбрать Ubuntu или Linux 2.6. Минимальный объём оперативной памяти — 256 Мбайт, но лучше выделить 512 Мбайт или больше. Заодно надо будет создать динамически расширяющийся образ жёсткого диска. Четырёх гигабайт вполне хватит. Затем в свойствах виртуальной машины надо поставить первой загрузку с CD, включить 3D-ускорение и по желанию увеличить объём видеопамяти. Осталось только подцепить к виртуальному приводу ISO-образ с Joli OS. Запускаем виртуальную машину, выбираем в загрузочном меню пункт Install Joli OS и жмём Enter. Через несколько минут запустится установщик. 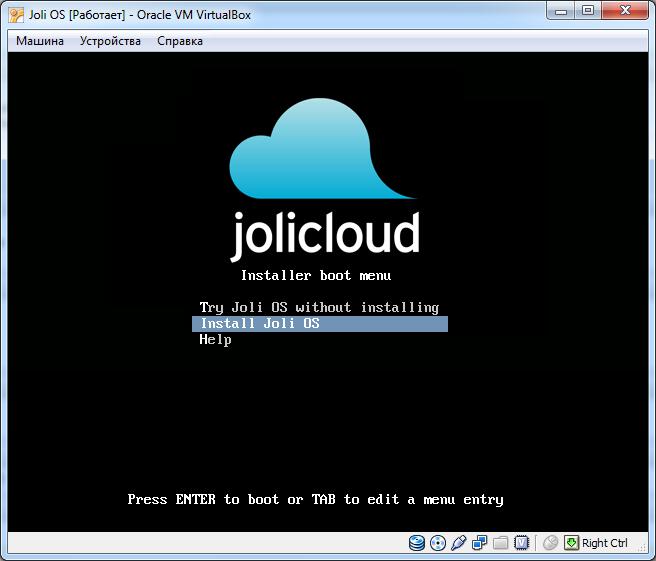 Процесс установки интуитивно понятен, но и в нём есть пара нюансов. Во-первых, лучше всего вручную выбрать кириллическую раскладку. Переключение раскладки осуществляется с помощью Alt+Shift. Во-вторых, с разметкой диска лучше не заморачиваться, а выбрать опцию «Удалить все данные и использовать весь диск». Когда установка закончится (а это займёт максимум 10 минут) и нас попросят перезагрузиться, надо будет извлечь ISO-образ из меню «Устройства» → «Приводы оптических дисков» → «Изъять диск из привода» и только после этого жать на кнопку «Перезагрузить» или просто закрыть окно с ВМ. После этого в её свойствах можно отключить (снять галочку) загрузку с CD/DVD-привода в разделе «Система». Теперь можно запускать машину с установленной Joli OS. Для начала от нас потребуют ввести локальный логин и пароль, который задавался во время установки ОС, а затем попросят авторизоваться в сервисе Jolicloud. Наконец, последний пункт — настройка синхронизации. Установите параметры так, как на скриншотах ниже. После окончания процесса Joli OS готова к работе. ⇡#ЗаключениеМы познакомились с установкой и базовой настройкой в виртуальной машине VirtualBox всего лишь трёх операционных систем, да и то не совсем тривиальных — Android, Joli OS и Mac OS X. Однако ими дело не ограничивается — можно установить практически любую ОС для x86-процессоров, лишь бы мощность компьютера позволяла нормально работать в виртуальном окружении. К тому же VirtualBox во многих случаях без дополнительных настроек предоставляет бесшовную интеграцию мыши и клавиатуры, 3D-ускорение, простой обмен данным и прочие полезные мелочи. С ее помощью можно получить как систему, которая неотличима в работе от основной ОС, таки полностью защищённую «песочницу». И самое главное, она даёт возможность попробовать другую ОС без риска потерять свои данные при попытке установить её на свой ПК. Ну а то, что при таком наборе функций она ещё и бесплатная — сильный аргумент в ее пользу. Так что пробуйте, экспериментируйте и узнавайте новое для себя. Удачи!
⇣ Содержание
Если Вы заметили ошибку — выделите ее мышью и нажмите CTRL+ENTER.
|