Автор: Juri Stotski
Введение
 Принимаясь за оценку качества монитора и его изображения, чувствуешь себя не совсем уверенно. Мониторы - не жесткие диски, не модули памяти и не процессоры, чьи характеристики плавают в довольно небольших пределах и легко измеряемы. Монитор - это аналоговый прибор, к тому же требующий ручной настройки, поэтому качество изображения может зависеть от многих факторов, начиная от качества комплектующих и кончая количеством спирта, которое выпил дядя Вася перед тем как начать настройку уровня белого. Так и появляются на свет мониторы с ярко выраженной индивидуальностью, со своим характером, достоинствами и недостатками. Поэтому судить в целом о какой-либо модели можно только после тестирования нескольких экземпляров монитора, желательно из разных партий. Если же кому-то случайно попался отвратительный или наоборот, отличный монитор, это еще совсем не значит, что остальные мониторы данной модели столь же плохи или, напротив, хороши. Кроме того, каждый человек по-своему понимает весьма растяжимое понятие хорошего изображения. Для одних хорошее изображение означает запас по яркости и контрасту плюс геометрию, сведение и фокус как у LCD-панели. Другим часто бывает достаточно того, что глядя на экран, можно с высокой степенью вероятности определить включен или выключен монитор. Крупные журналы, безусловно, могут себе позволить оборудование для точного измерения параметров изображения, даже таких, как равномерность цвета, сведение и геометрия. Но что делать, если представленное в числах изображение производит впечатление идеального, но взгляда на экран достаточно, чтобы понять, что картинка попросту не катит?
Принимаясь за оценку качества монитора и его изображения, чувствуешь себя не совсем уверенно. Мониторы - не жесткие диски, не модули памяти и не процессоры, чьи характеристики плавают в довольно небольших пределах и легко измеряемы. Монитор - это аналоговый прибор, к тому же требующий ручной настройки, поэтому качество изображения может зависеть от многих факторов, начиная от качества комплектующих и кончая количеством спирта, которое выпил дядя Вася перед тем как начать настройку уровня белого. Так и появляются на свет мониторы с ярко выраженной индивидуальностью, со своим характером, достоинствами и недостатками. Поэтому судить в целом о какой-либо модели можно только после тестирования нескольких экземпляров монитора, желательно из разных партий. Если же кому-то случайно попался отвратительный или наоборот, отличный монитор, это еще совсем не значит, что остальные мониторы данной модели столь же плохи или, напротив, хороши. Кроме того, каждый человек по-своему понимает весьма растяжимое понятие хорошего изображения. Для одних хорошее изображение означает запас по яркости и контрасту плюс геометрию, сведение и фокус как у LCD-панели. Другим часто бывает достаточно того, что глядя на экран, можно с высокой степенью вероятности определить включен или выключен монитор. Крупные журналы, безусловно, могут себе позволить оборудование для точного измерения параметров изображения, даже таких, как равномерность цвета, сведение и геометрия. Но что делать, если представленное в числах изображение производит впечатление идеального, но взгляда на экран достаточно, чтобы понять, что картинка попросту не катит?
Кратко об EIZO NANAO
Основные производственные и исследовательские мощности EIZO NANAO Corporation расположены в Японии. Мониторы разрабатываются и изготавливаются силами самой компании на родине, что в наше время уже стало редкостью. К сожалению, многие и многие известные брэнды, включая Nokia и Sony, не только производят мониторы в третьих странах, но и доверяют их разработку третьим фирмам. Скажем, бюджетные мониторы для Sony разрабатывает компания Capetronic, а для Nokia (теперь этот брэнд пренадлежит компании ViewSonic) Tatung и Samsung. EIZO NANAO Corporation предоставляет стандартную трехлетнюю гарантию на свои мониторы, причем все три года они обеспечены on-site гарантией. Подробнее об условиях on-site гарантии читайте в обзоре Sony G400 монитора. Кроме всего прочего компания гарантирует доступность запасных частей к своим мониторам в течение пяти лет с момента прекращения производства.
Кратко об EIZO T761
Монитор представляет собой уже второе поколение 19-ти дюймовых мониторов с плоским кинескопом от EIZO NANAO. Мне не удалось выяснить, чью именно трубку использовали в этом мониторе. Если верить такому источнику как PC Magazine, то предыдущая модель основывалась на трубке FD Trinitron. Скорее всего и в новой модели применяется та же трубка, как проверенное и обкатанное решение. У FD Trinitron плоская внешня поверхность и цилиндрическая внутренняя, правда, с очень большим радиусом закругления. Так что в практическом смысле ее все же можно считать плоской. В Trinitron трубках используется апертурнаая решетка, которая, если сравнивать ее с теневой маской, имеет как сильные, так и слабые стороны. Апертурная решетка обычно дает более сочное и контрастное изображение, чем теневая маска, но проигрывает ей в способности достоверно воспроизвести на экране мельчайшие детали. Поэтому апертурная решетка подходит там, где ее сильные стороны используются на полную катушку - компьютерные игры, просмотр фильмов, обработка растровой графики. А вот редактирование векторной графики, работу с CAD-программами в каркасном режиме, набор текста в редакторе лучше все-таки делать на мониторе с теневой маской. Кроме того, считается, что некоторых людей раздражают демпфирующие нити вдоль экрана, которые присутствуют в любой Trinitron трубке. Мне с такими людьми встречаться не приходилось, но я по своему опыту знаю, что замечать нити перестаешь уже через несколько дней за монитором. Самым заметным недостатком старой модели T760 была низкая предельная частота горизонтальной развертки в 96 kHz, что в настоящее время более характерно для 17-ти дюймовых мониторов. В новой модели частота поднята до 115 kHz, чего хватает с запасом для работы в разрешении 1280x1024 даже при 100Hz.
 Технические характеристики EIZO T761
Технические характеристики EIZO T761
- Тип трубки: FD Trinitron, диагональ 19 дюймов;
- Видимый размер изображения: 362x271 мм, диагональ 452 мм;
- Шаг апертурной решетки: 0,24 в центре, 0,25 по краям;
- Частота строчной развертки: 30-115 kHz;
- Частота вертикальной развертки: 48-160 Hz;
- Входы: D-SUB и BNC x 5 с отделяемыми кабелями;
- USB: 4 downstream-порта и 1 upstream-порт;
- Габариты, вес: 452 мм x 455 мм x 478 мм, 27,5 кг.
Если вас интересуют полные спецификации - скачайте файл в PDF формате (141 kb).
Тестовая машина
- Корпус: Enlight 7101 ATX 250W;
- Материнская плата: Abit BP6 + Dual Celeron 433;
- Видеокарты: Hercules GeForce 2 MX Retail и Matrox Millennium G200;
- Видеокабели: стандартный D-SUB и Belkin F3X029-06 Pro Series 5 BNC.
Остальные компоненты системы практически никак не влияют на изображение.
Конструктив
Монитор был обернут в целофан и закреплен в коробке четырьмя уголками из пенопласта. Рядом я обнаружил запаянный целлофановый пакет. В нем находились силовой кабель, D-SUB видеокабель, руководство пользователя на английском, немецком и французском языках, памятка пользователя об основных функциях экранного меню, гарантийный талон и дискета с драйверами. Пристрастный внешний осмотр монитора не выявил ни дефектов сборки, ни повреждений при транспортировке вроде царапин на корпусе или антибликовом покрытии. В горизонтальной плоскости диапазон вращения монитора на подставке отличный - по 45 градусов влево и вправо. Наклонить монитор можно только на 4 градуса, но ситуации, в которых приходится наклонять монитор, достаточно редки. А вот задирать монитор вверх приходится почти всегда и 10-ти градусов в этом направлении, на мой взгляд,совсем недостаточно. Поэтому, чтобы смотреть перпендикулярно экрану, придется взять весьма высокий стол и низкий стул, или же сесть на приличном расстоянии от монитора.
Самую очевидную ошибку в конструкции я заметил только через несколько дней. Проем в корпусе монитора, сквозь который, собственно, и видно изображение, был слишком малым по вертикали и поэтому от моих глаз оказались постоянно скрытыми примерно три миллиметра полезной площади верхнего края кинескопа. Чтобы увидеть сразу всю активную поверхность экрана надо либо сесть настолько низко, чтобы центр экрана находился примерно на уровне глаз, либо повернуть монитор так, чтобы взгляд стал перпендикулярен поверхности кинескопа. Первое не выйдет, потому что для этого потребовался бы высокий стол, а о невозможности второго позаботились сами инженеры EIZO, ограничив ход монитора на подставке десятью градусами. Поначалу я посчитал, что кинескоп немного сместился внутри корпуса во время перевозки, но после ознакомления со вторым экземпляром монитора, а также более ранней моделью EIZO T68, мне пришлось согласиться с тем, что узость проема все же не ошибка, а вполне сознательно выбранное решение. Чем объяcняются столь странные пристрастия инженеров EIZO - для меня загадка.

На лицевой стороне монитора последовательно расположены кнопка выбора видео-входа, кнопка автоматического изменения размера и позиционирования изображения Auto, которую можно перепрограммировать, джойстик экранного меню и кнопка включения монитора. Под левым углом примостился один из четырех USB-портов. При нормальной посадке перед компьютером он совсем скрыт от глаз. После определенной тренировки я приноровился попадать туда коннектором даже наощупь. Этот вынесенный порт удобен для временного подключения портативных устройств вроде MP3-плейеров или цифровых камер.

Сзади у монитора настоящая россыпь разъемов - место для силового кабеля, cтандартные BNC и D-SUB входы, загадочный Maintenance Port и остальные три USB-порта. Монитор может подключаться через Maintenance Port к COM-порту компьютера, давая возможность регулировать изображение программно, а не посредством экранного меню. Порт полностью потерял свое былое значение после широкого внедрения USB и присутствует только из соображений совместимости. При желании можно купить оригинальный кабель, соединяющий Maintenance Port и COM-порт или спаять его самому, взяв распиновку из архивов Usenet конференции sci.electronics.repair.
Экранное меню
Интерфейс экранного меню у T761 устроен в общих чертах так же, как и во многих других современных мониторах. На лицевой стороне у нижнего правого края монитора располагается небольшой джойстик с четырьмя стрелками по периметру для передвижения по меню и кнопкой в центре.
Яркость и контраст - обычно наиболее часто вызываемые функции, поэтому отрегулировать их можно даже без захода в меню - достаточно покачать джойстиком вверх-вниз для яркости и вправо-влево для контраста.
Лично для меня, при комфортной настройке значение контраста было 90% от максимума, яркости 35%, а, значит, определенный запас по обоим параметрам имеется. При нажатии на центральную кнопку открывается Screen Manager. Первые три иконки регулируют самые необходимые вещи - яркость и контраст, размеры изображения и его положение на экране.
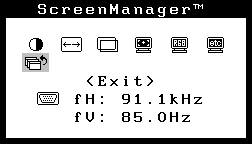
Четвертая иконка называется Screen и ведет в подменю тонкой настройки изображения. Отсюда можно исправить горизонтальную подушку, трапецию и наклон изображения. Иконка со схематическим изображением компаса настраивает чистоту цвета (uniformity) и предназначена для исправления таких недостатков, как разноцветные пятна и зоны с неравномерной яркостью. Еще правее расположена иконка управления сведением. Регулировка горизонтального и вертикального сведения производится только по всему полю экрана. Крайнее место справа занимает иконка подавления муара. Нижний ряд начинается с Fine Contrast. За столь многообещающим названием скрываются три отдельные настройки яркости и контраста - Text, Picture и Movie. Кроме того, Text делает изображение менее контрастным, чтобы не уставали глаза, Picture добавляет цветам глубины, а Movie повышает общую яркость изображения. Режимы действительно отличаются друг от друга. При одинаковых значениях яркости и контраста изображение выглядит по-разному.
Следующие два пункта - это именно те примочки, которые по мнению EIZO должны выделить монитор из серой массы плоскотронов, а именно - фильтры входящего сигнала на основе цифрового сигнального процессора, который отвечает не только за фильтрацию сигнала, но и за геометрию, сведение, а также многие другие настройки изображения.
 DSP
DSPВ старых моделях мониторов для этих целей использовались аналоговые схемы, которые состояли из многих десятков компонентов, стоили дороже и были сложнее в настройке. С применением DSP естественным образом ограничивается диапазон настройки и вместо бесконечного количества вариантов остается кучка жестко заданных презетов для общих случаев. От внедрения DSP выигрывает прежде всего производитель - отпадает нужда в дорогой аналоговой схемотехнике, уменьшается себестоимость, да и настраивать мониторы в сервисном центре становится легче. Первый фильтр помогает справиться с небольшими тенями у мелких объектов. Фильтр имеет всего два режима. В документации советуют попробовать оба и выбрать дающий лучшее качество изображения. К сожалению, в настройках не предусмотрено возможности принудительного отключения фильтра - можно лишь выбрать один из его режимов. Второй фильтр борется с вертикальными темными или светлыми полосами справа от объектов. Фильтру можно задать процент воздействия от ноля до сотни. Разнообразные проблемы с тенями и полосами на экране могут возникать по нескольким причинам - плохой кабель, неудовлетворительное качество сигнала или несовместимость карты и монитора. Покрутив оба фильтра некоторое время, я не увидел никакого заметного эффекта.
Вернемся в основное меню и продолжим путешествие, перейдя к пункту Color, который настраивает цвет и все с ним связанное.
Здесь можно установить температуру цвета в диапазоне от 4000 K до 10000 K шагом в 500 K и отрегулировать яркость и насыщенность каждого из цветов по-отдельности. Последняя, третья иконка в меню относится к функции коррекции цветов. Для коррекции на экран при стандартных яркости и контрасте необходимо вывести белый прямоугольник, занимающий не более половины экрана, и дать монитору самостоятельно скорректировать цвета. Функцию рекомендуется выполнять каждый раз после смены видеокарты, чтобы цвета на экране всегда оставались примерно одни и те же, независимо от различий в сигналах видеокарт.
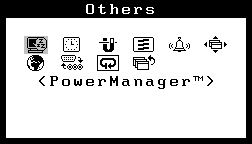
Последний пункт Others включает в себя остальные настройки. В Power Manager можно определить - будет ли монитор входить в режим энергосбережения как это определено стандартом VESA DPMS (Video Electronics Standarts Association и Display Power Management Signaling). Off Timer задает время, через которое монитор самостоятельно войдет в режим энергосбережения, если по какой-либо причине использование DPMS невозможно. Отрезок времени может быть любым - от 1 часа до 23 часов с шагом в 1 час. Иконка с изображением магнита приводит в действие принудительную демагнитизацию трубки.
Следующая иконка в виде трех ломаных линий программирует кнопку Auto, которая находится на лицевой стороне монитора. На кнопку можно повесить Fine Contrast или Auto Sizing. Последняя функция меняет размер и положение изображения, проанализировав сигнал видеокарты. Иконка в виде колокольчика снабжает все нажатия на центральную кнопку коротким писком. Это, кстати, было первое, что я отключил в настройках. Последние четыре пункта в меню управляют расположением меню на экране, языком меню (русского среди них нет), очередностью опроса видео-входов после включения монитора и сбросомвсех сделанных настроек.
Настройка через USB
Зная о возможности настройки изображения прямо из Windows по USB, я не воспринимал ее всерьез, думая, что пользы от этого все равно будет немного. Какой смысл в программном повторении настроек из экранного меню? Однако, я ошибался.
Несколько долларов за UBS-кабель были потрачены не зря. После подключения кабеля операционная система распознала USB-хаб и установила необходимые драйвера. Я добавил монитор в систему, воспользовавшись .inf файлом с дискеты и установил программу EIZO Screen Manager Pro for USB версии 3.04. После чего в свойствах экрана появилась новая закладка. Говорить о функциях, которые дублируют экранное меню, по-моему не имеет особого смысла и я расскажутолько о тех регулировках, которые доступны только программно.
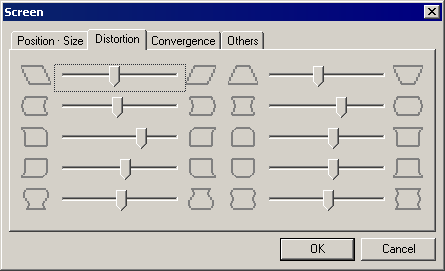
Кнопка Icon открывает разграфленное окно во весь экран с пиктограммами возможных настроек. Достаточно кликнуть в нужном месте, двинуть мышкой в сторону и геометрия начнет меняться, повинуясь вашим движениям. Передвигать мышку надо медленно, так как при быстрых движениях DSP попросту не успевает. Из Icon регулируется только геометрия, а функции по большей части дублируют экранное меню. Из нового здесь можно отметить только настройку геометрии углов. Мне показалось достаточно проблематичным точно отрегулировать углы через предложенный интерфейс, но если учесть, что из экранного меню углы настроить вообще невозможно, то и это неплохо. Геометрическая часть Slide Bar в основном повторяет Icon и добавляет две свои настройки - правку вертикальнойнелинейности и редкого типа искажения, когда вертикальные линии по краям идут волнами. В руководстве пользователя этот дефект изображения называется Side Wave.
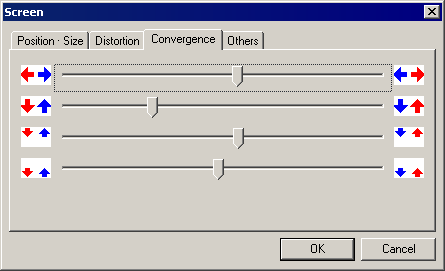
Панель настройки сведения (Convergence) также предоставляет дополнительные возможности. Cведение по горизонтали настраивается по всему полю экрана, а вертикальное сведение можно настраивать в трех областях - центр, верх и низ. Таким образом T761 удается сохранить лицо в сравнении с более дешевыми плоскими моделями Samsung или старыми OEM-моделями Sony.
Кнопка Others обеспечивает такой же уровень функциональности, как и одноименный пункт экранного меню. Кроме всего прочего, здесь можно узнать общую информацию о мониторе - модель, серийный номер. Эти данные пригодятся при общении с сервисным центром.
Последняя, стоящая здесь упоминания кнопка называется Scheme и позволяет сохранять настройки монитора в реестре операционной системы. Таким образом исчезает ограничение одной настройки для каждого разрешения. Любой пользователь компьютера может сохранить настройки, которые нравятся именно ему и вернуть их позже несколькими щелчками мышки.
Сервис
Купленный монитор мне понравился, но обнаруженная странность разметки корпуса, тени, тихое гудение привели меня к мысли, что монитор, возможно, "немного" бракованный и было бы неплохо его поменять. Что я и сделал. Второй монитор я ждал около месяца - в сервисном центре происходила реорганизация, да и монитор был не из массовых. Когда монитор все-таки прибыл, то сравнение с первым оказалось не в его пользу. По опыту догадываясь, что третий монитор почти наверняка будет хуже второго, я попросил оставить мне первый. Отсюда следует важный вывод - за двухмесячным ожиданием завоза партии мониторов в страну могут следовать столь же долгие ожидания при обмене и ремонте именно из-за нераспространенности данной модели.
Первый монитор
Диапазон яркости и контраста не вызывает нареканий. Можно заметить легкие тени справа от объектов на экране, которые не убираются внутренними фильтрами входящего сигнала. Лучше всего тени заметны справа от темных вертикальных линий на светлом фоне. Тени присутствуют при любых комбинациях карт - Hercules GeForce 2 MX и Matrox Millennium G200, и видеокабелей - стандартный D-SUB и Belkin Pro Series 5 BNC. В течение получаса после включения заметно для глаз плывет сведение в нижней части экрана, что напоминает поведение лампового усилителя, которому требуется приличное время, чтобы начать работать, как должно. В практическом смысле плывущее сведение требует создания отдельных настроек для холодного и разогретого состояний монитора. Сведение настраивается практически в ноль по всей площади экрана, за исключением небольших областей по углам. В первые дни меня раздражало тихое гудение, которое доносилось изнутри корпуса. Оно то исчезало, то появлялось снова. Эти приступы гудения становились все реже и реже, пока не исчезли совсем. В разрешении 1152x864 наблюдается легкий муар в областях полос прокрутки, которые, как выяснилось, закрашены белыми и серыми точками в шахматном порядке. Монитор практически не страдает расфокусировкой изображения по краям, но текст там выглядит все-таки несколько более бледным, чем в центре. Геометрические искажения довольно умеренны - загнутые углы правятся настройками, прогиб вертикальных и горизонтальных линий к центру экрана имеется, но терпим, линейность изображения в норме.
Второй монитор
Монитор до меня еже успел побывать в сервисе, поэтому настройка не заводская. Диапазон яркости и контраста не хуже чем у первого монитора. Область с лучшим фокусом сдвинута сильно влево. Фокус правого края попросту неудовлетворителен. Паразитные тени отсутствуют как класс и края любых объектов на экране выглядят нормально. Сведение оставляет желать много лучшего, особенно по горизонтали. При резком изменении яркости, изображение сначала темнеет и только потом восстанавливает яркость. Подобное явление я наблюдал также на плоских мониторах других производителей. Во время разогрева сведение не плывет, как в первом мониторе. Геометрические искажения, как и у первого монитора, заметные, но терпимые - такой же прогиб вертикальных и горизонтальных линий к центру экрана, линейность хорошая. Углы изображения заметно загнуты внутрь по вертикали. Это не исправляется настройкой геометрии углов, поскольку она возможна только по горизонтали. Монитор не гудит, муар отсутствует.
Выводы
За полтора месяца у меня побывало два монитора EIZO T761 с серийными номерами 34817090 и 25986060, так что я имел достаточно времени, чтобы ознакомиться с функциями монитора, определить его сильные стороны и выявить возможные недостатки. К достоинствам монитора я бы отнес высокую частоту строчной развертки в 115 kHz. Такие частоты постепенно становятся стандартными для 19-ти дюймовых мониторов. USB-хаб прибавляет в систему три дополнительных порта. В случае, когда клавиатура с мышью подключены к компьютеру по USB, хаб может быть весьма кстати. Три порта расположены в неудобном месте на задней стенке монитора, так что они по большей части годятся только для периферии, которая подключается надолго. Четвертый downstream-порт располагается под левым углом монитора и удобен для подключения портативных устройств. Драйвера монитора меня одновременно и порадовали, и разочаровали. Из закладки свойств монитора можно исправить больший спектр геометрических проблем и точнее отрегулировать сведение, чем из экранного меню. В драйверах, на мой взгляд, прослеживается желание программистов добавить функций, не прикладывая чрезмерных усилий. Скажем, в окне исправления геометрии появились иконки с изображением искажений, которые встречаются редко, но легко устраняются программно. Ко всему прочему драйвера пока еще не отлажены до конца - в версии, что идет вместе с монитором, ясно видны расставленные заглушки, на месте которых в будущем должны появится элементы интерфейса. В более новых драйверах версии 3.05, которые я скачал с веб-сайта EIZO, такие фунции как Color Correction и Icon не работают вовсе. Присутствие BNC и D-SUB входов с отделяемыми кабелями - оптимальное решение для мониторов с двумя входами. К недостаткам T761 я отнес бы цену - самую высокую среди мониторов на трубке FD Trinitron, необъяснимую ошибку инженеров с разметкой корпуса, из-за которой попусту пропадает примерно три миллиметра полезной площади в верхней части экрана, а также получасовой период разогрева, во время которого может плыть сведение.
Файлы
Ссылки
Если Вы заметили ошибку — выделите ее мышью и нажмите CTRL+ENTER.
