⇣ Содержание

|
Опрос
|
реклама
Самое интересное в новостях
Dropbox – резервные силы Интернета
Со сколькими компьютерами вам приходится работать? Если с двумя или больше, то вы уже наверняка используете один из сервисов, позволяющих хранить файлы в Интернете. Подобные услуги предлагают Microsoft (сервис SkyDrive), Google (сервис "Документы Google") и многие другие. Преимущества таких решений налицо: файлы хранятся не на жестком диске, а на удаленном сервере, благодаря чему получить доступ к ним можно с любого компьютера, подключенного к Интернету. Если нужно, файл можно скачать на жесткий диск, отредактировать в настольном текстовом редакторе или же удаленно, прямо в интерфейсе сервиса, и даже поработать над ним совместно с другими людьми. Однако у такого подхода к хранению файлов есть и недостатки. Пожалуй, главный из них заключается в том, что вам постоянно нужно помнить, где находится последняя версия файла – в Сети или на жестком диске – и не забывать загружать в Интернет обновленную версию, чтобы иметь возможность получить к файлу доступ из любого места. К тому же, при хранении данных в Сети требуется постоянное соединение с Интернетом, что не всегда удобно. ⇡#Чем Dropbox лучше других?В 2007 году выпускник Массачусетского технологического института Дрю Хьюстон (Drew Houston) создал сервис Dropbox, который объединил возможности инструментов для онлайнового резервного копирования, сервисов для хранения файлов и сервисов обмена информацией между пользователями. Несмотря на то, что позже у него появилось несколько аналогов, Dropbox продолжает удерживать пальму первенства.  Схема работы Dropbox проста, как и все гениальное: локальные файлы, помещенные в определенную папку, копируются на удаленный сервер. При подключении к уже существующему аккаунту с другого компьютера создается еще одна локальная копия данных. Далее, если пользователь вносит изменения в файлы на одном из связанных компьютеров, версии обновляются во всех остальных расположениях: на сервере и на жестких дисках других компьютеров. Таким образом, Dropbox использует преимущества и онлайн-сервисов, и традиционных приложений. Иными словами, если вы работаете на чужом компьютере, вы можете получить доступ к своим файлам через web-интерфейс. С другой стороны, для того чтобы работать с файлами на своих компьютерах, постоянный доступ к Интернету не нужен – Сеть используется лишь для синхронизации. Dropbox был не первым сервисом такого рода – некоторые проекты для синхронизации существовали и до него. Однако сервису удалось завоевать расположение пользователей еще на этапе закрытого тестирования – уже тогда число участников проекта исчислялось десятками тысяч. Своей популярностью Dropbox обязан, прежде всего, тому, что им максимально просто пользоваться. При работе с Dropbox не нужно разбираться с многочисленными настройками, не нужно думать, как выполнить то или иное действие, не нужно даже вспоминать о том, загружена ли на сервис последняя версия файла. Клиент Dropbox работает в фоновом режиме, тихо выполняя всю работу по синхронизации. 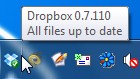 Второе преимущество Dropbox – работа со всеми основными платформами. Сервис имеет клиенты для работы в среде Windows, Mac OS и Linux, а также позволяет выполнять основные действия с файлами на iPhone, iPad и устройствах, работающих под управлением Android и Blackberry. 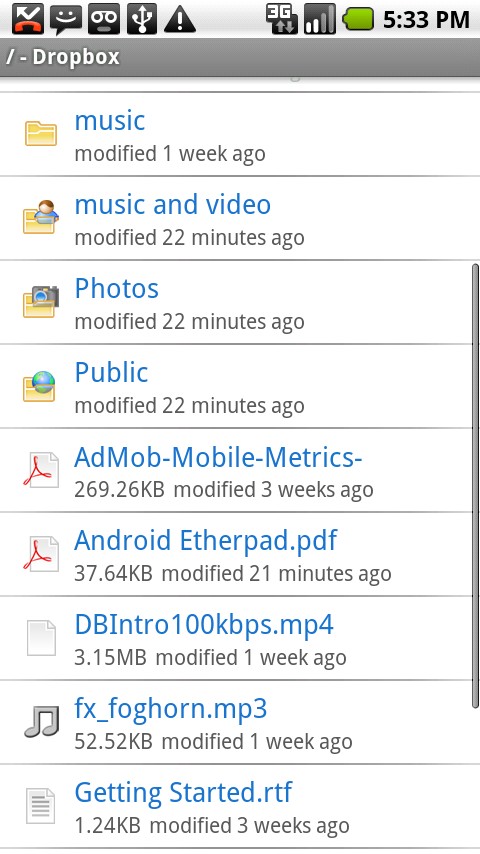 Некоторые ограничения, существующие в мобильных клиентах Dropbox, можно обойти за счет приложений, созданных сторонними разработчиками. Так, например, программа PlainText позволяет владельцам iPad, iPhone и iPod Touch редактировать текстовые документы, хранящиеся на сервере Dropbox. Многочисленные дополнения для Dropbox можно найти в специальном разделе сайта проекта. ⇡#Начало работы с DropboxРабота с Dropbox начинается с загрузки программы-клиента. Как уже было сказано выше, клиенты существуют для всех основных платформ: Windows, Mac и Linux. Установив приложение, необходимо создать учетную запись, а также указать имя текущего компьютера, чтобы сервис мог различать машины, с которых вы входите под своим аккаунтом. 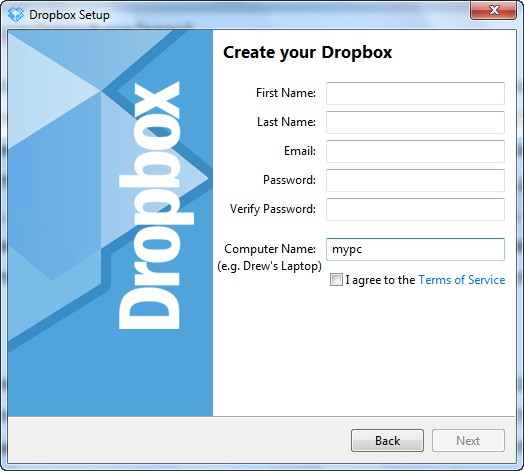 Кроме этого, необходимо определиться с тем, где будет находиться папка My Dropbox. Все файлы, помещенные в эту папку, будут синхронизироваться. 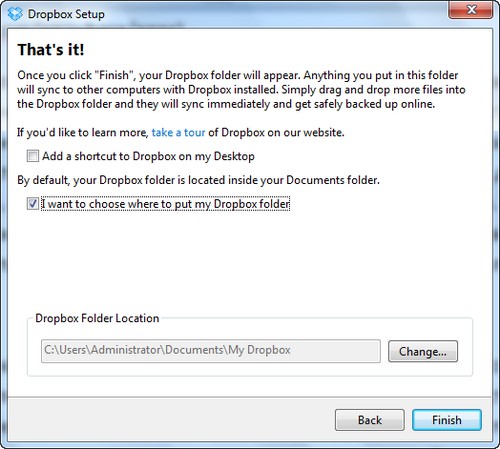 После завершения первоначальной настройки в папке My Dropbox можно создавать любые директории и копировать в нее файлы. Каждому пользователю системы бесплатно предоставляется 2 Гбайта для хранения данных. При этом никаких ограничений относительно размеров одного файла, их количества или форматов не существует. Если вы приводите на сайт нового пользователя по своей реферальной ссылке, вам дополнительно предоставляется еще 250 Мб. Так можно бесплатно увеличить размер своего онлайнового хранилища вплоть до 8 Гбайт. Те, для кого такого объема слишком мало, могут воспользоваться платными услугами сервиса. Так, за 10 долларов в месяц (или 100 долларов в год при оплате целого года) можно расширить размер своего онлайнового хранилища до 50 Гбайт, а самые требовательные клиенты могут рассчитывать на 100 Гбайт, заплатив 20 долларов в месяц (или 200 за год). При установке Dropbox на втором и каждом последующем компьютере указываются данные уже существующей учетной записи, а также имя компьютера. При необходимости в настройках программы-клиента всегда можно сменить учетную запись, к которой присоединен текущий компьютер. ⇡#Управление файлами в DropboxОдна из важнейших функций Dropbox - сохранение версий файлов. Иными словами, внося правки в свой дизайнерский макет или работая над рукописью книги, вы можете не бояться, что из-за ошибки программы или по собственному недосмотру потеряете большую часть проделанной работы. Работать с версиями файлов можно только через web-интерфейс, но перейти к списку версий можно из файлового менеджера, выбрав в контекстном меню файла команду Dropbox > View Previous Versions. Очень удобно, что при просмотре версий сервис показывает не только время сохранения каждой из них, но и то, с какого компьютера редактировался документ. Есть возможность загрузки каждой версии файла на жесткий диск, а также ее восстановления. 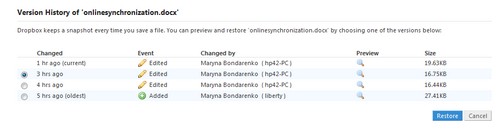 Когда вы начнете работать с Dropbox, вас наверняка заинтересует вопрос, как удалить файл из синхронизируемой папки. На сервисе работает следующий механизм удаления: как только вы удаляете какой-нибудь файл из локальной папки, он помечается как удаленный и в папках My Dropbox на всех связанных с аккаунтом компьютерах больше не отображается. Но если вы захотите восстановить его, необходимо зайти в свою учетную запись через web-интерфейс и нажать кнопку Show Deleted Files. После этого удаленные файлы будут показаны серым цветом. Теперь можно выделить эти файлы, а затем выбрать одно из действий – или восстановить их, или удалить полностью.  ⇡#Самое простое создание фотогалерейПо умолчанию в папке My Dropbox уже созданы папки Photos и Public. Как можно догадаться по названию, первая из них предназначена для размещения в ней фотографий. Однако при работе с ней есть своя "изюминка". В рамках этой директории можно быстро создавать общедоступные web-галереи. Добавьте в директорию Photos новую папку, название которой будет названием альбома, скопируйте в нее фотографии, подождите немного, пока они загрузятся на сервер, а затем щелкните по папке правой кнопкой мыши и выберите в контекстном меню команду Dropbox > Copy Public Gallery Link.  Вот и все! Ссылка на готовую галерею уже скопирована в буфер обмена. Фотографии в web-галерее представлены в виде эскизов. При щелчке по фото оно открывается во весь экран, и появляется возможность просмотреть его в полном размере, сохранить на жесткий диск или же запустить просмотр альбома в виде слайд-шоу. 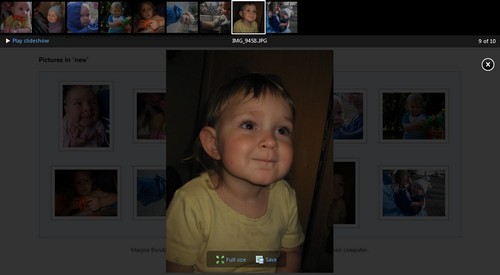 ⇡#Организация совместного доступа к файламНесмотря на то, что основным предназначением Dropbox является синхронизация данных между несколькими компьютерами, принадлежащими одному человеку, сервис можно также использовать для предоставления другим людям доступа к файлам. Для каждого файла, помещенного в директорию Public, Dropbox генерирует уникальную ссылку - по ней этот файл может скачать любой человек, которому вы ее сообщите. Это удобнейший способ быстрой передачи файлов другим людям. Чтобы узнать эту ссылку, нужно перейти в папку Public или любую вложенную, щелкнуть по файлу правой кнопкой мыши и выбрать команду Dropbox > Copy Public Link. Возможности обмена файлами с другими пользователями не ограничиваются лишь отправкой ссылок на файлы, которые помещены в папку Public. В любую директорию, которая находится в папке My Dropbox, можно открыть доступ другим пользователям сервиса. Для этого достаточно выбрать в контекстном меню нужной папки команду Dropbox > Share This Folder, после чего указать электронные адреса нужных людей. 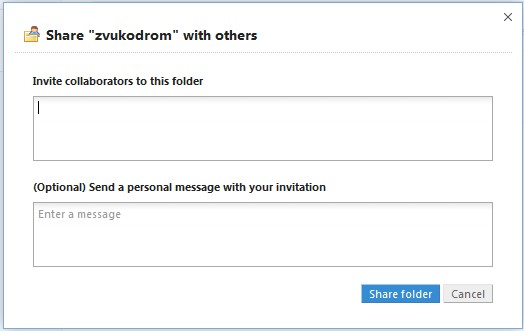
После того, как они войдут на сервис под своей учетной записью и примут приглашение, общая папка появится в их списке директорий. 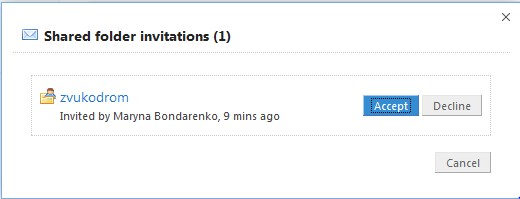 Любые изменения, вносимые в эту папку любым пользователем, которому открыт к ней доступ, сохраняются для всех. Если два человека одновременно редактируют один и тот же документ, Dropbox сохраняет две версии файла. При этом правки пользователя, который внес изменения в файл первым, сохраняются в исходной копии, а правки второго пользователя – в виде другой версии файла. Отличия между версиями Dropbox пока что анализировать не умеет. Открывая доступ к папке другим людям, стоит помнить о том, что любой их них может, во-первых, изменить или удалить ее содержимое, а во-вторых, беспрепятственно открыть доступ к этому содержимому своим знакомым – пользователям Dropbox. Правда, владелец папки в любой момент может закрыть доступ к ней любому из членов группы. ⇡#Dropbox и экономия трафикаКонечно же, использование Dropbox может существенно увеличить ваш трафик, особенно если объем синхронизируемых файлов будет велик. Однако создатели сервиса сделали все возможное для того чтобы максимально уменьшить объемы передаваемых данных. Во-первых, при изменении файла программа не перезаписывает предыдущую версию, загружая ее по новой, а передает лишь ту его часть, которая изменилась. Это помогает сэкономить трафик. Во-вторых, благодаря появившейся недавно опции LAN Sync, можно заметно ускорить синхронизацию документов между компьютерами, которые находятся в локальной сети. В этом случае Dropbox не обращается к файлам, которые хранятся удаленно, а копирует данные по локальной сети. Таким образом, даже если скорость соединения с Интернетом не очень высока, можно быстро обновить все файлы в папке My Dropbox. 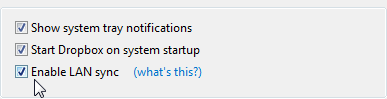 Кстати, если ширины канала недостаточно, то в настройках программы всегда можно установить максимальную скорость, с которой будет осуществляться загрузка файлов на сервер и их скачивание. 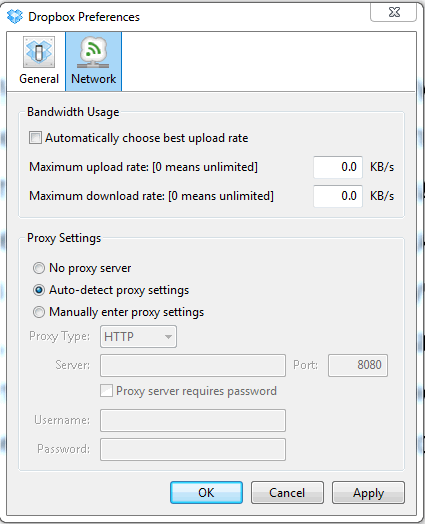 Еще одна возможность, которая была бы полезна при невысокой скорости соединения с Интернетом – это выборочная синхронизация. Этой функции нет в последней на сегодня версии клиента Dropbox 0.7.110, однако она уже появилась в новейшем релизе Dropbox 1.0.0 RC, который в данный момент находится на стадии тестирования. ⇡#Нестандартные способы использования DropboxЗа время существования Dropbox его пользователями были изобретены самые невероятные способы применения сервиса: от его использования для хостинга небольших сайтов и до синхронизации логов Skype, QIP и других программ для Интернет-общения. Для этого нужно всего лишь указать в настройках таких программ на всех синхронизируемых компьютерах, что история сообщений должна храниться в директории, размещенной в папке My Dropbox. Кроме этого, Dropbox можно использовать как дополнение к охранной системе компьютера, организованной с помощью web-камеры и специальной программы, сохраняющей снимки с нее при обнаружении в кадре движения. Если в качестве папки для сохранения указана директория My Dropbox, то вы всегда сможете удаленно просмотреть фотографии, сделанные web-камерой, и принять соответствующие меры. Наконец, еще один интересный способ применения сервиса – это удаленный запуск скачивания торрентов. Для этого необходим клиент сети Bittorrent, в котором есть функция автозагрузки из выбранной папки. Такая функция есть, например, в популярном клиенте µTorrent. Создайте в директории My Dropbox папку для складирования торрентов и укажите ее в настройках µTorrent. После этого, как только вы на другом компьютере, присоединенном к вашему аккаунту Dropbox, поместите торрент в эту папку, µTorrent начнет загрузку. 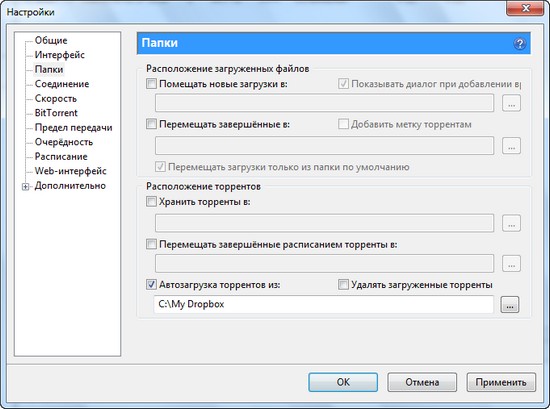 Подробнее об этих и других нетрадиционных способах применения Dropbox можно прочитать на официальном wiki-проекте сервиса. ⇡#ЗаключениеЧтобы оставаться лидером, любому проекту нужно постоянно развиваться. Что ж, создатели Dropbox делают все, чтобы сохранить своих пользователей и привлечь новых: обновляют клиенты для основных платформ, прислушиваются к пожеланиям сообщества пользователей. В специальном разделе сайта – Votebox - каждый может написать, реализацию каких возможностей он хотел бы увидеть в следующих версиях Dropbox, а также проголосовать за функции, о которых уже попросил кто-нибудь другой. Несмотря на то, что платными функциями сервиса пользуются всего лишь 2% от общего числа зарегистрированных участников проекта, полученной прибыли создателям Dropbox вполне хватает на реализацию новых идей и постоянное расширение штата. А это значит, что схема монетизации проекта выбрана удачно. Нам же остается следить за его развитием и, конечно же, ежедневно пользоваться этим невероятно удобным сервисом. Материалы по теме:
⇣ Содержание
Если Вы заметили ошибку — выделите ее мышью и нажмите CTRL+ENTER.
|