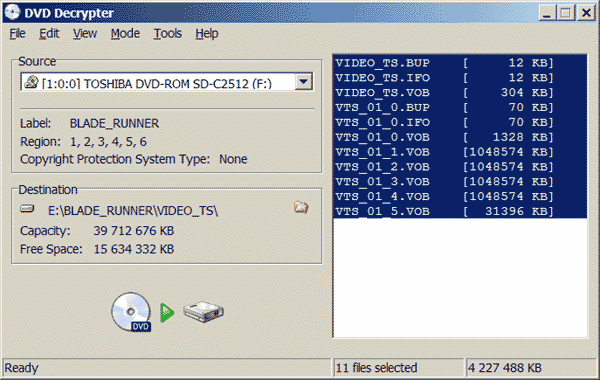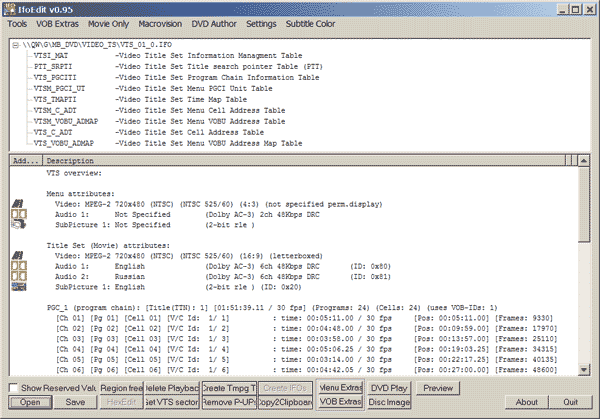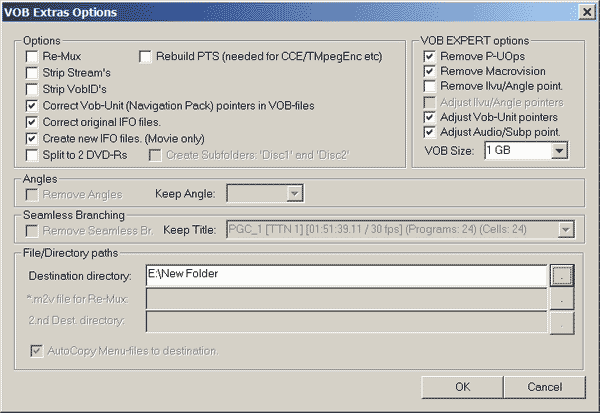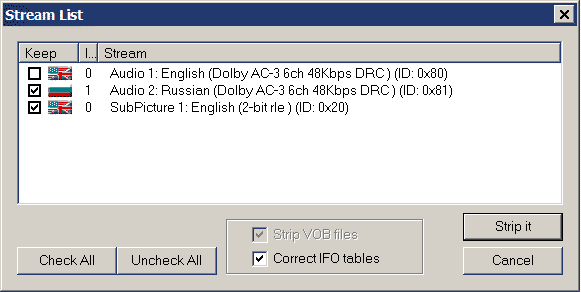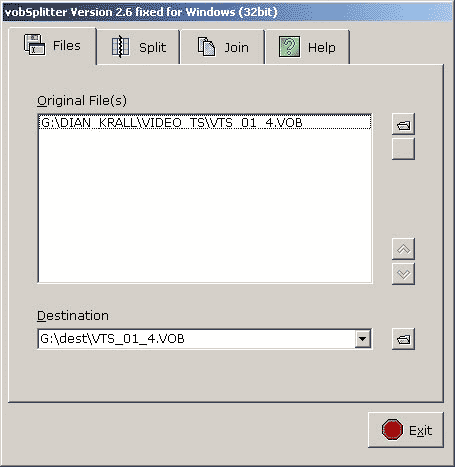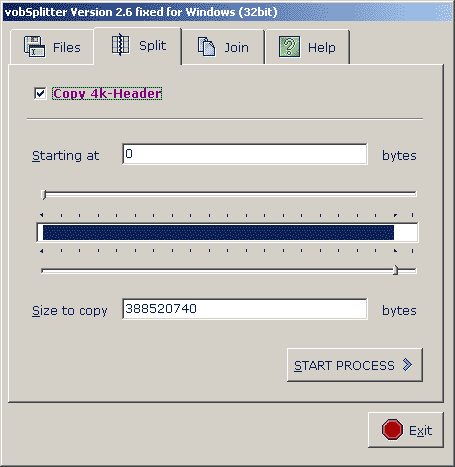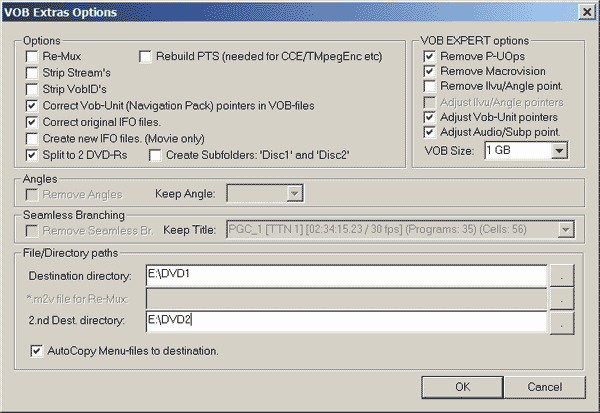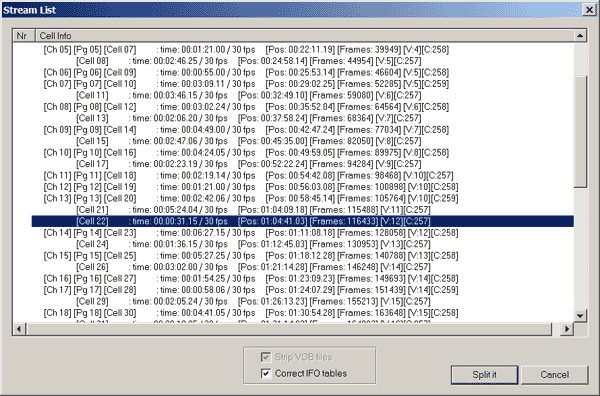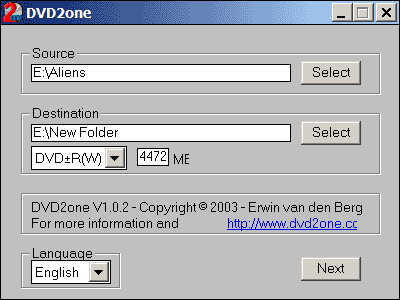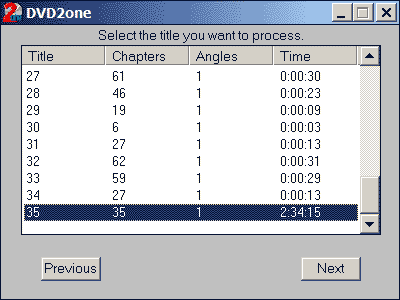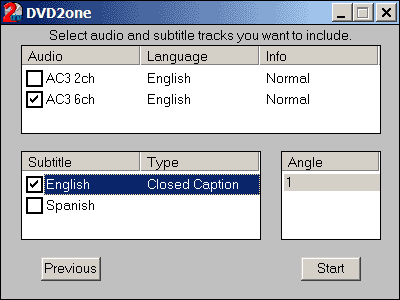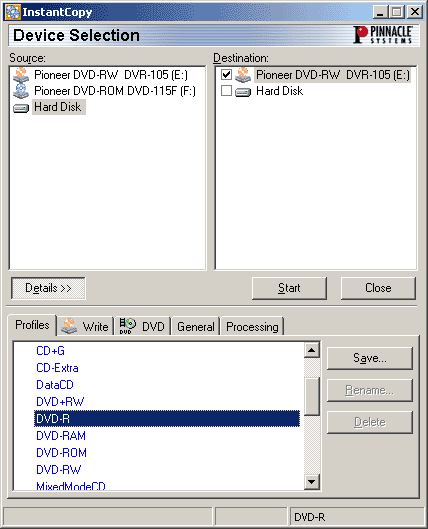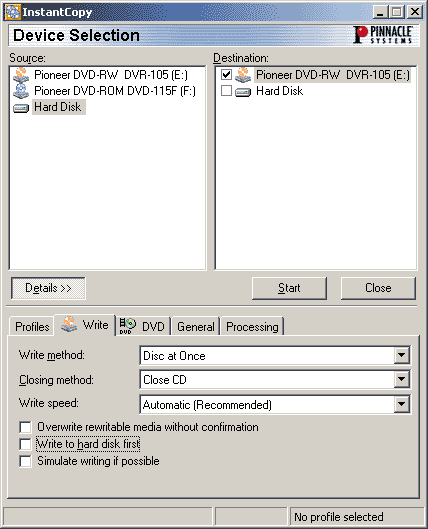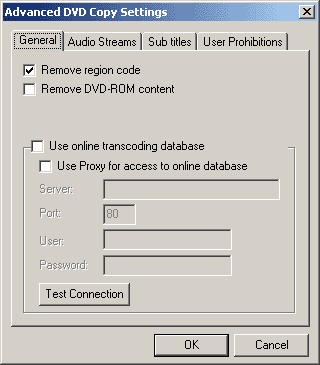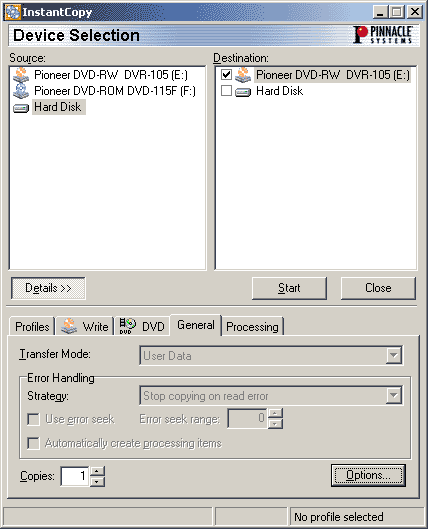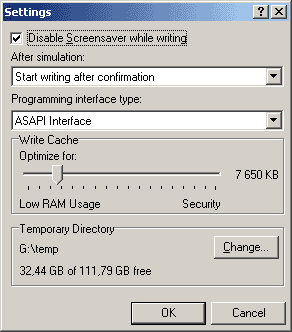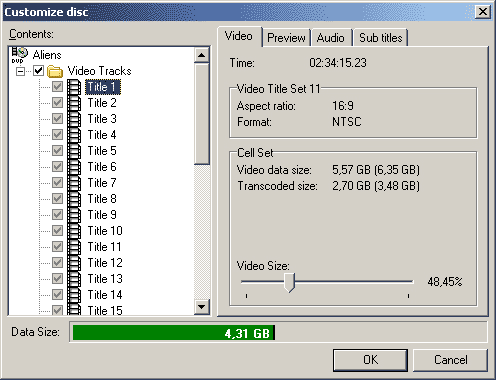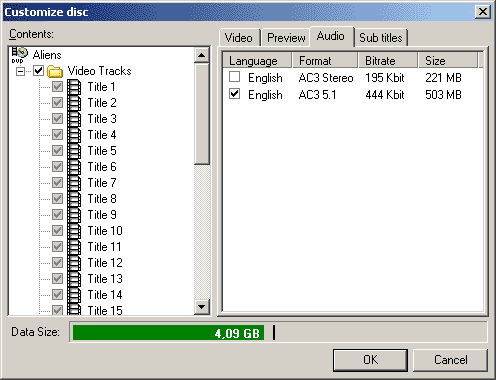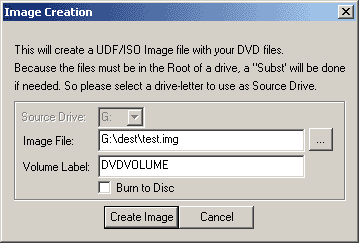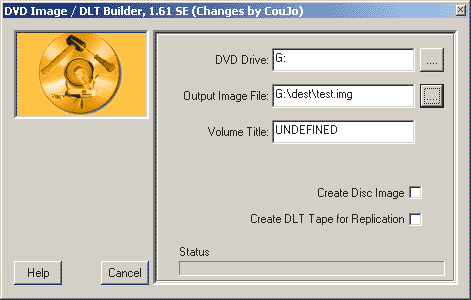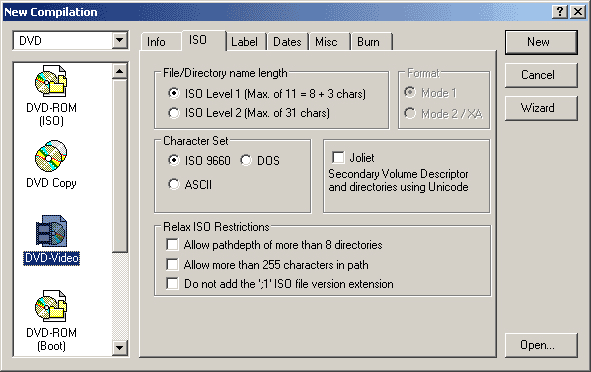Автор:
Lehmen
Вступление
Сегодня приводы, которые могут писать DVD диски из разряда экзотики, стоящей сумасшедшие деньги, переходят в разряд вполне заурядных устройств, и армия счастливых обладателей DVD рекордеров стремительно растёт. Записываемый DVD можно использовать для самых различных целей - от архивирования данных, до записи на них домашнего видео. Но, почти каждый из владельцев таких устройств рано или поздно задаётся вопросом: а почему бы не скопировать обычный DVD-видео диск. Однако, такое желание хоть и вполне естественно, но расходится с такими же естественными желаниями производителей тех самых DVD-видео дисков, которые заинтересованы как раз в обратном, чтобы их
диски не копировали. Причём не просто пассивно заинтересованы, но и активно препятствуют этому доступными им техническими средствами. Я не буду долго распространяться на тему, что почему и как с моральной или юридической точки зрения. Можно понять как пользователей так и производителей. Я просто расскажу про техническую сторону дела. А как читатель решит использовать эту информацию, это личное дело читателя :-)
А в чём, собственно, проблемы?
Таким вопросом часто задаются люди далёкие от DVD. Ведь есть DVD диск, есть записывающий DVD привод, засунул одно в другое и копируй на здоровье. Но, на самом деле, так не получается. Проблемы, с которыми столкнётся человек, решивший скопировать DVD диск, можно разделить на три этапа.
Этап первый. Защита оригинального диска
Как можно узнать из нашего PC-DVD FAQ, при разработке DVD Video уделялось самое пристальное внимание защите содержимого. Защита многоуровневая, и призвана решить несколько задач: это невозможность посмотреть диск в другом регионе мира, ранее, чем он пойдёт в кинотеатрах (а по совместительству позволяет продавать один и тот же фильм в Европе в два раза дороже, чем Америке и Канаде, хотя Голливуд не признаётся, что фактор вообще учитывался при создании региональной защиты), и невозможность несанкционированного копирования содержимого DVD любым методом.
Этап второй. Размеры
Текущие стандарты записи DVD, вне зависимости от конкретного формата, предусматривают запись максимум 4.7 гигабайт на сторону. То есть, даже если вы увидите на коробке с записываемым DVD диском гордую надпись 9.4 гигабайта, знайте, что записать такой объём данных СРАЗУ у вас не получится. Только два раза по 4.7 гигабайта. Что, согласитесь, совсем не то, что один раз 9.4 гигабайта. А ведь огромное количество промышленных DVD дисков двухслойные, что означает именно один раз до 9.4 гигабайт. Не нужно быть гением математики, чтобы понять, что 9 гигабайт в 4.7 так просто впихнуть не удастся.
Этап третий. Запись
Несмотря на то, что DVD-видео достаточно жёстко стандартизирован, есть огромная разница, как именно записан диск. От метода, которым пишутся файлы в огромной степени зависит, насколько совместимым получится ваш диск. Причин, по которым у разных программ и методов возникают проблемы с совместимостью, может быть множество, но основная, на мой взгляд, одна. DVD альянс не раздаёт разработанные им спецификации бесплатно. Их надо покупать, и стоят они совсем не дёшево. Часть разработчиков программного обеспечения для работы с DVD не могут (а некоторые, возможно, и не хотят) себе этого позволить, поэтому, всё, что они знают о DVD, зачастую получено исключительно методом Reverse Engineering. Я не говорю, что это плохо, напротив, благодаря таким людям мы имеем кучу весьма качественных и недорогих (а зачастую и вовсе бесплатных) полезных программок и утилит. Но увы, это не гарантирует соответствия получаемых с их помощью файлов или дисков каждой букве спецификации. В результате, далеко не все "самодельные" DVD диски могут похвастаться высокой совместимостью с стационарными DVD плеерами. Вообще, когда говорят об несовместимости стационара с "самодельным" DVD (не важно какого формата, DVD-R/RW или DVD+R/RW), исключительно редко кто упоминает, что эта несовместимость может быть двух видов.
Во-первых, бывает что привод DVD плеера просто физически не в состоянии прочитать записываемый диск (с новыми плеерами это случается очень редко. Но если и случается, то тут уже действительно ничего нельзя сделать). Во-вторых, бывает, что плеер может прочитать диск физически, но программное обеспечение стационара не в состоянии разобраться с логической структурой не совсем правильно скомпонованного или записанного диска (а вот это встречается гораздо чаще, и проблема может быть решена). Обычно, испытания плееров ограничивается подсовыванием ему неизвестно как премастереного и непонятно чем записанного диска, если плеер отказывается читать его, то делается глубокомысленный вывод о неспособности плеера работать с данным видом записываемых DVD вообще. Но у меня были случаи, когда я "оживлял" стационары, по уверениям хозяев проверенные и перепроверенные, и не способные читать DVD-R ни в каком виде, просто подсунув ему правильно сделанный диск, который, к удивлению окружающих, начинал прекрасно работать :-)
Этап первый. Защита оригинального диска
С защитой DVD видео дисков начали бороться ещё тогда, когда записываемый DVD был такой экзотикой, что мало кто серьёзно задумывался о копировании дисков на DVD. Но уже тогда людей волновала проблема копирования содержимого DVD на жёсткий диск компьютера. Основной проблемой на этом пути стал CSS (Content Scrambling System), технология шифрования содержимого диска. Суть этой технологии в том, что содержимое диска шифруется с помощью ключа, который состоит из нескольких частей. Одна часть хранится на диске, и зависит от второй, которая хранится в firmware привода. Если содержимое не расшифровать, то вместо видео будет мешанина из цветных квадратиков. Скопировать защищённый диск 1 в 1 с современными записывающими приводами невозможно. Ключ хранится в служебной области, которая на современных записываемых DVD (опять же, вне зависимости от формата) намертво прописана при производстве болванки и записать её заново нельзя. Сделано это специально, и именно для того, чтобы исключить возможность копирования защищённых дисков.
Но, как я уже говорил, бороться с этой "напастью" начали очень давно, и сегодня эта технология отработана почти до совершенства. В копировании DVD любой сложности нам поможет DVD Decrypter. Эта программа может достаточно много, и для того чтобы решить, какой из её функций воспользоваться, надо предварительно изучить содержимое DVD диска. А точнее его суммарный объём. Сделать это можно либо обычными средствами Windows, либо прямо из DVD Decrypter. Для этого требуется перевести его в режим просмотра файлов (меню Mode – File, или просто нажать на F), и выбрать всё содержимое. Объём будет показан в правом нижнем углу окна программы.
В зависимости от увиденного решаем, можно ли копировать диск без дополнительных ухищрений (и тогда обращаемся сразу к финальной части статьи, где говорится про то, как следует прожигать DVD), либо с размером надо что-то делать. Что, и как именно?
Этап второй. Размеры
У нас есть несколько вариантов, как бороться с излишними объёмами. Это:
- Метод первый. Выбросить всё "лишнее" (дополнительные материалы, не нужные звуковые дорожки, и тому подобное).
- Метод второй. Поделить содержимое диска на две части, и записать на два диска (или с двух сторон на один двухсторонний, если такой найдётся).
- Метод третий. Ужать каким-либо образом содержимое до 4.7 гигабайт.
Как это обычно и бывает, каждый из вышеперечисленных вариантов можно выполнить несколькими способами и разными программами. В этой статье мы рассмотрим несколько из них.
Структура DVD video диска
Прежде чем копировать DVD видео диски, необходимо представлять, что именно на них содержится. Одна из концепций, которая часто ставит в тупик новичков, для современных DVD-видео дисков НЕТ линейной зависимости между длиной фильма и занимаемым им объёмом. Поэтому не стоит обращать внимание на надписи вроде SP120min, которые можно встретить на некоторых записываемых и перезаписываемых DVD болванках. На подавляющем большинстве современных DVD дисков видео записано с переменным битрейтом. Это означает, что количество данных, приходящихся на одну секунду (к примеру) видео варьируется, в зависимости от того, что требуется показать. Именно поэтому, любые расчёты зависимости длина/объём, сделанные для постоянного битрейта (когда всегда точно известно, какой объём данных требуется для одной секунды видео) на DVD видео дисках как правило не работают. Совсем. А если учесть, что на объём влияют ещё и дополнительные звуковые дорожки, формат этих дорожек, наличие дополнительного видео (что необходимо для multi-angle опции), то становится окончательно ясно, прикидывать "на пальцах" влезет ли фильм в 4.7 гигабайта, ориентируясь только на его продолжительность, абсолютно бессмысленное занятие. А прикидывать надо, изучая непосредственно содержимое диска.
Файлы на DVD бывают трёх видов: IFO, BUP и VOB. В VOB (Video OBjects) файлах как в архивах хранится целый набор данных: видео, звук, субтитры, причём всё это может быть не в одном экземпляре. IFO и BUB это служебные файлы, содержащие информацию о том, что и где находится внутри VOB файлов, и в каком порядке это надо проигрывать. Из них IFO (InFOrmation) - это основной файл, а BUP (BackUP) просто резервная копия IFO файла. Так как в IFO файле содержится информация о конкретном VOB (или их наборе), то называться он должен точно так же (за исключением расширения, естественно), как и относящийся к нему VOB. Названия файлов, которые могут быть на DVD стандартизированы не менее жёстко, чем форматы самих файлов. Сделано это для того, чтобы стационарные DVD плееры (устройства, не отличающиеся огромным интеллектом) могли разобраться что к чему. Первый файл, к которому обращается плеер, это VIDEO_TS.IFO, который располагается в директории VIDEO_TS. Этому файлу может соответствовать VIDEO_TS.VOB, а может и не соответствовать. Если VOB файл есть, то в нём, обычно, расположены грозные предупреждения о запрете на копирование содержимого диска, и страшных карах для тех, кто не послушается. Иногда там можно увидеть заставку фирмы, выпустившей диск или фильм. А иногда можно ничего не увидеть, ведь как я говорил, наличие VOB файла с названием VIDEO_TS вовсе не обязательно. Следующими по счёту идут файлы c названиями, похожими на VTS_01_0. В них как раз и находится всё то интересное, ради чего диск и делался. Размер файла на DVD диске обычно ограничен 1 гигабайтом. Размер сколь-нибудь длинного фильма гораздо выше, поэтому его приходится разбивать на несколько файлов. Что к чему относится легко определяется по названиям файлов. Первая цифра в названии: VTS_01_1 указывает номер видеоряда, а вторая VTS_01_1 номер файла, если фильм поделен на несколько файлов. Так, например, VTS_01_1.VOB и VTS_04_1.VOB это разные видеофайлы, а VTS_02_1.VOB и VTS_02_2.VOB относятся к одному и тому же видеофайлу. Чтобы узнать точно, что именно где находится, надо проиграть файл в DVD плеере, который умеет играть отдельные VOB’ы (например PowerDVD последних версий). Но, обычно и так всё понятно: самый большой набор из гигабайтных файлов, относящийся к одному и тому же видео, и есть фильм. Непосредственно фильм начинается с VTS_XX_1.VOB, VTS_XX_0.VOB обычно содержит меню диска.
Этап второй, метод первый. Выкидываем всё лишнее
IfoEdit - 592 kb.
Так называется небольшая программка, предназначенная для работы с IFO файлами. Её главная особенность в том, что это пожалуй единственная программа подобного рода, за которую не просят денег. Она абсолютно бесплатна. Несмотря на свою бесплатность, возможности этой программки весьма широки. Их полное описание выходит далеко за рамки этой статьи, поэтому я ограничусь только теми, которые имеют непосредственное отношение к копированию. Это:
- Возможность создать полноценный DVD контент только из файлов, составляющих сам фильм.
- Возможность выбросить лишние звуковые дорожки и субтитры из фильма.
- Возможность поделить фильм на две части.
Каждая из этих возможностей подходит к определённому случаю. Рассмотрим по порядку.
IfoEdit. Создание DVD без меню и дополнительных материалов, только из фильма.
Иногда для того, чтобы уместить фильм на диск, достаточно выбросить дополнительные материалы и/или меню. Есть несколько способов сделать это. Самый простой – не писать на диск видеофрагменты, не относящиеся к фильму (как мы помним, видоефрагмент это набор трёх видов файлов: VOB, BUP и IFO, объединённые одним названием). Такой диск может работать, вместе со всеми менюшками, но если выбрать пункт, который должен вызывать отсутствующий видеофрагмент, плеер либо выкинет вас обратно в основное меню, либо просто зависнет. Для проверки работоспособности такого диска используйте софтверный плеер, который может играть файлы на HDD как с DVD диск (например уже упоминавшийся PowerDVD). Ещё одним методом, и даже более действенным, является запись тестового RW диска.
Но этот метод хоть и самый простой, он не самый лучший. Зачем тянуть за собой заставки с логотипами фирм, заставки с угрозами страшных кар, если содержимое диска будет использоваться не по назначению (например скопировано)? Зачем нужно меню, если не все пункты из него будут работать? Правильно, незачем. Тем более что Ifoedit позволяет сделать полноценный DVD из файлов относящихся ТОЛЬКО к фильму. Нам надо только набор VOB файлов и соответствующий ему IFO. Например:
VTS_01_0.IFO
VTS_01_1.VOB
VTS_01_2.VOB
VTS_01_3.VOB
VTS_01_4.VOB
VTS_01_5.VOB
Примечание: обратите внимание, что в списке нет VTS_01_0.VOB. Как говорилось выше, этот файл обычно содержит меню в виде хаотичного набора статичных картинок или анимации, и никакой полезной информации, относящейся к фильму.
После этого запускаем Ifoedit, и загружаем в него IFO файл кнопкой Open в левом нижнем углу. Окно программы после этого выглядит примерно так
После этого в меню VOB Extras выбираем пункт Create new IFOs, и видим вот такое окно:
По умолчанию в этом окне выбрано почти всё необходимое. Нам остаётся только указать Destination directory (куда будут складываться готовые файлы. Может быть любым, только следите чтобы там хватило места, и директория реально существовала). Кроме этого, если размер фильма несколько больше чем места на записываемом DVD диске, то можно сэкономить, выкинув ненужные звуковые дорожки и ненужные субтитры (хотя на субтитрах много не сэкономишь, но зачем тянуть лишнее), то отмечаем чекбокс Strip Stream’s. Остаётся нажать на OK. Если Strip Stream’s выбран, то следующим откроется вот такое окно:
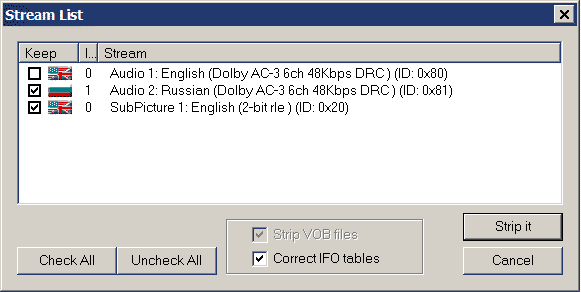
Здесь можно ознакомиться с списком звуковых дорожек и субтитров, которые есть в VOB файлах. Отметьте галочками те, которые хотите ОСТАВИТЬ в готовом фильме. Всё, что не отмечено - будет выброшено. Остаётся нажать на Strip it, и можно пойти сделать себе стаканчик чая. IfoEdit пошуршит жёстким диском, и минут через 10-20 (в зависимости от скорости дисковой подсистемы компьютера) в директории, которую вы указали как Destination, появится набор VIDEO_TS файлов. Копируем к ним VOB файлы, переименовываем их в VTS_01_X.VOB, если они назывались по другому, и дело сделано.
На этом этапе можно уже точно оценивать, поместится фильм на диск или нет. Если не хватает всего чуть-чуть, то можно воспользоваться методом, хорошо и давно известным занимающимся DVD-Rip, а именно - отрезать кусок от субтитров. Для этого нам понадобиться программа VobSplitter - 340 кб.
Запускаем, видим окно:
Нажав на маленькую кнопочку с пиктограммой папки, указываем от какого VOB хотим отрезать кусок (раздел Original File(s)), и куда и под каким названием надо поместить уже порезанный VOB (раздел Destination). Как обычно, следите за свободным местом.
Переходим на закладку Split, где видим такую картину:
Здесь ОБЯЗАТЕЛЬНО убеждаемся, что чекбокс Copy 4k-header отмечен, и двумя слайдерами снизу выбираем необходимые начальную и конечную точки нашего VOB файла. Начальная, в нашем случае должна быть 0, а конечную придётся подбирать "методом научного тыка" :-) Точнее, не совсем тыка, а по значению в разделе Size to copy. Никакой возможности выяснить, что именно отрезается (ненужные титры, или уже залезли на кусок фильма), нет. Впрочем, читатели с опытом кодирования Divx знают, что постоянно сменяющаяся картинка с кучей мелких деталей (чем титры и являются), требует немалого битрейта, поэтому, обычно, титры занимают весьма солидный объём. Это означает, что резать последний VOB можно достаточно смело :-)
Останется нажать на кнопку Start Process, и можно любоваться на вот такую картинку:
Соберите вместе файлы, которые у вас получились. В итоге, сейчас у нас должен появится набор файлов, которые выглядят как DVD диск. Но не торопитесь записывать полученное на DVD диск, нам осталось ещё несколько важных этапов.
Загрузите в IfoEdit (кнопка Open в левом нижнем углу) VIDEO_TS.IFO, который получился в результате предыдущих манипуляций. После этого:
1. Нажмите на кнопку Region Free. Это уберёт региональный код (хотя, во вновь созданных IFO его и не должно быть, но на всякий случай).
2. Нажмите на кнопку Remove P-Ups. Этим вы снимите все ограничения с диска (ограничения на переключение звуковых дорожек, включение отключение субтитров, и т.п..). Как и в прошлом случае, в вновь созданных IFO всё должно быть снято, но лишний раз проверить не помешает. Ведь меню на нашем диске нет, и единственная возможность переключать звуковые дорожки или работать с субтитрами – это средствами самого плеера. И если стоят P-Ups (Prohibited user operations) на какое-либо их этих действий, то добраться до них нет никакой возможности.
3. Нажмите на кнопку Get VTS Sector. Самый важный из подготовительных этапов. После нажатия этой кнопки IfoEdit поправит таблицу VTS секторов, что необходимо для некоторых плееров, которые без этого не смогут разобраться, где заканчивается один VOB и начинается следующий. Если предыдущие два пункта можно пропустить, то этот надо сделать ОБЯЗАТЕЛЬНО.
Вот теперь у нас должен получиться не просто набор файлов, а вполне работоспособный DVD контент. Проверить его можно программным DVD плеером, тем же PowerDVD. Если его нет, то можно обойтись и IfoEdit (кнопка DVD Play). Но для "чистоты эксперимента" лучше воспользоваться внешним плеером.
Сразу же после загрузки VIDEO_TS.IFO, должен начать играться фильм, без задержки, без меню, без ничего лишнего. Точно так же такой диск должен вести себя и в стационарных плеерах. К сожалению, многие модели стационаров гораздо более разборчивы, чем компьютерные программы для проигрывания DVD, поэтому нормальная работа на компьютере вовсе не гарантирует такой же беспроблемной работы получившегося диска на стационарах. Причём, даже правильно созданные файлы могут не работать на стационаре, если неправильно их записать на DVD диск. Тому, как записывать DVD диски, посвящён один из следующих разделов этой статьи.
Этап второй, метод второй. Где был один, там станет два
Выкинуть из диска всё лишнее хоть и хорошо, но далеко не всегда бывает достаточным. Есть только одни способ скопировать такой большой диск без потери качества - это поделить его пополам. Поможет нам в этом уже знакомый IfoEdit. Как обычно, для начала нам надо иметь все файлы которые были на DVD диске на HDD и со снятой защитой. Загружаем в IfoEdit VTS_XX_0.IFO относящийся к основному фильму (напомню, что обычно это самый большой по объёму набор VOB файлов, относящихся к одному видеофрагменту) и в меню VOB Extras выбираем пункт Split to 2 DVD-Rs. Откроется вот такое окно:
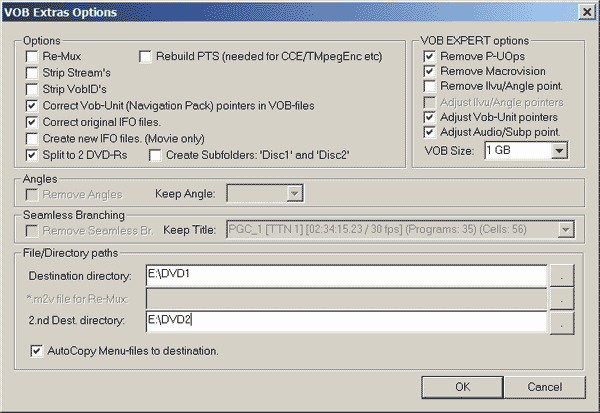
Выбранные здесь опции можно оставить без изменения, всё необходимое должно быть выбрано по умолчанию (но, на всякий случай, сравните, что показывает у вас, и что вы видите на скриншоте). Единственное, что нуждается в коррекции, это раздел File/Directory Paths, где требуется указать - куда должны складываться получившиеся файлы. Учтите, что IfoEdit не умеет создавать никаких директорий, поэтому, если вы укажите в качестве пути несуществующую папку, то программа просто вывалится с ошибкой. Если вам надо меню, то отметьте галочкой AutoCopy menu files to destination. Кроме этого, при желании, можно отметить и Strip Stream’s. Как известно читателю из предыдущей части статьи, эта галочка позволяет выбросить лишние звуковые дорожки. При делении диска пополам это совсем не обязательно (места на двух дисках заведомо хватит), но если возникнет желание – такая возможность есть. Остаётся нажать на ОК. Появится окно.
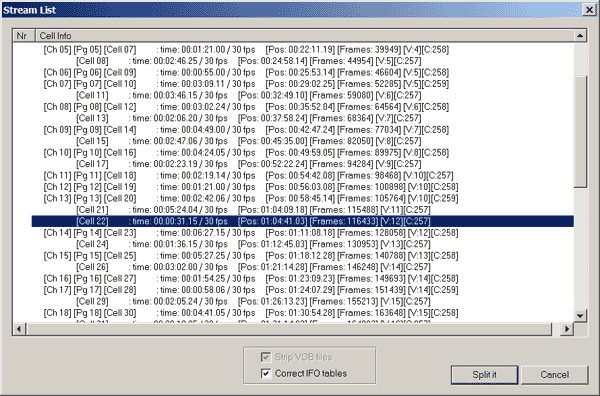
В этом окне указывается, на каком месте фильм будет делиться пополам. По умолчанию, фильм делится по месту, где меняется слой, что далеко не всегда приходится на середину. Приблизительно определить это можно, взглянув на общее время фильма, и на минуту, на которую приходится точка деления. Выходов у нас два. Если не диске нет кучи дополнительных материалов, которые хочется обязательно сохранить, то можно оставить всё как есть. Как бы не выбрал точку раздела IfoEdit, половинка обязательно уместится на один диск. Либо, если дополнительные материалы есть, и их хочется обязательно уместить на первый диск, точку деления можно сдвинуть вручную. К сожалению, IfoEdit не предоставляет никакой информации по объёму получившихся кусков, поэтому придётся руководствоваться только здравым смыслом и опытом. Выбрав всё необходимое, нажимаем на кнопку Strip it, и можно немного расслабиться, остальное IfoEdit сделает сам. Сначала он поделит и раскидает VOB файлы по указанным директориям, потом пройдётся по ним ещё раз, меняя навигацию внутри них, и под конец скопирует VIDEO_TS и меню диска (VTS_XX_0.VOB) в оба набора (конечно, при условии что чекбокс AutoCopy menu files to destination был отмечен).
В результате, у вас получится две директории, в каждой из которых будет набор файлов для фильма. И проигрываться эти наборы будут почти как оригинальный диск. При загрузке диска запустится меню, где можно выбрать параметры диска (язык, субтитры, и т. д.). Выбрать запуск фильма, фильм и запустится. Проверить, как это работает, можно из самого же IfoEdit. Для этого загрузите VIDEO_TS.IFO от нужной половины фильма, и нажмите кнопку Play. Запустится простейший плеер, входящий в состав программы, и вы сможете ознакомиться с тем, что у нас получилось. Работать должно всё, кроме дополнительных материалов. Это верно для огромного количества DVD дисков, но не для всех. Иногда встречается ситуация. когда свежеподеленные половинки никак не хотят проигрываться в плеере. Либо проигрываются не так - например, загружается первый уровень из многоуровневого меню диска, но выйти дальше не получается. Происходит это из за того, что на сложных дисках меню может быть разбито на несколько видеофрагментов. Так что просто берём и копируем по одному видеофагменты (набор из IFO, BUP и VOB файлов, объединённых одним названием). Нужный фрагмент может идти под любым номером, поэтому, всё придётся проверять "руками". После копирования каждого фрагмента пробуем запустить диск в плеере. Рано или поздно он заиграет :-) Размер меню, даже самого красивого и анимированного, редко превышает 100 мегабайт, поэтому копировать гигабайтные видеофрагменты, в надежде оживить меню, не стоит, это явно не оно. Скорее всего, это какой-то из дополнительных материалов. Диск прекрасно будет работать и без них. Поэтому копировать их нужно только на один диск (я, обычно, копирую на первый), чтобы получить на нём полноценное меню, со всеми особенностями и "наворотами" оригинального DVD. Не забывайте следить за объёмом!
Если вам не нужно меню на втором диска (или на обоих), и вы хотите чтобы фильм начинал играть сразу же, после того как вставите диск, то можно воспользоваться методикой, описанной выше. Загрузите в IfoEdit VTS_XX_X.IFO, относящийся к нужной половине фильма, и создайте нужные IFO через VOB Extras.
Какой бы метод вы ни избрали (с меню или без), закончить работу с IfoEdit следует тремя кнопками, уже описанными выше.
1. Region Free
2. Remove P-Ups
3. Get VTS Sector. Помните, что если предыдущие два пункта носят рекомендательный характер (обычно, никаких ограничений в IFO прошедших через DVD Decrypter и IfoEdit не остаётся), то этот пункт надо проделать ОБЯЗАТЕЛЬНО.
Остаётся только записать полученные файлы на диск, а как это сделать, будет написано ниже.
Этап второй, метод третий. "Подвиньтесь, пжалуйста..."
Последний метод борьбы с размером, это перекодировать содержимое DVD. Долгое время процесс такой переделки был весьма трудоёмким. Требовалось разложить VOB файлы на составляющие, пересжать полученный m2v файл с видео, затем собрать всё это обратно в DVD, и после этого можно было писать результат на диск. К счастью, эти времена в прошлом. Сегодня начали появляться утилитки, которые способны работать напрямую с VOB файлами, и делать всё необходимое. Но за них просят денег. Одна из таких программ DVD2One.
Основу этой программы составляет энкодер, который пережимает содержимое. Пересжатие не полное (судя по всему, программа работает только с матрицами квантования), поэтому процесс происходит весьма быстро. На среднем, по современным меркам компьютере (1.5 – 2 Ghz), на всё уходит 15-20 минут. Для работы с VOB и создания структуры DVD диска используются алгоритмы, пришедшие с IfoEdit. Весь процесс автоматизирован и облегчен до максимума. Начать работу следует с уже знакомого нам DVD Decrypter. На этот раз нам надо сбросить на диск только файлы, относящиеся к фильму, всё остальное не понадобится. Для этого убедитесь, что в меню Tools – Settings закладка File Mode отмечен чекбокс Select Main Movie Files (а он и должен быть отмечен по умолчанию).
Теперь переводим DVD Decrypter в режим File (Mode – File, или просто F) и сбрасываем на жёсткий диск те файлы, которые будут выбраны при этом (это и должен быть фильм).
Запускаем DVD2One, видим вот такое окно:
Выбираем - где у нас лежат рипнутые файлы (Source Directory), куда надо сложить то, что получится (Destination Directory), размер, который хотим получить (DVD+/-RW, который стоит по умолчанию то, что надо), нажимаем на Next. В следующем окне
Выбираем какой видеоряд нам нужен (обычно, тот что самый длинный), вновь жмём на Next. Появится очередное окно:
В котором можно выбрать какие звуковые дорожки, какие субтитры, и какой угол (angle, если их несколько) нам нужен. Остаётся нажать на Start, и "процесс пойдёт".
Через некоторое время, в Destination Directory появится набор файлов, которые можно писать на диск. В вновь созданном диске не будет никаких меню, или дополнительных материалов. Фильм начнёт проигрываться сразу же, после того как диск будет вставлен в плеер (или VIDEO_TS.IFO с HDD загружен в программу).
Очевидно, что чудес на свете не бывает, и за дополнительное сжатие видео, да ещё такими ударными темпами, нам приходится платить качеством. Как много мы платим – напрямую зависит от исходного материала. Главный упрёк, который можно поставить DVD2One, это "квадраты" которые начинают вылезать на полутонах, особенно в тени. Поэтому ситуацию с качеством можно охарактеризовать так: на очень хорошем, чистом исходнике - вполне удовлетворительное. Если уже на исходнике присутствовали шумы и лезли квадраты в тёмных местах, то они станут ещё заметнее.
Pinnacle Instant Copy
DVD2One это детище, по сути дела, всего одного человека. Оно и понятно, ведь тема копирования DVD весьма "скользкая" (все мы помним сколько копий было сломано вокруг весьма безобидной (по современным меркам) программки под названием DeCSS, первой покусившейся на неприкосновенность DVD). Тем не менее, находятся не только одиночки, но и достаточно крупные и известные компании, которые решили проверить свои силы на этом поприще. Я говорю о Pinnacle с его Instant Copy, который весьма успешно развивается, и дорос (на сегодня) уже до 7 версии. Одно из предназначений этой программы точно такое же, как и описанной выше DVD2One - взять двухслойный DVD и "утоптать" его до размеров обычной 4.7 Gb болванки. Ресурсы Pinnacle не сравнимы с тем, чем располагает автор DVD2One, поэтому возможности Instant Copy на порядок выше. Наиболее значимое из них – Instant Copy делает полную копию диска, со всеми меню и дополнительными материалами!
Что роднит Instant Copy с DVD2One, это то, что ни та ни другая не может копировать защищённые DVD диски. Поэтому, с Instant Copy нам не обойтись без старого доброго DVD Decrypter. Запускаем его, переводим в режим файлов (Mode – File, или просто F). На этот раз выбираем ВСЕ файлы, которые находятся на DVD, и копируем их на HDD.
Запускаем Instant Copy, и перед нами откроется главное окно программы.
Примечание: для того, чтобы открылись дополнительные опции, нажмите кнопку Details.
Программа очень проста в управлении, и во многих случаях настройка может ограничиться только выбором откуда и куда писать. Делается это в основном окне программы, разделы Source и Destination. Так как файлы, которые мы хотим залить на DVD, должны находится уже на HDD, то кликаем правой кнопкой мышки на его символическом изображении в разделе Source, и выбираем Select image в открывшемся контекстном меню. Кстати, не пугайтесь, что программа всегда показывает только один HDD, вне зависимости от того, сколько физических или логических дисков имеется в системе. В открывшемся по Select image окне будут все доступные диски. Указываете на директорию, куда сбросили файлы с DVD, и выбираете там VIDEO_TS.IFO. В другой части основного окна, Destination, требуется указать куда Instant Copy должен девать результаты своих трудов. Вариантов несколько, можно вновь выбрать HDD, правой кнопкой мыши указав в какой папке и под каким названием следует сохранять образ диска. В случае с DVD это приведёт к тому, что Instant Copy создаст там набор из PQI файлов. Которые предназначены для записи той же Instant Copy. Большого смысла записывать 4 с лишним гигабайта на HDD по второму разу нет, гораздо разумнее в качестве Destination указать прямо записывающий DVD привод.
После этого можно перейти на закладку Profile. Здесь требуется выбрать тип DVD диска, на который вы собираетесь писать. На самом деле, разницы между профилями для различных DVD нет, поэтому можно выбрать любой.
Следующая закладка, Write.
Эта закладка появляется только в том случае, если результат работы Instant Copy пишется напрямую на DVD. Процессом записи эта закладка и управляет. Для того, чтобы получить максимально беспроблемный DVD video диск, параметры записи должны быть такими.
- Write method – Disk at once
- Closing method – Close CD
- Write speed – этот пункт определяет, с какой скоростью будет писаться диск. Обычно, всё прекрасно работает с Automatic (Recommended), что равнозначно выставлению максимальной скорости записи, которую по мнению Instant Copy поддерживает привод. Если Вы не хотите чтобы диск писался на максимальной скорости, можете это поменять. К сожалению, выбрать точную скорость нельзя, только Low Medium или High.
Осталось несколько чекбоксов.
Overwrite rewritable media without confirmation – если отметить его, то не пустые RW диски будут перезаписываться без лишних вопросов. Будьте внимательны.
Write to hard disk first – при копировании напрямую с DVD привода (возможно только с незащищёнными дисками) этот чекбокс заставит сначала сбросить файлы на HDD. Так как мы и так пишем с жёсткого диска, он недоступен.
Simulate write progress if possible – если отметить этот чекбокс, то перед непосредственно записью DVD будет произведена симуляция. Если вы уверены, что никаких глюков с вашим компьютером нет, то это только лишняя трата времени, оставьте его пустым.
Закладка DVD. Эта закладка управляет процессом сжатия и создания содержимого нового DVD.
Важнейший раздел этой закладки Copy method. Именно он определяет, как Instant Copy будет работать с содержимым DVD.
- Automatic Resize. Этот пункт необходимо выбрать, если требуется скопировать диск целиком, со всем. что на нём есть. Всё будет сделано автоматически.
- Customized Resize. Самый, наверное, часто используемый метод. С его помощью можно выкинуть ненужные звуковые дорожки, и, таким образом. увеличить место доступное для видео, что благотворно скажется на его качестве.
- Direct (not recommended). Этот пункт работает ТОЛЬКО при копировании с DVD на DVD. Данные при этом не сжимаются вовсе. Если включить его при копировании с HDD на DVD, то будет работать Automatic Resize. И даже, если по объёму файлы на HDD вполне вместились бы на DVD без пересжатия, они всё равно пересжаты с соответствующим падением качества. Поэтому использовать Instant Copy для записи на DVD файлов, которые не надо ужимать, НЕ СЛЕДУЕТ.
Раздел Preferred Destination. Здесь определяется, что же мы хотим получить в итоге.
- Automatic (Recommended). Программа предполагает, что мы делаем DVD.
- DVD. Программа точно знает, что именно DVD.
- Super VCD. Instant Copy может делать и такие диски, из обычного DVD.
- VCD. Instant Copy будет превращать DVD в VCD (если у кого возникнет такое странное желание).
Раздел CD Aspect Ratio. Этот раздел работает только если из DVD делается Super VCD или VCD. При копировании на DVD Aspect Ratio остаётся таким же как у оригинала.
- Automatic (Recommended). Отрезаются края каждого кадра, чтобы в итоге получить 4:3.
- Letter Box (4:3). Аналогично предыдущему пункту.
- Anamorphic (16:9). Кадр сжимается по горизонтали, пока не получится соотношение 4:3. Для того, чтобы при просмотре все в кадре не получилось очень тонким и высоким, плеер должен растягивать картинку обратно.
На закладке осталось кнопка Advanced. Если нажать на неё, откроется вот такое окно:
На первой закладке можно отметить два чекбокса.
- Remove region code. Если отметить этот чекбокс, то Instant Copy сделает получившийся DVD мультизонным. Можно отметить, но разумнее выставить такую опцию в DVD Decrypter (точнее, не менять её, выставленную по умолчанию).
- Remove PC content. Этот чекбокс позволит не копировать PC features, которые можно встретить на некоторых DVD. Вещь полезная только при прямом копировании DVD на DVD. Ведь при сбросе содержимого DVD на HDD никто не сбрасывает ненужный PC content.
Кроме того, на этой закладке есть раздел, отвечающий за работу Instant Copy с онлайновой базой данных. По идее, она должна помочь в кодировании фильма, который уже кодировался кем-нибудь ранее, но в её реальной полезности я сильно сомневаюсь.
Остальные закладки этого окна позволяют удалять различные языки, субититры, или ограничения с DVD, и вряд ли нуждаются в детальном рассмотрении. Я, обычно, оставляю их нетронутыми, всё можно (и нужно) сделать другими программами или методами в самом Instant Copy.
Закладка General.
При копировании DVD большинство опций на этой закладке недоступны. Можно только выбрать, сколько копий нам надо делать (по умолчанию одна). Интереснее кнопка Options. За ней прячется окно:
Disable Screensaver while writing. Если отмечен этот чекбокс (а он отмечен по умолчанию), то никакой навороченный screensaver (некоторые могут поспорить с 3Dmark по количеству задействованных ресурсов) не испортит процесс записи диска.
After simulation: Если на закладке Write отмечен чекбокс Simulate write progress if possible, то здесь можно выбрать, что должен делать Instant Copy после того как симулдяция закончится.
- Start writing after confirmation – после симуляции ждёт подтверждения от пользователя, чтобы начать реальную запись.
- Start writing without confirmation – пишет сразу.
Programming interface type. Определяет как Instant Copy работает с CD и DVD дисками. Есть два варианта, ASPI и ASAPI. Pinnacle рекомендует использовать ASAPI.
Write Cache. Сколько оперативной памяти задействовано в качестве буфера при записи. По идее чем больше, тем лучше для записи (но хуже для всего остального). Значение, выбранное по умолчанию, отлично подходит для большинства нормально настроенных и работающих компьютеров.
Temporary Directory. Куда Instant Copy должен складывать временные файлы. В нашем случае их объём достигает объёма DVD (4.7 гигабайта), поэтому следите чтобы места на выбранном диске хватило.
Закладка Processing.
Закладка предназначена для тонкого управления копированием CD. С её помощью можно не копировать определённые участка диска. Для нашей задачи (записать DVD) здесь нет абсолютно ничего полезного.
После выставления всех опций, остаётся только нажать на кнопку Start в главном окне программы. Если всё выставлено правильно, то сразу же начнётся процесс анализа видео и кодирование.
Но, если на закладке DVD был выбран метод Customized Resize, нам придётся пройти через ещё одно окно.
С левой стороны мы видим содержимое диска, с правой можно кое-чего поправить. Каждый Title слева, это какой-то видеофрагмент. Можно выбрать любой, и настроить его индивидуально. К величайшему сожалению, выкинуть ненужное видео Instant Copy не позволяет.
В самом низу мы видим раздел, в котором показывается какой объём получается (настройка произведена под DVD диск, и если объём выйдет за 4.7 гигабайт, зелёная полоска окрасится красным цветом, а кнопка ОК, которая продолжает работу станет недоступна).
Из информации, которая доступна по видеофрагменту на первой закладке, наиболее интересен для нас слайдер, который показывает сколько процентов от видео удастся уместить. Чем эта цифра больше, тем ближе к оригиналу будет качество готового фильма. На закладке Preview можно даже попытаться разглядеть как это будет выглядеть, но из-за малого размера окна, для DVD эта функция не актуальна. А что актуально, так это закладка Audio.
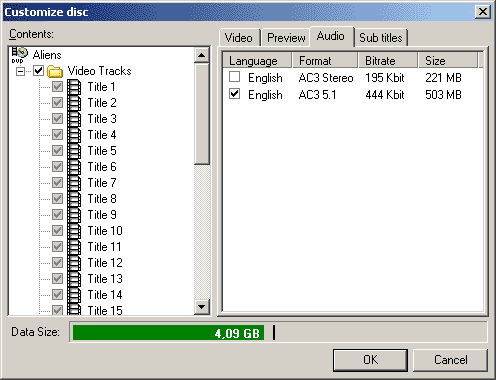
Снимаем чекбоксы с аудиодорожек, которые нам не нужны. Аналогичным образом поступаем с субтитрами. В итоге, у нас появляется дополнительное место, которое можно использовать под видео. Для этого просто двигаем слайдер на первой закладке, пока объём DVD не станет максимальным. На ненужных видофрагментах качество видео можно уменьшить, что даст ещё дополнительное место для главного фильма. Но здесь важно не перестараться. Дело в том, что Instant Copy не может перекодить видео ниже определённого объёма, и если просто сдвинуть все слайдеры на минимум, то программа вообще откажется что-либо делать. Этот предел индивидуален для каждого видео, и выяснить его можно только "методом тыка". Обычно, объём не должен быть меньше 50%. Выбрав всё необходимое, жмём на ОК, начнётся анализ содержимого DVD, потом кодирование, и закончится это всё записью.
Процесс кодирования с помощью Instant Copy идёт гораздо дольше, чем с описанной выше DVD2One, но его всё равно нельзя сравнить с тем, что требуется для перекодировки Mpeg2 потока более традиционными средствами (программными, естественно). На 2 Ghz процессоре время необходимое для кодирования составляет половину – три четверти от длины фильма. Качество выдаваемое Instant Copy обычно заметно лучше, чем то, что получается с DVD2One. Квадраты хоть и лезут, но гораздо меньше. Из особенностей картинки получаемой с Instant Copy можно отметить увеличивающиеся артефакты DCT сжатия (особенно на мелких деталях). Кроме этого, судя по всему картинка Instant Copy обрабатывается шумодавом, что может несколько размыть мелкие детали. Но в общем и целом – весьма и весьма прилично.
Что можно поставить в огромный плюс Instant Copy, так это стандартность полученных с его помощью DVD-видео дисков. Самые привередливые плееры, с радостью заглатывают и проигрывают диски изготовленные в Instant Copy. Некоторых может отпугнуть отсутствие директории AUDIO_TS в корне DVD, но широко распространённое мнение о её обязательности, скорее всего, ошибочно. Подтверждением этого может служить не только ситуация с отличным проигрыванием дисков сделанных с помощью Instant Copy, но и некоторые фирменные диски, в которых эта директория отсутствует (например Aliens, Special Edition первой зоны).
Диски, сделанные многими другими программами, не всегда могут похвастаться такой высокой совместимостью. Казалось бы, прямой путь делать всё и всегда с помощью Instant Copy и не мучаться с чем либо ещё. К сожалению, это не так. Когда требуется записать защищённый DVD, которому не требуется изменять размер, то Instant Copy уже не подходит (ведь писать напрямую с такого диска он не может, а при работе с файлами на HDD он обязательно их пережмёт, даже когда это не нужно), и приходится обращаться к другим методам.
Этап третий. Запись на DVD диск
Начнём с самого простого случая. Когда объём DVD меньше чем 4.7 гигабайта, и он может целиком поместится на записываемый DVD, то можно обойтись всего одной программкой. Хорошо известным нам DVD Decrypter. Для этого у него есть ISO режим. Сначала считываем содержимое DVD диска и пишем в образ (Mode – ISO – Read, или просто R). Потом берём готовый образ и записываем его на DVD (Mode – ISO –Write, или просто W). Всё. Диски, полученные этим методом, достаточно правильные, больших проблем с их работой на стационарных проигрывателях возникнуть не должно. К сожалению, этот метод подходит для ограниченного количества дисков. Как поступать с остальными - описано выше :-)
Какой бы метод борьбы с излишними мегабайтами и гигабайтами вы не использовали (за исключением таких "комбайнов" как Instant Copy) конечный результат одинаков. У вас есть набор файлов, которые выглядят как содержимое DVD видео диска и проигрываются софтверными плеерами как DVD диск. Как же получить из этого набора файлов правильный DVD?
Способов несколько. Но их все можно разделить на два подмножества.
- Создание образа диска, и его запись любой программой, умеющей это делать (тот же DVD Decrypter).
- Запись на DVD непосредственно файлов составляющих DVD.
Создание образа процесс более трудоёмкий, но более "правильный", как показывает практика диски, сделанные таким образом, работают на большем количестве плееров. Конечно, при условии, что образ создан правильно. Методов для создания образа диска много, я опишу только одни. Воспользуемся уже знакомым IfoEdit. Для создания образа создайте папку VIDEO_TS в корне какого-либо HDD, и забросьте туда файлы, составляющие DVD диск. Загрузите VIDEO_TS.IFO от этого набора и нажмите на кнопку Disk Image. Откроется вот такое окно
Механизм создания образа до конца не отлажен, поэтому вводить реальные данные в этом окне не обязательно, они всё равно не будут использованы. Нажимаем на ОК, и видим очередное окно.
Это и есть основное окно программы. Заполняем все разделы окна.
- Выбираем куда и под каким названием надо поместить образ.
- Выбираем диск, в корне которого расположена VIDEO_TS с нужными файлами.
- Пишем как должен называться диск.
Интерфейс программы несколько необычен. Для того, чтобы начать работу, достаточно просто поставить чекбокс Create Disk image. И всё. Нажимать на что-либо ещё, или делать другие телодвижения не надо. Только вы поставите галочку, как сразу же начнётся процесс создания образа.
Полученный образ можно записывать на диск как угодно. Например Nero Burning ROM.
Но Nero годится не только для того, чтобы записывать готовые образы, с его помощью можно писать полноценные DVD диски просто из набора файлов. Перед началом работы ОБЯЗАТЕЛЬНО обновите Nero до свежей версии. Это поможет вам избавиться от лишних проблем с совместимостью ваших дисков (которая, на сегодня Nero 5.5.10.15a, хоть и хороша но не идеальна). После апдейта, запускаем Nero, выбираем запись на DVD. Дальше у нас есть два варианта. Наиболее логично использовать темплейт DVD Video.
При этом Nero автоматом создаст директории AUDIO_TS и VIDEO_TS в корне проекта диска. Файлы, которые у нас получились ранее, следует забросить в VIDEO_TS. Из настроек проекта, не забудьте снять галочки с Joilet и Relax ISO Restrictions.
Кроме этого, диск должен писаться в режимах No Multisession и Disk-At-Once. В последней версии Nero это ставится автоматом.
Остаётся нажать на кнопку Burn. Nero проверит целостность файлов, и начнёт запись. Иногда, по непонятной причине Nero не принимает вполне работоспособные файлы. И тогда его приходится обманывать :-) Возможно это благодаря тому, что файловая система на DVD абсолютна одинакова, для всех видов диском (данные, видео, музыка и т.д.). И темплейт DVD Video в Nero не делает ничего особенного, кроме создания директорий и проверки файлов. Поэтому, точно таких же результатов можно достигнуть, создавая простой DVD-ROM (ISO). Всё что требуется, это создать на диске директорию VIDEO_TS, поместить в неё нужные файлы и правильно настроить параметры диска
Качество дисков, полученных средствами Nero, улучшается от версии к версии. Но, к сожалению, добиться полной совместимости создателям Nero не удалось, и есть DVD плееры, которые не хотят работать с созданными им дисками, но прекрасно работающие с дисками, полученными Instant Copy, или записанными с образа. Тем не менее, количество таких плееров с каждой новой версией Nero уменьшается, и уже сегодня качество полученных дисков удовлетворит очень многих. Способ выяснить, подойдёт ли это именно вам только один – записать несколько тестовых дисков, и проверить как они работают. Удачи.
Файлы:
 IfoEdit
IfoEdit
 DVD2One
DVD2One
 VobSplitter
VobSplitter
 Pinnacle Instant Copy
Pinnacle Instant Copy
 Nero Burning Rom
Nero Burning Rom
Дополнительные материалы:
 Pioneer DVR-A05: "все-в-одном"
Pioneer DVR-A05: "все-в-одном"
 PC-DVD FAQ
PC-DVD FAQ
 Запись на DVD. Форматы, совместимость и модели
Запись на DVD. Форматы, совместимость и модели
 DVD Rip. Взлом и копирование DVD
DVD Rip. Взлом и копирование DVD
 Методы защиты DVD дисков
Методы защиты DVD дисков
Если Вы заметили ошибку — выделите ее мышью и нажмите CTRL+ENTER.


 MWC 2018
MWC 2018 2018
2018 Computex
Computex
 IFA 2018
IFA 2018