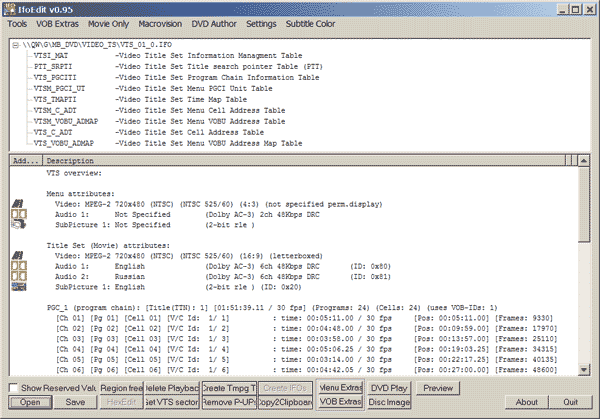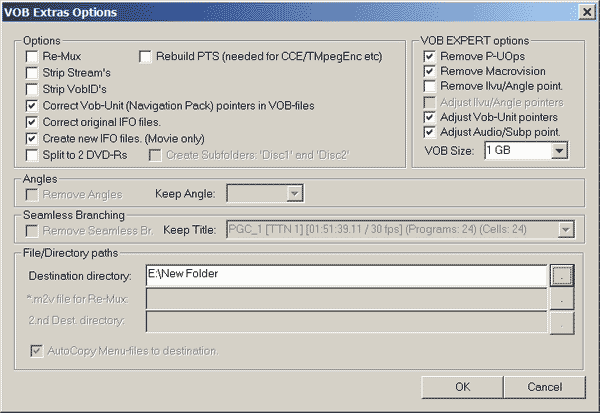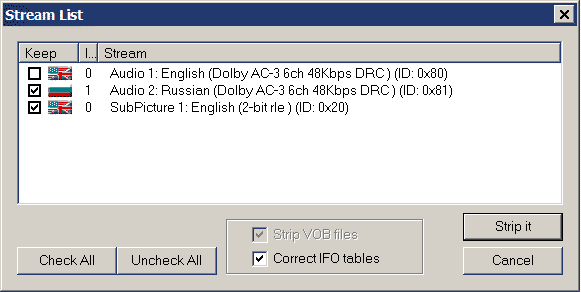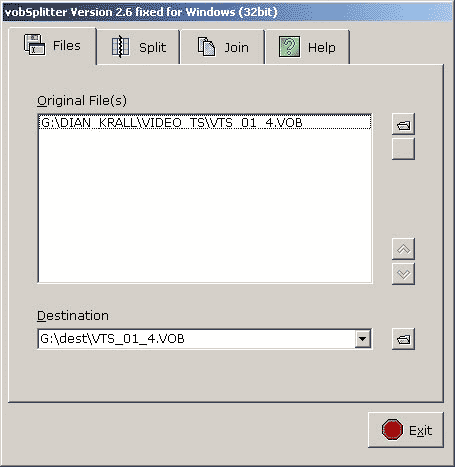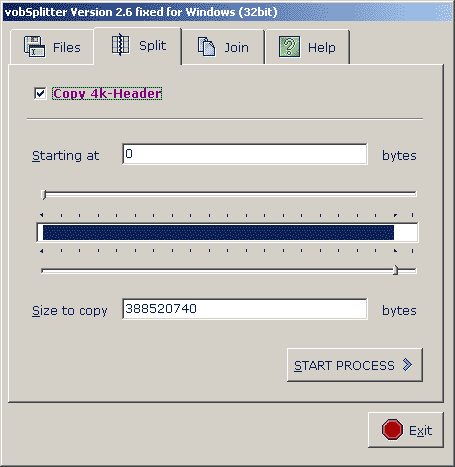Этап второй, метод первый. Выкидываем всё лишнее
IfoEdit - 592 kb.
Так называется небольшая программка, предназначенная для работы с IFO файлами. Её главная особенность в том, что это пожалуй единственная программа подобного рода, за которую не просят денег. Она абсолютно бесплатна. Несмотря на свою бесплатность, возможности этой программки весьма широки. Их полное описание выходит далеко за рамки этой статьи, поэтому я ограничусь только теми, которые имеют непосредственное отношение к копированию. Это:
- Возможность создать полноценный DVD контент только из файлов, составляющих сам фильм.
- Возможность выбросить лишние звуковые дорожки и субтитры из фильма.
- Возможность поделить фильм на две части.
Каждая из этих возможностей подходит к определённому случаю. Рассмотрим по порядку.
IfoEdit. Создание DVD без меню и дополнительных материалов, только из фильма.
Иногда для того, чтобы уместить фильм на диск, достаточно выбросить дополнительные материалы и/или меню. Есть несколько способов сделать это. Самый простой – не писать на диск видеофрагменты, не относящиеся к фильму (как мы помним, видоефрагмент это набор трёх видов файлов: VOB, BUP и IFO, объединённые одним названием). Такой диск может работать, вместе со всеми менюшками, но если выбрать пункт, который должен вызывать отсутствующий видеофрагмент, плеер либо выкинет вас обратно в основное меню, либо просто зависнет. Для проверки работоспособности такого диска используйте софтверный плеер, который может играть файлы на HDD как с DVD диск (например уже упоминавшийся PowerDVD). Ещё одним методом, и даже более действенным, является запись тестового RW диска.
Но этот метод хоть и самый простой, он не самый лучший. Зачем тянуть за собой заставки с логотипами фирм, заставки с угрозами страшных кар, если содержимое диска будет использоваться не по назначению (например скопировано)? Зачем нужно меню, если не все пункты из него будут работать? Правильно, незачем. Тем более что Ifoedit позволяет сделать полноценный DVD из файлов относящихся ТОЛЬКО к фильму. Нам надо только набор VOB файлов и соответствующий ему IFO. Например:
VTS_01_0.IFO
VTS_01_1.VOB
VTS_01_2.VOB
VTS_01_3.VOB
VTS_01_4.VOB
VTS_01_5.VOB
Примечание: обратите внимание, что в списке нет VTS_01_0.VOB. Как говорилось выше, этот файл обычно содержит меню в виде хаотичного набора статичных картинок или анимации, и никакой полезной информации, относящейся к фильму.
После этого запускаем Ifoedit, и загружаем в него IFO файл кнопкой Open в левом нижнем углу. Окно программы после этого выглядит примерно так
После этого в меню VOB Extras выбираем пункт Create new IFOs, и видим вот такое окно:
По умолчанию в этом окне выбрано почти всё необходимое. Нам остаётся только указать Destination directory (куда будут складываться готовые файлы. Может быть любым, только следите чтобы там хватило места, и директория реально существовала). Кроме этого, если размер фильма несколько больше чем места на записываемом DVD диске, то можно сэкономить, выкинув ненужные звуковые дорожки и ненужные субтитры (хотя на субтитрах много не сэкономишь, но зачем тянуть лишнее), то отмечаем чекбокс Strip Stream’s. Остаётся нажать на OK. Если Strip Stream’s выбран, то следующим откроется вот такое окно:
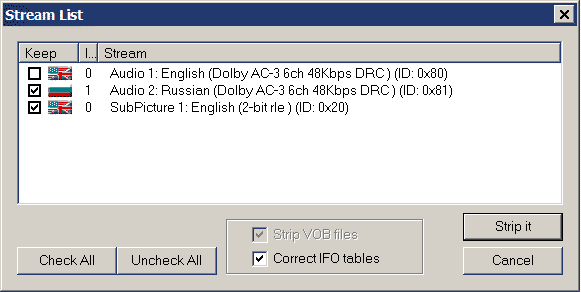
Здесь можно ознакомиться с списком звуковых дорожек и субтитров, которые есть в VOB файлах. Отметьте галочками те, которые хотите ОСТАВИТЬ в готовом фильме. Всё, что не отмечено - будет выброшено. Остаётся нажать на Strip it, и можно пойти сделать себе стаканчик чая. IfoEdit пошуршит жёстким диском, и минут через 10-20 (в зависимости от скорости дисковой подсистемы компьютера) в директории, которую вы указали как Destination, появится набор VIDEO_TS файлов. Копируем к ним VOB файлы, переименовываем их в VTS_01_X.VOB, если они назывались по другому, и дело сделано.
На этом этапе можно уже точно оценивать, поместится фильм на диск или нет. Если не хватает всего чуть-чуть, то можно воспользоваться методом, хорошо и давно известным занимающимся DVD-Rip, а именно - отрезать кусок от субтитров. Для этого нам понадобиться программа VobSplitter - 340 кб.
Запускаем, видим окно:
Нажав на маленькую кнопочку с пиктограммой папки, указываем от какого VOB хотим отрезать кусок (раздел Original File(s)), и куда и под каким названием надо поместить уже порезанный VOB (раздел Destination). Как обычно, следите за свободным местом.
Переходим на закладку Split, где видим такую картину:
Здесь ОБЯЗАТЕЛЬНО убеждаемся, что чекбокс Copy 4k-header отмечен, и двумя слайдерами снизу выбираем необходимые начальную и конечную точки нашего VOB файла. Начальная, в нашем случае должна быть 0, а конечную придётся подбирать "методом научного тыка" :-) Точнее, не совсем тыка, а по значению в разделе Size to copy. Никакой возможности выяснить, что именно отрезается (ненужные титры, или уже залезли на кусок фильма), нет. Впрочем, читатели с опытом кодирования Divx знают, что постоянно сменяющаяся картинка с кучей мелких деталей (чем титры и являются), требует немалого битрейта, поэтому, обычно, титры занимают весьма солидный объём. Это означает, что резать последний VOB можно достаточно смело :-)
Останется нажать на кнопку Start Process, и можно любоваться на вот такую картинку:
Соберите вместе файлы, которые у вас получились. В итоге, сейчас у нас должен появится набор файлов, которые выглядят как DVD диск. Но не торопитесь записывать полученное на DVD диск, нам осталось ещё несколько важных этапов.
Загрузите в IfoEdit (кнопка Open в левом нижнем углу) VIDEO_TS.IFO, который получился в результате предыдущих манипуляций. После этого:
1. Нажмите на кнопку Region Free. Это уберёт региональный код (хотя, во вновь созданных IFO его и не должно быть, но на всякий случай).
2. Нажмите на кнопку Remove P-Ups. Этим вы снимите все ограничения с диска (ограничения на переключение звуковых дорожек, включение отключение субтитров, и т.п..). Как и в прошлом случае, в вновь созданных IFO всё должно быть снято, но лишний раз проверить не помешает. Ведь меню на нашем диске нет, и единственная возможность переключать звуковые дорожки или работать с субтитрами – это средствами самого плеера. И если стоят P-Ups (Prohibited user operations) на какое-либо их этих действий, то добраться до них нет никакой возможности.
3. Нажмите на кнопку Get VTS Sector. Самый важный из подготовительных этапов. После нажатия этой кнопки IfoEdit поправит таблицу VTS секторов, что необходимо для некоторых плееров, которые без этого не смогут разобраться, где заканчивается один VOB и начинается следующий. Если предыдущие два пункта можно пропустить, то этот надо сделать ОБЯЗАТЕЛЬНО.
Вот теперь у нас должен получиться не просто набор файлов, а вполне работоспособный DVD контент. Проверить его можно программным DVD плеером, тем же PowerDVD. Если его нет, то можно обойтись и IfoEdit (кнопка DVD Play). Но для "чистоты эксперимента" лучше воспользоваться внешним плеером.
Сразу же после загрузки VIDEO_TS.IFO, должен начать играться фильм, без задержки, без меню, без ничего лишнего. Точно так же такой диск должен вести себя и в стационарных плеерах. К сожалению, многие модели стационаров гораздо более разборчивы, чем компьютерные программы для проигрывания DVD, поэтому нормальная работа на компьютере вовсе не гарантирует такой же беспроблемной работы получившегося диска на стационарах. Причём, даже правильно созданные файлы могут не работать на стационаре, если неправильно их записать на DVD диск. Тому, как записывать DVD диски, посвящён один из следующих разделов этой статьи.
Если Вы заметили ошибку — выделите ее мышью и нажмите CTRL+ENTER.


 MWC 2018
MWC 2018 2018
2018 Computex
Computex
 IFA 2018
IFA 2018