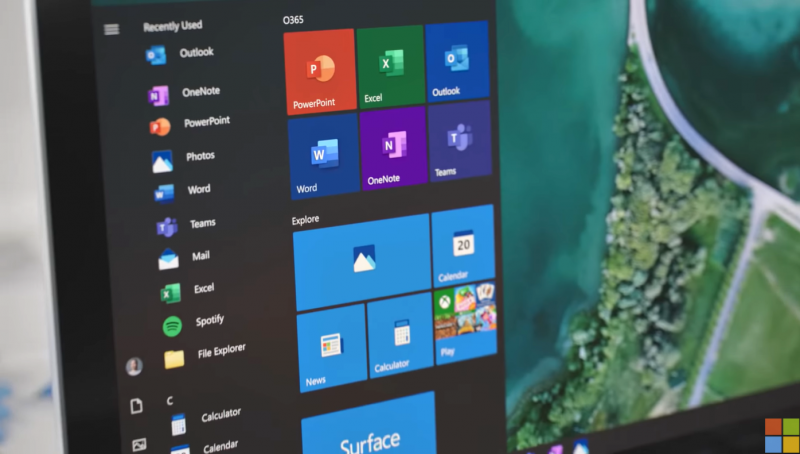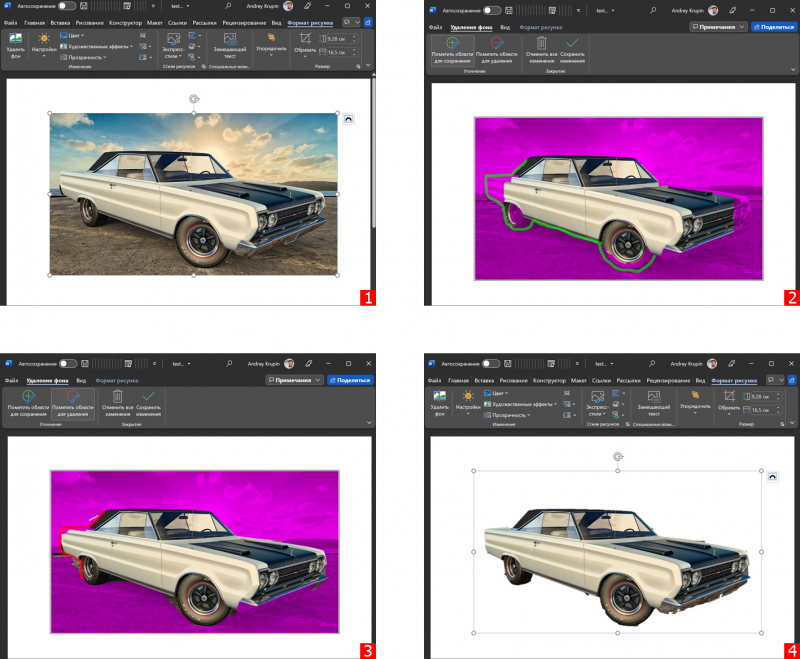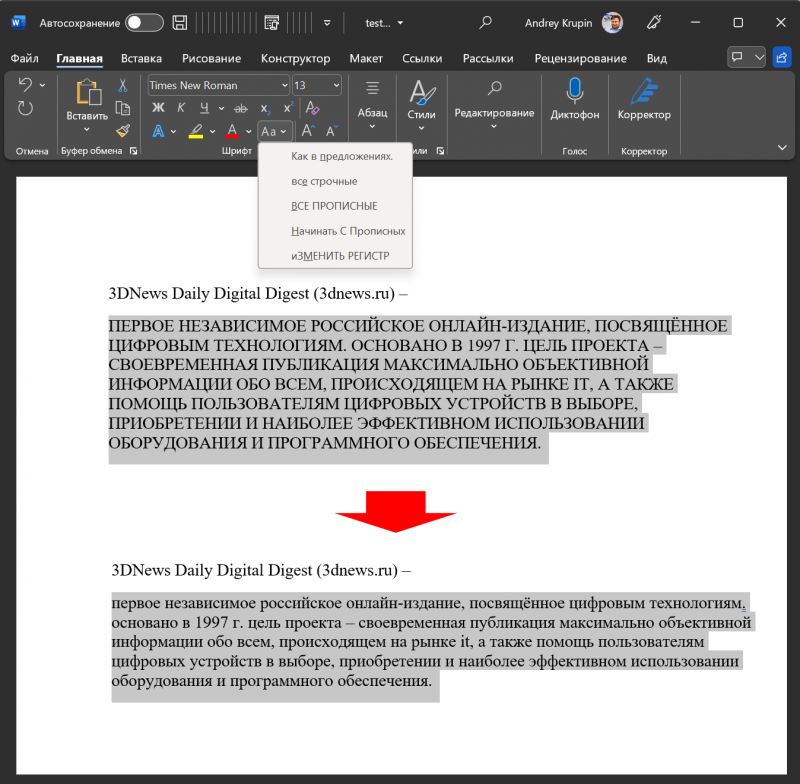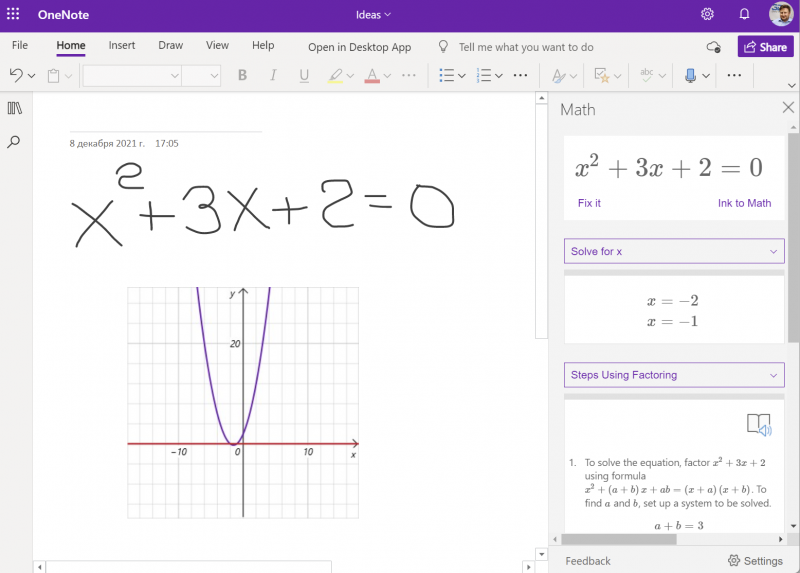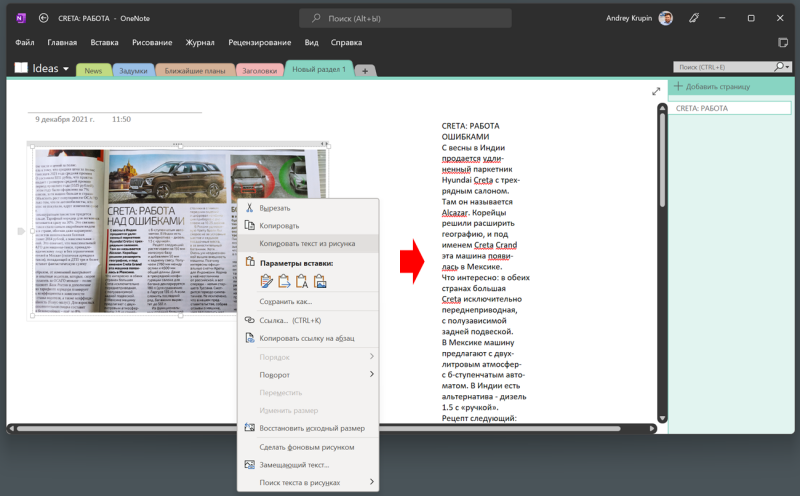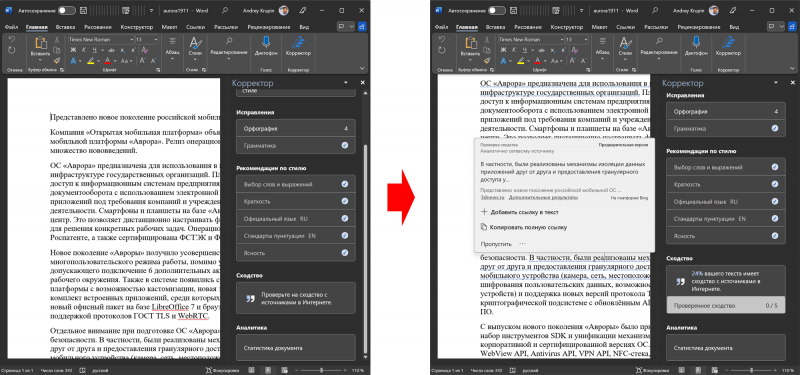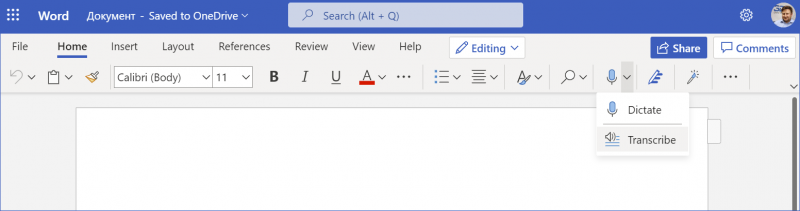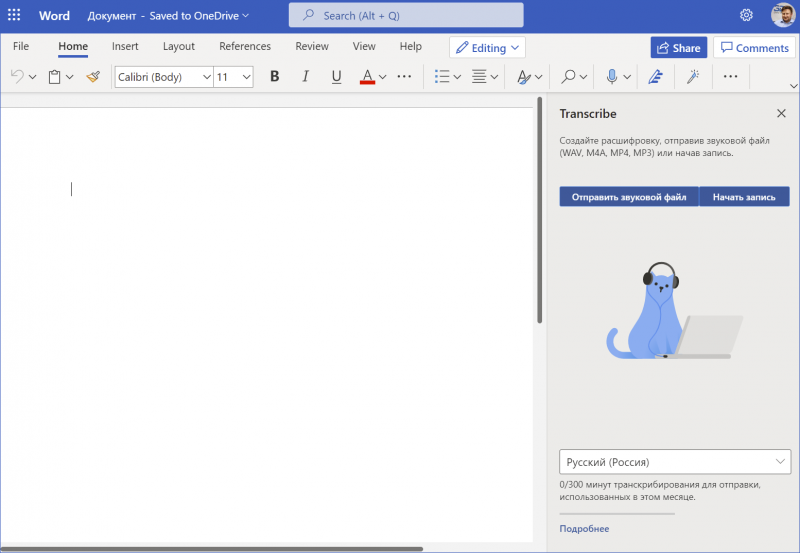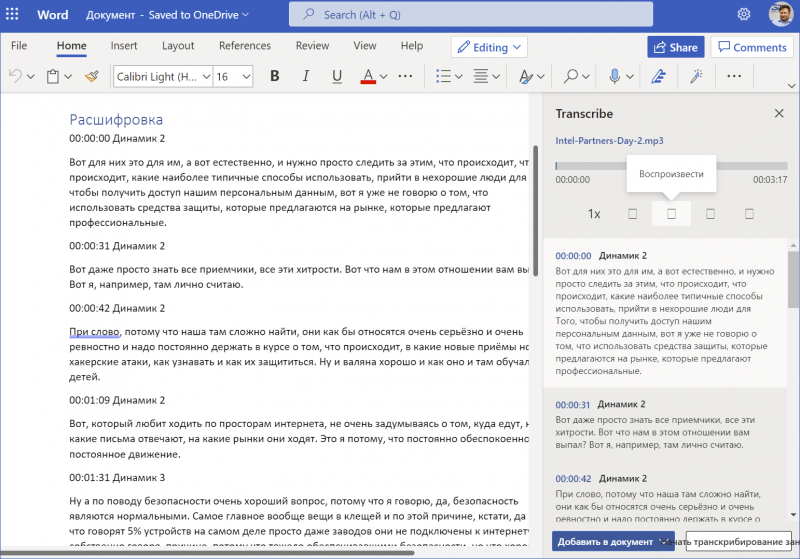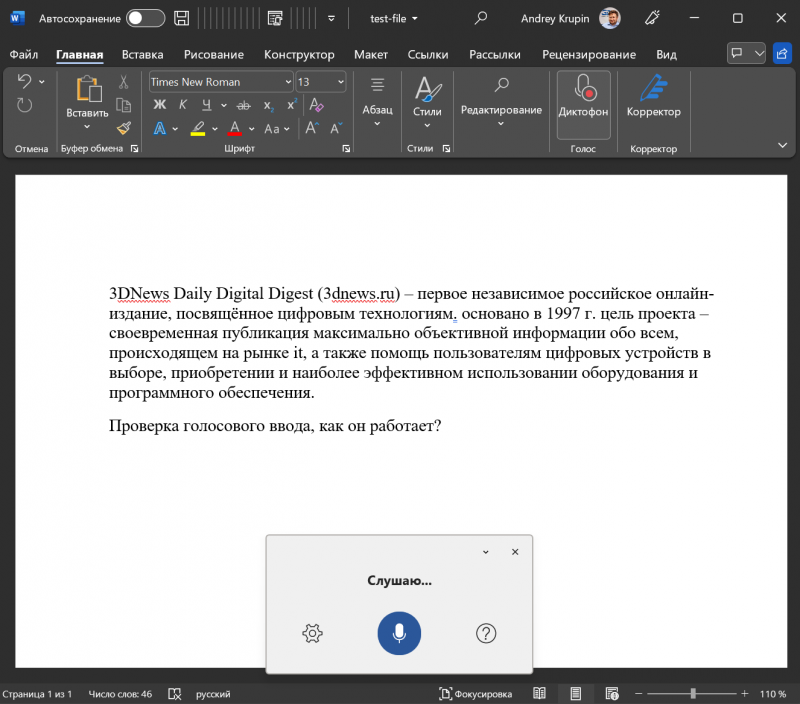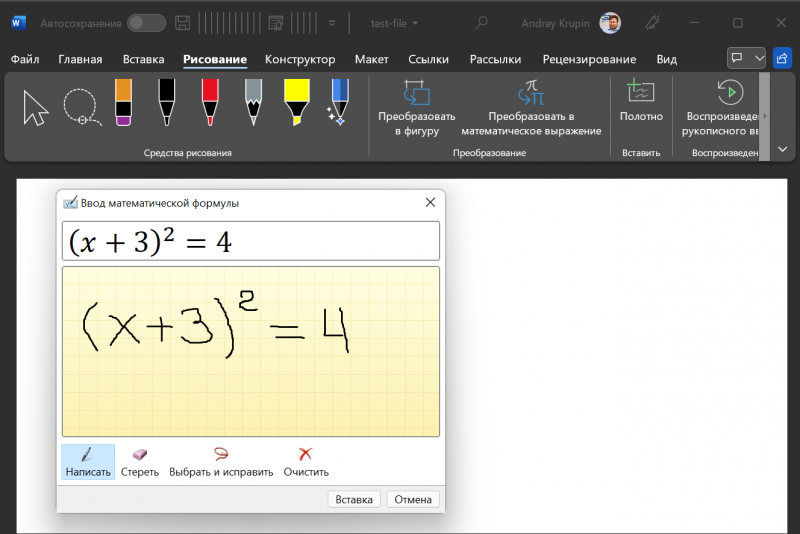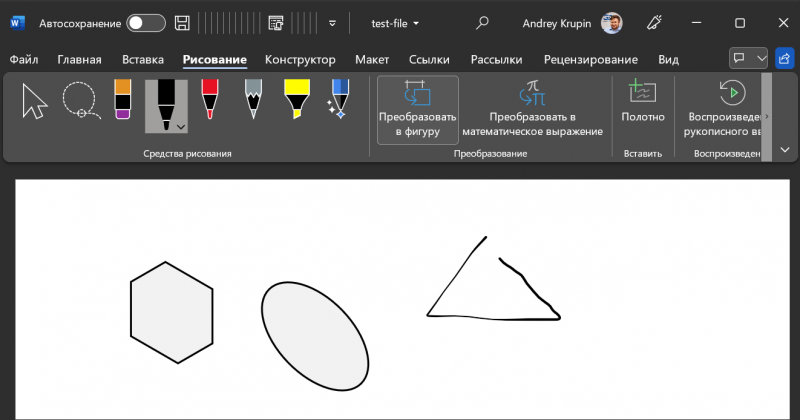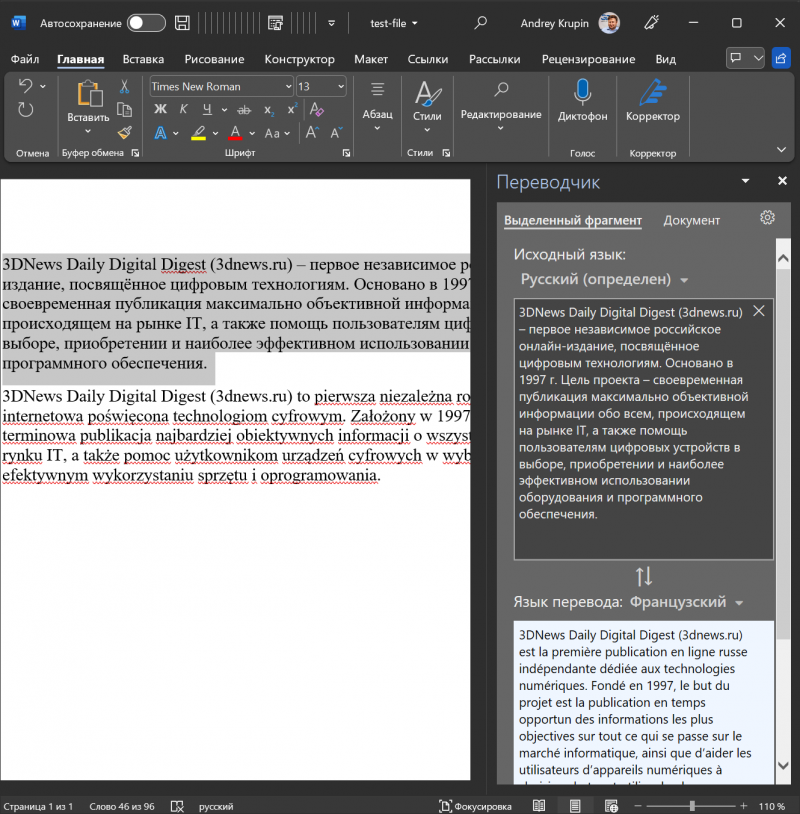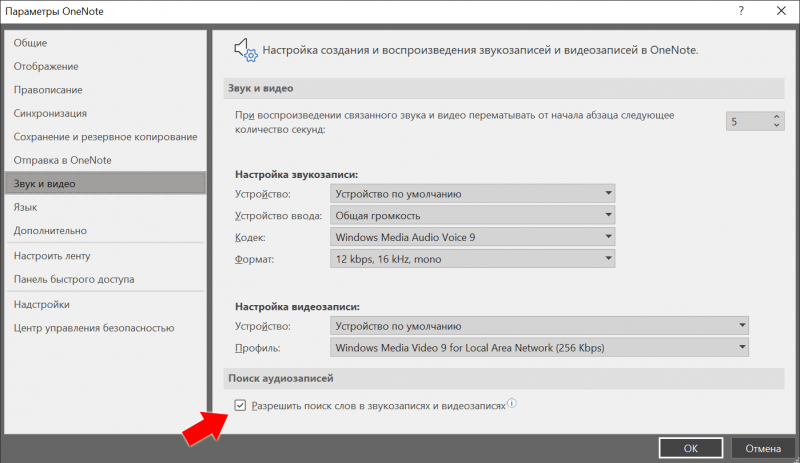В Microsoft Office реализовано немало интересных функций, о существовании которых многие даже не догадываются. А зря! Ведь знание всех возможностей продукта позволяет не только полностью раскрыть потенциал офисных приложений, но и ускорить повседневную работу за компьютером. Подтверждением этому служит наша небольшая подборка лайфхаков и малоизвестных функций MS Office, которые могут пригодиться всем пользователям популярного офисного пакета.
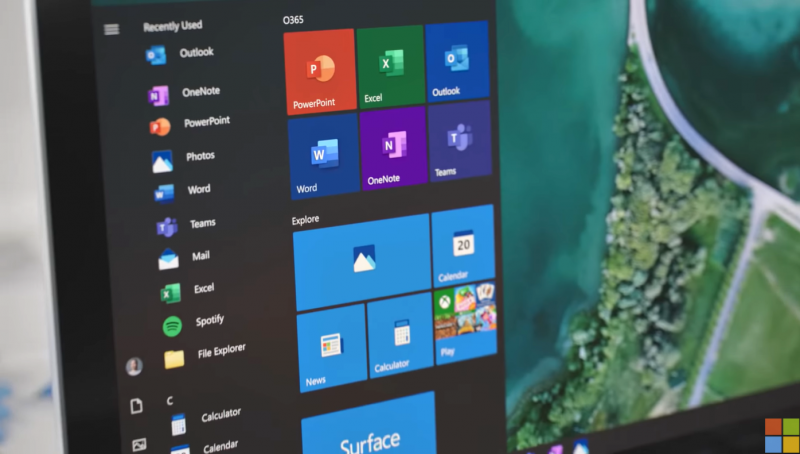
Источник изображения: Microsoft
⇡#Удаление фона на изображениях
Существует множество способов удалить фон с фотографии какого-либо объекта. Можно сделать это с помощью любого графического редактора или специализированного веб-сервиса вроде Remove.bg. Однако намного проще решение этой задачи доверить встроенным в Microsoft Office инструментам.
Порядок действий следующий: открываем требующий правок графический файл в Word, Excel или PowerPoint и затем кликаем по расположенной в левом верхнем углу кнопке «Удалить фон». После этого, используя размещённые на панели инструментов клавиши «Пометить области для сохранения» и «Пометить области для удаления», обводим мышью контуры, которые требуется сохранить и от которых можно избавиться. Далее нажимаем «Сохранить изменения» и проверяем готовый результат. Отредактированное изображение можно сохранить на диск компьютера в форматах JPEG, PNG, GIF, TIFF, BMP, SVG либо через буфер обмена скопировать в другую программу для последующего использования.
⇡#Быстрое изменение регистра текста
В процессе набора текста одна из самых распространённых и досадных ошибок — неверно выбранный регистр символов. Так, случайно нажатая клавиша Caps Lock и невнимательность приводят к тому, что текст набирается заглавными буквами. Навести порядок в таких случаях поможет встроенная в Word и PowerPoint функция корректировки регистра текста. Достаточно выделить мышью неправильно набранный фрагмент текста и в ленточном меню текстового редактора или программы для подготовки презентаций выбрать пункт «Регистр». Откроется выпадающий список с набором команд, используя которые не составит труда привести текст к желаемому виду. Аналогичного результата можно добиться использованием комбинации горячих клавиш «Shift+F3».
⇡#Решение математических уравнений
Входящее в состав офисного пакета Microsoft приложение OneNote можно использовать не только для хранения заметок, но и для решения математических задач. Такая возможность послужит хорошим подспорьем для школьников старших классов и студентов технических вузов. Всего лишь нужно напечатать либо написать уравнение от руки в окне OneNote, а затем при помощи инструмента «Лассо» выделить введённый текст и нажать клавишу «Математика». В результате программа выдаст ответ и приведёт подробное пошаговое решение задачи, которое при необходимости можно дополнить графиками алгебраических и тригонометрических функций в двумерных и трёхмерных координатах. Важно помнить, что решение математических уравнений доступно только в Microsoft 365 — версии Microsoft Office, предоставляемой по подписочной модели.
⇡#Извлечение текста из изображений
Благодаря поддержке технологии оптического распознавания тестов Optical Character Recognition (OCR) приложение OneNote можно использовать для извлечения печатного текста из изображений, например из сканов документов, вырезок из журналов и газет. Достаточно загрузить графический файл в программу и затем в контекстном меню выбрать «Копировать текст из рисунка». Проще не бывает. Конечно, по качеству распознавания OneNote не способен переплюнуть именитый ABBYY FineReader, но в большинстве случаев возможностей OCR-движка офисного продукта хватает за глаза.
⇡#Доступ к интернет-поиску, не выходя из документа
Текстовый редактор Word, табличный процессор Excel и программа для подготовки презентаций PowerPoint интегрированы с сервисом Bing, что позволяет осуществлять поиск в глобальной сети той или иной информации без обращения к браузеру. Это может быть удобным, когда необходимо на скорую руку получить пояснение того или иного термина в тексте либо дополнить документ данными или изображениями из интернета. Для доступа к поисковой панели необходимо выделить мышью искомое слово или фразу и затем воспользоваться контекстным меню. Доступен как раздельный поиск по тексту и картинкам, так и комбинированный.
⇡#Проверка документов Word на сходство с источниками в интернете (на плагиат)
Тесная интеграция Word с поисковой системой Bing позволяет использовать текстовый редактор в качестве инструмента для выявления признаков плагиата в документах. Такая функция пригодится преподавателям вузов для проведения автороведческой экспертизы и обнаружения фактов заимствования в курсовых работах, дипломах, диссертациях, научных статьях и отчётах учащихся, нередко прибегающих к неправомерному использованию чужого интеллектуального труда. Для оценки качества текста и проверки документов на плагиат нужно открыть инструмент «Корректор» и затем щёлкнуть по клавише «Проверить на сходство с источниками в интернете». Word рассчитает процент оригинальности содержимого документа, покажет заимствованные фрагменты текста и сообщит, на каком сайте было найдено совпадение.
⇡#Транскрибирование (расшифровка) аудиофайлов
Ещё одной интересной особенностью Word является функция текстовой расшифровки аудиозаписей, которая позволяет существенно экономить время всем, кто работает с сохранёнными на диктофон материалами: редакторам, журналистам, юристам, переводчикам и специалистам многих других профессий.
В настоящий момент упомянутая функция доступна только в веб-версии текстового редактора Word, входящего в состав Microsoft 365. Для запуска инструмента необходимо в ленточном меню нажать кнопку Dictate («Диктофон» в русскоязычной версии приложения), а затем в выпадающем списке выбрать пункт Transcribe («Транскрибирование»).
Откроется диалоговое окно, в котором можно загрузить файл в формате WAV, M4A, MP4, MP3 и указать язык аудиозаписи — на выбор доступны несколько десятков языков, включая русский. Об ограничениях файлов по размеру ничего не сообщается, а вот временной лимит существует: всего средствами Word можно расшифровать не более 300 минут аудиозаписей в месяц.
Для преобразования речи в текст используются облачные мощности Microsoft, платформа Cognitive Speech Services и технологии искусственного интеллекта. Именно последние отвечают за распознавание голоса, разделение речи на предложения, автоматическую расстановку знаков препинания. Для удобства редактирования и исправления ошибок транскрибированный текст разбивается на фрагменты с временной разметкой, которые можно выборочно воспроизводить во встроенном плеере и проверять на предмет точности расшифровки. Итоговый текст можно скопировать в документ как с метками времени, так и без них.
⇡#Голосовой ввод с автоматической расстановкой знаков препинания
На базе речевой платформы Microsoft построена ещё одна представленная практически во всех программах офисного пакета функция голосового ввода, активировать которую можно нажатием клавиши «Диктофон» на панели инструментов. Помимо английского и русского, поддерживаются немецкий, французский, китайский, японский и прочие языки. Для начала диктовки нужно нажать на клавишу микрофона. Система на лету транскрибирует проговариваемые фразы в текст, при этом знаки препинания расставляются автоматически.
⇡#Преобразование рукописных математических выражений в текст
В составе Word, PowerPoint и OneNote имеется панель математического ввода, с помощью которой можно распознавать написанные от руки формулы и переводить их в удобочитаемый редактируемый вид. Чтобы получить к ней доступ, нужно в ленточном меню открыть вкладку «Рисование», а затем щёлкнуть по клавише «Преобразовать в математическое выражение». В результате откроется окошко с полем для ввода рукописных формул и уравнений посредством мыши, графического планшета или сенсорного экрана. Сложные либо часто набираемые выражения можно сохранить в коллекции уравнений с целью их последующего использования при подготовке диссертаций, курсовых, дипломных и научно-исследовательских работ, а также прочих документов, содержащих математические формулы и выкладки.
⇡#Автоматическое преобразование рукописных набросков в фигуры
Microsoft Office «из коробки» способен предложить пользователю внушительный набор графических фигур, значков, SmartArt-объектов, диаграмм и прочих элементов для иллюстрирования документов и презентаций. Если этого окажется мало, то в довесок в офисном пакете имеется инструмент, автоматически преобразующий нарисованные от руки эскизы и наброски в правильные геометрические фигуры. Любителям правильных форм и геометрии такая функция обязательно понравится — найти её можно на вкладке «Рисование».
⇡#Перевод документов на другие языки
Помимо поисковой системы Bing, приложения офисного пакета тесно интегрированы с онлайновым сервисом Microsoft Translator, позволяющим легко переводить слова, фразы и фрагменты текста с одного языка на другой. Полученный перевод можно редактировать в отдельном окне, а затем вставлять обратно в документ. Поддерживается более 70 языков. Доступен перевод документов целиком.
⇡#Поиск в голосовых и видеозаметках OneNote
В любой предназначенной для работы с данными программе предусмотрен поиск. В OneNote таковой тоже имеется, но далеко не все знают, что поисковый движок приложения умеет индексировать не только тексты, но и мультимедийный контент. Это может быть удобным, например, для поиска конкретной фразы в аудиозаписи продолжительной лекции или упоминания чего-либо в сохранённых в OneNote видеороликах. Для активации данной функции необходимо зайти в настройки программы, открыть раздел «Звук и видео» и поставить галочку в графе «Разрешить поиск слов в звукозаписях и видеозаписях». Индексирование медиафайлов может занять несколько часов, и в течение этого времени OneNote должен быть запущен на компьютере. Это первый важный момент, есть и второй: в настоящее время функция поиска в аудио- и видеозаметках поддерживает английский, немецкий, французский, испанский, итальянский, японский, корейский и китайский языки. Поддержки русского языка нет, и остаётся надеяться, что в скором времени она будет реализована разработчиками.
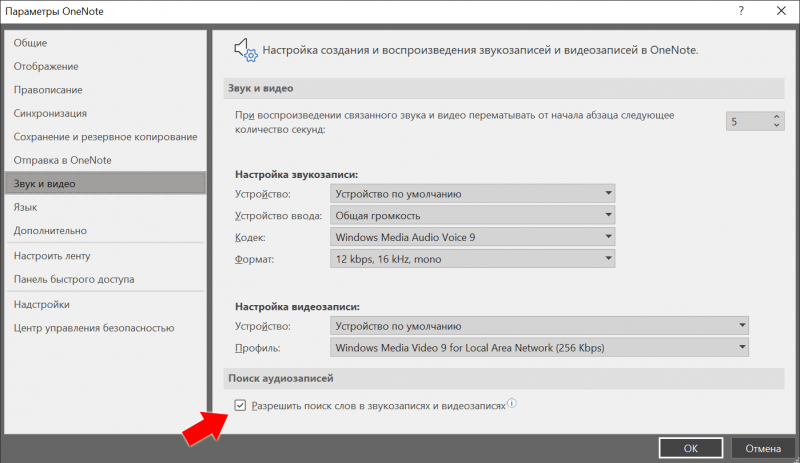
Такова дюжина лучших, на наш взгляд, лайфхаков для пользователей Microsoft Office. Если вам есть что добавить по теме публикации, оставляйте свои комментарии ниже. Ну а для расширения кругозора и всесторонней прокачки офисного пакета рекомендуем обзор 20 лучших надстроек для Microsoft Office — в нём тоже можно найти немало интересного и полезного.
Если Вы заметили ошибку — выделите ее мышью и нажмите CTRL+ENTER.


 MWC 2018
MWC 2018 2018
2018 Computex
Computex
 IFA 2018
IFA 2018