Основные характеристики
Рассмотрим характеристики Portege 4000:
- Процессор Intel Pentium III-M с частотой 750 МГц, поддерживающий SpeedStep
- Память 128 Мб, набранная модулями SO-DIMM штатно, до 1024 Мб в двух слотах расширения
- Жесткий диск 2.5" емкостью 20 Гб
- Встроенный сетевой адаптер Ethernet 10/100 мбит и WirelessLAN 802.11b
- Встроенный контроллер Bluetooth
- Встроенный сменный DVD-ROM
- Слот PC Card для двух карт Type II или одной Type III
- Встроенное устройство чтения карт SecureDigital
- Графическая система Trident CyberBlade XP
- Экран TFT LCD, 12.1", разрешение 1024x768, интерполяция вверх
- Полноразмерная клавиатура c 86 кнопками
- Управление курсором мыши при помощи системы AccuPoint II
- Размеры 270x248x31/34 мм
- Вес с DVD-ROM 1.9 кг, с заглушкой отсека 1.7 кг
Программное обеспечение в комплекте:
- Операционная система Windows 98 (с огромным количеством надстроек Toshiba)
- Программный проигрыватель DVD - WinDVD
- Офисный пакет Microsoft Works
Portege 4000 весьма привлекателен для людей, которым наиболее важна мобильность ноутбука. Внутри машины скрывается мобильный процессор Pentium III-M с частотой 750 Мгц (500 МГц в режиме SpeedStep), вполне достаточный для комфортной работы с большинством современных приложений, будь то Microsoft Office XP или Adobe Photoshop 6.0.
Коммуникационные возможности
Для современного журналиста встроенный Bluetooth контроллер, это просто подарок. Поддержка синезубого протокола позволяет без проводов обмениваться данными с КПК, сотовым телефоном, принтерами и другим оборудованием. Уже в Москве можно работать в интернете через БиЛайн, имея сотовую трубку с поддержкой GPRS. А если взять Ericsson T39m, T68 или Nokia 6310, то можно выходить в интернет, просто включив ноутбук и не доставая мобильник из дипломата, не мучаясь с проводами и ИК портом, чтобы все это соединить. Кроме того, при помощи bluetooth гарнитуры станет возможным отдавать ПК голосовые команды, но это уже из области необязательных излишеств.
Для работы в классических сетях ноутбук оснащен контроллером Ethernet 10/100 мегабит, розетка которого находится на задней стенке. Рядом расположена розетка модема.
В беспроводную сеть позволит войти встроенный контроллер WirelessLAN 802.11b, выполненный в виде MiniPCI карты.
В целом, коммуникационные возможности ноутбука находятся на высоте. Есть все, чего только можно пожелать сегодня, и при этом, как Bluetooth, так и WirelessLAN контроллеры уже встроены, то есть не придется покупать плат расширения, занимать ими PC Card слот и т.д. Да и софт сразу на ноутбуке стоит.
Мобильный интернет по GPRS через Bluetooth
 Работа в интернете по GPRS посредством Bluetooth.
Portege 4000 и Nokia 6310
Работа в интернете по GPRS посредством Bluetooth.
Portege 4000 и Nokia 6310В ходе тестирования ноутбука, мы неоднократно использовали Portege 4000 с трубкой Nokia 6310 и GPRS в БиЛайн. Хотя комбинация была вполне работоспособна, ряд особенностей и сложностей необходимо особо упомянуть. Вообще bluetooth, призванный упростить коммуникацию оборудования, далеко не так просто настраивается, как того хотелось бы.
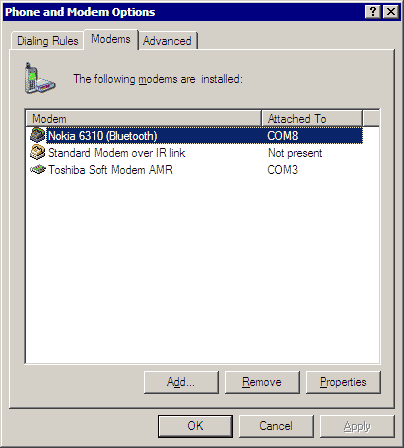 Bluetooth модем у Portege 4000
Bluetooth модем у Portege 4000Во встроенном менеджере Bluetooth по умолчанию у Nokia 6310 сервисы не отображаются. Для того, чтобы связать трубку и ноутбук, необходимо сделать "Refresh Services", после чего уже связать "Dial-up networking" сервис c нужным виртуальным портом на машине. Если порты не заданы, то нужно руками задать их. Перед всем этим необходимо поставить драйверы и софт с CD диска, который поставляется с трубкой, или выкачать Nokia PC Suite с сайта производителя.
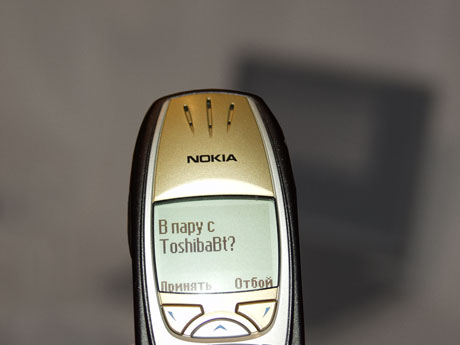 Приглашение на "pairing" с Portege 4000 на Nokia 6310
Приглашение на "pairing" с Portege 4000 на Nokia 6310Одна из странных особенностей связки Nokia 6310 и Portege 4000 проявляется при разрыве GPRS связи. Сколько бы не пыталась система после этого восстановить связь, некие "аппаратные" ошибки этому мешают. Проблема разрешается лишь перезагрузкой системы или вводом и выводом её из hibernate режима. По всей видимости, эту ошибку удастся решить с выходом новых прошивок Nokia.
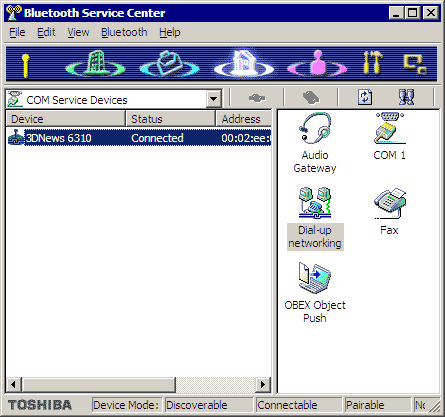 Менеджер Bluetooth (софт из комплекта Portege 4000)
Менеджер Bluetooth (софт из комплекта Portege 4000)Скажем пару слов о настройках интернета через bluetooth. На CD диске с Nokia 6310 поставляется набор ПО PC Suite 4.5 и драйвер для модема. Первый абсолютно не нужен для работы модема, а второй работает только с ИК портом и проводным соединением. Чтобы инсталлировать трубку, нужно вручную добавить устройство "Nokia 6310 (Bluetooth)" из списка модемов, руками же назначив необходимый порт.
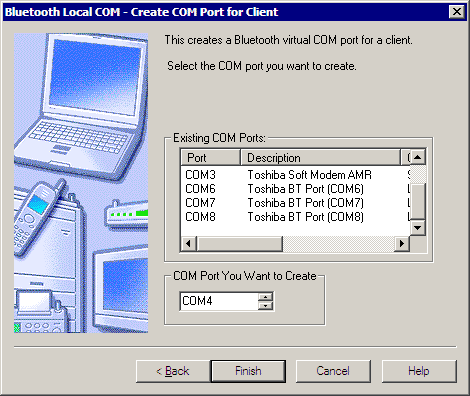 Создаём новый виртуальный COM порт для Bluetooth
Создаём новый виртуальный COM порт для BluetoothПредварительно, порт должен быть создан в утилите Bluetooth Local COM, которая является частью Toshiba Bluetooth Stack.
 Панель настроек GPRS соединения через Beeline
Панель настроек GPRS соединения через BeelineЧтобы настроить GPRS через Beeline на трубке необходимо сделать следующее:
- Задать в телефоне название точки входа (как угодно, например Beeline Internet)
- Указать точку входа GPRS связи internet.beeline.ru
Затем, нужно настроить интернет на ноутбуке. Для этого необходимо создать новое соединение, указав, что в качестве модема используется "Nokia 6310 (Bluetooth)", и что звонить трубке придётся по номеру *99# (без кавычек). Далее, в настройках модема прописывается строка инициализации AT+CGDCONT=1,"IP","internet.beeline.ru", а также DNS 194.067.002.114 и 194.190.195.066. В настройках соединения отключается сжатие заголовков IP и включается использование стандартного шлюза для удалённой сети. После чего вы просто должны будете установить соединение трубки и ноутбука на нужном порту и "позвонить" провайдеру для установки соединения.
Wireless LAN
Наряду с Bluetooth, ноутбук оснащён встроенным контроллером для работы в сетях 802.11b. Специальная утилита для переключения между BT и WLAN поставляется в комплекте. Работа с встроенным WLAN ничем не отличается от работы с обычной Ethernet сетью или PC Card WLAN адаптерами. Производите необходимые настройки сетевого соединения, и ноутбук без особых проблем "цепляется" за беспроводную сеть. Наличие такого контроллера - большой плюс для современного ноутбука. Это позволяет организовать удобный доступ в локальную сеть, не ограничиваясь длиной проводов. Скорость соединения варьируется от 2 до 11 мегабит, в зависимости от условий связи. Позднее мы проведём ряд тестов, и выпустим отдельный отчёт по встроенному WLAN.
Если Вы заметили ошибку — выделите ее мышью и нажмите CTRL+ENTER.
