⇣ Содержание

|
Опрос
|
реклама
VirtualDub
Меню OptionsИтак, с работой программы VirtualDub практически разобрались. Теперь осталось разобраться с настройками программы, которые помогут нам сделать работу немного комфортнее. 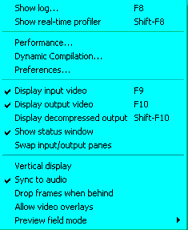 "Show log" - показывает в отдельном окошке список работ производимых в VirtualDub. Кому-то может быть и пригодится, но только не мне. "Show real-time profiler" - показывает по времени, к каким подсистемам производится обращение, и с какой активностью. 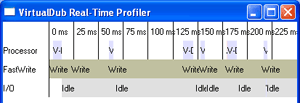 Сверху, отображается загрузка процессора. Ниже, обращение к устройству чтения-записи. В самом низу отображается работа подсистемы обмена данными. Ниже, находятся функции настройки работы VirtualDub по обмену данными с операционной системой и внешними устройствами. 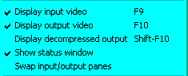 "Performance" - здесь находятся настройки буферов VirtualDub. 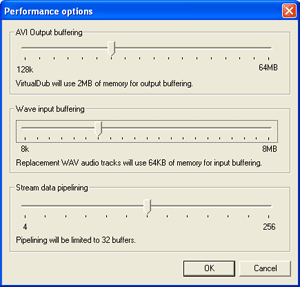 "AVI Output buffering" - производится настройка размера буфера при чтении AVI файла с винчестера. Его стоит увеличивать только в том случае, когда идут простои процессора по вине источника AVI файла. Ведь источником может быть не только винчестер, но и сеть, внешний винчестер, CD-ROM… Проследить, из-за чего происходят задержки обработки видео модно посредством функции "Show real-time profiler". Если мы видим, что процессор загружен не полностью, а в основном идёт работа с устройством чтения-записи, то можно попробовать увеличить размер буфера "AVI Output buffering". При этом надо учесть, что VirtualDub будет занимать больше места в памяти. "Wave input buffering" - позволяет изменять размер буфера для WAV источника. Так как WAV источник у нас задаётся отдельным файлом, для него так же работает отдельная буферизация. Если мы работаем без звука или берём звук из источника видео, то этот буфер использоваться не будет. Резон изменения размера этого буфера точно такой же, как и изменение размера буфера входного видео. "Stream data pipelining" - эта функция ограничивает количество потоков, которые будут использоваться при передаче данных. Для выбора этого режима подходит чисто экспериментальный метод. Мы не можем заранее знать, с каким количеством потоков лучшим образом справится ваша система, поэтому только экспериментально. Это зависит от многих факторов: используемого железа, драйверов и конкретных операций, которые производятся в данный момент. При изменении количества потоков, может изменяться полное быстродействие системы. В целом, что касается изменения размера буферов, то при какой-то конкретной операции будет оптимален свой размер буфера. Изначально они стоят в каком-то среднем значении, оптимальном для всего сразу. Если же у вас стоит какая-то специфическая задача, то можно подогнать их под свои цели. Посмотрим, какие функции есть после выбора размера буферов. Что касается опции "Dynamic Compilation" у меня нет никакой информации. А вот на "Preferences" остановимся и рассмотрим все пункты. 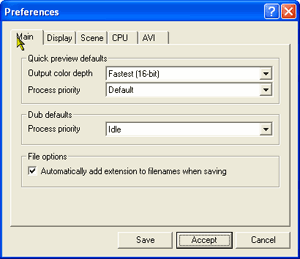 Первая вкладка - "Main". "Quick preview defaults" - это поле отвечает за установки, относящиеся к просмотру видео. В него входят 2 опции: "Output color depth" - устанавливает, в каком формате цветности будет производиться вывод на экран. 16-bit более быстрый и нет смысла включать 24-bit, на качество видео, выдаваемого кодеку, это никак не влияет. Так же, можно выбрать:
"Process priority" - устанавливает приоритет просчёта картинки выводимой на монитор. Здесь можно оставить значение "Default", что будет соответствовать "Normal". "Dub defaults": "Process priority" - отвечает за приоритет VirtualDub во время его работы. В целом, во время работы, в окошке "VirtualDub Status" можно выбрать статус работы VirtualDub. Если же поставить приоритет здесь, то он будет постоянен, и не нужно выставлять его каждый раз. Здесь можно выбрать среди 9 значений приоритетов:
"Automatically add extension to filenames when saving" - при установке этой галочки, во время сохранения файла будет автоматически добавлено расширение. Расширение будет поставлено в соответствии с типом файла, который предполагается для работы. Вторая вкладка - "Display". Здесь находятся опции, отвечающие за вывод рабочих окон VirtualDub. "Enable dithering for 16-bit desktops" - производит сглаживание рабочих элементов при работе с 16 битным рабочим столом. Это на любителя. "Use DirectX for display panes" - использовать функции DirectX для прорисовки окон VirtualDub. Эту функцию можно держать постоянно включённой. Если у вас видеокарта не полнейший раритет, то всё будет работать нормально. "Use DirectX even when Terminal Services is active (may cause display corruption)" - использование ускорения DirectX при выводе выпадающих меню. Эта опция может работать не правильно (выпадающие окна будут пропадать), поэтому сперва убедитесь, что у вас работает всё правильно, а потом оставляйте эту опцию включённой. Третья вкладка - "Scene". Это весьма полезная функция. При помощи неё можно находить начала новых сцен или действий (так же, при помощи неё можно отлавливать кадры с сильными помехами). В принципе, она была бы полезна в монтажных программах, для выставления эффектов или подгонки кадров в стык. Здесь она так же может пригодиться. На этой вкладке находятся две опции: "Interframe (cut)" - уровень разницы между кадрами, при котором считается, что сцена или действие поменялись. Двигая слайдер в сторону "More sensitive" можно добавить чувствительности (в крайнем положении, даже самое небольшое движение в кадре, будет воспринято как смена действия). Движение слайдера в сторону "Less sensitive" уменьшает чувствительность детектора движения, вплоть до его полного отключения. "Intraframe (fade)" - эта опция так же относится к детектору смены сцен. Но сцены не всегда сменяются моментально. Иногда, в месте смены сцен делают снижение, а потом нарастание яркости изображения. Эти эффект довольно сложно отследить обычным, пороговым детектором сцен. Для этого был введён этот детектор (Intraframe (fade)). Его чувствительность регулируется так же, как и у предыдущего. Четвёртая вкладка - "CPU". Здесь можно выставить оптимизацию кода под конкретный процессор. "Use default optimization for current CPU…" - при выборе этой опции включается стандартная оптимизация кода. Она подходит под все виды процессоров, начиная с 486. При выборе этой опции не производится подгонка кода под конкретную модель процессора. "Force optimizations" - при выборе этой опции, становится возможно выбрать оптимизацию, в соответствии с вашим процессором.
Последняя вкладка - "AVI". Здесь находятся опции, отвечающие за работу с AVI файлами. "Restrict legacy AVI support to 1 gigabyte (instead of 2GB)" - при включении этой опции в AVI файл будут прописываться заголовки формата AVI 1.0. При этом, на размер AVI файла будет наложено ограничение в 1 гигабайт. Смысл включения этой опции в том, что некоторые программы не могут работать с AVI формата 2.0. "Do not correct MPEG Layer III audio streams" - Эта опция отключает корректировку MP3 звука в AVI файле. Лично меня очень раздражает, когда при открытии AVI файла с MP3 звуком в VBR формате, VirtualDub навязчиво начинает пытаться его исправить. Естественно, он не умеет правильно работать с VBR и получается сущее безобразие. Что ж, продолжим дальше путешествие по меню "Options". 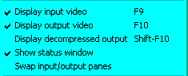 "Display input video" - при установке этой галочки будет производиться показ входящего видео в окне VirtualDub. "Display output video" - при установке этой галочки будет производиться показ видео, уходящего на кодек. "Display decompressed output" - это весьма полезная функция, но она очень замедляет работу системы. Смысл её таков, что во время сжатия мы сразу можем просмотреть качество сохранённого видео. То есть, во время сжатия, следом производится разжатие материала и вывод его на экран (в область вывода обработанного материала). Мы можем сразу визуально убедиться, на сколько качественная картинка сохраняется. "Show status window" - включение этой опции позволяет появляться окну "VirtualDub Status" во время сжатия материала. 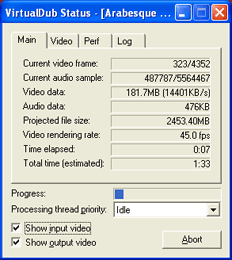 Это окно очень информативно. В нём выводится практически вся информация о ходе кодирования в VirtualDub. "Swap input/output panes" - эта опция меняет между собой окна просмотра входящего и выходящего видео. Иногда, эта опция оказывается весьма полезна. Например, у вас на входе видео весьма большого формата, а вы хотите увидеть, что у вас получится на выходе в результате работы фильтров. Для этого меняем местами окна просмотра и видим всё, что хотели. Ну и закончим с панелью "Options". 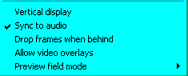 "Vertical display" - выставляет окна просмотра входящего и выходящего видео не горизонтально, а вертикально (друг под другом). "Sync to audio" - производит синхронизацию видео и звука. Эту функцию не стоит выключать. Дело в том, что при вырезках и вставках, если не будет синхронизации со звуком, то он не будет смещаться и, как результат, полный бардак со звуком. Я бы назвал эту функцию - привязка звука к видео. "Drop frames when behind" - включает режим пропуска кадров, если система не успевает показывать просчитываемый кадр. Это распространяется только на вывод изображения на экран и никак не затрагивает обработку изображения. "Allow video overlays" - при включении этой опции видео будет выдаваться в оверлей. Оверлей - это область памяти на видеокарте. Все плеера выводят видео именно этим методом. Единственный его недостаток в том, что если при включённом оверлее сделать скриншот экрана или активного окна, то на месте видео будет пустое окно. Но оверлей позволяет быстрее обрабатывать вывод на монитор. "Preview field mode" - позволяет определить, с каким видео мы будем работать. Для интерлейсного материала можно задать порядок полей, с которым нужно выводить на экран. Здесь я предпочитаю оставлять "Progressive".
⇣ Содержание
Если Вы заметили ошибку — выделите ее мышью и нажмите CTRL+ENTER.
|