⇣ Содержание

|
Опрос
|
реклама
VirtualDub
Меню AudioЧестно признаюсь, для меня это раздел "мертвый". Причина тому следующая - получить качественный звук системными кодеками (а именно ими пользуется VirtualDub) практически невозможно. Исключение составляет формат WAV (несжатый формат), но он занимает очень много места и для практических целей при сохранении видео не подходит. Что я делаю со звуком, для хранения с видео, расскажу в следующей статье, а пока рассмотрим меню "Audio". 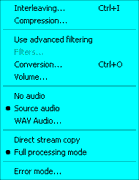 "Interleaving" - эта функция отвечает за то, каким образом звук будет внедрён в AVI файл. При выборе этой функции появится следующее окно: 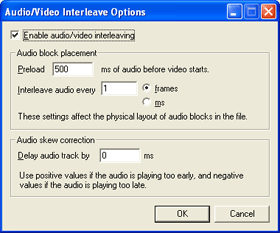 "Enable audio/video interleaving" - включает режим переплетения видео и звука. Этот режим используют практически всегда, и является де-факто при сохранении видео. Смысл его в том, что в AVI файл звуковой и видео потоки записываются не параллельно (идущими не зависимо друг от друга), а чередующимися. То есть, к определённому кадру привязывается определённый кусок звука. При этом, значительно понижается возможность рассинхронизации звука и видео (но не исключает её). "Preload … ms of audio before video stats" - здесь выставляется значение продолжительности звука, который будет загружаться до начала показа кадра. Теоретически, увеличение этого значения повысит стабильность воспроизведения звука, но на практике может получиться наоборот. По умолчанию стоит 500 ms, как правило, это значение не изменяют. Но может получиться, что у вас видео или звук пойдут рывками или начнут отставать друг от друга. В этом случае можно поэкспериментировать с этим значением до получения стабильных результатов. "Interleave audio every … frames (ms)" - здесь выставляется значение в кадрах (миллисекундах), через которое нужно вставлять следующий кусок звука. Естественно, чем больше это значение, тем большая продолжительность звука будет вставлена в эти промежутки. При этом надо учесть, что время презагрузки звука ("Preload … ms of audio before video stats") то же должно быть увеличено. "Delay audio track by … ms" - устанавливает задержку начала воспроизведения звука от начала воспроизведения видео. Это нужно будет в том случае, когда первый кадр видео не совпадает с началом звуковой дорожки. Выставляя положительное значение в миллисекундах (1000 миллисекунд = 1 секунде), мы производим задержку начала воспроизведения звука при начале воспроизведения видео. Это всё относится только к видео (+звук) сохранённому в AVI файл. Именно внутри сохранённого AVI файла и будет происходить задержка. Если же выставить отрицательное значение задержки, то воспроизведение звука начнётся раньше, чем начнётся видео на это значение. Реально, звук не начнётся раньше, а просто обрежется с начала на ту величину, которую вы выставите в отрицательном значении. Посмотрим, какая функция находится ниже в меню "Audio"."Compression" - позволяет выбрать звуковой кодек, при помощи которого будет производиться сжатие звука. Как я уже говорил, я предпочитаю не использовать системные кодеки, но в случае крайней нужды (или не слишком ответственной работы), можно воспользоваться и этими кодеками. Окошко выбора звукового кодека выглядит так: 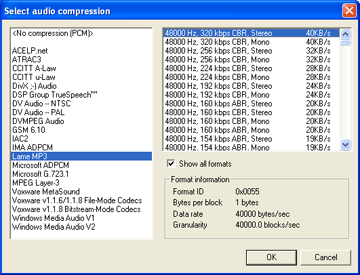 В левом окошке находится список кодеков, при помощи которых вы можете сжать звук. Сразу предупрежу, 100% результат, что у вас что-то получится, дадут только MP3 (MPEG Layer-3) и "No compression (PCM)". Дело в том, что не смотря на присутствие других кодеков, многими из них нет возможности воспользоваться. После того, как вы выбрали кодек, в правом окошке появится список параметров, с которыми можно использовать этот кодек. Если поставить галочку "Show all formats", то список режимов станет ещё больше. Единственное, что я могу порекомендовать в этом месте - выбирать режим в соответствии с той частотой дискретизации и уровнями квантования, на которых сделан оригинал звука. В следующем разделе панели "Audio" находятся инструменты, применяемые для фильтрации и преобразования звука. 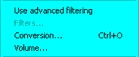 "Use advanced filtering" - при выборе этой опции включается режим работы с "продвинутыми" фильтрами. Продвинутость их состоит в том, что можно будет присоединить внешние фильтры обработки звука, а можно воспользоваться внутренними, более функциональными фильтрами VirtualDub. При выборе этой опции становится доступна функция "Filters". "Filters" - эта опция отвечает за построение фильтров обработки звука. При выборе этой опцию, появляется окно настройки графа аудио фильтров. 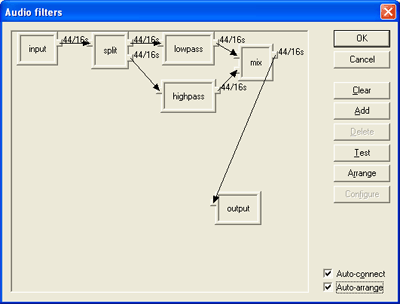 На этой картинке я построил граф обработки звука, при определённой настройке которого (настраиваются высокочастотный и низкочастотный фильтры), можно создать режекторный фильтр (не пропускает определённые частоты). На самом деле, построение графа, несколько отличается от работы в стандартных звуковых редакторах. При определённом навыке, можно научится делать простые преобразования звука, но если это делать в программах, специально предназначенных для обработки звука, то это будет и проще и качественнее. Я не хотел бы подробно останавливаться на данном пункте (в связи с тем, что сам не работаю с ним). Быстро пробегу, только в ознакомительном порядке. "Clear" - очищает поле графа. То есть, удаляет все фильтры, которые вы выставили. "Add" - добавляет фильтр на поле графов. Когда появится окно добавления фильтров, отведите его в сторону от окна графов. Так будет на много удобнее работать, можно и фильтры добавлять и смотреть, что получилось. С полным списком фильтров я знакомить не буду, внизу окна выбора фильтров, выводится маленькая подсказка, что этот фильтр делает, а настроек эти фильтры не требуют (за редким исключением). Единственное, что подскажу, все графы должны начинаться с фильтра "Input" и заканчиваться "Output". Это говорит о том, что нужно взять звуковую дорожку из VirtualDub и отдать её обратно после обработки. "Delete" - удаляет фильтр, на котором находится фокус. "Test" - начинает воспроизведение звуковой дорожки, взятой из VirtualDub, с применением фильтров (построенного графа). При этом, можно прослушать, какой стал звук после обработки и продолжить настройку графа или нажать "Ok" и звук на сохранение пойдёт уже в этом виде. "Arrange" - при нажатии на эту кнопку, произойдёт автоматическая расстановка фильтров для более наглядного просмотра. "Configure" - нажатие на этой кнопке равноценно двойному щелчку мыши на каком-либо фильтре. Это нужно для тех фильтров, которые требуют настройки (например, фильтры), при этом появится окно настройки фильтра. "Auto-connect" - если поставить эту галочку, то при добавлении нового фильтра, он автоматически подключается к графу. Это довольно удобно и редко приходится в ручную расставлять соединения фильтров. Если же вам нужно выставить в ручную соединение одного выхода фильтра с входом другого, просто потяните левой клавишей мыши от выхода ко входу и отпустите. "Auto- arrange" - при выставлении этой галочки, добавление нового фильтра происходит упорядочено, а не в произвольном месте. Будем считать, что ликбез по аудио фильтрам VirtualDub-а закончен. Пойдём дальше, по более простым, но чаще употребляемым функциям. В списке меню "Audio", после фильтров идёт пункт "Conversion". Он отвечает за перевод звука из одного формата в другой. Объясню, что я отношу к слову формат звука: частоту дискретизации, число уровней квантования и количество каналов (моно, стерео). Первые два относятся к цифровому звуку. Как я уже упоминал при разговоре о звуковых кодеках, при сжатии звука, нужно будет обратить на формат входного звука. Если у вас не совпадёт частота дискретизации входного звука и частота дискретизации кодека, то просто выпадет ошибка. Но если вы для 16-bit звука примените 8-bit кодек, то получите катастрофическое падение качества звука. Обратите на это внимание. Так вот, вкладка "Conversion" предназначена для перевода звука из одного формата в другой. 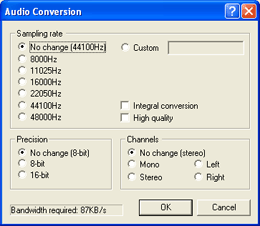 Для того, чтобы изменить частоту дискретизации звука, нужно просто поставить выбор на той частоте дискретизации, которую вы хотите сделать. Для этого предназначена функция "Sampling rate". Только учтите, что понижение частоты дискретизации понижает качество звука, а повышение частоты дискретизации не улучшит ни каких характеристик (лучше оригинала всё равно не сделаешь). Стоит использовать эту функцию только для определённых, известных вам целей. Например, для звукового кодека необходима частота дискретизации 44100 герц, а при видео захвате у вас получилось 44056 герц (такое бывает, когда видео идёт мастер потоком). Для подготовки звука к сжатию, делаем конвертацию звука в нужный нам формат и никаких проблем. Понижение частоты дискретизации так же иногда может пригодиться. Например, вы собираетесь применить кодек с сильным сжатием. При этом, чем выше частота дискретизации, тем тяжелее кодеку справится со звуковым потоком. Мы можем понизить частоту дискретизации (относительно оригинала) и кодек выдаст более качественный звук, чем это было бы без неё. Далее, функция "Precision" позволяет выбрать, какое квантование использовать для звука. Сразу скажу, что повышение числа уровней квантований (из 8-bit в 16-bit) не даст никакого результата. Снижение уровней квантования ухудшит качество звука, вместе с этим упростив работу кодека. Поток звука на него пойдёт значительно меньше. Функция "Cannels" в особых комментариях не нуждается. При включении "Mono" происходит смешивание каналов. При включении "Left" или "Right" происходит запись моно сигнала, который будет взять из левого или правого канала соответственно. Пойдём дальше по меню "Audio". Ниже находится функция "Volume". 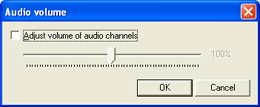 C ней всё предельно просто. При установке галочки "Adjust volume of audio channels" можно будет отрегулировать уровень громкости выходного сигнала. С одной стороны, это весьма полезная функция (уровень входного сигнала далеко не всегда идеальный), а с другой весьма не удобная. Нет индикатора выходного сигнала, поэтому мы не можем никак сориентироваться, что надо сделать с уровнем звука, повысить или понизить. Ниже, в списке функций меню "Audio", находятся опции, отвечающие за источник звукового сигнала. Здесь можно сделать выбор, что будет обрабатываться в VirtualDub. "No audio" - на вход VirtualDub не подаётся никакой сигнал. Естественно, в выходном AVI файле так же не будет никакого звука. "Source audio" - при выборе этой опции, на вход VirtualDub подаётся сигнал из открытого видео. Это опция стоит по умолчанию. "WAV audio" - позволяет выбрать внешний источник сигнала. На вход VirtualDub можно подавать только WAV сигнал. Это большой недостаток. Тем самым, нас заставляют пользоваться системными кодеками для сжатия сигнала (исходный WAV сигнал имеет очень большой объём и использовать его для сохранения в конечном AVI файле не разумно). Для работы со звуком других форматов написано множество программ. Например, VirtualDubMod может работать с множеством звуковых форматов, поэтому, для работы со звуком я рекомендую именно его. Вот мы и дошли до последних опций списка меню "Audio". 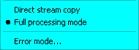 "Direct stream copy" - включает режим прямого копирования звука из источника в итоговый AVI файл. Так, если вы выбрали источник через "WAV audio" и выбрали эту опцию, то в итоговом AVI файле будет выбранный WAV звук именно в том формате, в котором был он в файле. То есть, не будет происходить ни сжатия, ни каких других изменений. Если же поставить источником "Source audio", то звук из исходного AVI перекочует в получаемый AVI, не зависимо от того, был он сжат или нет. "Full processing mode" - при выборе этой опции будет возможна обработка звука в VirtualDub. При этом, можно будет использовать фильтры, изменять уровень громкости и необходимо будет выбрать кодек, при помощи которого будет производиться сжатие звукового потока. "Error mode" - реально, выбрать внутри этой функции ничего не получится. Смысловая нагрузка же этой функции в том, что производится анализ звукового потока на ошибки. Анализ запускается из меню "Video" совместно со сканированием видео.
⇣ Содержание
Если Вы заметили ошибку — выделите ее мышью и нажмите CTRL+ENTER.
|