⇣ Содержание

|
Опрос
|
реклама
Скрытый потенциал Windows 7: управление электропитанием, BitLocker и AppLocker
⇡#BitLocker - новые возможности шифрования дисковПотеря конфиденциальных данных часто происходит после того, как злоумышленник получил доступ к информации на жестком диске. Например, если мошенник каким-то образом получил возможность прочитать системные файлы, он может попробовать с их помощью найти пользовательские пароли, извлечь персональную информацию и т.д. В Windows 7 присутствует инструмент BitLocker, который позволяет шифровать весь диск, благодаря чему данные на нем остаются защищенными от сторонних глаз. Технология шифрования BitLocker была представлена Windows Vista, а в новой операционной системе она была доработана. Перечислим наиболее интересные нововведения:
Напомним, что данный инструмент реализован не во всех редакциях Windows, а только в версиях "Расширенная", "Корпоративная" и "Профессиональная". Защита дисков с помощью технологии BitLocker сохранит конфиденциальные данные пользователя практически при любых форс-мажорных обстоятельствах - в случае потери съемного носителя, кражи, несанкционированного доступа к диску и т.д. Технология шифрования данных BitLocker может быть применена к любым файлам системного диска, а также к любым дополнительно подключаемым носителям. Если данные, которые содержатся на зашифрованном диске, скопировать на другой носитель, то информация будет перенесена без шифрования. Для обеспечения большей безопасности, BitLocker может использовать многоуровневое шифрование - одновременное задействование нескольких видов защиты, включая аппаратный и программный метод. Комбинации способов защиты данных позволяют получить несколько различных режимов работы системы шифрования BitLocker. Каждый из них имеет свои преимущества, а также обеспечивает свой уровень безопасности:
Прежде чем мы рассмотрим подробнее принцип использования BitLocker, необходимо сделать некоторые пояснения. Прежде всего, важно разобраться с терминологией. Доверенный платформенный модуль - это специальный криптографический чип, который позволяет выполнять идентификацию. Такая микросхема может быть интегрирована, например, в некоторых моделях ноутбуков, настольных ПК, различных мобильных устройствах и пр. Этот чип хранит уникальный "корневой ключ доступа". Такая "прошитая" микросхема - это еще одна дополнительная надежная защита от взлома ключей шифрования. Если эти данные хранились бы на любом другом носителе, будь то жесткий диск или карта памяти, риск потери информации был бы несоизмеримо выше, поскольку доступ к этим устройствам получить легче. С помощью "корневого ключа доступа" чип может генерировать собственные ключи шифрования, которые могут быть расшифрованы только с помощью доверенного платформенного модуля. Пароль владельца создается при первой инициализации доверенного платформенного модуля. Windows 7 поддерживает работу с доверенным платформенным модулем версии 1.2, а также требует наличия совместимой BIOS. Когда защита выполняется исключительно с помощью доверенного платформенного модуля, в процессе включения компьютера, на аппаратном уровне происходит сбор данных, включая данные про BIOS, а также другие данные, совокупность которых свидетельствует о подлинности аппаратного обеспечения. Такой режим работы называется "прозрачным" и не требует от пользователя никаких действий - происходит проверка и, в случае успешного прохождения, выполняется загрузка в штатном режиме. Любопытно, что компьютеры, содержащие доверенный платформенный модуль, - это пока лишь теория для наших пользователей, поскольку ввоз и продажа подобных устройств на территории России и Украины запрещены законодательством из-за проблем с прохождением сертификации. Таким образом, для нас остается актуальным только вариант защиты системного диска с помощью USB-накопителя, на который записан ключ доступа. Технология BitLocker дает возможность применять алгоритм шифрования к дискам с данными, на которых используются файловые системы exFAT, FAT16, FAT32 или NTFS. Если же шифрование применяется к диску с операционной системой, то для использования технологии BitLocker данные на этом диске должны быть записаны в формате NTFS. Метод шифрования, который использует технология BitLocker, основан на стойком алгоритме AES с 128-битным ключом. Одно из отличий функции Bitlocker в Windows 7 от аналогичного инструмента в Windows Vista состоит в том, что в новой операционной системе не нужно выполнять специальную разметку дисков. Ранее пользователь должен был для этого использовать утилиту Microsoft BitLocker Disk Preparation Tool, сейчас же достаточно просто указать, какой именно диск должен быть защищен, и система автоматически создаст на диске скрытый загрузочный раздел, используемый Bitlocker. Этот загрузочный раздел будет использоваться для запуска компьютера, он хранится в незашифрованном виде (в противном случае загрузка была бы невозможна), раздел же с операционной системой будет зашифрован. По сравнению с Windows Vista, размер загрузочного раздела занимает примерно в десять раз меньше дискового пространства. Дополнительному разделу не присваивается отдельная буква, и он не отображается в списке разделов файлового менеджера. Для управления шифрованием удобно использовать инструмент в панели управления под названием "Шифрование диска BitLocker" (BitLocker Drive Encryption). Этот инструмент представляет собой менеджер дисков, с помощью которого можно быстро шифровать и отпирать диски, а также работать с доверенным платформенным модулем. В этом окне функцию шифрования BitLocker можно в любой момент отменить или приостановить. 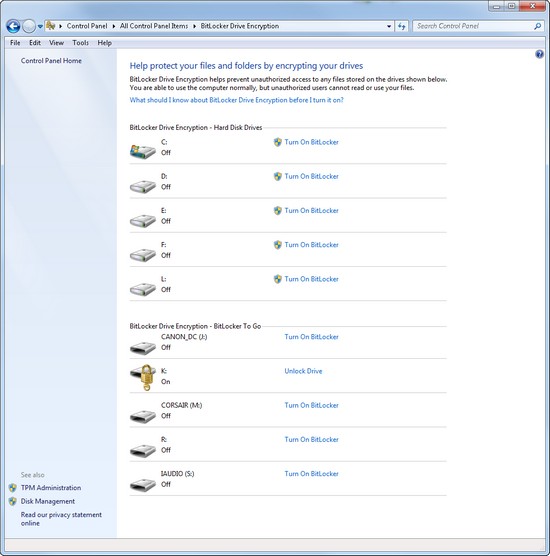 ⇡#BitLocker To Go - шифрование внешних устройствВ Windows 7 появился новый инструмент - BitLocker To Go, предназначенный для шифрования любых съемных накопителей - USB-дисков, карт памяти и пр. Для того чтобы включить шифрование съемного диска, необходимо открыть "Проводник", щелкнуть правой кнопкой мыши по нужному носителю и в контекстном меню выбрать команду "Включить BitLocker" (Turn on BitLocker). 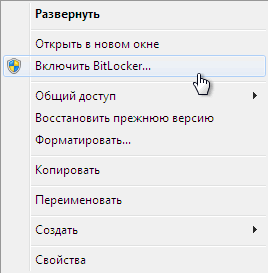 После этого будет запущен мастер шифрования выбранного диска. 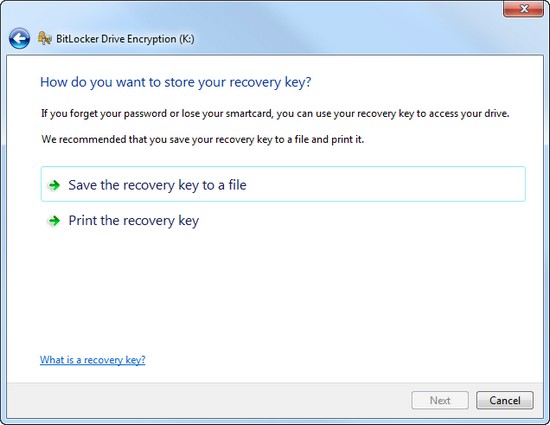 Пользователь может выбрать один из двух методов разблокировки зашифрованного диска: при помощи пароля - в этом случае пользователю понадобится ввести комбинацию из набора символов, а также при помощи смарт-карты - в этом случае необходимо будет указать специальный ПИН-код смарт-карты. Вся процедура шифрования диска занимает довольно много времени - от нескольких минут до получаса, в зависимости от объема шифруемого накопителя, а также от скорости его работы. 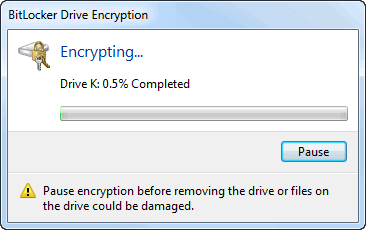 Если подключить зашифрованный съемный носитель, доступ к накопителям обычным способом будет невозможен, а при попытке обратиться к диску, пользователь увидит сообщение: 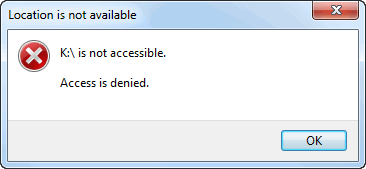 В "Проводнике" изменится также иконка диска, к которому применена система шифрования. 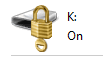 Чтобы разблокировать носитель, необходимо еще раз щелкнуть правой кнопкой мыши по букве носителя в контекстном меню файлового менеджера и выбрать соответствующую команду в контекстном меню. После того как в новом окне будет верно введен пароль, доступ к содержимому диска откроется, и далее можно будет работать с ним, как и с незашифрованным носителем.
⇣ Содержание
Если Вы заметили ошибку — выделите ее мышью и нажмите CTRL+ENTER.
|