⇣ Содержание

|
Опрос
|
реклама
Gigabyte Z77X-UP4 TH: молния ударяет дважды
⇡#ВведениеТехнология Thunderbolt (урожденная Light Peak), как, наверное, уже все читатели хорошо помнят, разработана Intel и впервые внедрена Apple. До этого обе компании имели богатый опыт в проектировании интерфейсов: ребята из Санта-Клары помогли миру увидеть USB и PCI Express, купертинцы — FireWire, так что в светлом будущем технологии можно не сомневаться. С точки зрения железа Thunderbolt представляет собой гибрид PCI-E и DisplayPort, взявший преимущества от обоих своих предков. С одной стороны, можно последовательно подключать до шести накопителей или каких-нибудь хитрых адаптеров Gigabit Ethernet/Firewire/PCI-E (10 Гбит/с пропускной способности интерфейса позволяют не сильно задумываться о ее нехватке). С другой стороны, к порту можно беспрепятственно подключать любой дисплей, имеющий в своем распоряжении разъем mini DisplayPort. А теперь самое интересное: все вышенаписанное можно делать одновременно! Дело в том, что интерфейс имеет в своем распоряжении два канала передачи. Данные между устройствами идут по своему пути, данные для дисплеев — по своему. То есть на физическом уровне интерфейс состоит из пары двунаправленных каналов по 10 Гбит/с, которые совершенно не мешают друг другу. До недавнего времени распространению Thunderbolt на персональных компьютерах мешал один очень досадный фактор — целый год у Apple были монопольные права на использование разработки. Летом это ограничение было снято, что позволило производителям первого эшелона выпустить свои материнские платы с поддержкой чудо-интерфейса. Как это получилось у Gigabyte, посмотрим на примере GA-Z77X-UP 4 TH. Технические характеристики
⇡#Упаковка и комплектацияУпаковка материнской платы Материнская плата поставляется в стандартной для Gigabyte коробке светлого цвета, на которой дизайнеры пытались уместить как можно больше информации обо всех доступных технологиях и возможностях. Комплект поставки В комплекте платы можно найти следующее:
⇡#Внешний вид и поддерживаемые интерфейсыКак и любое современное решение Gigabyte, плата выполнена в черно-белой гамме, если не считать двух серых слотов памяти, позволяющих распределить модули по каналам, не обращаясь к инструкции. Цветовая маркировка DDR-слотов Всего в системную плату можно установить четыре модуля DDR3, суммарным объемом до 32 Гбайт. Расстояние между процессорным разъемом и ближайшим слотом памяти составляет три сантиметра. Это стоит учитывать, если в системе предвидится сочетание модулей памяти с радиаторами и больших процессорных кулеров. Данный недостаток компенсируется небольшой высотой радиаторов системы питания процессора, которая располагает к установке крупных систем охлаждения, давая возможность перенести вентилятор на их сторону. При использовании стандартных планок DDR3 места вокруг процессорного разъема более чем достаточно. Общий вид материнской платы Для питания компонентов на плате имеются 24-контактный ATX и 8-контактный разъем дополнительного питания процессора, расположенные ближе к краям платы — подключению ничего не помешает. Возможно использование половины дополнительного разъема (четырех контактов из восьми): вставлять 4-пиновый штекер нужно в нижнюю часть колодки. Подробнее об особенностях работы в такой конфигурации будет написано при рассмотрении системы питания. Три из пяти разъемов вентиляторов находятся недалеко от процессорного разъема На материнской плате расположились пять разъемов для подключения вентиляторов. Все имеют в своем распоряжении по четыре контакта, однако наотрез отказываются управлять скоростью вращения вентилятора GlacialTech Igloo H58. Переключение из Auto в PWM ничего не меняет (видимо, ШИМ-метод как раз и выбирается автоматически). Принудительное включение режима Voltage меняет дело: расположенная рядом с процессорным сокетом пара вентиляторных разъемов обретает возможность контроля оборотов. Оставшиеся три разъема, один из которых размещен неподалеку от колодки питания ATX, а два других — в самом низу платы, так и продолжили крутить вентиляторы на максимальной скорости. Расположение слотов расширения На плате доступны три слота PCI-E x16. Первый и второй разнесены на максимально возможное расстояние, облегчая работу системам охлаждения видеокарт. Нижний полноразмерный слот также обособлен, но в гораздо меньшей степени. Кроме того, над ним присутствует наклейка, уведомляющая пользователя о том, что он будет функционировать только с процессорами Core третьего поколения (Ivy Bridge). Таким образом, существуют три варианта размещения видеокарт и соответствующих им скоростных режимов PCI Express:
Переключатели NXP L04083B, отвечающие за коммутацию линий PCI-E Gen 3 Для реализации столь гибкого переключения физических линий производитель использовал целую батарею четырехканальных свитчей L04083B, способных работать с PCI Express третьего поколения. Если учесть то, что конфигурация из трех видеоадаптеров заработает только в паре с процессором Ivy Bridge, не стоит сильно опасаться, что видеокартам не хватит пропускной способности интерфейса. Четыре линии PCI-E 3.0 по скорости примерно равны восьми линиям предшественника, так что даже в случае использования трех дискретных видеоадаптеров ситуация будет не хуже, чем у Sandy Bridge с двумя картами. Super I/O-чип IT8728F и контроллер PCI моста IT8893E Под вторым слотом PCI-Express x16 расположился старый добрый PCI, который все еще не собирается уходить со сцены. Z77 Express древний интерфейс уже не поддерживает, поэтому за его реализацию отвечает мост ITE IT8893E. Следует иметь в виду, что мост не может являться полноценной заменой порта. Вполне возможно, что ваша любимая раритетная карта расширения попросту откажется с ним работать. Рядом с IT8893E расположился его родственник ITE IT8728F, отвечающий за системный мониторинг, управление вентиляторами и порт PS/2. Чипсет Intel Z77 Express Дополнительные восемь линий PCI Express версии 2.0 предоставляются чипсетом Z77, скрывшим свое истинное обличие под слоем термоклея. Их распределение следующее:
Быть может, напрасно Gigabyte решила использовать два порта Thunderbolt? Логика подсказывает, что если бы порт был один, то ему потребовалось бы две линии PCI-E. Это позволило бы не обращаться к коммутатору PLX PEX8605 и обеспечить все x1-слоты полной пропускной способностью. На деле оказывается, что все современные контроллеры Thunderbolt требуют выделять себе PCI-E x4 вне зависимости от того, один или два порта они реализуют. Так что платы других производителей, имеющих в своем распоряжении только один новый порт, экономят не пропускную способность интерфейса, а деньги, которые уходят на покупку контроллера. Расположение SATA портов На правой стороне материнской платы расположились шесть разъемов SATA. Так как дополнительных контроллеров не предусмотрено, а чипсет Z77 не претерпел сколь-либо значимых изменений по сравнению с предшественником, быстрых SATA 3-портов всего два, они выделены белым цветом. Остальные «три с половиной» порта довольствуются режимом SATA 300. Дробное числительное употреблено здесь отнюдь не случайно. Порт mSATA, предназначенный для установки 1,8-дюймовых твердотельных накопителей Внимательный читатель должен был заменить разъем mSATA, расположившийся под процессорным разъемом. Как говорилось выше, никаких дополнительных контроллеров дисковой подсистемы не предусмотрено, а это значит, что подключенный к mSATA SSD лишит жизни пятый SATA-порт, о чем честно предупреждается на красной наклейке поверх этого самого порта. Задняя панель разъемов материнской платы Перейдем к рассмотрению интерфейсов, выведенных на заднюю панель материнской платы. В верхней части (при стандартном расположении материнской платы в корпусе) расположились два порта USB 3.0, предоставленные контроллером VIA VLI VL800. С ними соседствует комбинированный PS/2-порт, поддерживающий подключение мыши или клавиатуры. Чуть ниже можно увидеть DVI-D и D-Sub, непосредственно под ними находятся HDMI и еще два USB 3.0, опять же предоставленные VL800. Следующая пара портов USB третьей версии, разделяющих площадь с разъемом RJ-45, реализована уже силами чипсета. Стикер призывает подключать мышь и клавиатуру именно к ним, чтобы при загрузке ОС вы не остались без рычагов управления (для портов, реализованных VIA, потребуется устанавливать драйверы). Под ними расположились пресловутые порты Thunderbolt, оставив рядом с собой огромную неиспользованную площадь. Вполне возможным казалось бы размещение рядом с ними двух USB 2.0, однако новые порты потребовали столько дополнительных компонентов, что пришлось задействовать даже обратную сторону платы. Ниже можно увидеть стандартные аудиоразъемы, соседствующие с выходом S/P-DIF (TOSLINK). Ненадежно смонтированный D-Sub В целом никаких претензий к разъемам нет, однако D-Sub получился чрезмерно «живым». При каждом подключении и отключении монитора на открытом тестовом стенде он настолько сильно качается, что начинаешь опасаться, как бы ненароком не отломить его. Как видите, в данной материнской плате производитель полностью отказался от портов USB 2.0. Кроме того, несколько странным выглядит решение с выводом лишь двух «чипсетных» портов версии 3.0. Отсутствие «старых» портов вместе с этим обстоятельством оставляют нам всего два работоспособных разъема при загрузке системы и оба они заняты клавиатурой и мышью (PS/2 в данном случае в расчет не берем). Таким образом, придется либо тут же ставить драйверы USB 3.0 для VIA с диска, либо, в случае отсутствия дисковода, вынимать клавиатуру и при установке драйверов с флеш-накопителя оперировать только мышью (если под рукой не окажется USB-хаба). Или только клавиатурой, тут уж кому как привычнее. А ведь всего-то нужно было вывести назад четыре порта от чипсета и два от контроллера… Внутренние колодки интерфейсов на материнской плате Внутренние разъемы интерфейсов почти в полном составе расположились под нижним PCI-E x16 слотом. Если перечислять их слева направо, получим следующий список: аудиоразъемы передней панели, S/P-DIF in/out, TPM, три USB 2.0 в ряд, кнопки/светодиоды передней панели, COM-порт. Эту красоту разбавляют симметрично расположенные относительно краев платы 4-pin разъемы корпусных вентиляторов (расположены после S/P-DIF и после USB 2.0). Постойте, не хватает USB 3.0 — на задней панели мы видели две пары портов от VIA, пару портов от PCH Z77, значит, где-то должна располагаться колодка для подключения еще двух синих разъемов. Так и есть, инженеры Gigabyte расположили ее непосредственно под 24-контактным разъемом ATX. Все колодки, распаянные на плате, огорожены защитными бортиками, а также очень удобно промаркированы, что делает процесс подключения к ним легким и приятным. 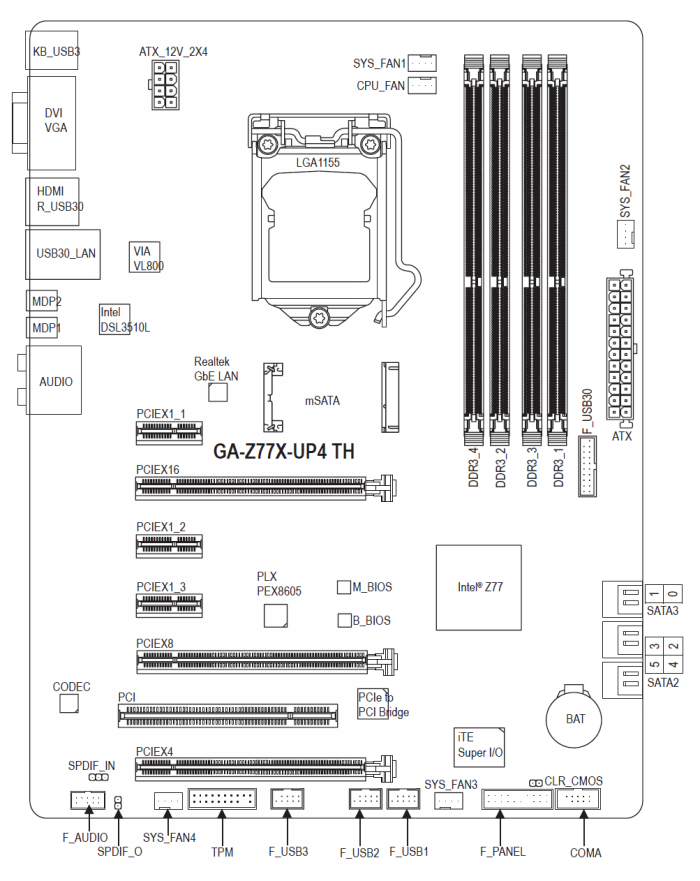 Общая схема расположения портов и контроллеров Несмотря на довольно высокую стоимость, плата не позиционируется как решение для продвинутых пользователей или оверклокеров. Как видно по приведенным фотографиям и схеме, на ней отсутствуют ставшие практически стандартом в данной ценовой категории кнопки Power и Reset. Универсальная замена кнопкам Power и Reset Включать плату на открытом стенде приходится подручными средствами. Шаманского бубна в наличии у нас нет, да и не сделал бы он запуск бескнопочной системы удобнее, а вот не менее шаманский варган — всегда пожалуйста. Помимо столь любимых кнопок, на плате отсутствует и индикатор POST-кодов. Да что там индикатор, на плате нет ни единого светодиода, по которому можно было бы сделать вывод хотя бы о подключенном питании. Buffalo MiniStation Thunderbolt c комплектными кабелями Закончив осмотр платы, вернемся к тому, ради чего компания Gigabyte все затеяла — портам Thunderbolt. В качестве подопытного устройства для проверки интерфейса будет выступать диск Buffalo MiniStation Thunderbolt вместимостью 1 Тбайт. Роль проверяющего возьмет на себя CrystalDiskMark 3.0.1. Контроллеры VIA VLI VL800 и Intel DSL3510L Для того, чтобы сделать вывод о пользе нового интерфейса, работа с ним также была проверена при подключении по USB 3.0 (отдельно для встроенного в Z77 и внешнего VIA VLI VL800 контроллеров). 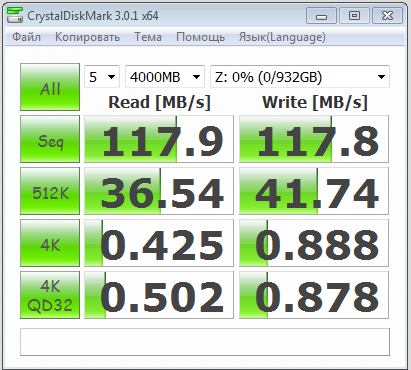 Результаты теста накопителя при подключении через USB 3.0 (PCH Z77) 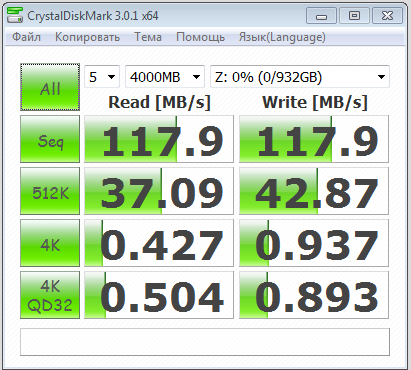 Результаты теста накопителя при подключении через USB 3.0 (VIA VL800) 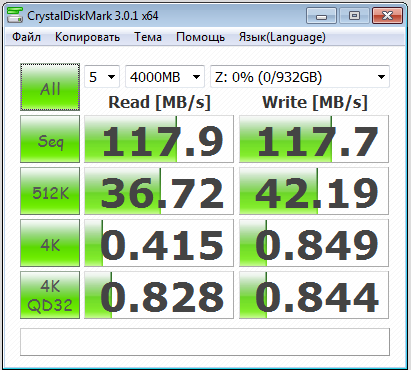 Результаты теста накопителя при подключении через Thunderbolt Как нетрудно заметить, практически во всех режимах работы скорость ограничивается не интерфейсом, а возможностями используемого жесткого диска. USB-контроллер от VIA оказался чуть-чуть более эффективным, чем его «чипсетный коллега», но оба они совсем незначительно опередили Thunderbolt в тесте случайного чтения блоками по 4 Кбайт. Тем не менее в последнем тесте, который симулирует множество обращений к диску c глубиной очереди в 32 команды, USB тандем приотстал. В отличие от Thunderbolt, контроллеры универсальной последовательной шины не учитывают очередность поступления команд, поэтому при чтении они немного отстают от нового интерфейса. Следует учитывать еще один немаловажный фактор: пользователям, которые захотят вкусить плоды совместной работы Intel и Apple, придется раскошелиться не один раз. Помимо контроллера Intel DSL3510L, добавляющего к цене платы три-четыре десятка долларов, в подавляющем большинстве случаев придется озаботиться не только приобретением подходящего устройства, но и покупкой Thunderbolt-кабеля. Дело в том, что кабель в данной технологии — не просто множество медных проводников. Каждый кабель является законченным устройством, имеющем по контроллеру на каждой стороне. Более того, как любое решение с микроконтроллером, разъемы кабеля нагреваются (даже при отсутствии обмена информацией с подключенным устройством). Так стоило ли делать обязательным использование дорогих (около 50 долларов за два метра) активных кабелей? 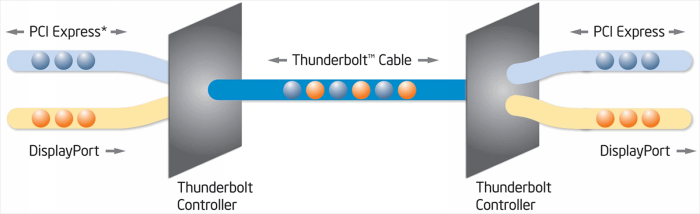 Принцип передачи данных в кабеле Есть множество причин, по которым инженеры могли пойти на такой шаг. Наиболее вероятными видятся две. Первая причина в том, что при работе на подобных скоростях, нельзя не учитывать физическую среду передачи. Электромагнитные волны могут отражаться от разъемов или затухать в них, накладываться друг на друга, создавать помехи и тем самым затруднять работу интерфейса. Вторая причина — в возможном переходе на оптические кабели. Вы ведь не забыли, что когда-то интерфейс носил название Light Peak и был рассчитан на оптическую среду передачи данных? В Intel не отказались от этой идеи, но не поделились, что они будут делать с разъемом. Конечно, можно заменить его, как это часто делалось с процессорным гнездом, но есть и другой вариант. Использование активных кабелей теоретически позволит оставить разъем тем же, а преобразование электрических сигналов в световые перенести непосредственно в место контакта. Также не исключен вариант некоторого рода «защиты» своей разработки — полного контроля над рынком устройств и аксессуаров, но его мы оставим сторонником теории заговора. Пожалуй, следует добавить еще одну причину, по которой Thunderbolt иногда менее предпочтителен, чем USB, — до загрузки ОС диск, подключенный по нему, попросту не существует. Его нельзя сделать загрузочным, на него или с него невозможно сохранить образ системы… Возможно, последующие обновления BIOS исправят ситуацию. Кроме того, совсем не обязательно использовать новые порты только как интерфейсы для передачи данных. Можно воспользоваться ими как обычными DisplayPort, причем покупать для этого новый монитор не потребуется. Достаточно приобрести недорогие переходники DisplayPort→HDMI, получив весьма полезную возможность подключения к материнской плате трех независимых мониторов. Естественно, только в паре с процессором поколения Ivy Bridge. Прежде чем перейти к рассмотрению организации питания процессора и памяти, необходимо упомянуть о еще одной технологии, за использование которой на данной плате Gigabyte платит лицензионные отчисления, — Lucidlogix Virtu MVP. В контексте данного обзора нас не интересует возможность объединения производительностей интегрированной в процессор графики и дискретной видеокарты. Нам важно более утилитарное применение встроенной графики, а именно использование фирменной технологии Intel Quick Sync Video. 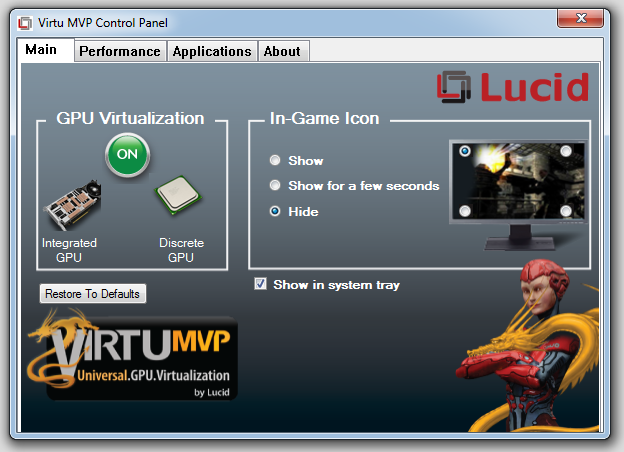 Забавно, но на главном экране утилиты перепутаны изображения видеопроцессоров Для того чтобы воспользоваться Intel QSV, в настройках BIOS следует активировать встроенное графическое ядро процессора и назначить на него вывод изображения. После этого с сайта Gigabyte или Lucidlogix скачивается утилита Virtu MVP. По умолчанию программа содержит огромный список приложений, для которых уже задано использование интергрированного или внешнего видеоадаптера. Среди них оказалась и задействованная в тесте утилита ArcSoft MediaConverter 8, то есть никаких дополнительных настроек не потребовалось. Для наглядности эксперимента осуществлялся мониторинг загрузки модуля транскодирования. Это легко реализуется при помощи фирменной утилиты Media Performance, входящей в состав Intel Graphics Performance Analyzers. При проверке производительности Full HD-видеофайл с битрейтом 19 Мбит/с (длительность 14 минут 15 секунд, общий размер 1,99 Гбайт) конвертировался в профиль 320x240@512 Кбит/с. Скриншоты сделаны на отметке 97%, чтобы можно было увидеть загрузку встроенного GPU. 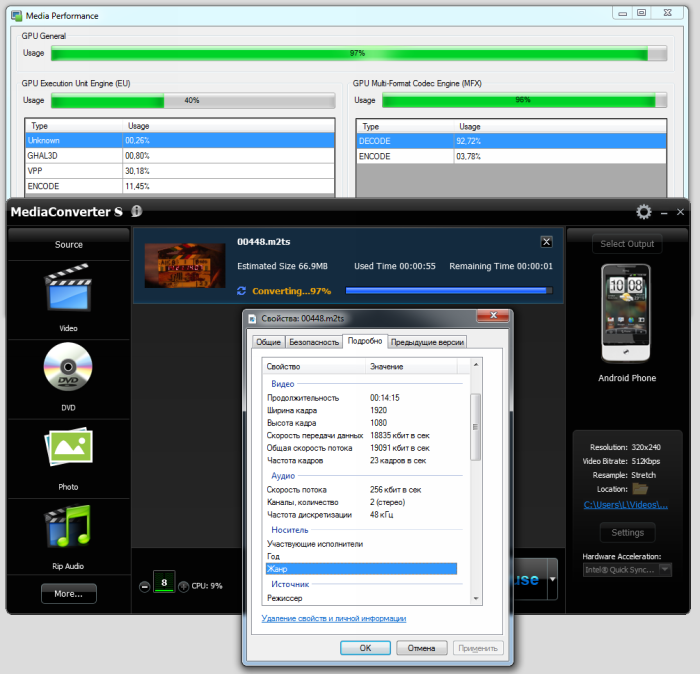 Кодирование видео силами iGPU Активация Intel QSV позволила закончить перекодирование за 55 секунд, видеоядро при этом работало на стандартной частоте 1350 МГц. Загрузка ЦП не превышала 10%, потребление энергии системой ограничилось 147 ваттами. 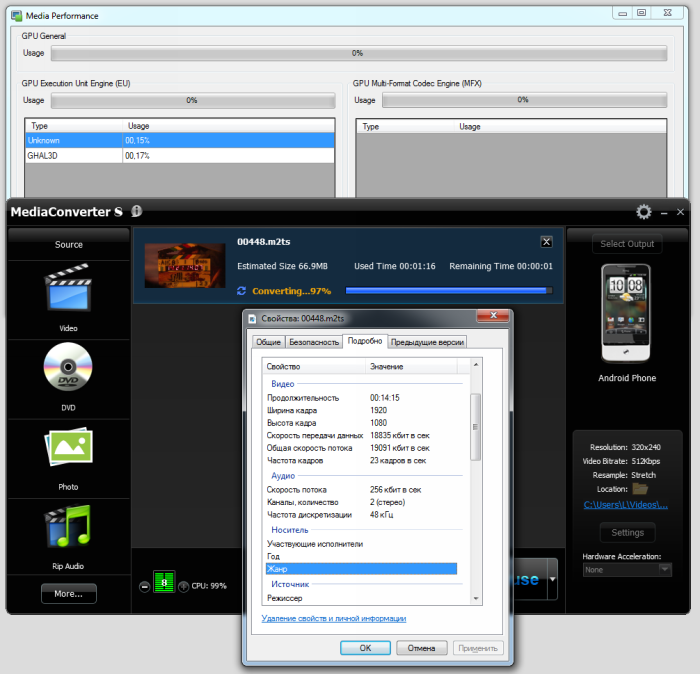 Кодирование видео силами CPU Перевод вычислений на ядра Core i7-2600K, функционирующего на частоте 4500 МГц, продлил время обработки файла до 1 минуты 17 секунд. Потребление энергии системой составило 204 ватта. Таким образом, достигается не только увеличение скорости обработки контента, но и экономия электричества. К тому же можно продолжать использование компьютера в штатном режиме практически без снижения производительности. Помимо двух портов Thunderbolt и лицензированной технологии Virtu MVP, на материнской плате нашла применение еще пара полезных улучшений: увеличенная втрое сила тока на портах USB 3.0 и возможность заряжать устройства от них, когда компьютер не включен. Правда, для этого нужно, чтобы устройство было подключено к работающей системе, которую потом можно и выключить. ⇡#Подсистема питанияСистема питания процессора Прежде всего хочется обратить ваше внимание на то, как важно иногда быть первым. Технология DrMOS, разработанная восемь лет назад компанией Intel, так прочно укрепилась в головах пользователей в составе продуктов MSI, что в Gigabyte предпочли нанести на коробку название конкретной микросхемы, лишь бы не употребить раскрученное название. Вместо простого «мы используем технологию DrMOS», маркетологи решили отдать треть полезной площади сзади коробки, чтобы объяснить, чем же эти самые IR3550A лучше традиционных решений. Картинки, кстати, представлены весьма убедительные. Радиаторы системы питания процессора Ничуть не хуже красивых картинок на коробке об эффективности подсистемы питания говорит ее система охлаждения. Большой и маленький радиаторы весят 88,5 и 42,4 граммов соответственно. Материал изготовления — алюминий, покрытый черной краской. Несмотря на свой размер и вес, они даже при двухсотваттной нагрузке на процессор остаются умеренно теплыми. Сложно представить ситуацию, в которой сработает выставленная в BIOS защита, порог активации которой по умолчанию задан на 130 градусах Цельсия. Расположение разъемов питания на материнской плате Как уже говорилось выше, плата получает питание посредством стандартных 24- и 8-контактных разъемов. Восьмифазный ШИМ-контроллер IR3567A Производитель не позиционирует GA-Z77X-UP4 TH как плату для оверклокеров, поэтому система питания процессора построена на 6+2-фазном PWM-контроллере IR3567A от International Rectifier. Две фазы отвечают за напряжение на встроенную в процессор графику, оставшиеся шесть — непосредственно за процессорные ядра. На каждую фазу определен полимерный конденсатор емкостью 820 мкФ и дроссель в красивом корпусе. Фазы питания процессора Как раз здесь и нашли применение микросхемы DrMOS, столь красочно описанные на коробке. И ведь есть чем хвалиться: например, если взять процессор Core i5-3570K с максимальным TDP 77 Вт, работающий при напряжении 1,1 В, можно прикинуть, что на одну фазу приходится около 12 А тока. 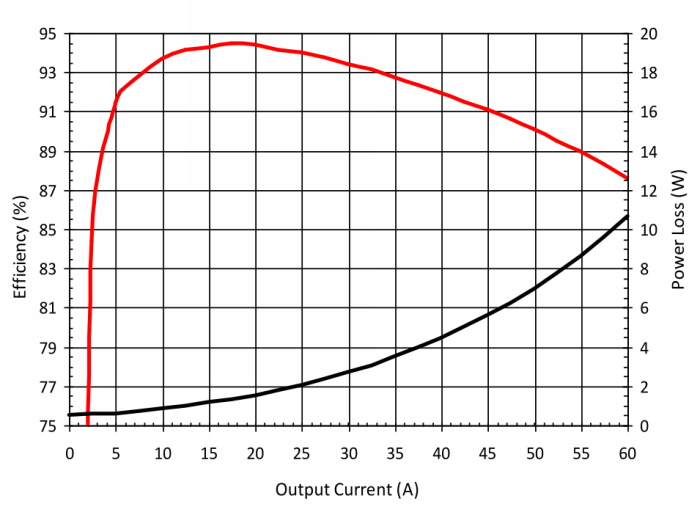 График эффективности и потерь энергии микросхем IR3550A В соответствии графиком, эффективность IR3550A при таком потреблении очень близка к 94%, то есть в виде тепла будут рассеиваться около пяти ватт на все шесть фаз. Это позволяет считать данную материнскую плату одним из самых энергоэффективных решений. При необходимости каждая из таких микросхем способна выдать до 60 ампер тока, чего должно хватить практически на любой разгон. Конечно, GA-Z77X-UP7 с ее 32 аналогичными фазами питания, способная «скормить» процессору до двух киловатт энергии, впечатляет сильнее, но даже пятая часть от этого выглядит внушительно. Обособленные фазы питания CPU_VTT Для питания встроенного в процессор контроллера памяти выделены две песональные фазы, состоящие из двух MOSFET-транзисторов. Для верхнего и нижнего плечей используются K03B7 и K0393, соответственно. Оба полевых транзистора обладают пониженным сопротивлением при переключении состояний, что позволяет им не сильно портить общую энергоэффективную направленность материнской платы. Управляет ими IR3598, функционирующий в режиме драйвера. Двухфазная система питания ОЗУ и ее ШИМ-контроллер Обе фазы питания памяти сделаны аналогично за тем исключением, что емкость конденсаторов снижена до 560 мкФ. Возглавляет всю эту компанию PWM-контроллер IR3570A, который можно обнаружить под первым слотом для оперативной памяти. Теперь то, о чем было вскользь упомянуто при внешнем осмотре платы: работа с 24+4 pin блоками питания возможна. При такой конфигурации можно даже рассчитывать на среднестатистический разгон. Core i7-2600K отлично работал на частоте 4500 МГц при напряжении 1,33 В, при этом система (целиком) потребляла под нагрузкой 195 Вт. Отчасти свой вклад в это вносит удвоенная толщина медных проводников, являющаяся частью технологии Ultra Durable 5. Временное увеличение частоты до 5000 МГц с несоразмерным повышением напряжения до 1,55 В не позволили системе запуститься. Возвращение на полноценные 8-pin дополнительного питания ситуацию исправили, общее потребление системы было в районе 307 ватт. Разницу в 112 Вт при четырехпиновой диете система питания не осилила, но оно никому и не нужно. ⇡#UEFI (Unified Extensible Firmware Interface)Как и любая современная материнская плата, Gigabyte GA-Z77X-UP4 TH использует UEFI BIOS. На плате распаяны две 64-мегабитные микросхемы: основная и резервная. В отличие от старших плат, отсутствует возможность переключаться между ними вручную, но в случае неудачного обновления микропрограммы на основной микросхеме плата сама выполнит восстановление с резервной. Работа над совершенствованием микрокода ведется постоянно. С момента выхода платы программисты Gigabyte выпустили уже шесть обновлений, содержащих различные улучшения по совместимости с оборудованием или связанные с удобством использования. Например, поставляемая по умолчанию версия BIOS (F3) при первом запуске предлагает пользователю режим Advanced, а собственная разработка Gigabyte 3D BIOS включается по нажатию клавиши F1 или соответствующей кнопки в правой верхней части экрана. Версия F9 изначально запускает «трехмерную» версию интерфейса.   Доступные при работе с 3D BIOS ракурсы Справедливости ради стоит отметить, что 3D BIOS имеет в своем распоряжении лишь два ракурса отображения материнской платы, причем какой ни выбери — количество доступных для настройки узлов не поменяется.  Сильно ограничив количество настроек «трехмерной» реализации интерфейса, Gigabyte явно разделяет пользователей на категории. Настроить порядок загрузки удобнее в «простом» режиме, перетянув мышью иконки дисков так, чтобы они расположились в нужном порядке. Тут же проще выбрать основные тайминги памяти и коэффициент умножения частоты процессора. 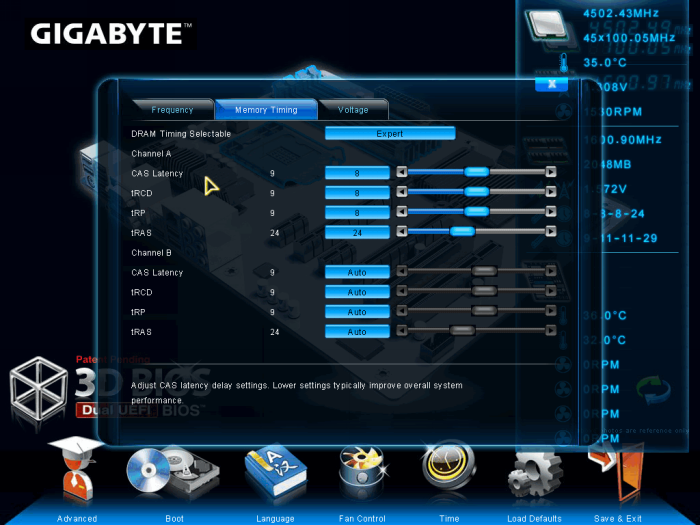 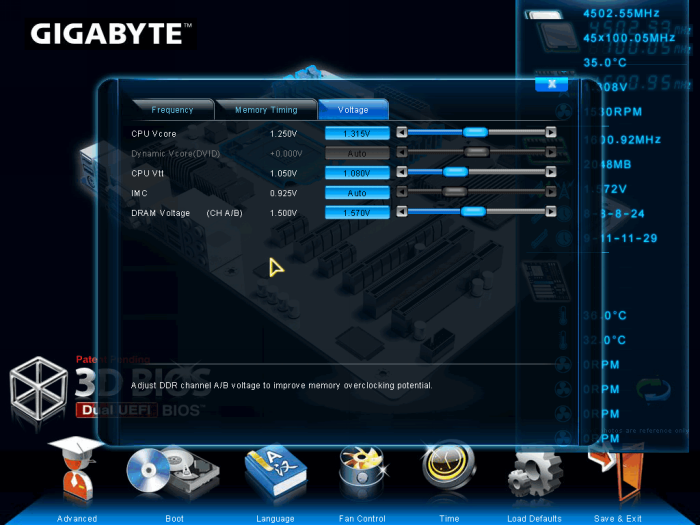 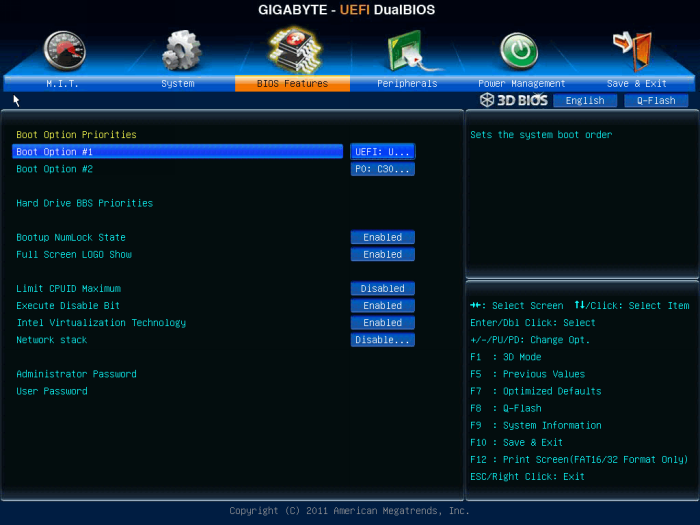 Кроме того, интерфейс 3D BIOS «мышеориентирован», то есть множество параметров можно изменять при помощи ползунков, не обращаясь к клавиатуре. Жаль, что курсор перемещается не очень плавно, как будто частота опроса манипулятора составляет несколько герц. Впрочем, нам все же привычнее «расширенный» режим. Мышь в нем не требуется вовсе, а заниматься тонкой подстройкой производительности и системы питания, периферийных устройств и прочих специфичных параметров — одно удовольствие. Все параметры во всех разделах можно менять пошагово, нажимая кнопки «+» и «-» для увеличения и уменьшения значения соответственно. Если же пользователь знает, какие конкретно значения поставить, быстрее будет ввести их непосредственно цифрами. В случае ошибки в наборе будет выбрано наиболее близкое значение, в случае ввода нуля — значение Auto. Очень удобно. Теперь рассмотрим разделы, представленные в режиме Advanced более подробно.  На первой вкладке расположился раздел Motherboard Intelligent Tweaker, содержащий все настройки, которые касаются производительности системы. 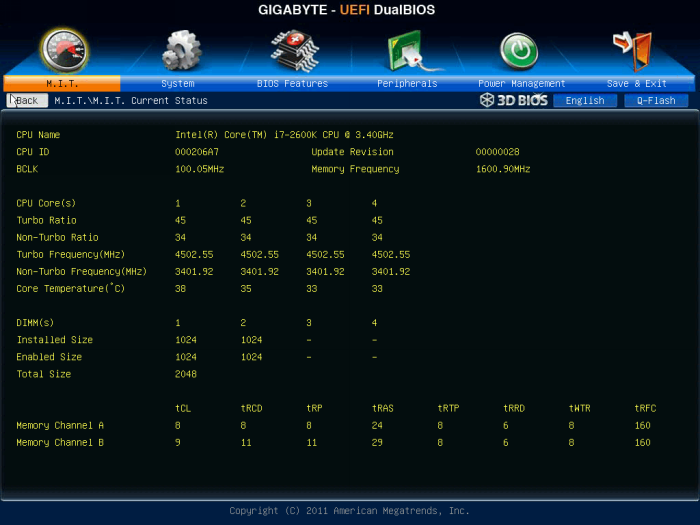 В его первом подразделе — M.I.T. Current Status — можно посмотреть текущий режим работы системы в целом: установленный процессор, выбранную частоту BCLK, частоту работы ОЗУ, основной и «турбо» множители процессора, частоты и температуры по ядрам, объем и количество установленных модулей памяти, тайминги по каналам. Не хватает только основных напряжений — они присутствуют на самой вкладке M.I.T. и дополнительно вынесены в подраздел PC Health Status. Да, отображение одних и тех же напряжений в трех местах может показаться избыточным, но это позволило бы видеть полный расклад на одном экране, что в сочетании с возможностью делать скриншоты было бы весьма и весьма удобно. 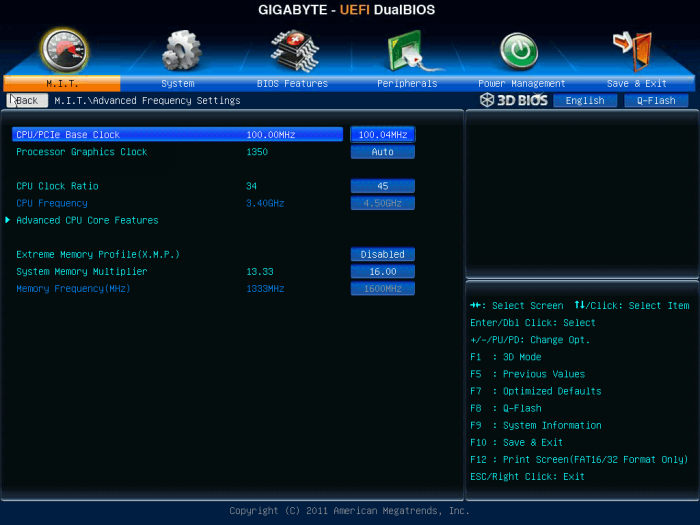 Второй подраздел, Advanced Frequency Settings, дает доступ к изменению частоты BCLK (шаг изменения 0,01 МГц), встроенного графического адаптера (шаг изменения 1 МГц), а также множителей для процессора и памяти. В полях CPU Frequency и Memory Frequency вы сможете увидеть текущее и планируемое значение частоты для компонентов системы, калькулятор не потребуется. Здесь же можно активировать XMP-профиль, если модули памяти знают, что это.
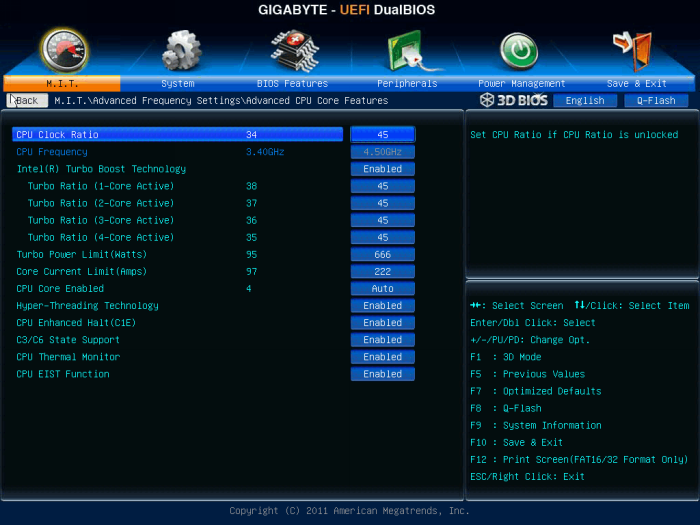 Advanced Frequency Settings включает в себя еще один подраздел, в котором можно выбрать множители процессора по ядрам для «турборежима», а также умерить аппетит ЦП, введя ограничение в ваттах или амперах. Довольно странно было увидеть в разделе, именуемом «настройки частот», выбор количества ядер и специфичных функций вроде Hyper-Threading. Ладно, раз уж разместили их здесь, соберите весь набор — привычных соседей (Limit CPUID, execute disable bit и Intel virtualization) здесь нет. Они переехали на вкладку BIOS Features. Где логика, господа? Не заблудиться в темных уголках BIOS позволяет аналог адресной строки, содержащий полный путь до страницы, на которой мы находимся. Характерно использование обратных слешей, как в ОС семейства Windows. 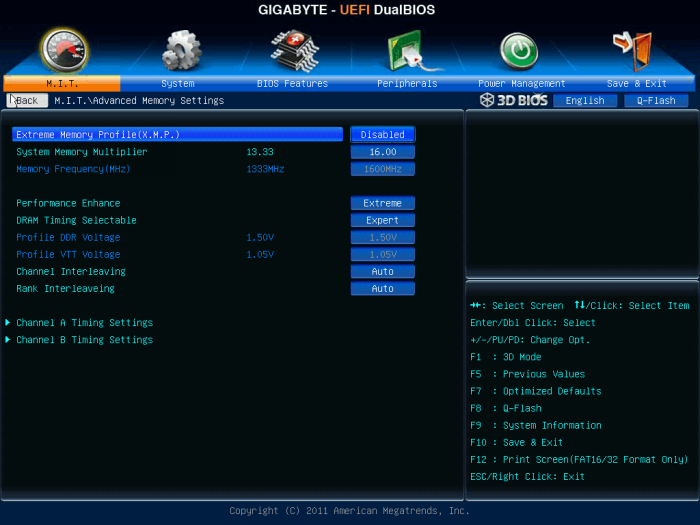 Нажимем клавишу Escape или правую кнопку мыши, вернемся на пару уровней назад и посетим подраздел Advanced Memory Settings. Здесь нам снова предлагается активировать профиль XMP или выбрать множитель для памяти. Кроме этого, имеется возможность оптимизации второстепенных таймингов не «руками», а выбором одного из вариантов: Normal, Turbo, Extreme. Непосредственно под этим пунктом находится селектор DRAM Timing Selectable. Выбор Auto позволит материнской плате выставить задержки самостоятельно, Quick дает доступ ко всем таймингам, но не разграничивает настройки по каналам, а Expert позволяет управлять каждым из каналов отдельно. 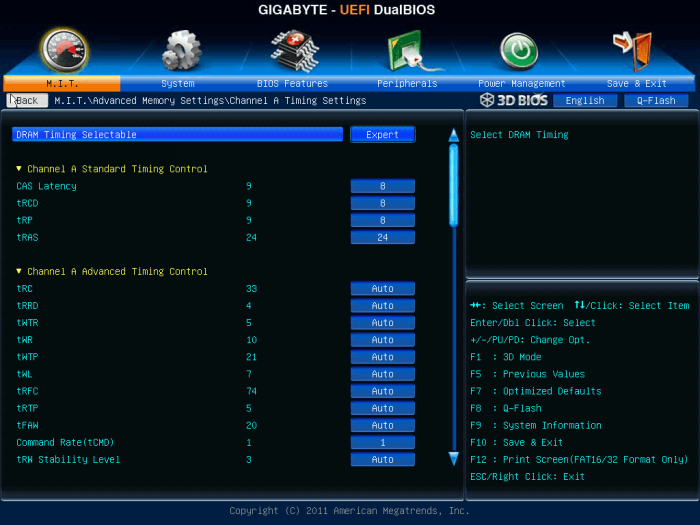 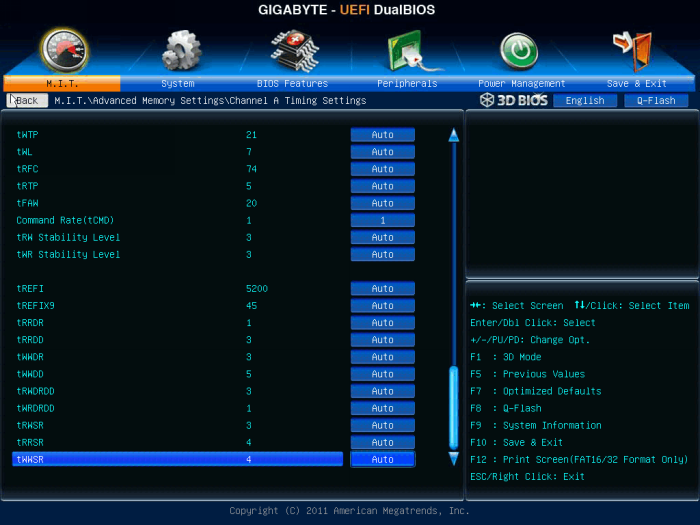 Непосредственный доступ к изменению таймингов можно получить, выбрав Channel A Timing Settings или Channel B Timing Settings. Помимо четырех основных задержек, изменить можно более двух десятков второстепенных — довольно большой задел для любителей особо тонкой подстройки. В ходе тестирования материнской платы была выявлена интересная особенность разделения настроек каналов: добавление третьего модуля в Channel B показало, что тайминги на нем были выставлены материнской платой самостоятельно. Переключение из Expert в Quick и обратно с ручным выставлением задержек для нового модуля не дало результатов. В M.I.T. Current Status было видно, что тайминги остались неподвластными установкам в соответствующем разделе. AIDA64 это мнение разделяла. Чтобы ликвидировать данное досадное недоразумение, из «канала А» были вынуты оба модуля. Увидев, что новая планка памяти осталась в гордом одиночестве, материнская плата незамедлительно применила к ней выставленные тайминги. Возвращение коллег не заставило ее пересмотреть решение, и тайминги в обоих каналах приняли одинаковые значения, что было видно и в BIOS, и в ОС — все в той же AIDA64. CPU-z во всех случаях отображал лишь задержки первого канала. При использовании BIOS версии F9 таких недоразумений не случалось. 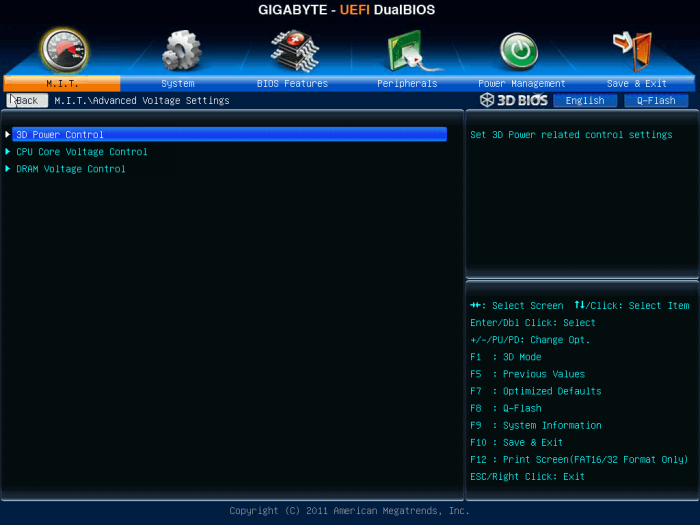 Снова вернемся на пару уровней назад и заглянем в Advanced Voltage Settings. В нем мы видим явное разделение на CPU/DRAM-секции и общую для них обоих категорию 3D Power Control. С нее и начнем. 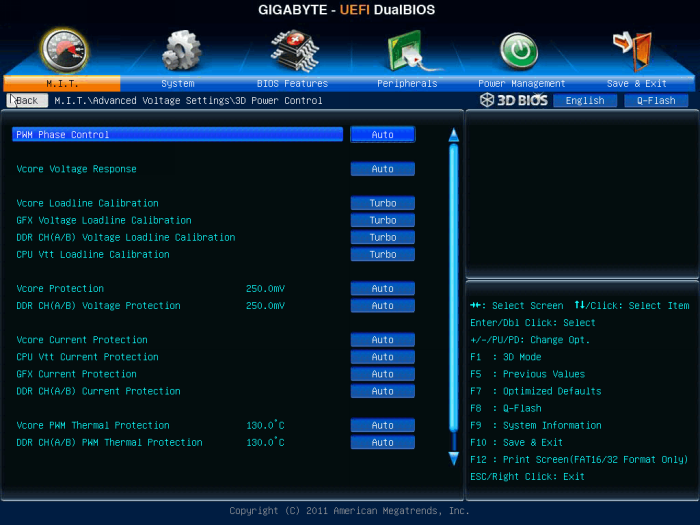 Если вы любите держать под контролем все до единого параметры системы питания — вам сюда. Включение/выключение контроля работы фаз цепи питания центрального процессора, скорость изменения напряжения Vcore, «удержание» напряжений на ядрах ЦП, ОЗУ, встроенных графическом ускорителе и контроллере памяти, защита по напряжению, току и температуре… В общем, есть где разгуляться. Главное, не устанавливайте Vcore Loadline Calibration в Normal: поведение материнской платы при активации этого варианта более подробно рассмотрено ниже. 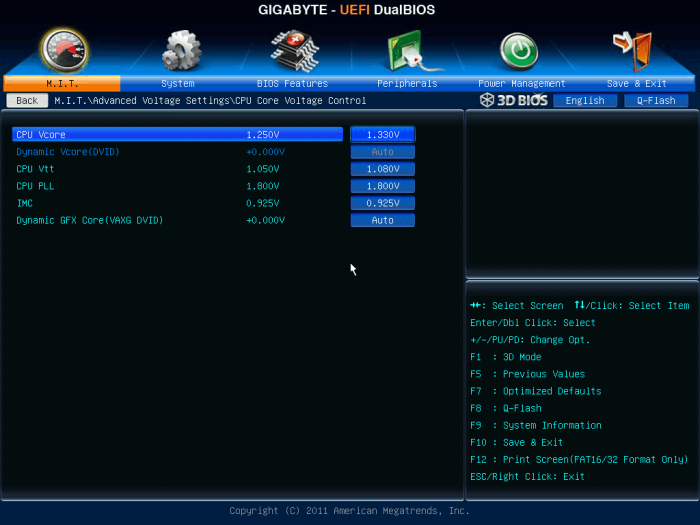 CPU Core Voltage Control позволяет пользователю устанавливать все необходимые напряжения по своему усмотрению. Шаг изменения для всех значений равен 0,005 В. Диапазоны регулировок достаточно широки, для удобства они представлены в виде таблицы:
Как говорилось выше, при вводе нуля значение параметра сбрасывалось в Auto, но у материнской платы оказалось свое видение того, как нужно выставлять напряжения. Если Auto выбрано для Vcore или если Dynamic Vcore установлено в нулевое значение, GA-Z77X-UP4 TH берет дело в свои руки и щедро увеличивает напряжение в зависимости от целевой частоты. Аналогичная ситуация складывается, если изменять коэффициенты умножения в режиме «турбо». При выборе множителя 45 напряжение в нагрузке чудесным образом поднимается до 1,461 В. При множителе 47 — уже 1,511 В. Да уж, в жадности плату не обвинишь. Новая версия BIOS делает материнскую плату еще более щедрой. Обратите внимание, что при выборе Normal в Loadline Calibration ситуация абсолютно аналогична: какое бы напряжение вы не выставили, плата поднимет его до такого же, которое поставила бы в Auto, то есть до очень и очень высокого. Такое поведение платы обусловило проверку напряжений при помощи мультиметра, которая подтвердила, что это не ошибка программного мониторинга. Будьте бдительны! 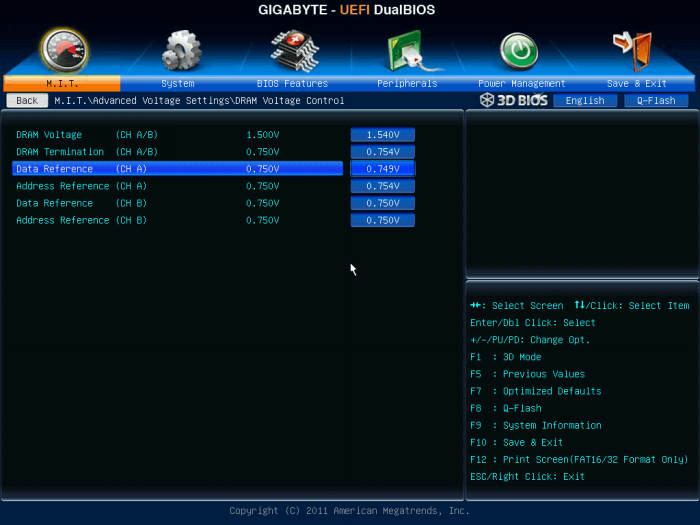 DRAM Voltage Control снова удивил. Как видно на скриншоте, невозможно поставить одинаковые напряжения для каналов A и B. От того, установлены ли в них модули памяти это не зависит. В версии BIOS F3 эта проблема тоже имела место, но ближайшие к значениям напряжений для канала B напряжения канала A составляли 0,746 и 0,753 вольта, что сути дела не меняет. Кроме того, при изменении DRAM Voltage синхронно с ним изменяются напряжение DRAM Termination и оба напряжения CH A. Напряжения второго канала памяти остаются неизменными. Шаг изменения напряжений — 0,005 В.
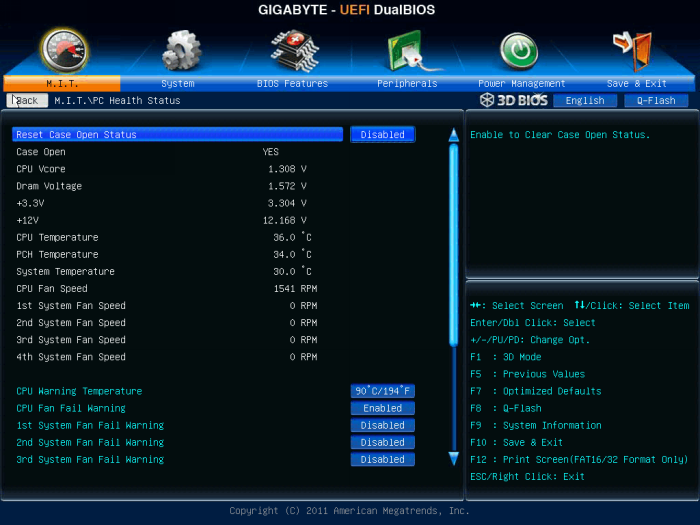 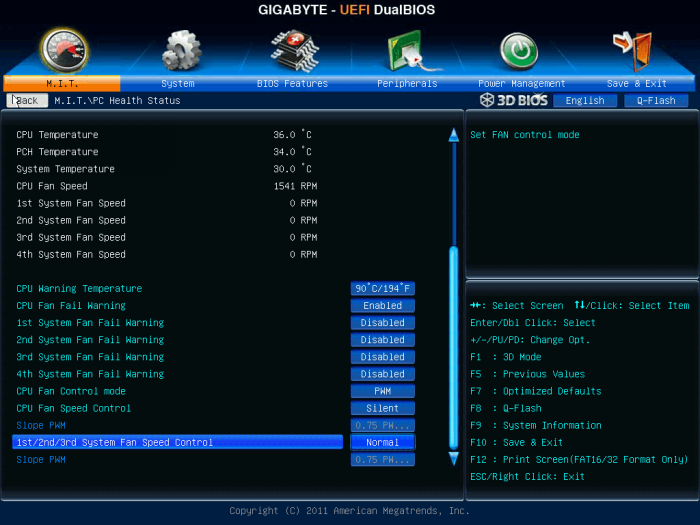 Снова вернемся на вкладку M.I.T. и посетим уже упоминавшийся раздел PC Health Status. В этом разделе не только отображаются напряжения и температуры, но и содержится оснастка для управления скоростью вращения вентиляторов. Как говорилось выше, PWM-режим контроля скорости вращения не заработал на GlacialTech Igloo H58, но выбор управления напряжением (Voltage) показал себя очень хорошо. Время от времени процессорный кулер попросту останавливался, а при росте температуры успешно набирал обороты. Кроме того, здесь можно выбрать температуру, при которой сработает предупреждение о перегреве ЦП. Для этого нужен системный динамик — без него активация функции ничего не даст. Аналогично и для CPU/System Fan Fail Warning. 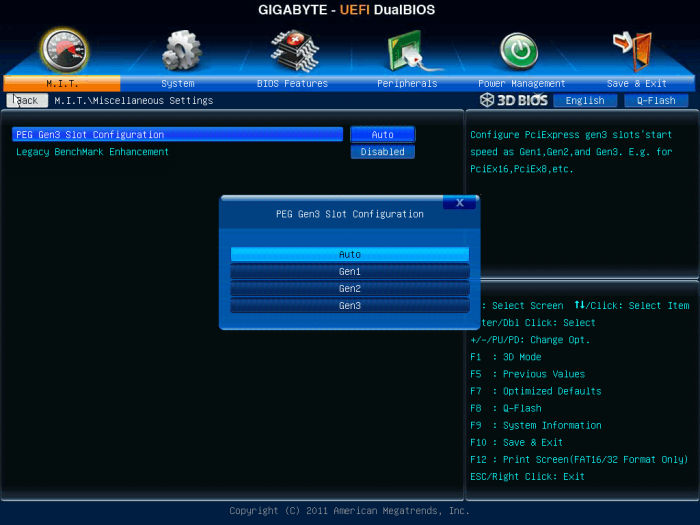 Остался подраздел Miscellaneous Settings, содержащий всего две строки: PEG Gen 3 Slot Configuration и Legacy BenchMark Enhancement. Первый пункт позволяет вручную указать, в каком из режимов функционировать PCI-e x16 портам (Gen 1, Gen 2 или Gen 3), второй может повысить производительность в некоторых старых бенчмарках. 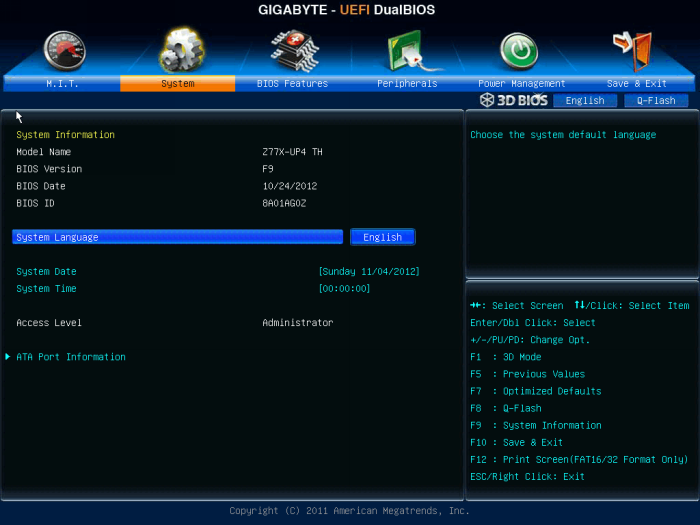 Перейдем ко второй вкладке UEFI BIOS — System. Здесь можно посмотреть название материнской платы, версию и дату выпуска микропрограммы, текущий уровень доступа, список SATA устройств. Из настроек — язык интерфейса, дата и время, запрет/разрешение на работу SATA-портов и включение/отключение возможности горячего подключения накопителей.  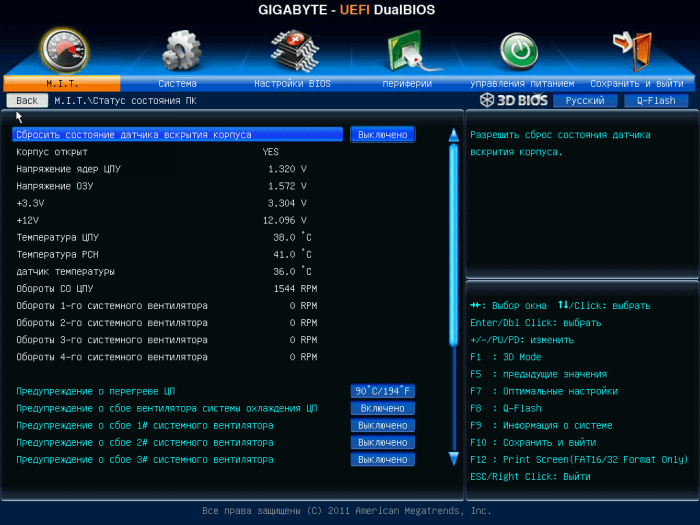 Русский перевод Advanced- и 3D-интерфейсов выполнен вполне на уровне, но работать все-таки непривычно, так что вернемся к английскому. 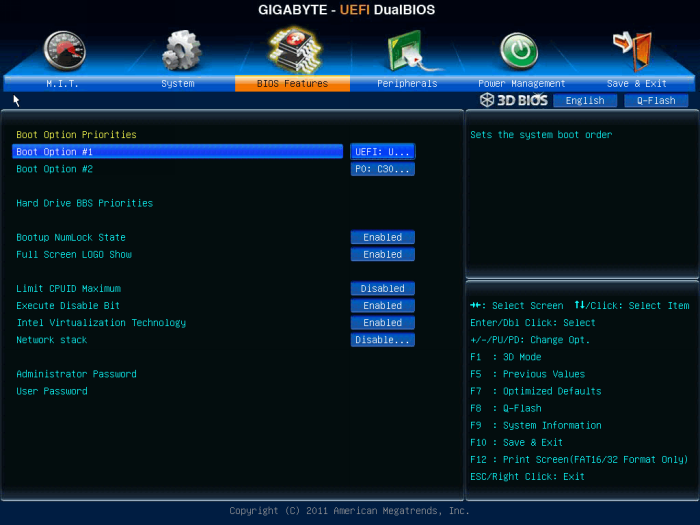 BIOS Features позволяет настроить общий порядок загрузки, а также расставить приоритеты среди дисков, дисководов и устройств, позволяющих загружаться по сети. Здесь же можно выбрать начальное состояние Num Lock и включение/отключение полноэкранной заставки материнской платы (отключать ее не имеет смысла, так как кроме логотипа AMI ничего при загрузке выводиться не будет). Кстати, информация, обычно выводимая в POST, доступна при нажатии клавиши F9. Далее следуют упомянутые выше настройки процессора, которые логично было бы положить куда-нибудь в раздел M.I.T. Чуть ниже можно разрешить загрузку по сети, причем сделать это можно отдельно для протоколов IPv4 и IPv6. Наконец, можно задать пароли пользователя и администратора, чтобы разграничить доступ к настройкам материнской платы.  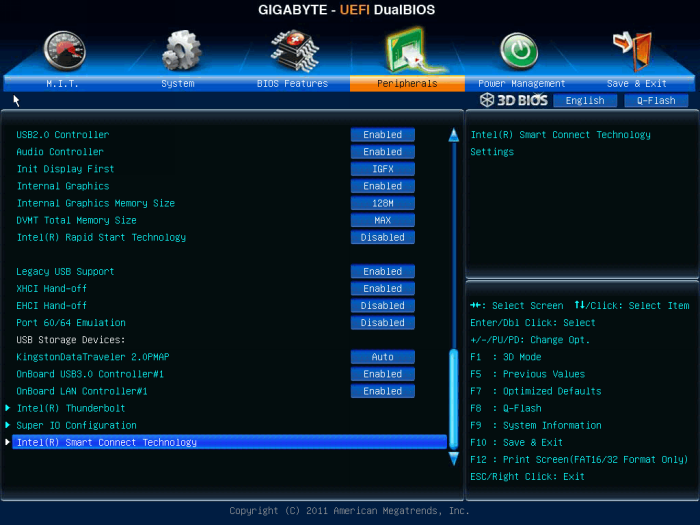 Следующая вкладка — Peripherals — позволяет осуществлять контроль над всеми контроллерами, расположившимися на материнской плате. LAN PXE Boot Option ROM позволяет включить возможность загрузки по сети для встроенного адаптера. Также здесь можно отключить контроллер SATA (единственный на этой плате, но такова плата за универсальность кода) и выбрать режим работы этого интерфейса. Далее идет группа опций, отвечающих за совместимость USB 3.0 портов со старыми устройствами. В частности, можно принудительно заставить этот интерфейс работать как USB 2.0 до загрузки операционной системы или доверить выбор автоматике. При подключении совместимого с новым стандартом устройства маршрут будет изменен с EHCI на xHCI. Среди них же можно включить поддержку многопоточности для USB 3.0. Опции USB2.0 Controller, Audio Controller, OnBoard LAN Controller#1, Serial Port A и Internal Graphics говорят сами за себя — то есть включают или выключают соответствующие возможности материнской платы. Чуть менее очевидно назначение пункта OnBoard USB3.0 Controller#1 — он включает или отключает дополнительный контроллер VIA VLI VL800. Здесь же можно задать фиксированное количество памяти для встроенного в ЦП видеоадаптера, а также тот объем, который может быть затребован динамически. Пункт xHCI/EHCI Hand-off разрешает или запрещает устройствам монопольно управлять интерфейсом, Legacy USB Support разрешает использование мыши и клавиатуры в BIOS и DOS. USB Storage Devices показывает список подключенных в данный момент устройств, которые могут использоваться в качестве источников/приемников данных. Super IO Configuration разрешает или запрещает работу PS/2- и COM-портов. В этой же вкладке можно включить фирменные технологии Intel: Rapid Start Technology и Smart Connect Technology. Узнать о них более подробно поможет наш материал. 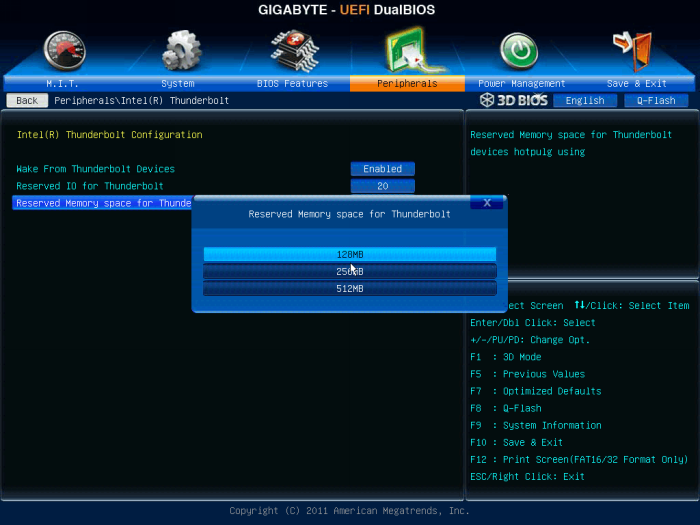 Для Thunderbolt выделили специальный подраздел. В нем можно, во-первых, разрешить пробуждение от устройств, подключенных к этому интерфейсу. Во-вторых, увеличить количество последовательно подключенных к портам устройств. Значение по умолчанию позволяет задействовать не более трех устройств в цепи, а чтобы иметь возможность соединить друг с другом максимально допустимые шесть железок, нужно увеличить его до 48K. Если бы материнская плата имела дополнительный контроллер SATA, он отключился бы, так как существует ограничение на ресурсы ввода вывода, но в нашем случае он отсутствует. В самой новой версии BIOS F9 появилась возможность выбрать, сколько памяти выделить новому интерфейсу. Микропрограмма версии F3 подобной возможностью не обладала (видимо, использовалось значение 128 Мбайт). 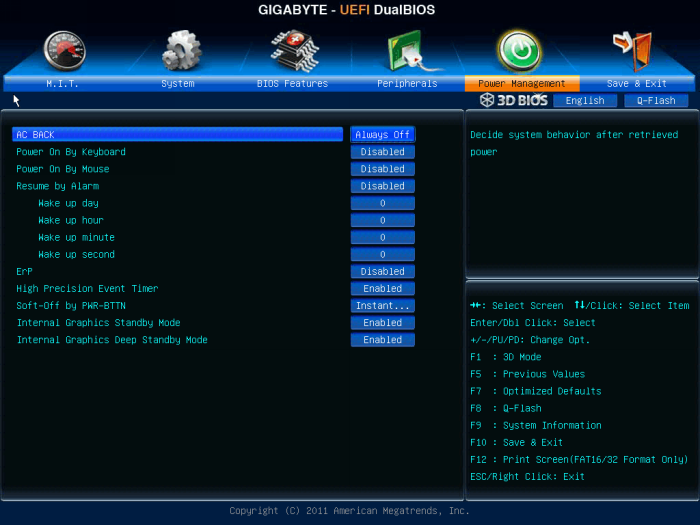 Перейдем к небольшой, но важной вкладке Power Management. Здесь можно настроить автоматическое включение ПК в заданное время, выбрать реакцию на восстановление питания, разрешить включение при помощи мыши и/или клавиатуры. ErP позволяет значительно понизить потребление энергии в состоянии S5 (shutdown), платой за это будет невозможность включиться по сигналу от мыши, клавиатуры или сетевого адаптера. Тут же можно включить высокоточный таймер, настроить поведение системы при нажатии на кнопку питания, а также разрешить отключать встроенную графику для экономии энергии. 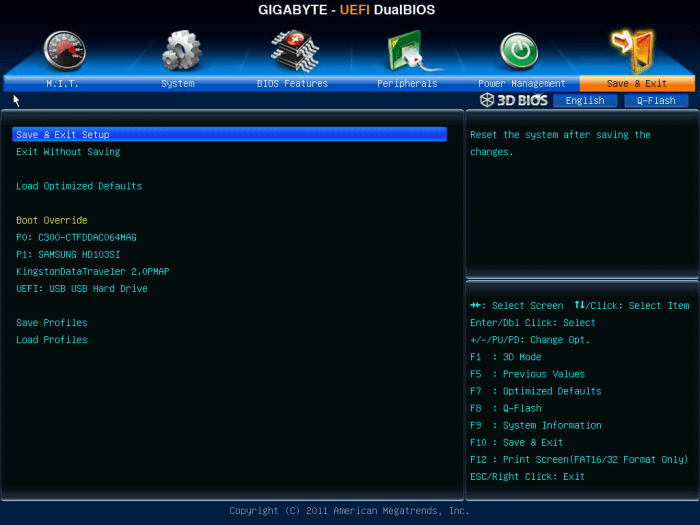 Наконец, мы дошли до последней вкладки, именуемой Save & Exit. Если по какой-то причине вам не нравится нажимать F10 для того чтобы сохранить настройки и перезапустить систему, вы можете сделать это здесь. Также можно выйти без сохранения — в данном случае начнется загрузка операционной системы (без лишней перезагрузки ПК). Те, кому не нравится клавиша F7, в одноименном пункте меню могут сбросить параметры на стандартные. Для тех, кто не желает нажимать F12 при старте системы, чтобы выбрать с чего загружаться, или для тех, кто, бродя по BIOS, вспомнил, что хотел загрузиться с другого носителя, предназначен список Boot Override. В самом конце расположились инструменты для работы с профилями разгона. Здесь можно сохранить конфигурацию в один из восьми профилей или загрузиться из них. К тому же можно сохранить профиль на внешнем диске, если он отформатирован в FAT32. Стоит упомянуть о некоторых особенностях работы механизма сохранения/загрузки профилей. Прежде всего, перенос профилей между различными версиями BIOS с высокой долей вероятности будет невозможным. Во всяком случае, миграция с F3 на F9 не удалась. Сохраненные в CMOS профили новый BIOS не увидел, а при загрузке из файла предупредил, что значения, заданные в старой версии микропрограммы, могут не совпасть со значениями новой. 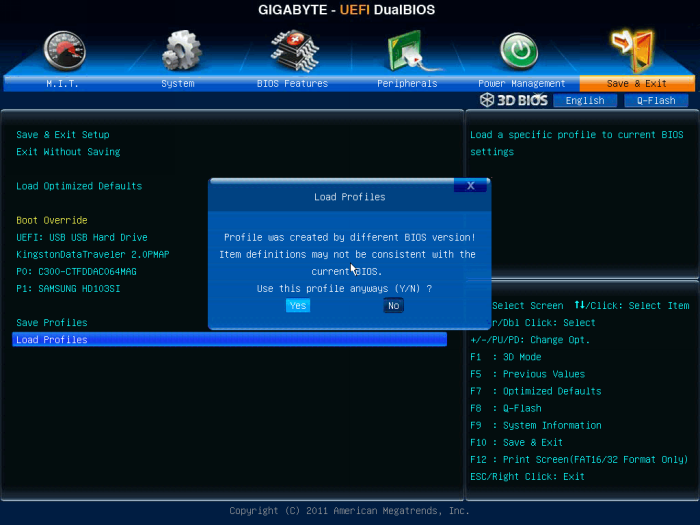 Так и оказалось — произошло смещение некоторых напряжений, а большинство параметров просто сбросились в Auto. Беглое сравнение сохраненных в F3 и F9 профилей показало, что в последнем как минимум появилось поле, хранящее информацию о версии BIOS, создавшей профиль, что (возможно) и стало причиной сдвига всех значений. При работе с профилями, сохраняемыми на внешних накопителях, есть пара особенностей. Первая состоит в том, что сохраняются настройки таймингов только для первого канала ОЗУ. Тайминги канала B нужно будет выставить вручную. Вторая заключается в том, что не сохраняются настройки скорости вращения вентиляторов и порядок загрузки с дисков. Восемь CMOS-ячеек подобного недостатка лишены. В остальном замечаний нет — профили исправно сохраняются/считываются, во встроенном файловом менеджере все файлы отсортированы по дате изменения, поэтому найти их проблем не составит. С отображением каталогов на флеш-накопителе проблем не возникло. Эти же замечания, точнее их отсутствие, касаются процесса прошивки встроенной утилитой Q-Flash. Все максимально просто — выбрал файл с нужной версией BIOS, согласился, «прошился». Что интересно, при обратной прошивке на заранее сохраненную версию BIOS восстановились и все профили. Процесс «прошивки» можно выполнять как в среде операционной системы (фирменная утилита @BIOS), так и без загрузки оной, воспользовавшись встроенной в UEFI программой Q-Flash. Оба способа показали свою жизнеспособность, а @BIOS удивила быстротой своей работы. ⇡#Разгон и стабильностьРазгон системы можно осуществлять как из UEFI BIOS, так и из операционной системы при помощи Easy Tune 6.  Фирменная утилита может изменять все необходимые параметры, кроме частоты BCLK (возможно, это связано с багом в интерфейсе) и таймингов ОЗУ. 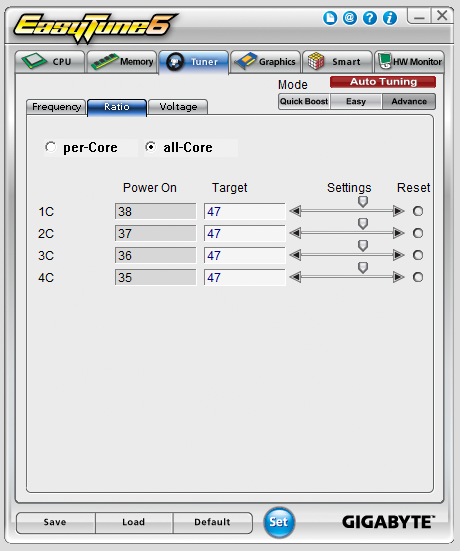 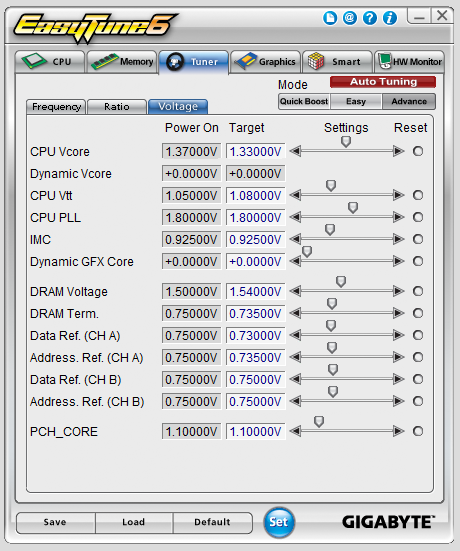 На соответствующих вкладках Easy Tune есть возможность изменить множитель ЦП и те же напряжения, которые можно устанавливать в BIOS. Для второстепенных напряжений памяти (здесь передаем привет BIOS) есть возможность выставить одинаковые значения.  Режимы Loadline Calibration можно изменять в программе Gigabyte 3DPower, однако внесенные изменения действуют только до перезагрузки системы. Каких-либо изменений в потреблении энергии при переключении режимов замечено не было: возможно, чтобы увидеть разницу, требуется собирать данные длительное время.  Процесс разгона не отличался от такового на остальных материнских платах, а потому никаких неожиданностей не преподнес. Процессор сохранял стабильность на частоте 4500 МГц в тесте OCCT при реальном напряжении 1,338 В (в BIOS выставлено 1,33 В). Максимально допустимая частота BCLK приятно порадовала — 107,4 МГц. На данный момент это самая высокая частота, достигнутая на используемом в тестовом стенде Core i7-2600K. Отсутствие светодиодов и индикатора POST-кодов запишем в недостатки, так материнская плата для применения новых параметров выполняет многократные циклы «старт-стоп», во время которых не понятен текущий статус системы. 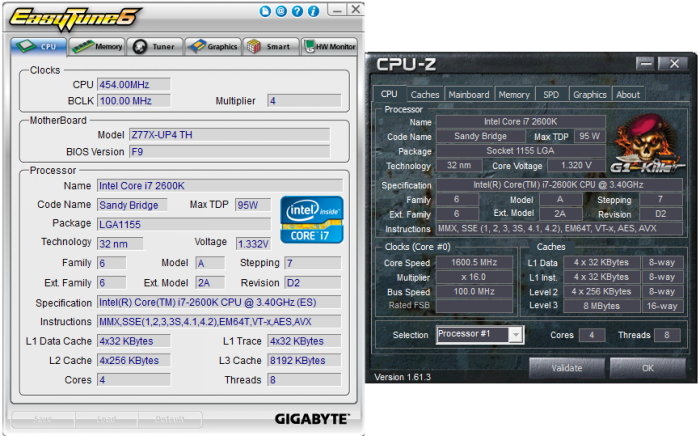 Easy Tune 6 некорректно отображает частоту в простое, но показания Vcore находятся ближе всего к реальным. Также можно доверять программе AIDA64 и специальной версии CPU-z G1 Killer Edition. 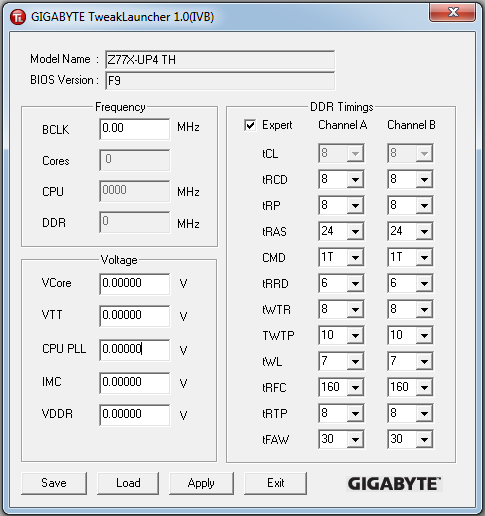 Программа Gigabyte Tweak Launcher оказалась полностью неработоспособной: частоты не отображались и не изменялись ручным вводом, а при попытках поменять задержки работы памяти приложение завершалось с ошибкой. «Злой» алгоритм автоматического выбора напряжений при разгоне обусловил необходимость проверки системы питания с помощью мультиметра. Результаты измерений для процессора Core i7-2600K при частоте 4500 МГц приведены в таблице ниже. Во время измерений напряжения были установлены на 1,33/1,08/1,57 В для Vcore/CPU_VTT/DRAM соответственно. Метод измерения soft указывает на получение величины из тестового пакета AIDA64, hard — на показания мультиметра Victor 86D. Пометки IDLE и LOAD обозначают состояния простоя и полной нагрузки при помощи OCCT 4.3.1.
Из таблицы следует, что материнская плата в любом случае немного завышает напряжение относительно выставленного в BIOS или Easy Tune 6. Для процессора можно рекомендовать режим корректировок Turbo, для остальных напряжений вполне достаточно варианта Standard. Отметим, что столбцы Standard и Low были объединены в один, так как напряжения при их активации были одинаковы. Первый столбец, озаглавленный как FullAuto, — значения, полученные при установке напряжения и режима его контроля в Auto. Как было упомянуто при описании BIOS, напряжение на ЦП непозволительно завышаются. Вторым неприятным выводом является то, что для всех режимов, кроме FullAuto и Normal, напряжение фиксируется на уровне, выставленном в BIOS, не снижаясь во время простоя. Для памяти ситуация оказалась диаметрально противоположной: материнская плата выставила более низкое напряжение (1,54 В), причем его снижение не сказалось на стабильности системы. Напряжение 1,57 В использовалось как гарант абсолютной стабильности, но оказалось излишним. ⇡#Тестирование производительности По умолчанию частота BCLK составила 99,8 МГц. Для объективного сравнения с MSI Z77A-G43 на обеих платах частота BCLK в BIOS была выставлена таким образом, чтобы в результате получалось ровно 100 МГц. Для Gigabyte эта частота составила 100,04 МГц, для MSI — 100,01 МГц. Чтобы исключить влияние различного поведения плат в «турборежиме», множители ядер были зафиксированы на 34. В режиме разгона значение множителей ЦП было установлено на 45.  Тестовый стенд на базе Gigabyte GA-Z77X-UP4 TH Оборудование, использованное во время тестов, представлено в таблице ниже.
Результаты синтетических тестов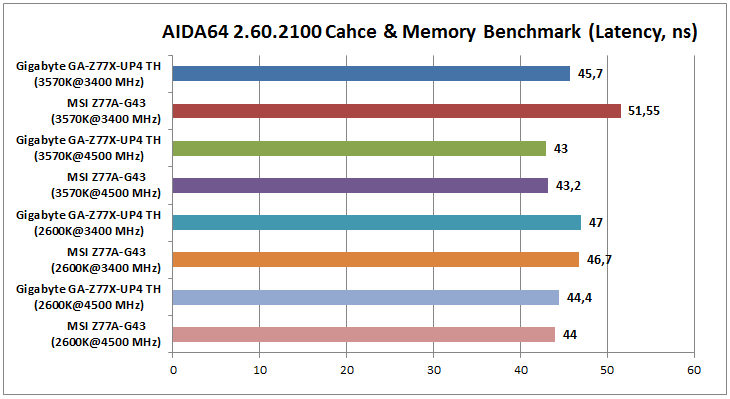 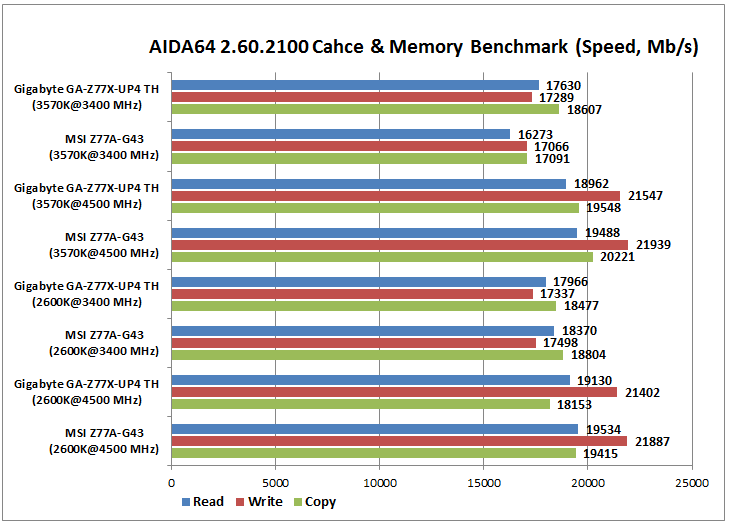 Тесты прикладного ПО 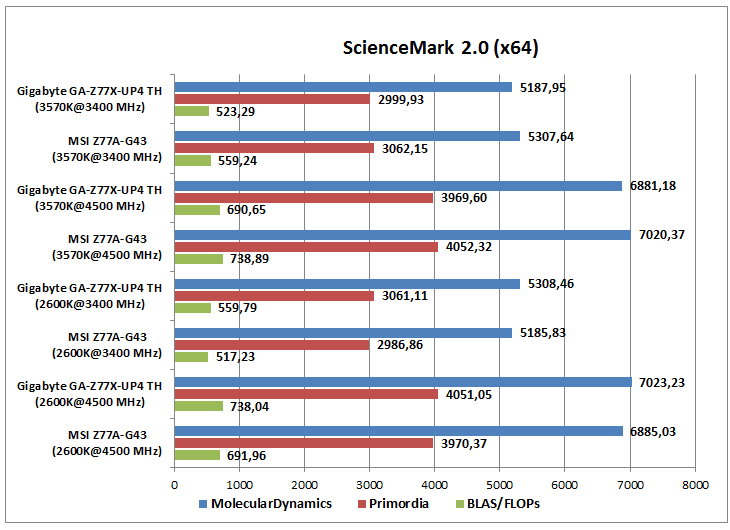 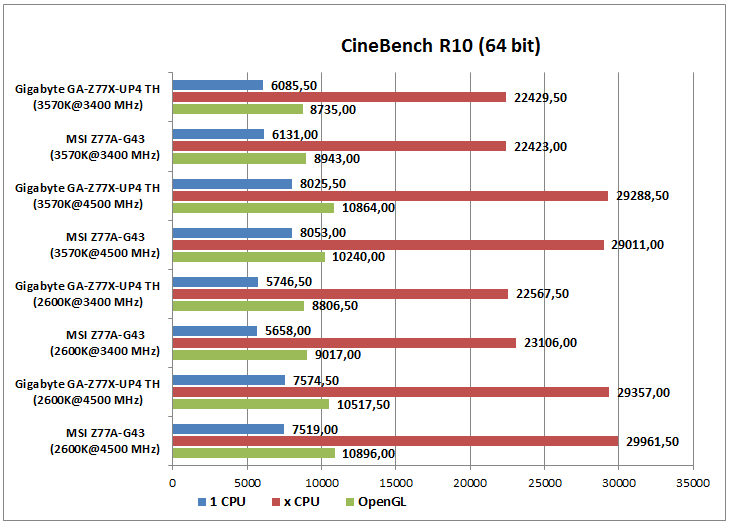 Бенчмарки SuperPI единственный тест, в котором чем меньше результат, тем лучше. 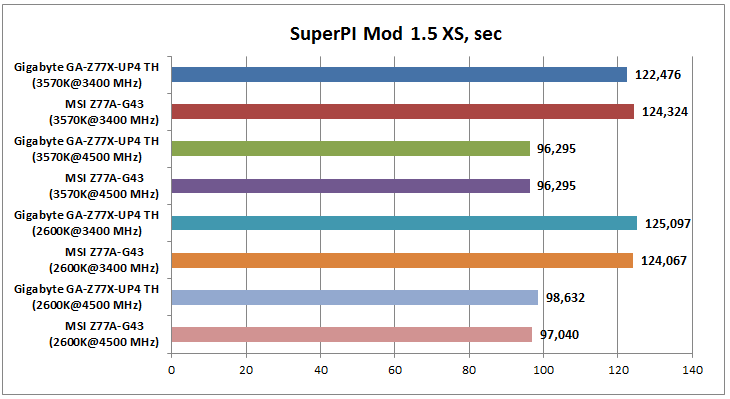 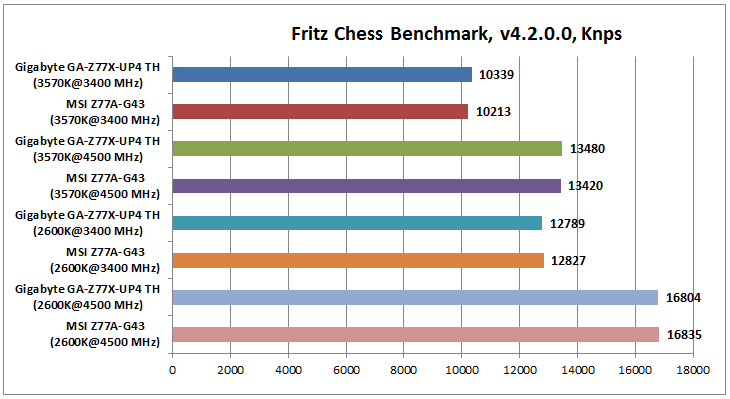 Скорость сжатия данных архиватором WinRAR в однопоточном и многопоточном режимах: 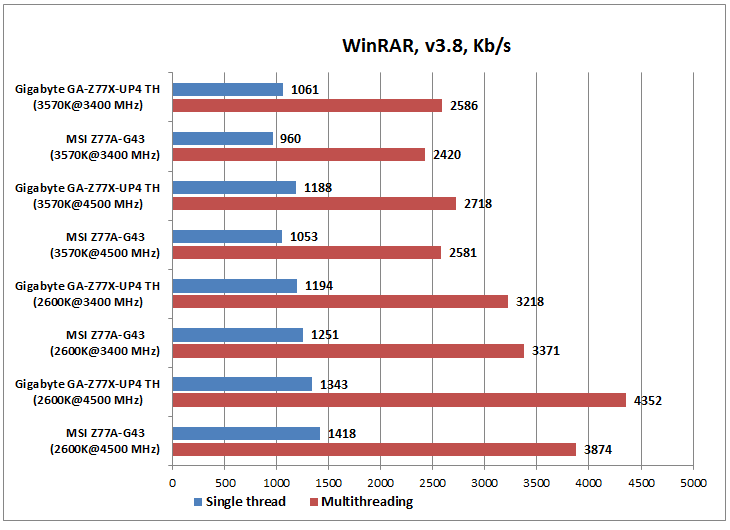 Игровые тесты 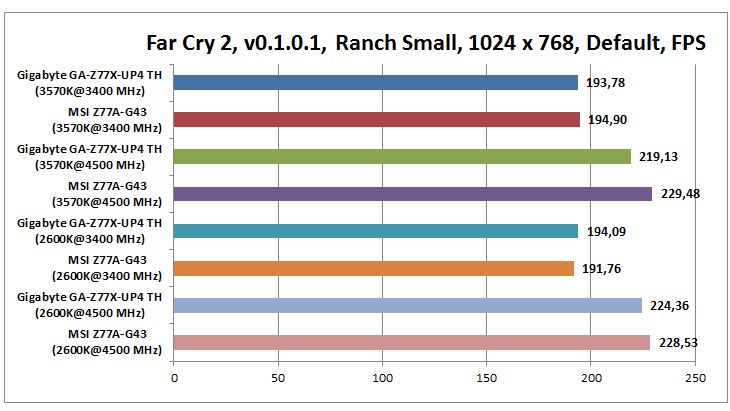 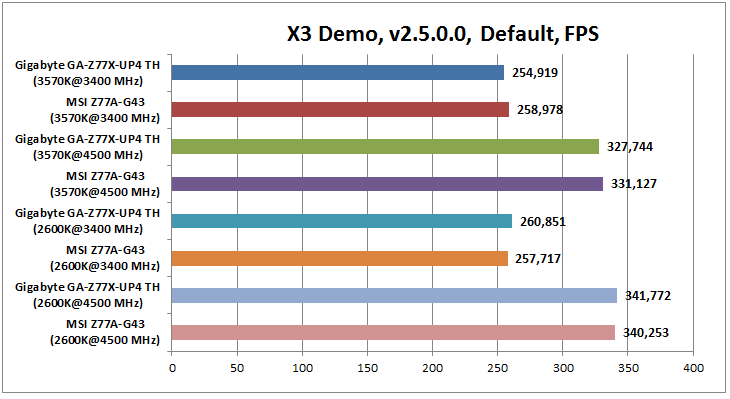 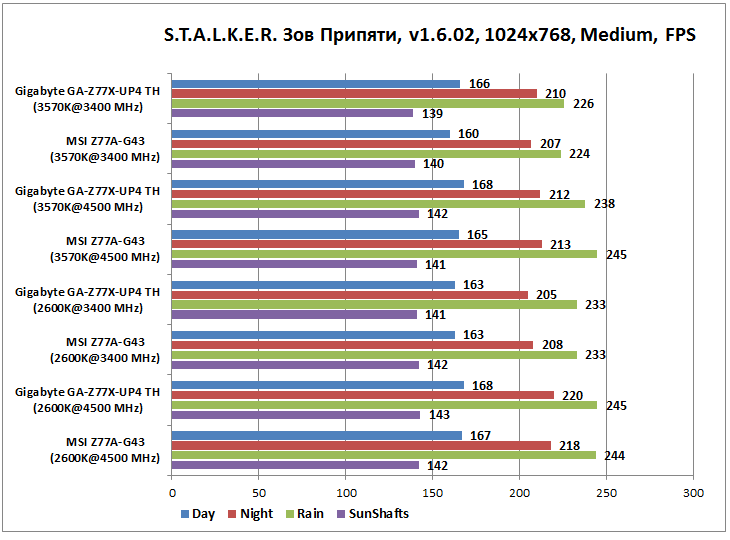 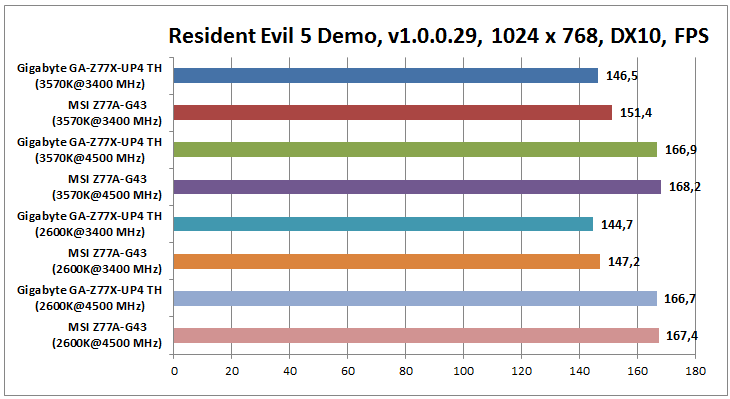 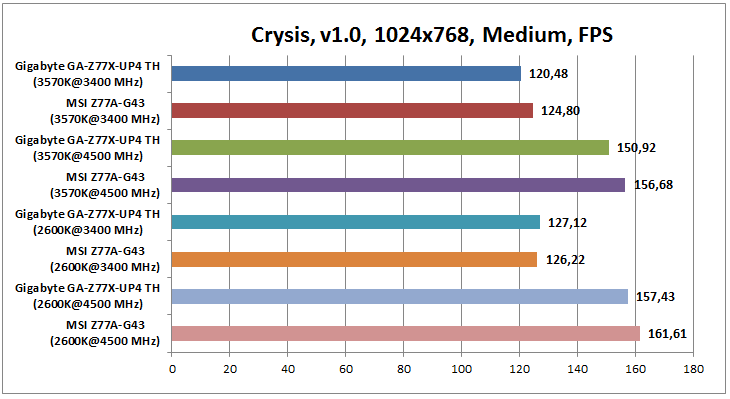  ⇡#ВыводыСудя по всему, перед командой разработчиков GA-Z77X-UP4 TH поставили очень сложную задачу — в пределах обозначенного бюджета сделать материнскую плату, обладающую эффективной системой питания, качественной элементарной базой и сразу двумя современными портами Thunderbolt. При взгляде на ее старшую сестру — GIGABYTE GA-Z77X-UP5 TH — становится понятно, за счет чего стало возможным удешевление: меньше фаз питания процессора, дополнительных контроллеров, нет точек замера напряжения, индикатора POST-кодов, кнопок и поддержки беспроводных интерфейсов. Ввиду того, что далеко не все пользователи готовы заплатить за все эти «атрибуты высшего класса» в полуторакратном размере, GA-Z77X-UP4 TH однозначно найдет своего покупателя. Если принять во внимание все особенности материнской платы, цена около шести тысяч рублей кажется вполне обоснованной. Достоинства:
Недостатки:
⇣ Содержание
Если Вы заметили ошибку — выделите ее мышью и нажмите CTRL+ENTER.
|
|||||||||||||||||||||||||||||||||||||||||||||||||||||||||||||||||||||||||||||||||||||||||||||||||||||||||||||||||||||||||||||||||||||||||||||||||||||||||||||||||||||||||||||||||||||||||||||||||||||||||||||||||||||||||||||||||||||||||||||||